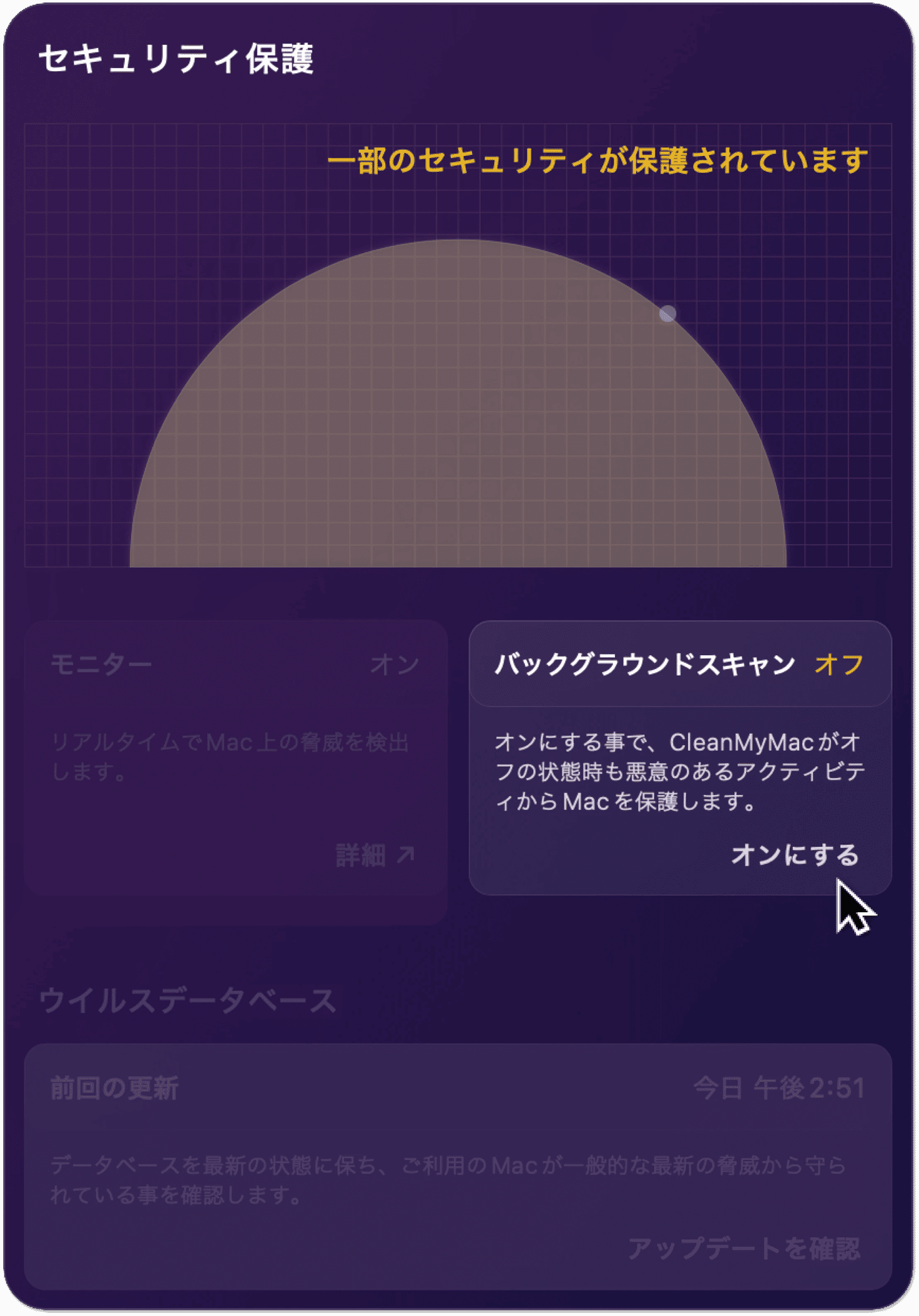以下で説明する機能は、App Store版のCleanMyMac Xでは利用できません。その理由については「CleanMyMac XのApp Store版にない機能」をご覧ください。
Moonlockエンジンの提供によるCleanMyMac Xのセキュリティモニターによって、ご利用のコンピューターを、マルウェア、アドウェア、スパイウェア、そして不審なアプリ等のウイルスから安全に守る事ができます。
この記事の内容:
セキュリティの簡単な概要をチェック
CleanMyMac Xのメニューを開いて、セキュリティモニターをチェックして以下を確認します:
- Macがウイルス攻撃を受けていない
- ウイルスモニターが有効状態である
- ウイルスデータベースが最新の状態である
詳細については、メニューからセキュリティモニターをクリックして確認する事ができます。再度クリックすると、それらの詳細が非表示になります。 両方のメニューを閉じるには、メニュー以外の場所 (デスクトップや別のアプリなど) をクリックするだけです。
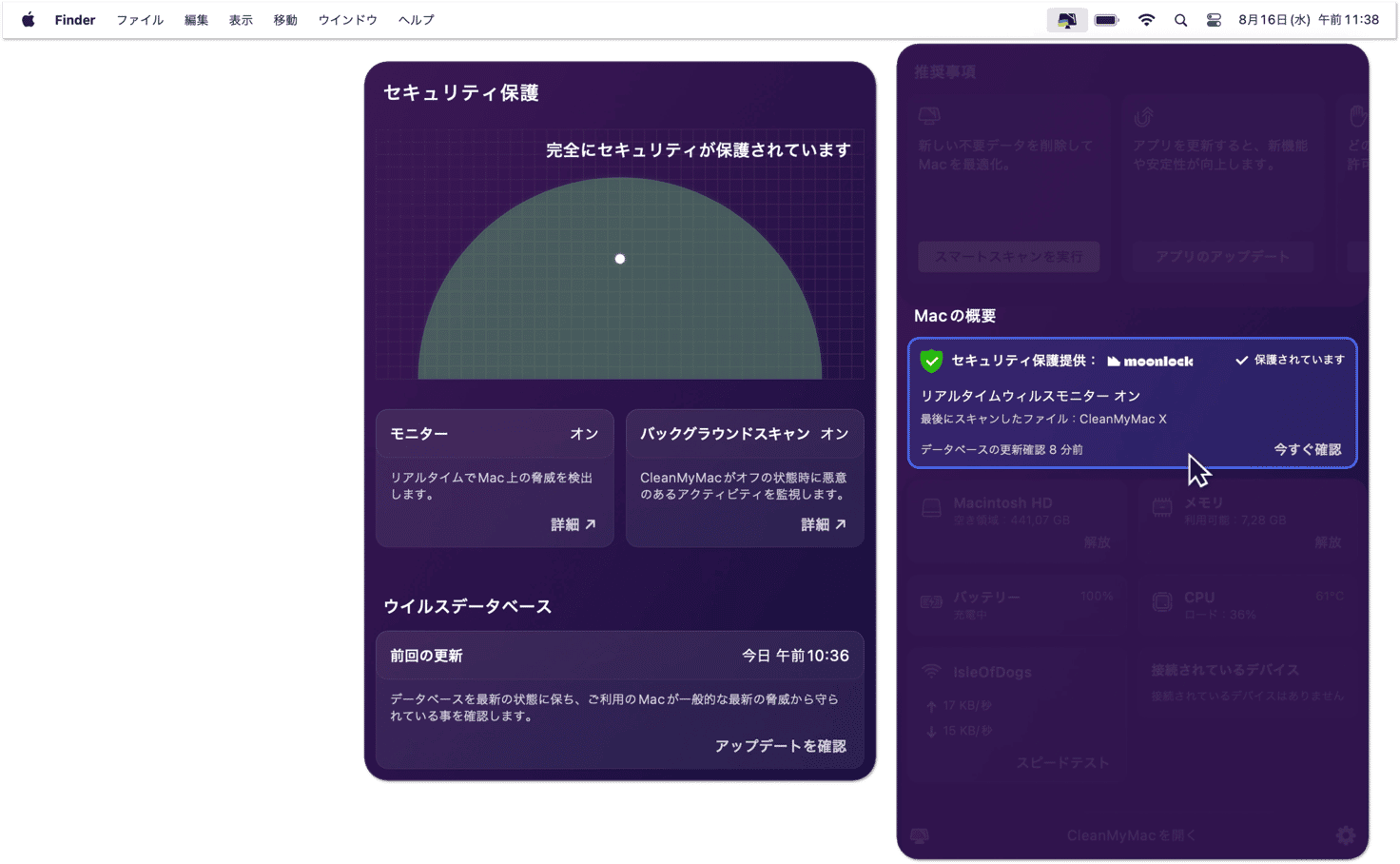
セキュリティモニターのアラートは、差し迫った脅威を通知します。 悪意のあるプログラムが検出されたら「確認と削除」をクリックしてウイルス削除機能を開き、完全なスキャンを実行します。
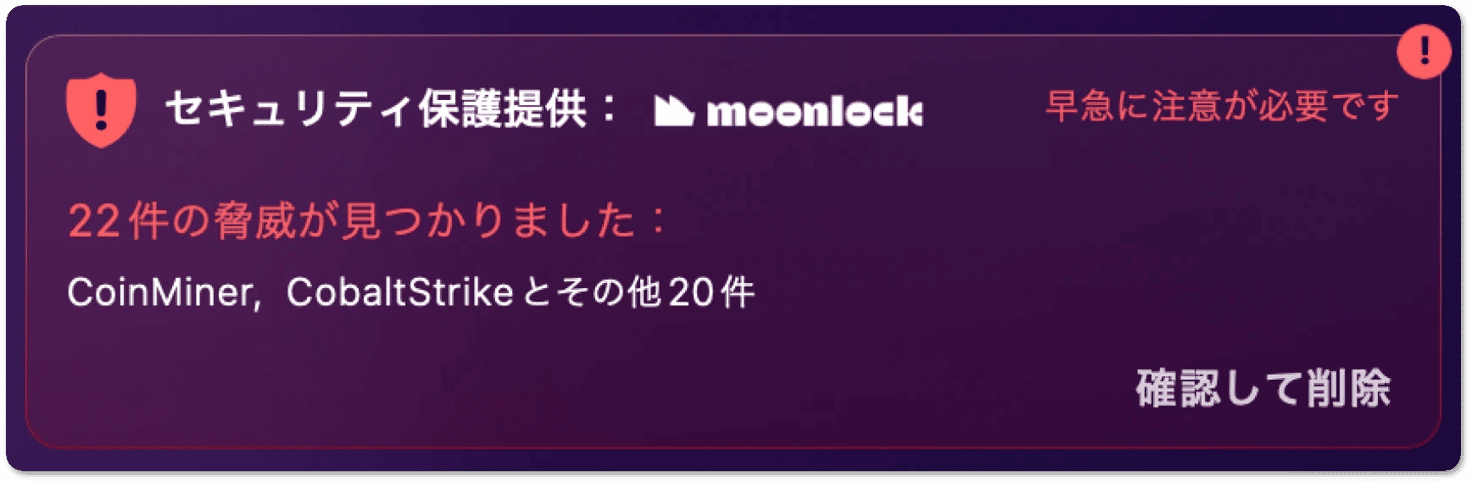
CleanMyMac Xは、メニューが開いていなくても、差し迫った脅威に関する警告を表示します。 この場合には、アラート内の「脅威の削除」をクリックして CleanMyMac Xを開き、その脅威に対処します。
メニューのセキュリティモニターは、リアルタイムやバックグラウンドのウイルスモニターが無効になっている場合に警告を表示して、それらを有効にする事を提案します。 最後に、CleanMyMac Xのウイルスデータベースに最新の定義があるかの確認を行う事で、セキュリティモニターから直接アップデートが可能です。
ソナー機能でセキュリティ状態の可視化
ウイルスからMacを守ることは、海の上で他の船、岩礁、未知の水中物体、そして地雷などとの衝突から船を守ることに似ています🇺🇦 このイメージを視覚化して、現実のレーダーのようにセキュリティのソナーが脅威の存在を表示してくれます。 このソナーにアクセスするには、CleanMyMac Xメニューを開いて、セキュリティモニターをクリックします。
特に脅威が見当たらない場合には、ソナーの波の色は緑色です。 ソナーの右上隅の完全にセキュリティが保護されている状態は、CleanMyMac Xがすべての機能を用いて最大限のセキュリティを提供していることを意味します。
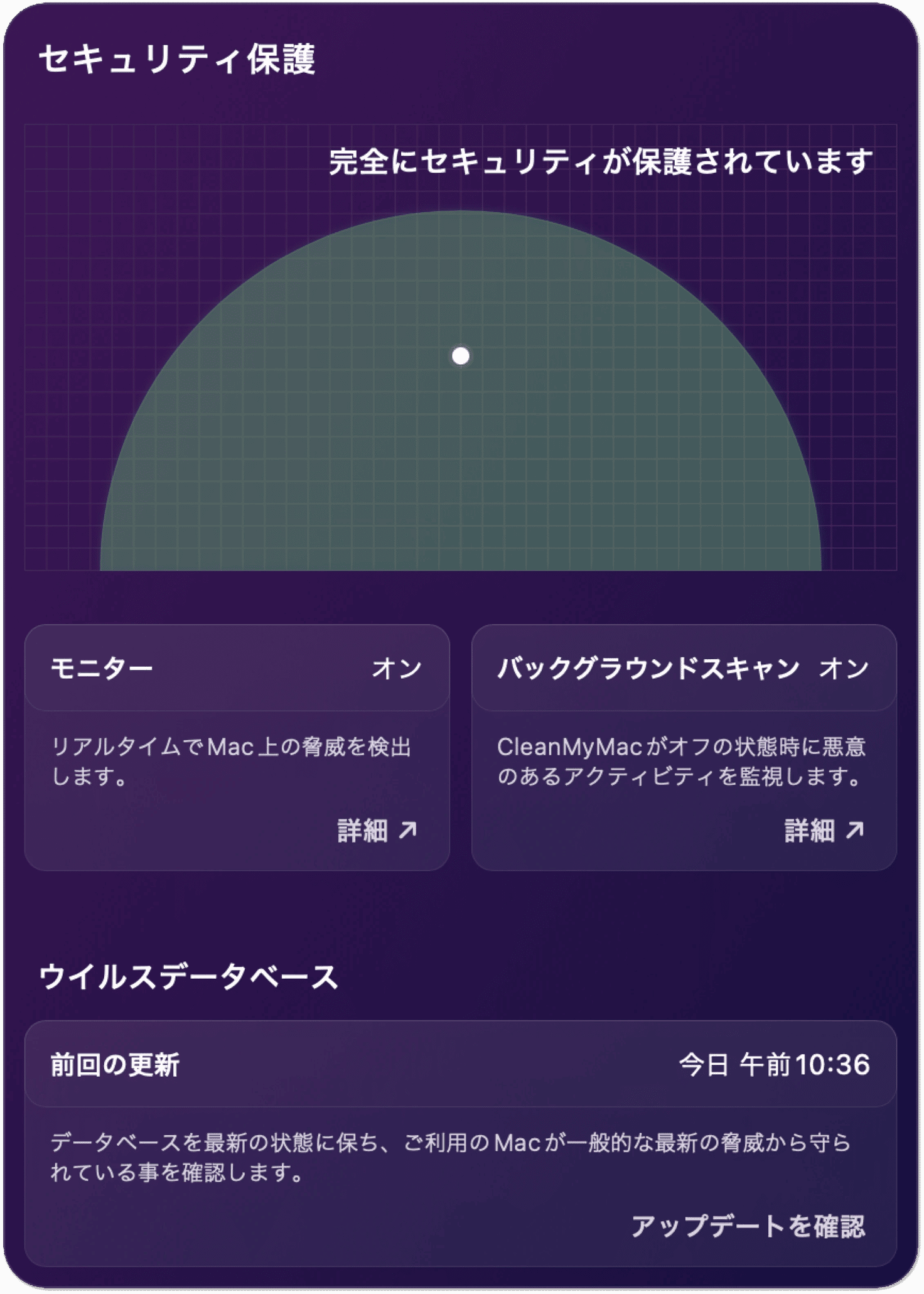
ソナー内の点は脅威を意味するものではありません。 ソナーを本物のレーダーのように見せるために、このような点を表示しています。
波の色が黄色の場合には、セキュリティのステータスが部分的に保護されている状態である事を意味します。 この色の変化は潜在的なリスクを示すものであり、リアルタイムやバックグラウンドのウイルスモニターが無効になっている可能性があります。
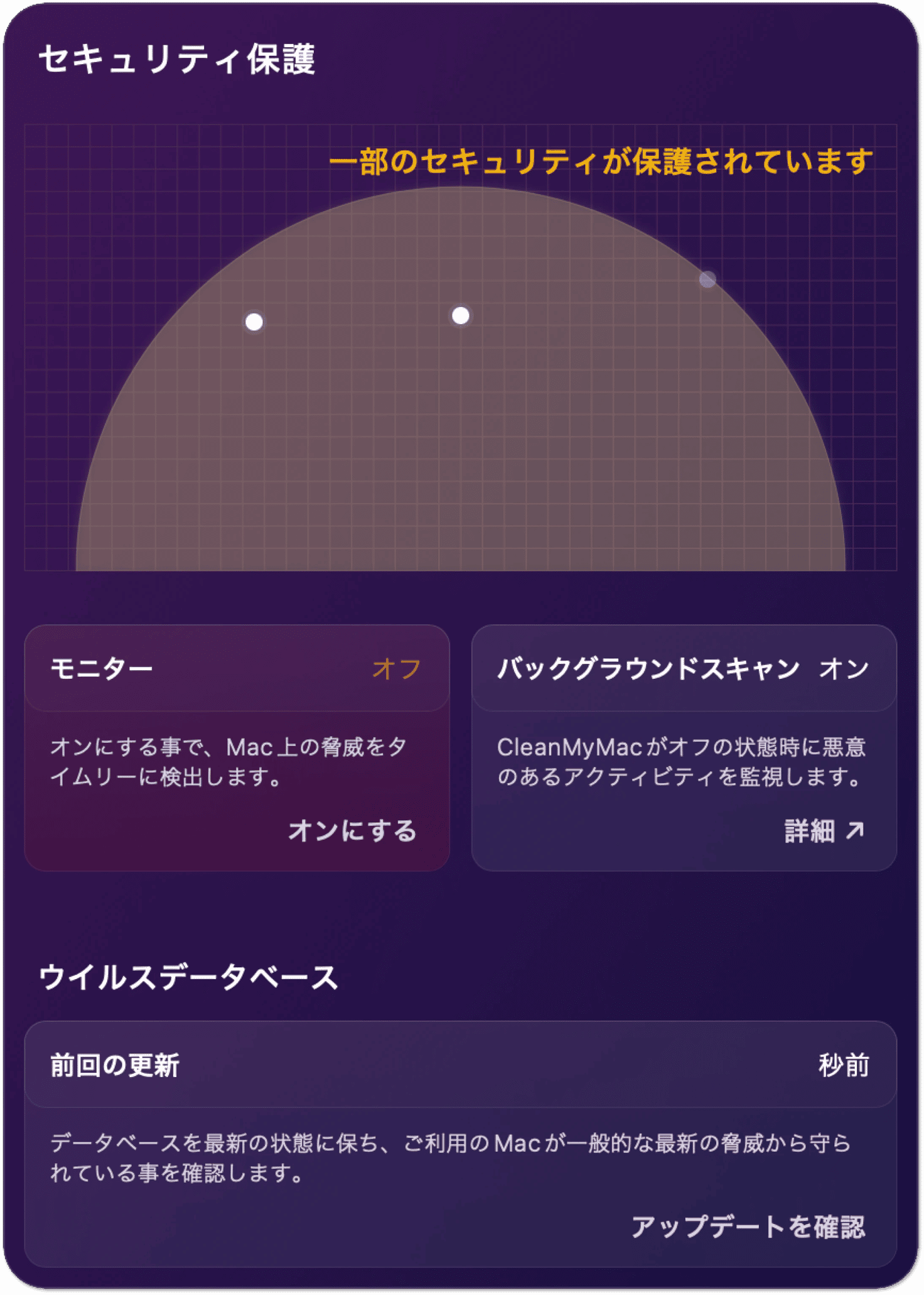
双方のモニターが無効状態の場合には、ソナーの波は消え、Macが保護されていないという通知をします。 ウイルスモニターを両方とも常に有効状態にしておく事が推奨されます。 これを行うには、ソナー下部のモニターとバックグラウンドスキャンを「オンにする」をクリックします。
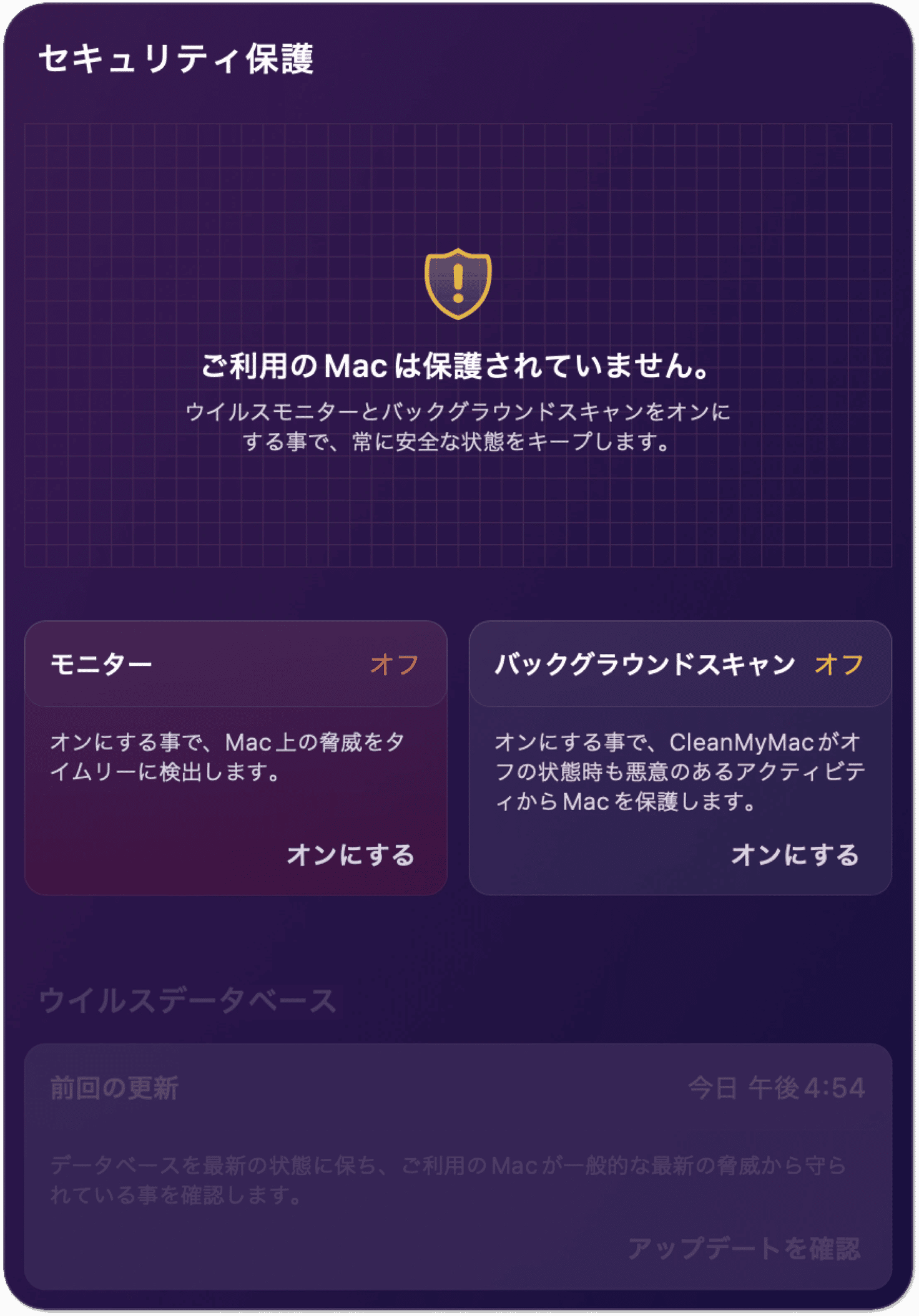
赤い色の波とソナー上のアイコンは、検出された脅威を表します。 ソナーの下の脅威から「確認と削除」をクリックして、ウイルス削除機能を使って悪意のある項目の削除を行います。

リアルタイムウイルスモニター
リアルタイムウィルスモニターは、新しくインストールされたソフトウェアをチェックして、疑わしい動作や危険なコンポーネントがある場合には通知をします。 また、データベースのアップデートや完全なスキャン実行の提案もでき、脅威があればアラートが表示されます。
また、CleanMyMacから通知を受け取る事によって、即座にその問題を確認して解決する事が可能です。 この場合は「脅威の削除」をクリックしてCleanMyMac Xを開いてウイルスに対処します。
注意点:リアルタイムモニターを使用していても、定期的なウイルススキャンの実行は忘れずに行うべきです。 ウイルス削除機能で実行してみましょう。
バックグラウンドスキャン
リアルタイムモニターは、インストールしたアプリのみに焦点を当てるものです。 セキュリティ強化の目的で、CleanMyMac Xはバックグラウンドでより強力なウイルススキャンを定期的に実行します。 システム全体をチェックして、隠れた脅威が見つかった場合は通知を行います。 CleanMyMac Xを閉じて、メニューアプリをオフにしても、バックグラウンドスキャンはスケジュール通りに実行されます。
ウイルス対策の設定
セキュリティ設定からリアルタイムモニターとバックグラウンドスキャンを無効にする事ができます。 しかしながら、最高レベルの安全を確保するには、両方とも常に有効状態にしておく事が推奨されます。 リアルタイムモニターとバックグラウンドスキャンは、システムリソースを少しだけしか使わないので、Macの動作が遅くなることはありません。
リアルタイムモニターの有効化と無効化
- CleanMyMac Xのメニューを開いて、右下隅にある歯車のアイコンをクリックして「環境設定」を選択します。
もしくは、CleanMyMac Xを開いて、画面の左上隅のメニューバーから「CleanMyMac X」>「設定」に進みます。 - 「セキュリティ保護」のタブに切り替えて「ウイルスモニターを有効化」というチェックボックスを調整する事によって、リアルタイムモニターの有効化や無効化を行います。
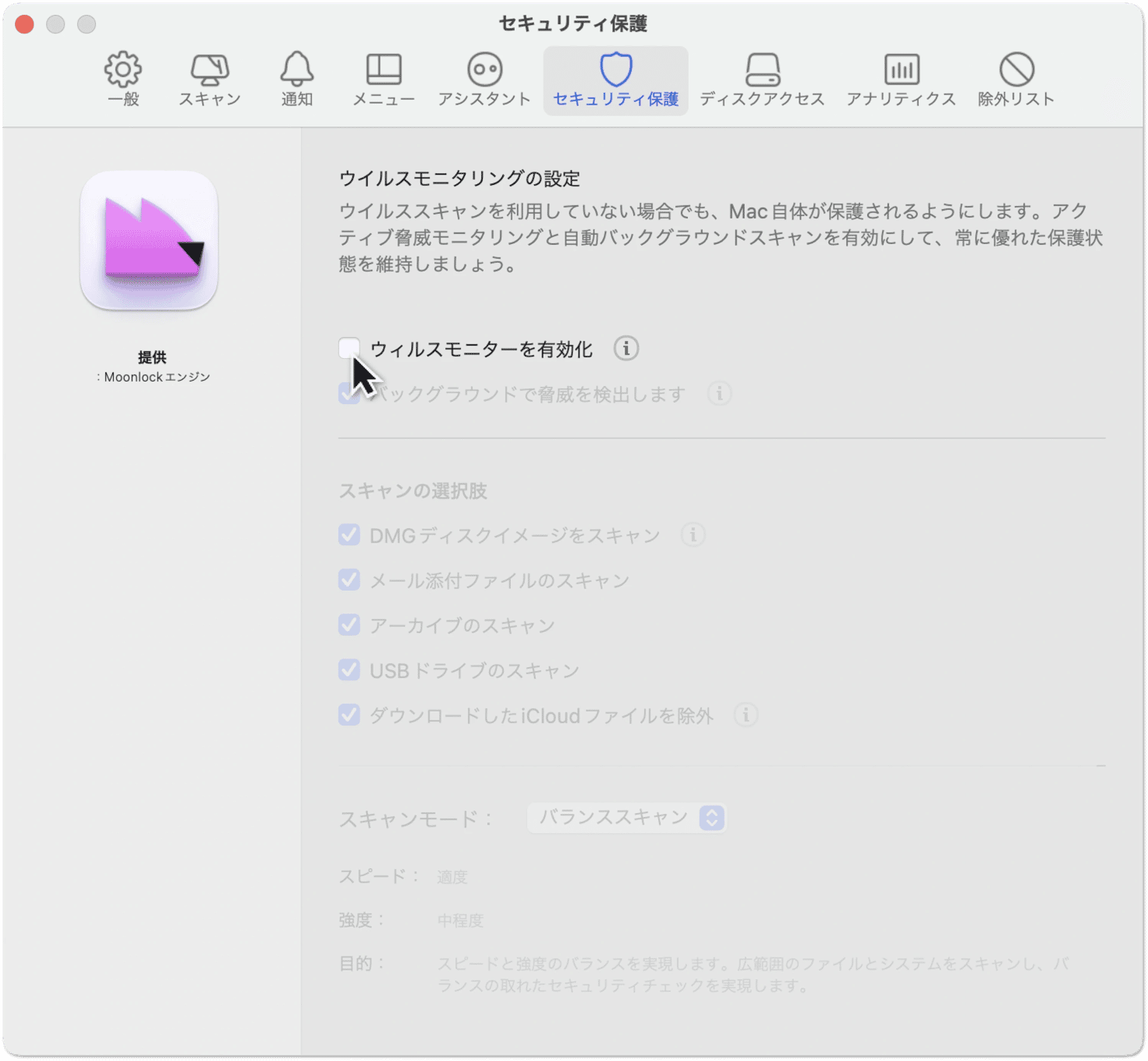
リアルタイムモニターがオフになっている場合は、CleanMyMac Xのメニューから直接オンの状態に戻す事もできます。 それを行うには、セキュリティモニターをクリックして、モニターを「オンにする」をクリックします。
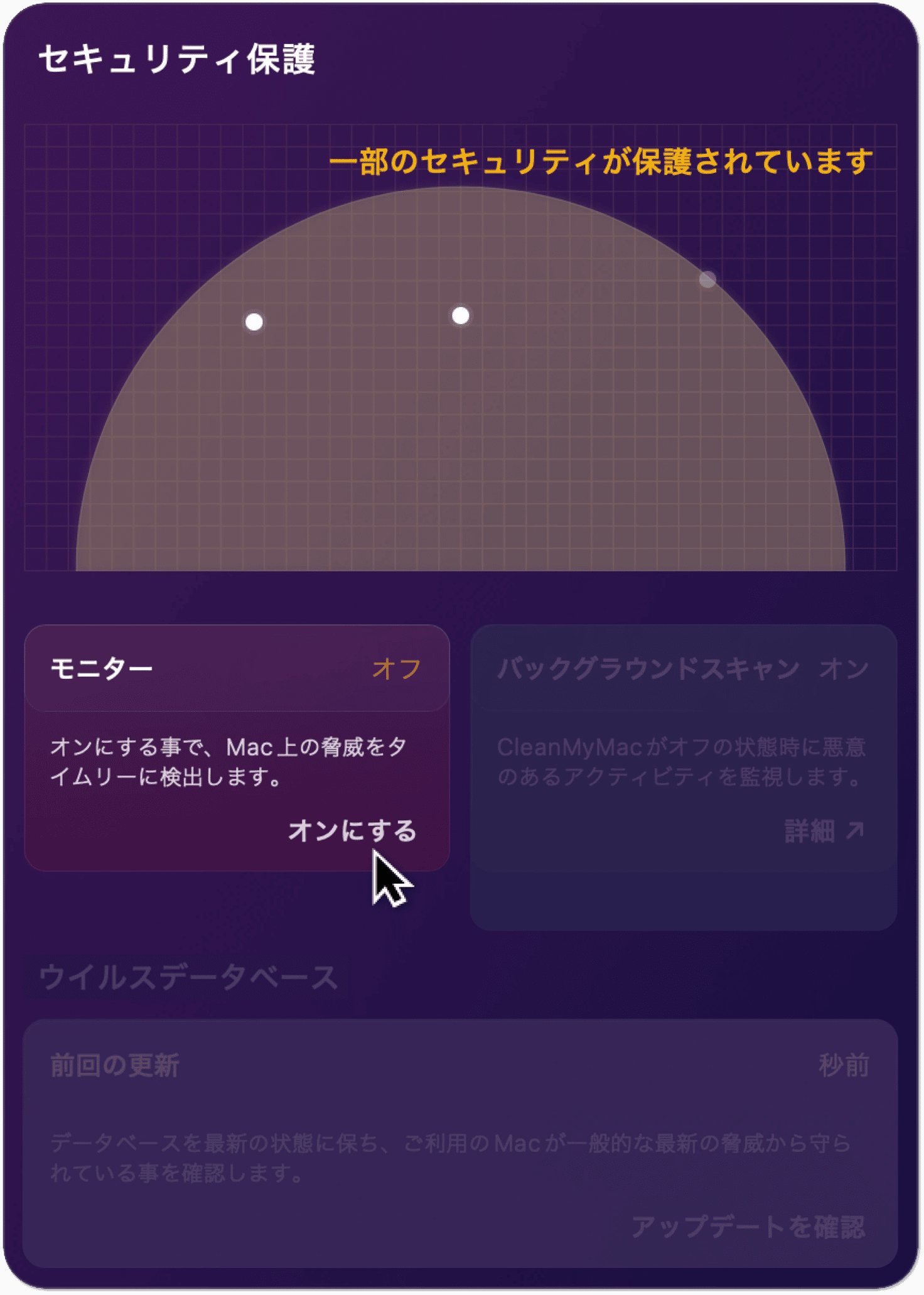
バックグラウンドスキャンの有効化と無効化
- CleanMyMac Xのメニューを開いて、右下隅にある歯車のアイコンをクリックして「環境設定」を選択します。
もしくは、CleanMyMac Xを開いて、画面の左上隅のメニューバーから「CleanMyMac X」>「設定」に進みます。 - 「セキュリティ保護」のタブに切り替えて「バックグラウンドで脅威を検出します」のチェックボックスを調整して、バックグラウンドスキャンの有効化や無効化を行います。
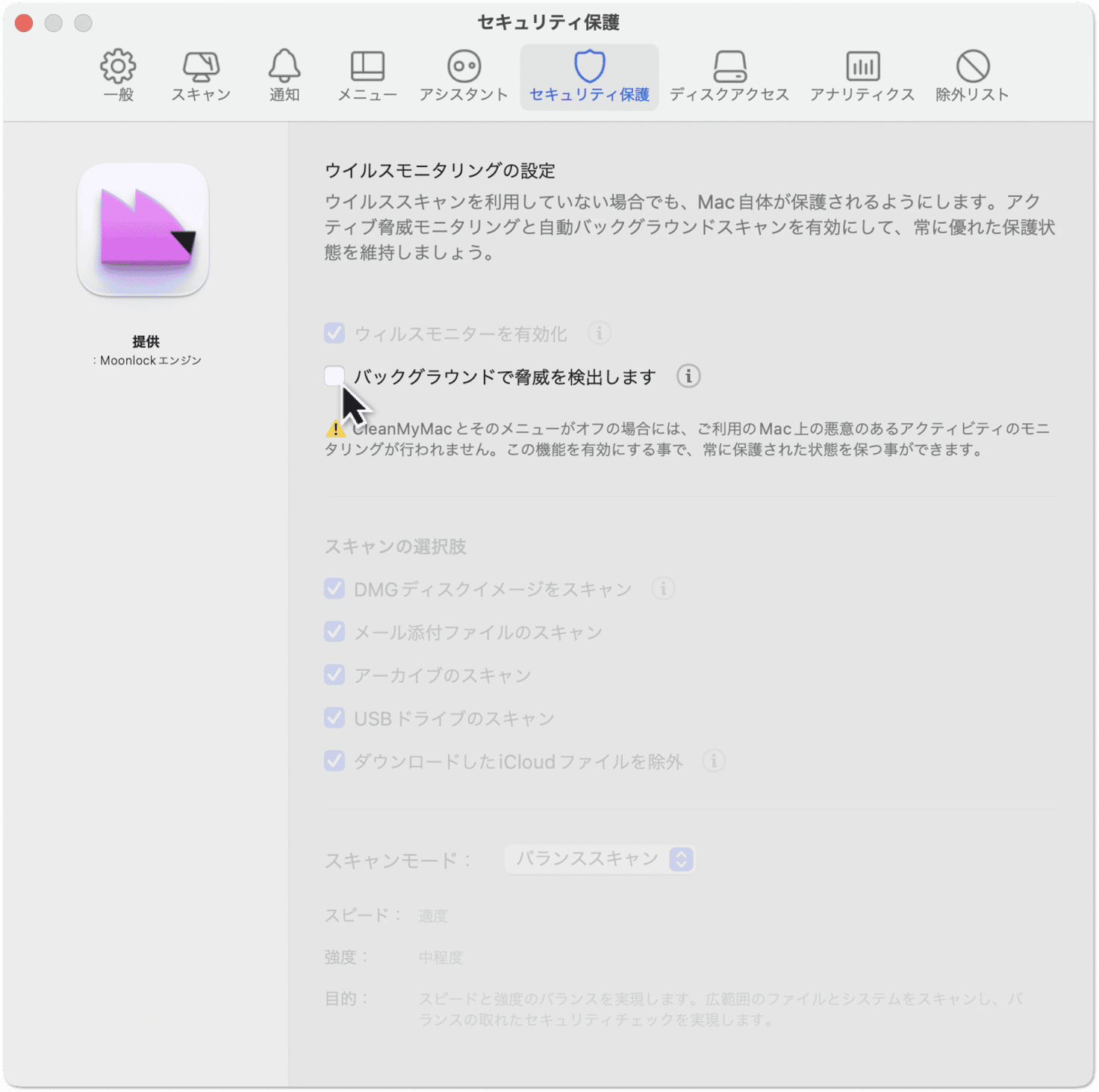
バックグラウンドスキャンがオフになっている場合は、CleanMyMac Xのメニューから直接オンの状態に戻す事もできます。 それを行うには、セキュリティモニターをクリックして、バックグラウンドスキャンを「オンにする」をクリックします。