CleanMyMac XのApp Store版は、その他の場所にて入手可能なバージョンとは少し異なります。 それは以下に説明する機能の中には、App Storeのガイドラインの関係で利用できないものもあるということです。 CleanMyMac Xの異なるバージョンの詳細についてご覧ください。
ファイルを削除する際には、そのファイルはゴミ箱に移動しますが、それはMac上に残り続けます。 ゴミ箱フォルダがあることさえ知らない人も居るかもしれません。 例えば、各ディスク領域と外付けドライブには、それぞれ独自の隠れたゴミ箱が存在します。 メールアプリや写真アプリにも、それぞれ別のゴミ箱フォルダがあります。 このゴミ箱の機能は、手作業でMacの隅々まで検索する手間なく全てのゴミ箱フォルダを検出して、一気に全てのゴミ箱を空にすることができます。
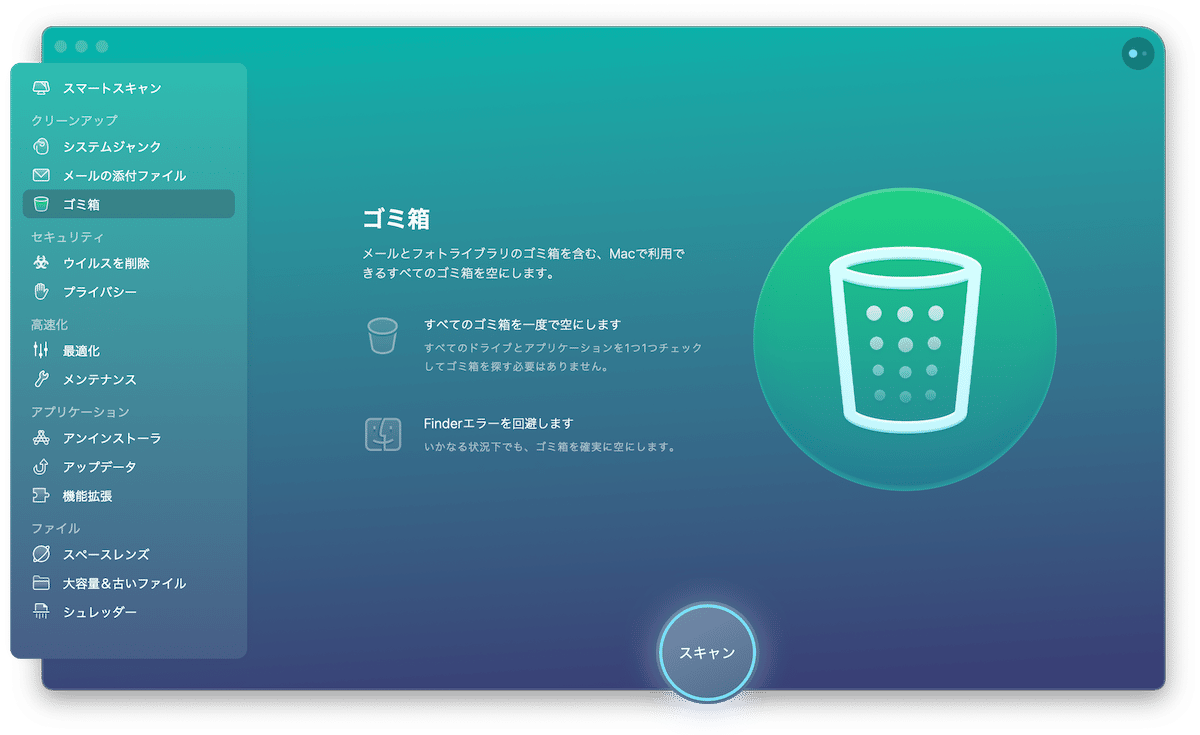
全てのゴミ箱フォルダを検出して空にする
-
スキャン:ゴミ箱の機能からスキャンをクリックします。
-
概要の確認:自動的に選択されたデータのリストを確認します。
-
素早くクリーニングを開始:ウィンドウ下部の”消去”をクリックします。
もしくは、結果詳細に切り替えて、見つかったアイテムの全リストを確認してから選択します。
- クリーニングの開始:消去をクリックします。
クリーニングリストの検出
ゴミ箱の機能は、Macとアプリケーションからあなたが削除したファイルを保存している以下の複数のフォルダーをスキャンします:
-
メールアプリから削除されたメールが含まれるローカルメールのゴミ箱。
-
写真アプリから削除された画像を含む写真アプリのゴミ箱。
-
過去にGeminiアプリを使用してフォトライブラリから削除した重複画像が含まれるGemini Duplicates。
-
メインディスクから削除されたアイテムと、iCloudから削除されたアイテムを含む、起動ドライブのゴミ箱
-
外付けドライブから削除された項目が含まれる外付けドライブのゴミ箱 (このようなゴミ箱の数は、外付けドライブの数と同じ)。
これらのファイルを安全に削除する事で、空きディスク容量を増やす事が可能です。
スマートセレクションの確認
CleanMyMacは、Gemini Duplicatesを除くすべてのゴミ箱アイテムを自動的にクリーンアップリストに追加します。Gemini Duplicatesは写真アプリからのみ削除が可能です。 また、macOS 10.13以降では、写真アプリのゴミは写真アプリからのみ削除可能です。
Gemini Duplicatesの削除
(Geminiアプリのユーザーのみ対象)
写真アプリを開き、Gemini Duplicatesのアルバムに移動します。 次に、アルバムの全てのコンテンツを選択して、controlキーを押しながらクリックします。 ショートカットメニューから、写真/動画の削除を選択します。
写真アプリからゴミを削除
macOS 10.13以降では、写真アプリのファイルは写真アプリからのみ削除が可能です。 それ以前のバージョンのmacOSをご利用であれば、CleanMyMacは追加の操作なしでこれらのファイルを簡単に削除します。
macOS 10.13以降で、写真ライブラリのゴミ箱を空にするには、写真アプリを開いて最近削除したアルバムに移動します。次に、ウィンドウの右上隅の”すべてを削除”をクリックします。