Microsoft Outlook은 맥에서 가장 인기 있는 이메일 클라이언트 중 하나예요. 특히 비즈니스 사용자나 Microsoft 365 구독자들에게 말이죠. 빠르고 좋은 기능들이 많지만 가끔 Outlook 검색이 제대로 안 될 때가 있어요. Spotlight로 Outlook 메시지를 검색할 때도 마찬가지고요. 다른 이메일 클라이언트로 바로 갈아타지 말고 이 문제를 어떻게 고치는지 알아보세요.
맥에서 Outlook 검색이 안 되는 이유는 뭘까요?
Outlook 항목 검색이 결과를 못 찾는 이유로는 여러 가지가 있어요.
- Spotlight가 아직 Outlook 프로필 인덱싱을 끝내지 못했을 때. Outlook에서 새 프로필을 만들었거나, 새 계정을 추가했거나, 메시지를 가져왔을 때 이런 현상이 발생할 수 있어요.
- 프로필 이름에 특수문자('/' 같은)가 들어있을 때.
- 프로필이 사용자 라이브러리의 올바른 폴더에 있지 않을 때.
- Spotlight 개인정보 설정을 잘못했거나 Spotlight 자체가 손상됐을 때.
Mac에서 Outlook 검색이 작동하지 않는 경우 해결 방법
Outlook 검색이 작동하지 않을 때 다양한 방법을 시도해 볼 수 있습니다. 빠르고 자동으로 해결하는 방법부터 시작할게요. 바로 CleanMyMac으로 Spotlight 재인덱싱하는 방법이에요. 직접 수동으로 고치는 걸 선호한다면 그 방법도 설명해 드릴게요.
1. 더 쉬운 방법으로 Spotlight를 재구성하고 동시에 Mac의 속도도 높이세요
보시다시피 Spotlight 재구성하는 과정은 썩 간단하지 않습니다. 다행히 훨씬 쉬운 방법이 있습니다. 심지어 이 방법을 사용하면 Mac에서 각종 유지보수 작업을 동시에 실행할 수 있는 장점이 있습니다. 디스크 권한 복구나 DNS 캐시 플러싱 같은 유지관리 작업을 주기적으로 실행해 주면 Mac을 원활하게 실행하는 데 도움이 됩니다. CleanMyMac에 있는 '성능' 모듈만 있으면 됩니다.
CleanMyMac은 Apple 공증을 받은 맥 클리너 앱으로 클릭 몇 번만으로 맥을 최상의 상태로 유지해줘요. 다음 단계를 따르세요.
- CleanMyMac 무료 체험 시작하기 7일간 무료로 앱과 모든 도구를 사용할 수 있어요.
- 사이드바에서 '성능'을 클릭하고 빠르게 스캔을 실행하세요.
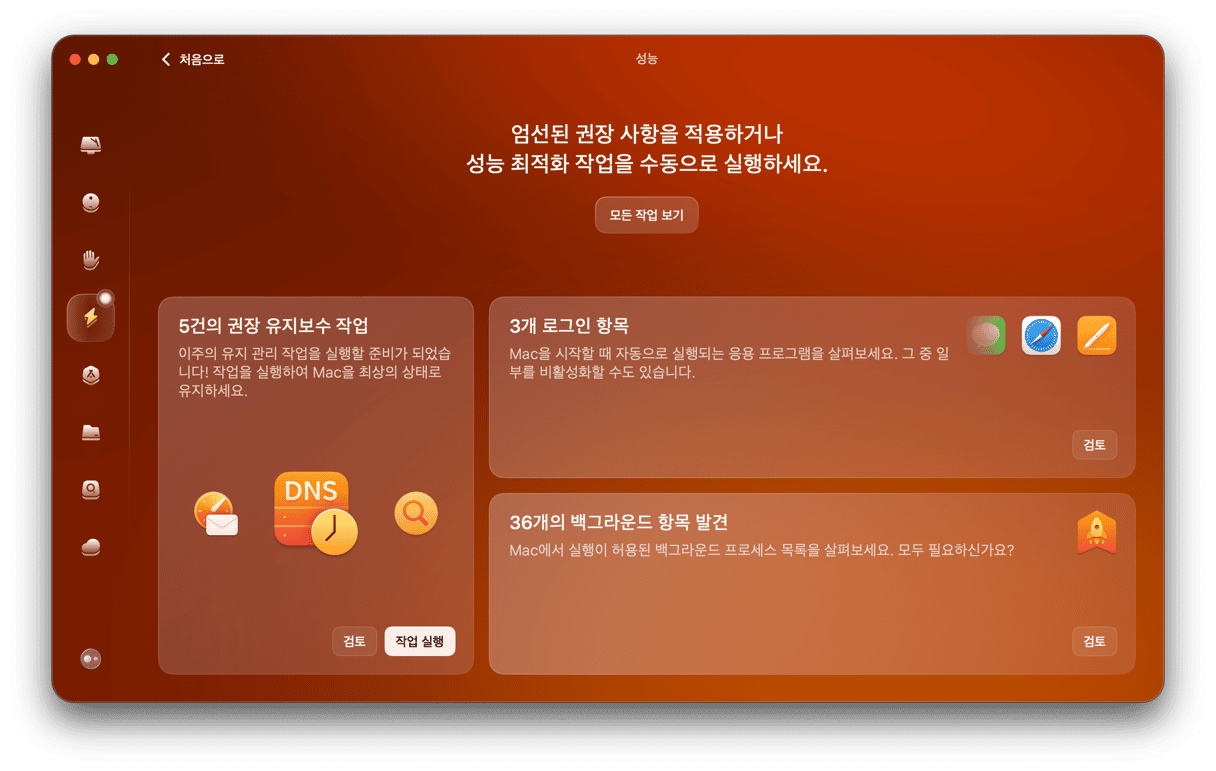
- 완료되면 '모든 작업 보기'를 클릭하고 수행할 작업을 선택하세요. Spotlight 재인덱싱을 잊지 마세요.
- '실행'을 클릭하세요. 정말 간단하죠?
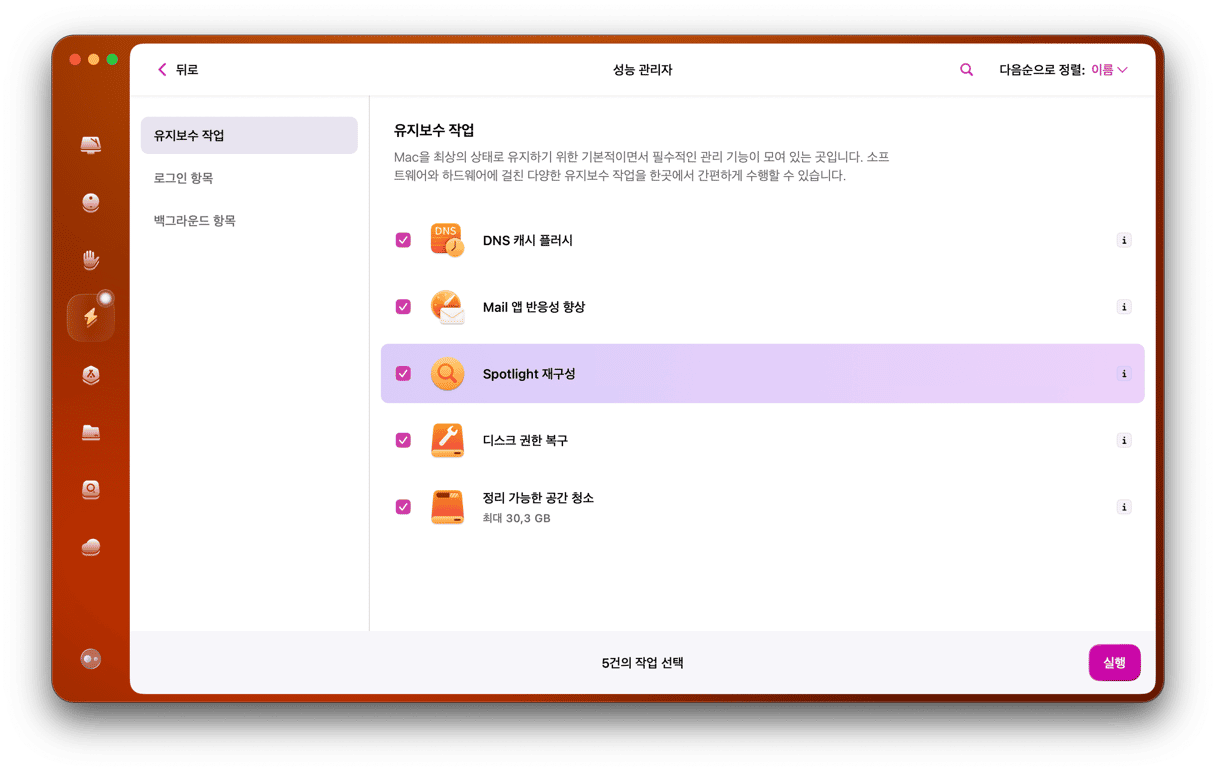
2. 최신 버전의 Outlook을 실행 중인지 확인하기
앱을 다운로드한 위치에 따라 업데이트를 확인하는 방법은 두 가지로 나뉩니다:
- Mac App Store에서 Outlook을 다운로드한 경우, App Store 앱을 열고 업데이트를 클릭하세요. 사용 가능한 Outlook용 업데이트가 있으면 업데이트를 클릭합니다.
- Microsoft에서 Outlook을 직접 다운로드한 경우 Outlook을 열고 도움말 메뉴를 클릭한 다음 '업데이트 확인'을 선택합니다. 사용 가능한 업데이트가 있으면 설치하세요. 이 옵션이 보이지 않는다면 Microsoft AutoUpdate 도구를 다운로드해서 실행해 보세요.
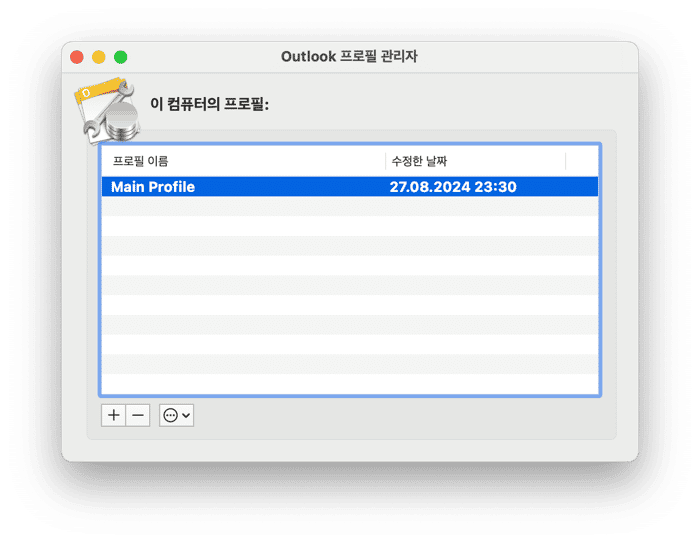
3. Outlook 프로필 이름에 특수 문자가 있는지 확인하기
한 가지 간단히 시도해 볼만한 방법이 있습니다. 프로필 이름을 확인하는 방법:
- 응용 프로그램 폴더로 가서 Microsoft Outlook을 오른쪽 클릭하거나 Control+클릭하세요.
- '패키지 내용 보기'를 선택하세요.
- Contents 폴더를 열고 Shared Support 폴더로 가세요.
- Outlook Profile Manager를 더블클릭하세요.
- 프로필 이름들을 확인하고 '/'와 같은 특수문자가 있는지 확인하세요. 프로필 이름에 특수문자가 있다면 프로필 이름을 바꿔야 해요.
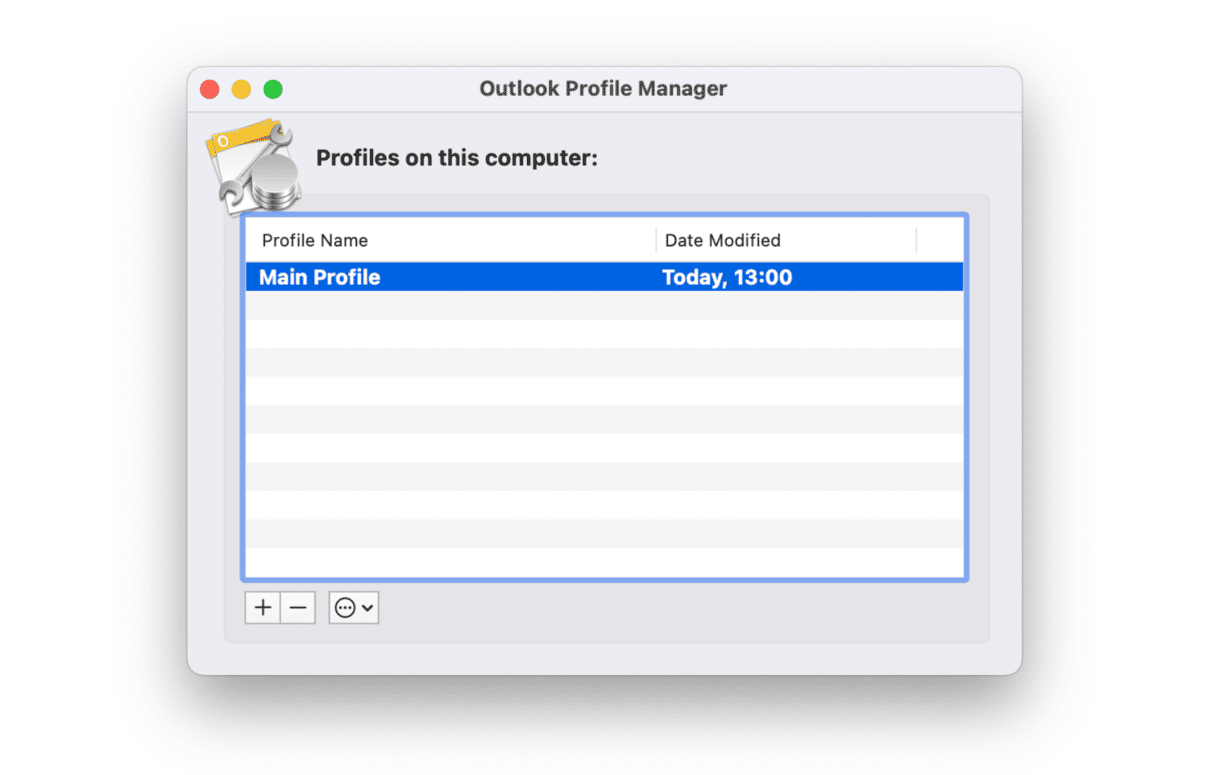
아래 설명한 순서대로 진행하세요:
- Dock에서 Finder 아이콘을 클릭하세요.
- 이동 메뉴를 선택한 뒤 폴더로 이동을 클릭합니다.
- 텍스트 상자에 다음 경로를 붙여넣습니다:
~/Library/Group Containers/UBF8T346G9.Office/Outlook/Outlook 15 Profiles/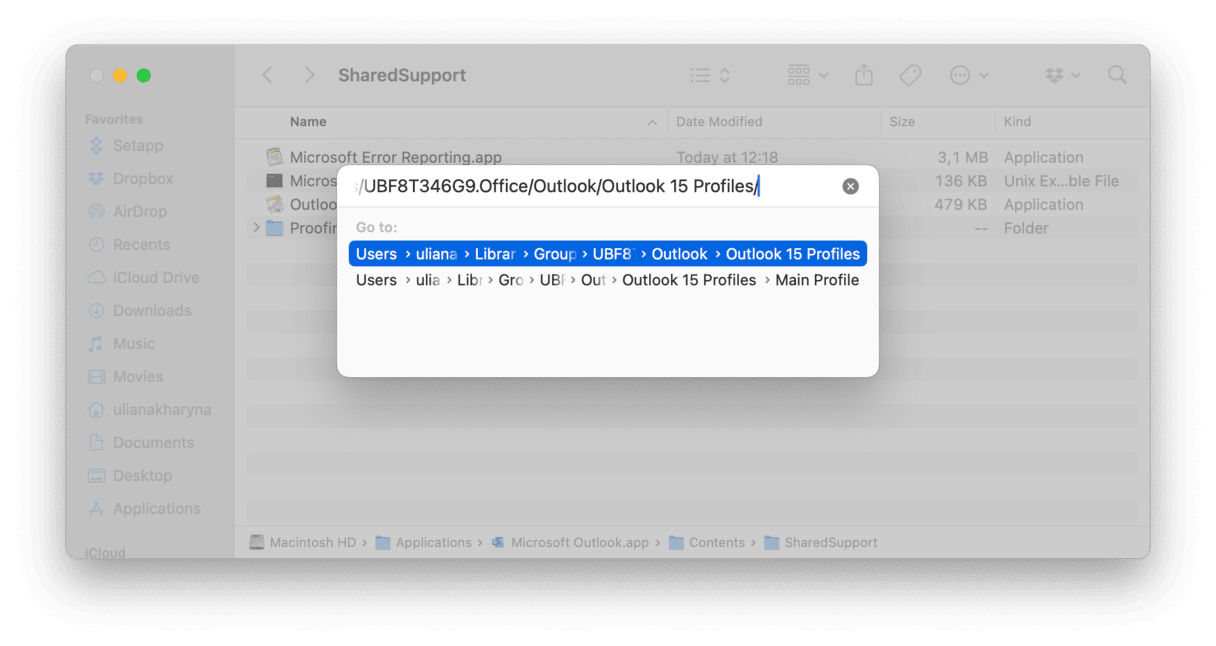
- 엔터 키를 누르면 Outlook의 프로필 이름이 있는 폴더가 표시됩니다.
- 특수 문자가 포함된 폴더가 있으면 이름을 변경합니다.
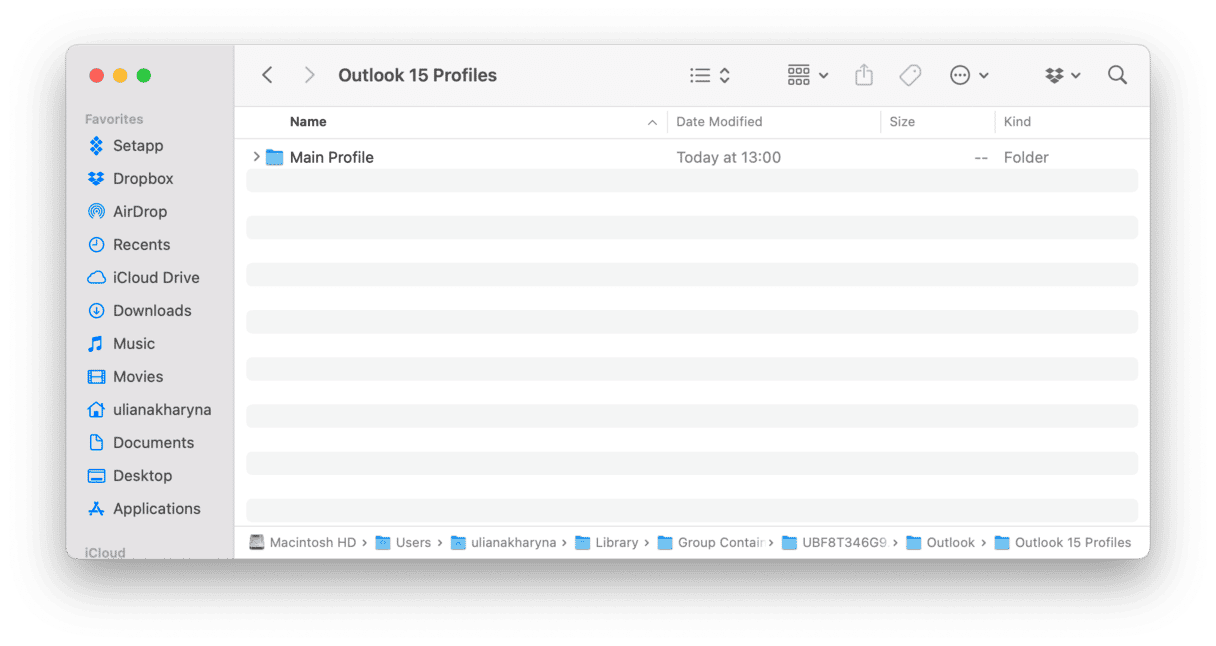
- Finder 윈도우를 닫습니다.
- Outlook 프로필 관리자를 사용하여 변경한 이름이 적용되었는지 확인합니다.
4. Spotlight 개인정보 보호 설정 점검하기
Outlook 프로필이 담긴 폴더가 Spotlight에서 제외된 경우 검색이 작동하지 않습니다. 점검하려면 다음과 같이 진행하세요.
- Apple 메뉴를 클릭한 뒤 시스템 설정을 선택합니다.
- Siri 및 Spotlight로 이동합니다.
- 윈도우 하단으로 스크롤하여 Spotlight 개인정보 보호를 선택합니다.
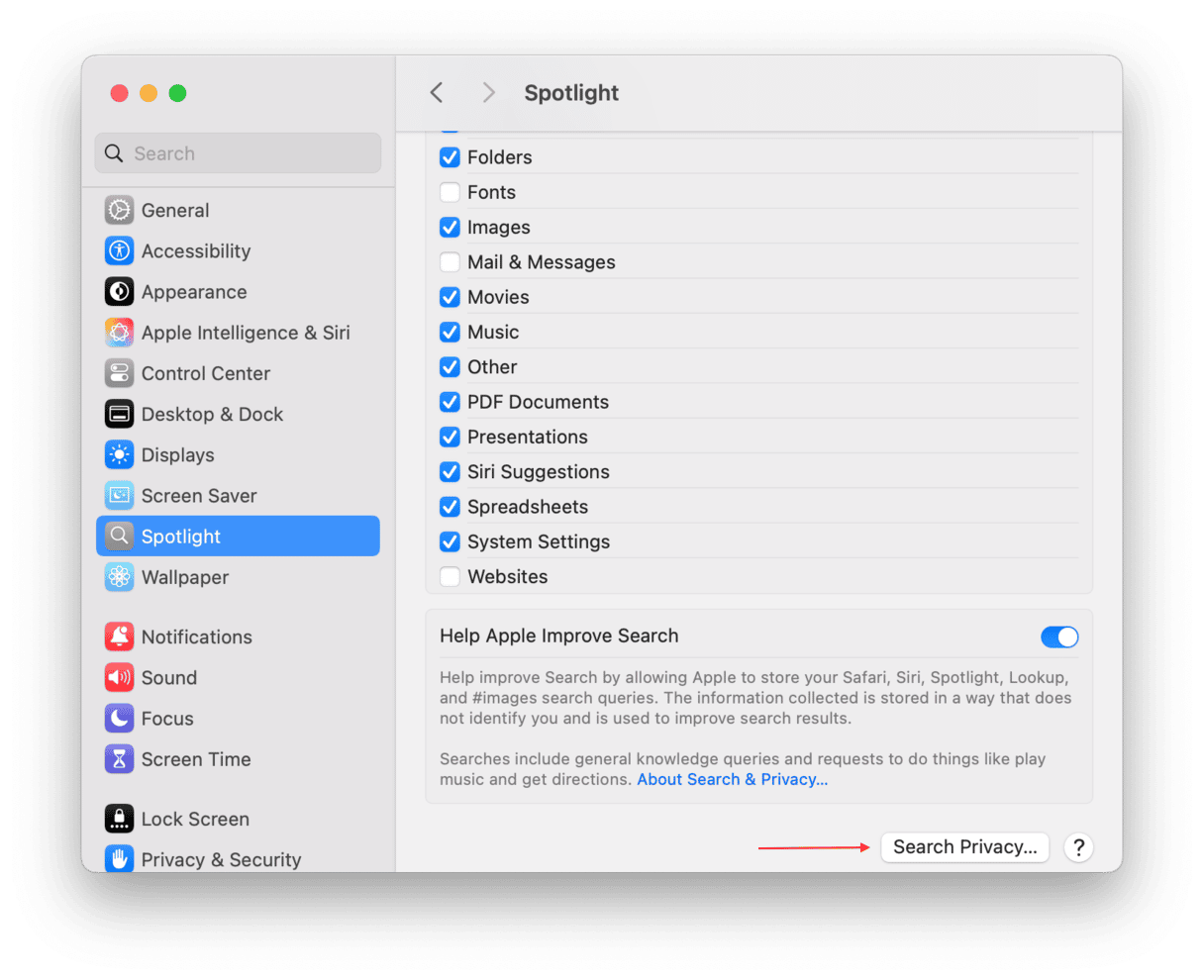
- 윈도우 안에 폴더가 들어 있는지 확인합니다. 사용자 라이브러리 폴더 또는 다음 경로에 폴더가 포함되어 있나요? 경로:
Library/Group Containers/UBF8T346G9.Office/Outlook/Outlook 15 Profiles/그렇다면 폴더를 선택하고 마이너스 버튼을 클릭하세요. - 시스템 설정을 종료합니다.
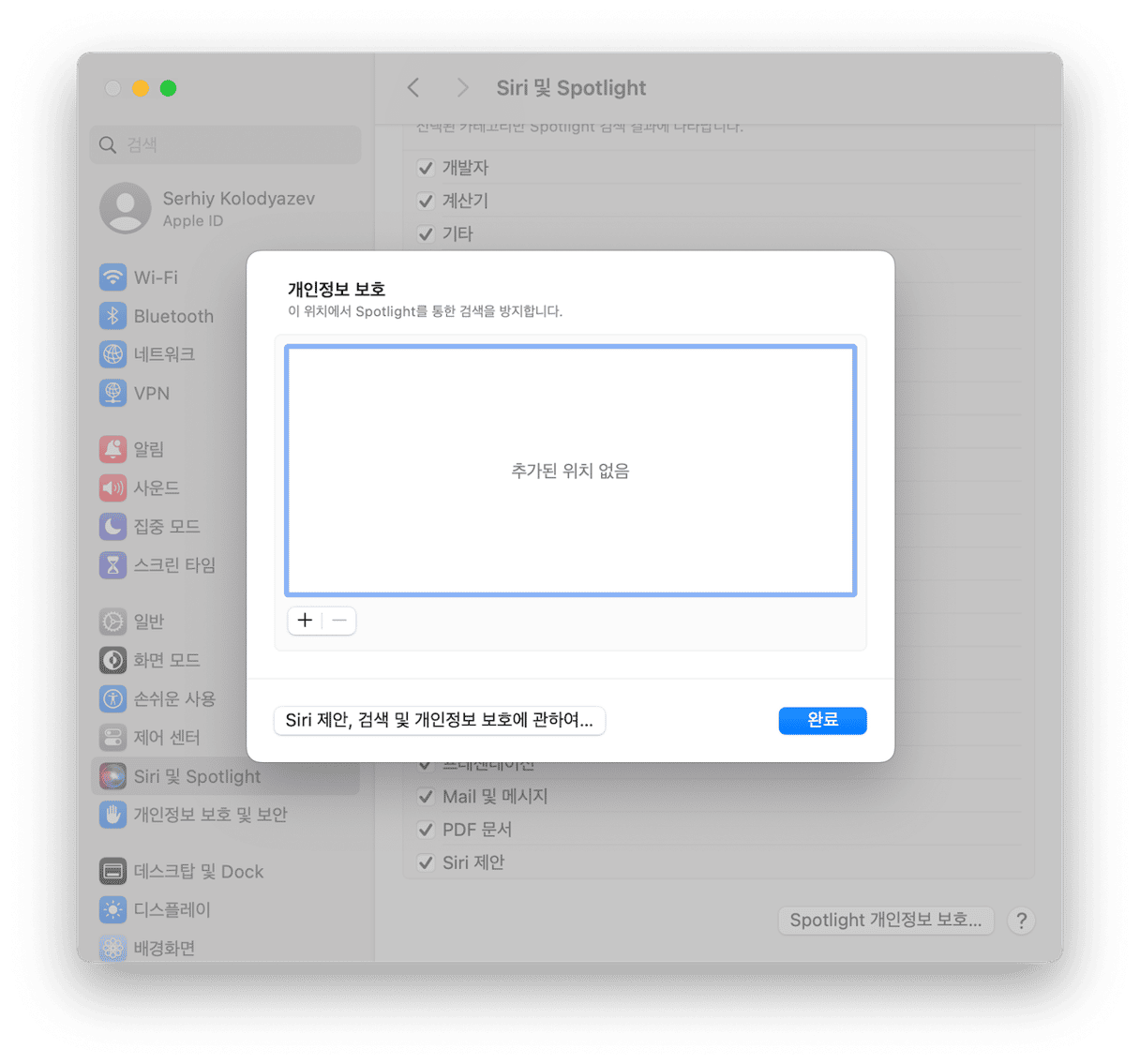
5. Spotlight 재구성
Spotlight 개인정보 보호 목록에서 Outlook 프로필을 제거하면 다음 번에 Spotlight를 재구성할 때 해당 프로필이 포함되며, Outlook에서 원활하게 검색할 수 있게 됩니다. Spotlight가 색인을 재구성할 때까지 기다릴 필요 없이 지금 당장 강제로 재구성을 실행할 수 있습니다. 이를 수행하는 몇 가지 방법이 있습니다.
시스템 설정을 통해 Spotlight 재구성하기
- 시스템 설정을 열고 Siri 및 Spotlight를 선택합니다.
- Spotlight 개인정보 보호를 클릭합니다.
- 시동 디스크를 윈도우 안으로 끌어 놓습니다 (데스크탑 화면에 디스크가 표시되지 않도록 설정되어 있다면, Finder > 설정 > 사이드바로 이동하여 관련 설정을 변경하세요).
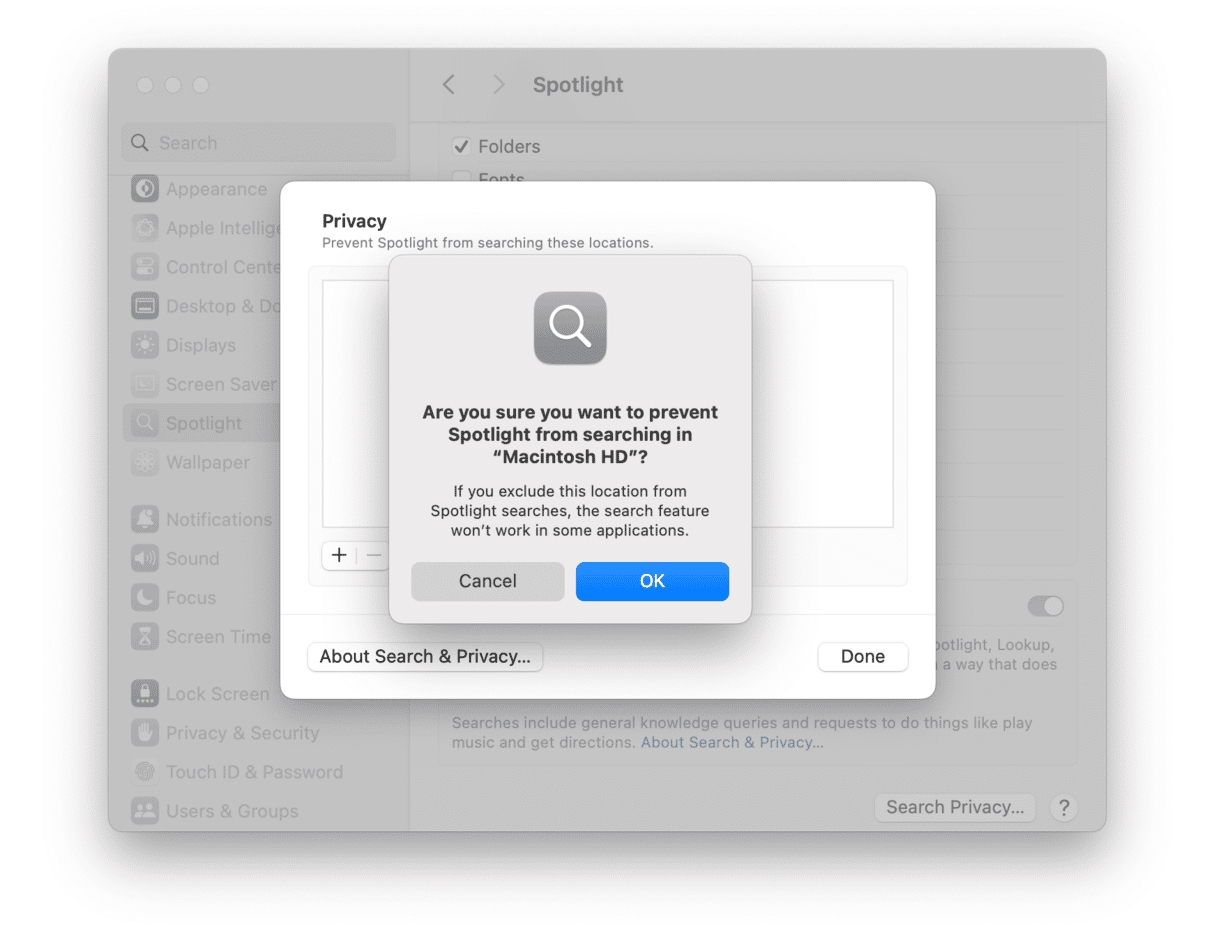
- 시스템 설정을 종료합니다.
- 한 시간 가량 기다린 후 시스템 설정을 열고 Siri 및 Spotlight를 다시 열어줍니다.
- Spotlight 개인정보 보호를 클릭합니다.
- 시동 디스크를 선택하고 '-' 버튼을 클릭합니다.
- 이제 Spotlight가 시동 디스크의 색인을 재구성하기 시작합니다.
터미널을 통해 Spotlight 재구성하기
- 응용 프로그램 > 유틸리티로 이동 후 터미널을 엽니다.
mdimport -L입력 후 엔터 키를 누릅니다.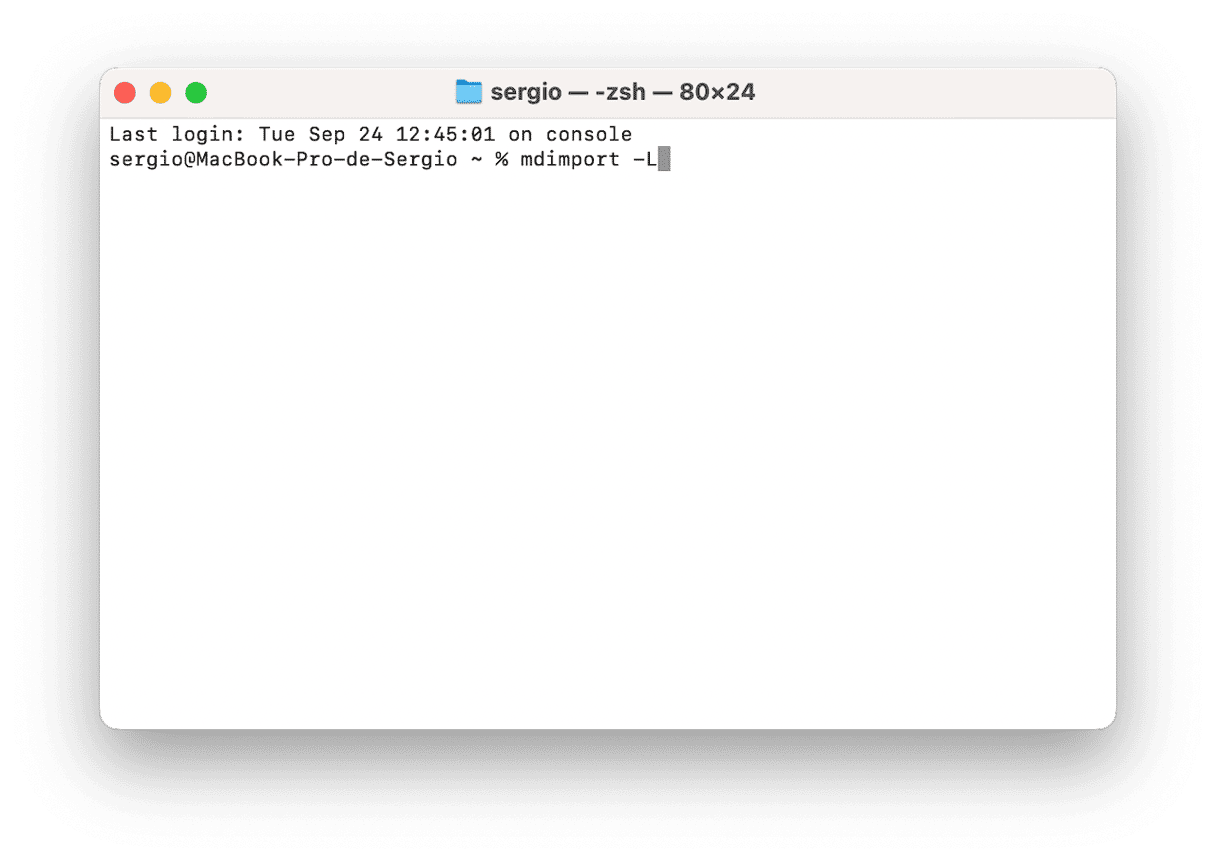
- 다음 단계는 Outlook 데이터베이스를 재구성하는 것입니다.
- 다음 명령어를 입력하고 엔터 키를 누릅니다:
mdimport -g “/Applications/Microsoft Outlook.app/Contents/Library/Spotlight/Microsoft Outlook Spotlight Importer.mdimporter” -d1 “~/Library/Group Containers/UBF8T346G9.Office/Outlook/Outlook 15 Profiles/my_profile_name”
(여기서my_profile_name을 본인의 Outlook 프로필 이름으로 변경하세요).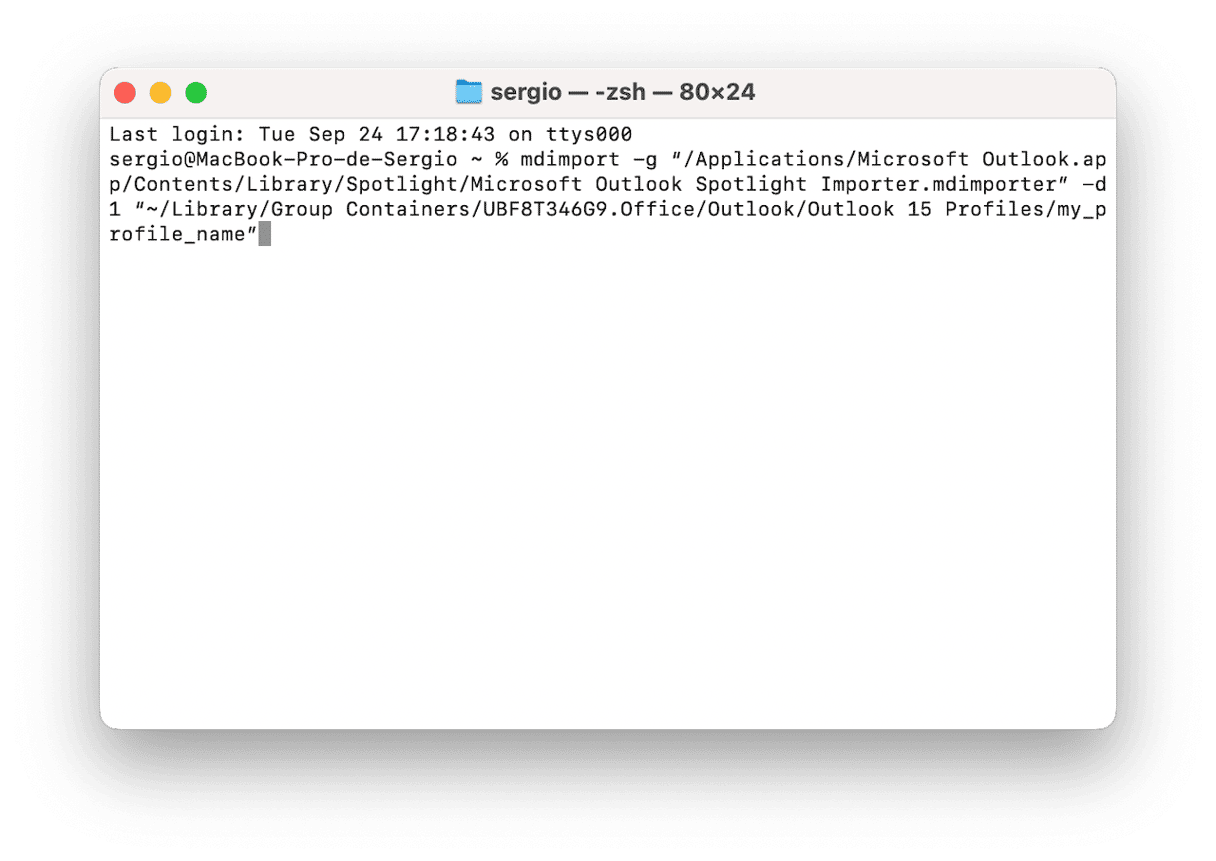
- 재구성이 완료될 때까지 기다린 다음 터미널을 종료합니다.
Mac에서 Outlook 검색이 작동하지 않는 데에는 몇 가지 원인이 있을 수 있습니다. 예기치 못한 원인으로 Spotlight가 Outlook 프로필을 색인하지 않았거나, 프로필에 문제가 있는 경우가 대표적입니다. 위의 가이드에 따라 원인을 파악하고 문제를 해결하시기 바랍니다.






