Microsoft Outlook är en av de mest populära e-postklienterna för Mac, särskilt för företagsanvändare eller de som har en Microsoft 365-prenumeration. Den är snabb och har många fantastiska funktioner, men ibland fungerar inte sökfunktionen i Outlook, även om du använder Spotlight för att söka efter Outlook-meddelanden. Byt inte till en annan e-postklient än, vi visar dig hur du löser problemet.
Varför fungerar inte sökning i Outlook på datorn?
Det kan finnas många anledningar till att inga sökresultat visas:
- Spotlight inte har indexerat klart din Outlook-profil. Det kan hända om du nyligen har skapat en ny profil i Outlook, lagt till ett nytt konto eller importerat meddelanden.
- Din profil innehåller specialtecken (som ”/”).
- Din profil finns inte i rätt mapp i din användarbibliotek.
- Du har konfigurerat sekretessinställningarna för Spotlight på fel sätt, eller så har Spotlight blivit skadat.
Så löser du problemet när Outlook-sökning inte fungerar på din Mac
Vi börjar med en snabb, automatisk lösning – bygg om Spotlight-indexet med CleanMyMac. Om du föredrar manuella lösningar kommer vi att gå igenom dem också.
1. Omindexera Spotlight på ett enkelt sätt och snabba upp din Mac samtidigt
Som du ser är processen för att bygga om Spotlight-indexet inte helt okomplicerad, men det finns ett mycket enklare sätt. Ännu bättre är att du med den här metoden samtidigt kan utföra underhållsuppgifter på din Mac. De här underhållsåtgärderna, bland annat att reparera skivbehörigheter och rensa DNS-cachen, kan bidra till att datorn fungerar smidigt om du utför dem regelbundet.
Allt du behöver är modulen Performance i CleanMyMac. CleanMyMac är en rensningsapp för Mac som är godkänd av Apple och som hjälper dig att hålla din Mac i toppform med bara några klick. Så här gör du:
- Påbörja en gratis provperiod med CleanMyMac – du kan använda alla appens verktyg i 7 dagar utan kostnad.
- Klicka på Performance i sidofältet och kör en snabb genomsökning.
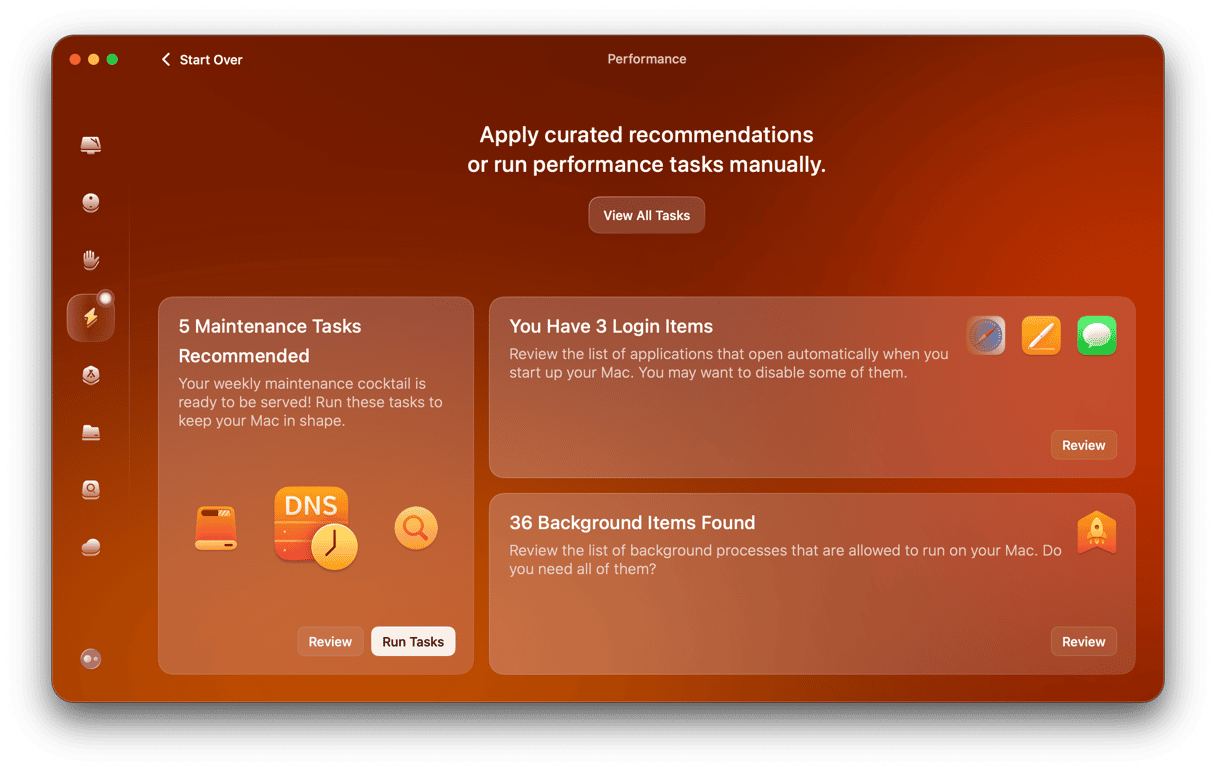
- När du är klar klickar du på View All Tasks och väljer vad du vill göra – glöm inte att välja Reindex Spotlight.
- Klicka på Run. Hur enkelt som helst!

2. Kontrollera att du kör den senaste versionen av Outlook
Beroende på varifrån du hämtade appen finns det två olika sätt att söka efter uppdateringar:
- Om du laddade ner Outlook från App Store öppnar du App Store-appen och klickar på Uppdateringar. Klicka på Uppdatera om det finns en tillgänglig uppdatering för Outlook.
- Om du hämtade Outlook från Microsoft öppnar du Outlook, klickar på Hjälp-menyn och väljer Sök efter uppdateringar. Om det finns en tillgänglig uppdatering installerar du den. Om du inte ser det här alternativet kan du ladda ner och köra verktyget Microsoft AutoUpdate.
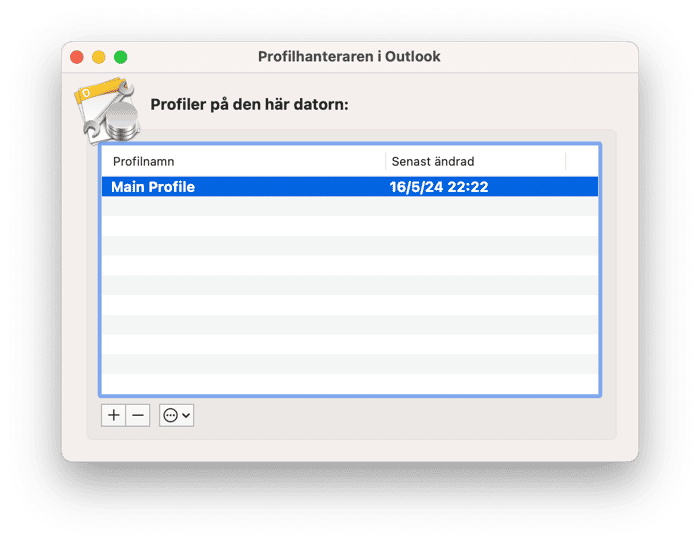
3. Kontrollera att ditt Outlook-profilnamn inte innehåller specialtecken
Det är en annan snabb lösning som kan fungera. Så här kontrollerar du ditt profilnamn:
- Gå till mappen Appar och högerklicka eller kontrollklicka på Microsoft Outlook.
- Välj Visa paketets innehåll.
- Öppna mappen Contents och gå sedan till mappen Shared Support.
- Dubbelklicka på Outlook Profile Manager.
- Kontrollera namnen på profilerna och leta efter specialtecken som ”/” i alla namn. Om det finns ett specialtecken i ett profilnamn måste du ändra det namnet.
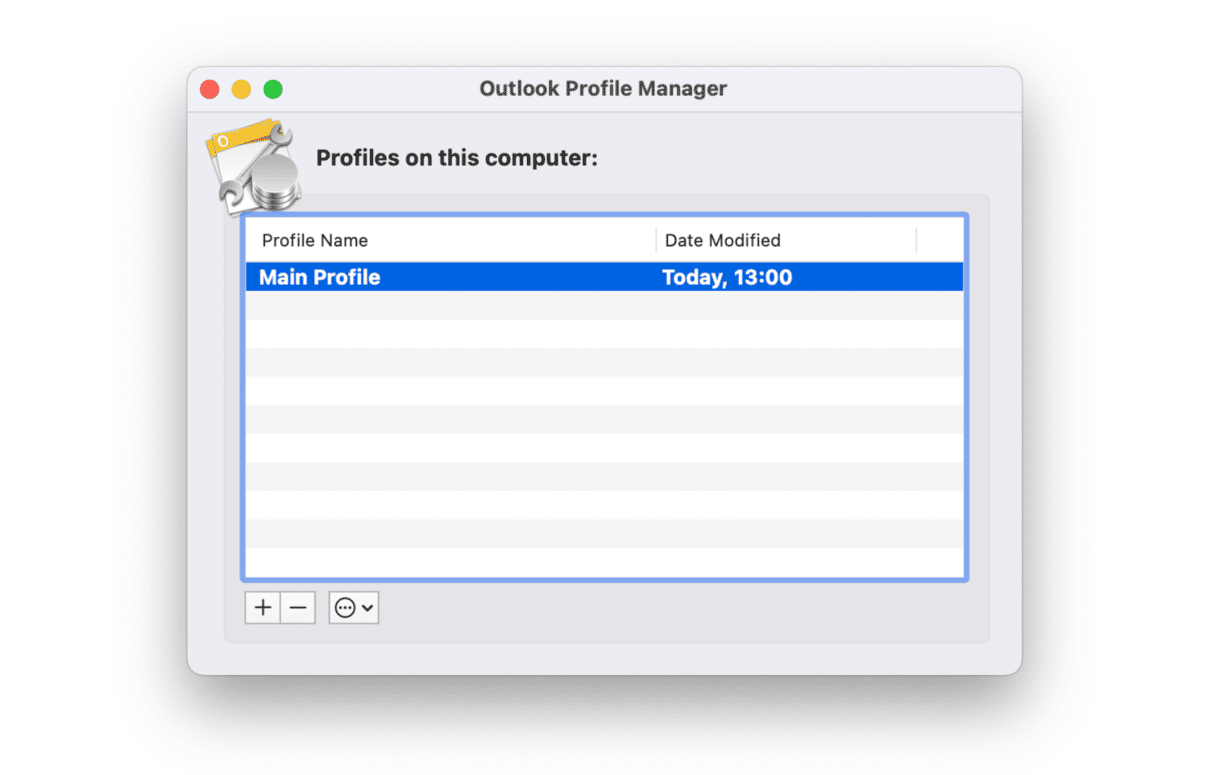
Följ stegen nedan för att göra det:
- Klicka på Finder-symbolen i Dock.
- Klicka på menyn Gå och välj Gå till mapp.
- Klistra in den här sökvägen i textrutan:
~/Library/Group Containers/UBF8T346G9.Office/Outlook/Outlook 15 Profiles/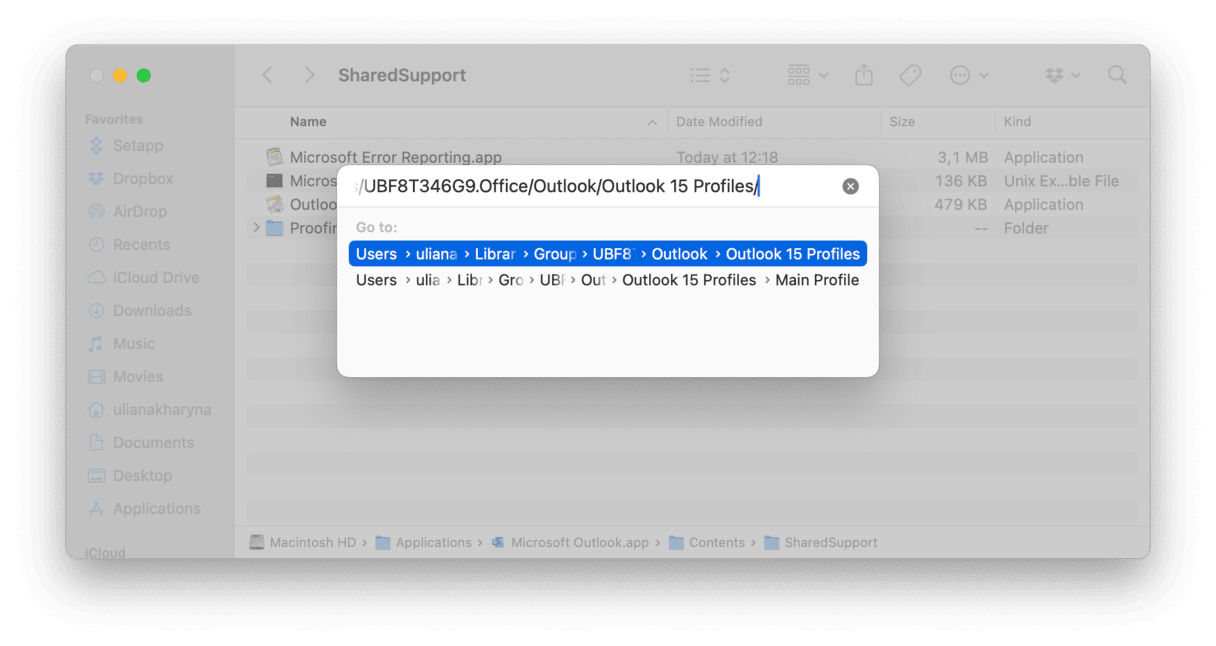
- Tryck på returtangenten så visas mappar med namnen på dina Outlook-profiler.
- Ändra namnet på mappen som har specialtecken.
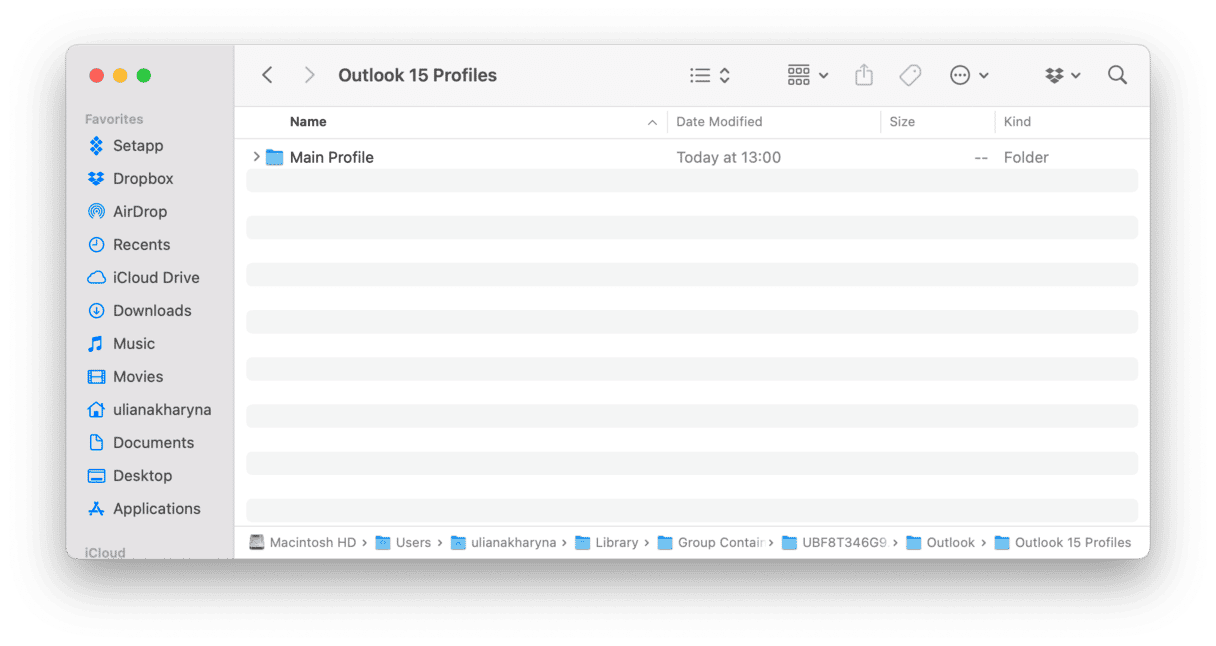
- Stäng Finder-fönster.
- Använd Outlook Profile Manager för att kontrollera att namnändringen har genomförts.
4. Kontrollera sekretessinställningarna för Spotlight
Om mappen som innehåller din Outlook-profil är utesluten från Spotlight fungerar inte sökningen. Gör så här för att kontrollera detta.
- Klicka på Apple-menyn och välj Systeminställningar.
- Gå till Siri och Spotlight.
- Bläddra längst ner i fönstret och välj Spotlight-integritet.
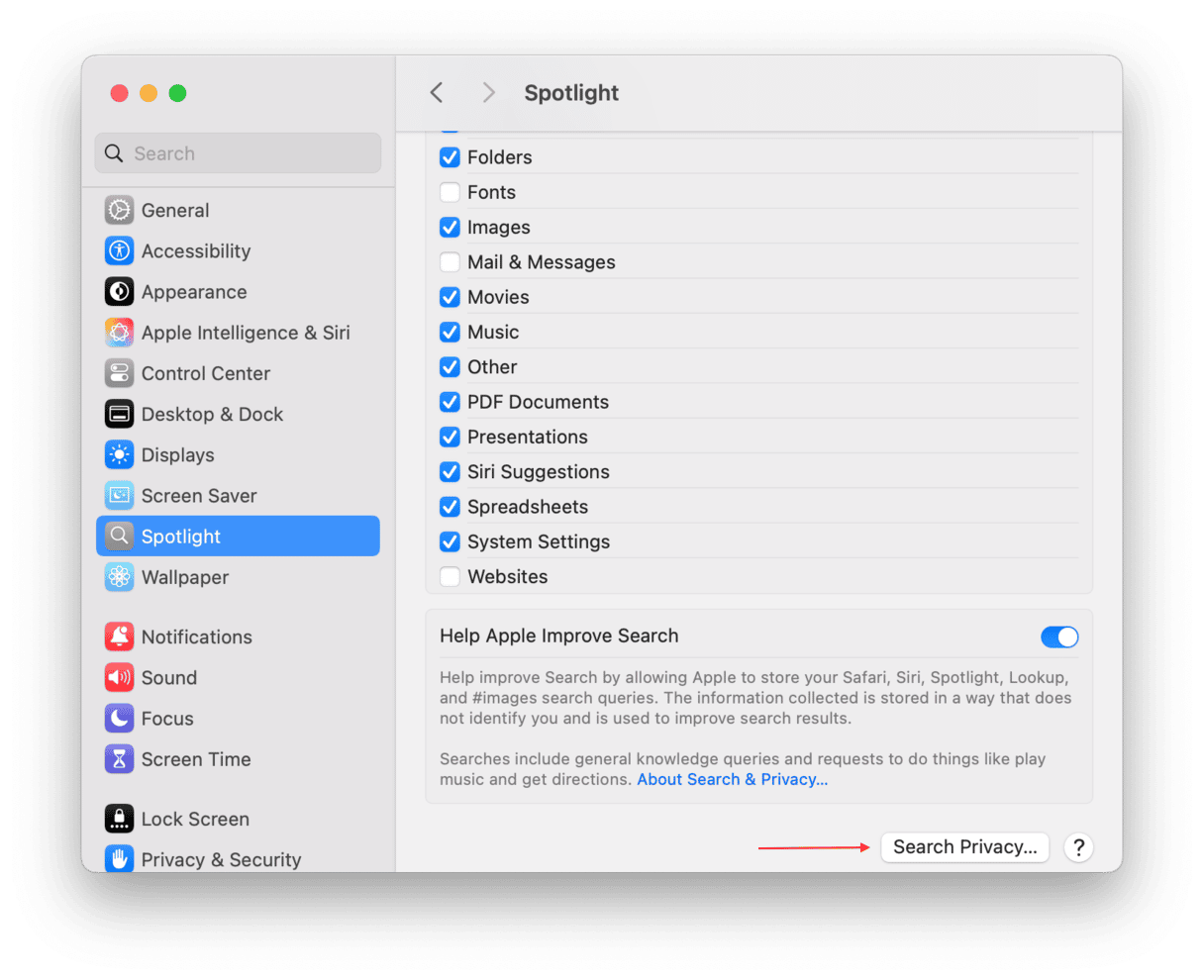
- Titta på mapparna i fönstret om det finns några. Omfattar de din användares biblioteksmapp eller någon av mapparna i sökvägen:
Bibliotek/Gruppbehållare/UBF8T346G9.Office/Outlook/Outlook 15 Profiler/? Om så är fallet väljer du mappen och klickar på minus. - Avsluta Systeminställningar.
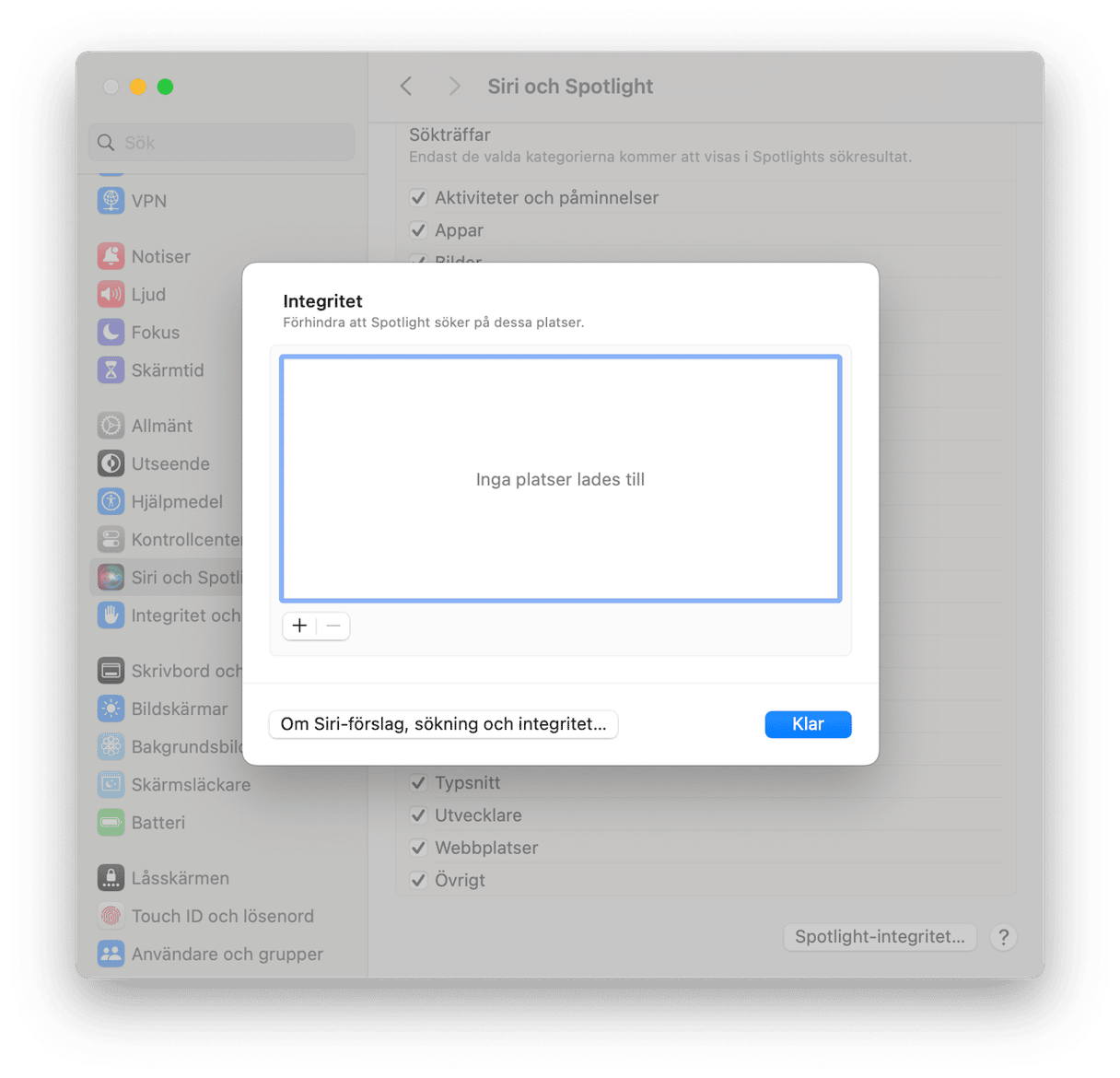
5. Bygg om Spotlight-indexet
Att ta bort din Outlook-profil från Spotlight-integritetlistan innebär att nästa gång Spotlight indexeras om kommer profilen att inkluderas, och du bör därmed kunna söka i Outlook. Om du inte vill vänta på att Spotlight ska omindexeras kan du tvinga den att göra det. Det finns flera sätt att göra det på.
Bygg om Spotlight-indexet i Systeminställningar
- Öppna Systeminställningar och välj Siri och Spotlight.
- Klicka på Spotlight-integritet.
- Dra startskivan till fönstret (om Finder är konfigurerad att inte visa hårddiskar på skrivbordet går du till Finder > Inställningar > Sidofält och ändrar detta).
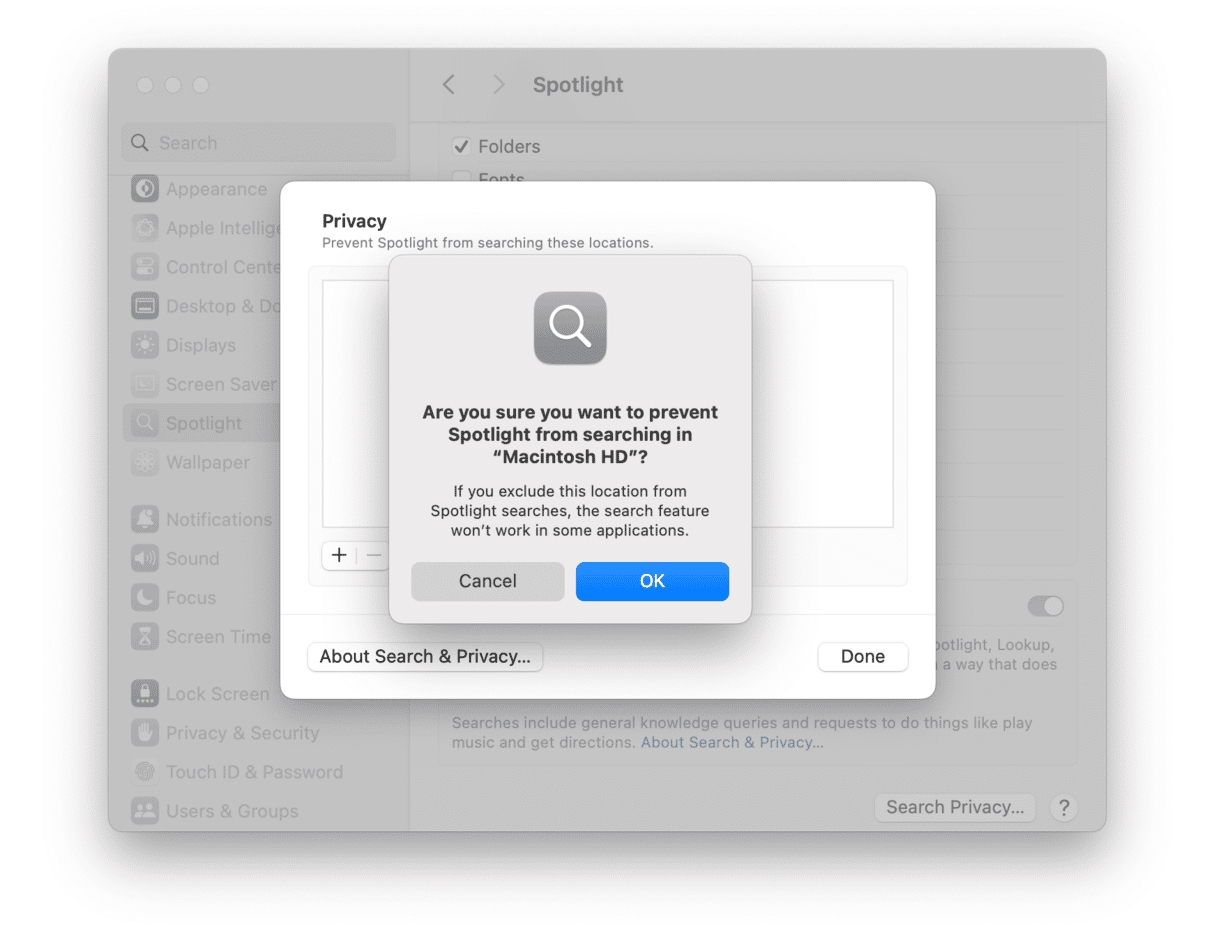
- Avsluta Systeminställningar.
- Vänta en timme eller så, öppna sedan Systeminställningar och gå till Siri och Spotlight igen.
- Klicka på Spotlight-integritet.
- Välj din startskiva och klicka på knappen ”-”.
- Spotlight bör nu börja indexera om din startskiva.
Bygg om Spotlight-indexet i Terminal
- Gå till Program > Verktygsprogram och öppna Terminal.
- Skriv in:
mdimport -Loch tryck på returtangenten.
- Nästa steg är att indexera om Outlook-databasen.
- Skriv in:
mdimport -g “/Applications/Microsoft Outlook.app/Contents/Library/Spotlight/Microsoft Outlook Spotlight Importer.mdimporter” -d1 “~/Library/Group Containers/UBF8T346G9.Office/Outlook/Outlook 15 Profiles/my_profile_name”
(ersättmy_profile_namemed namnet på din Outlook-profil) och tryck på returtangenten.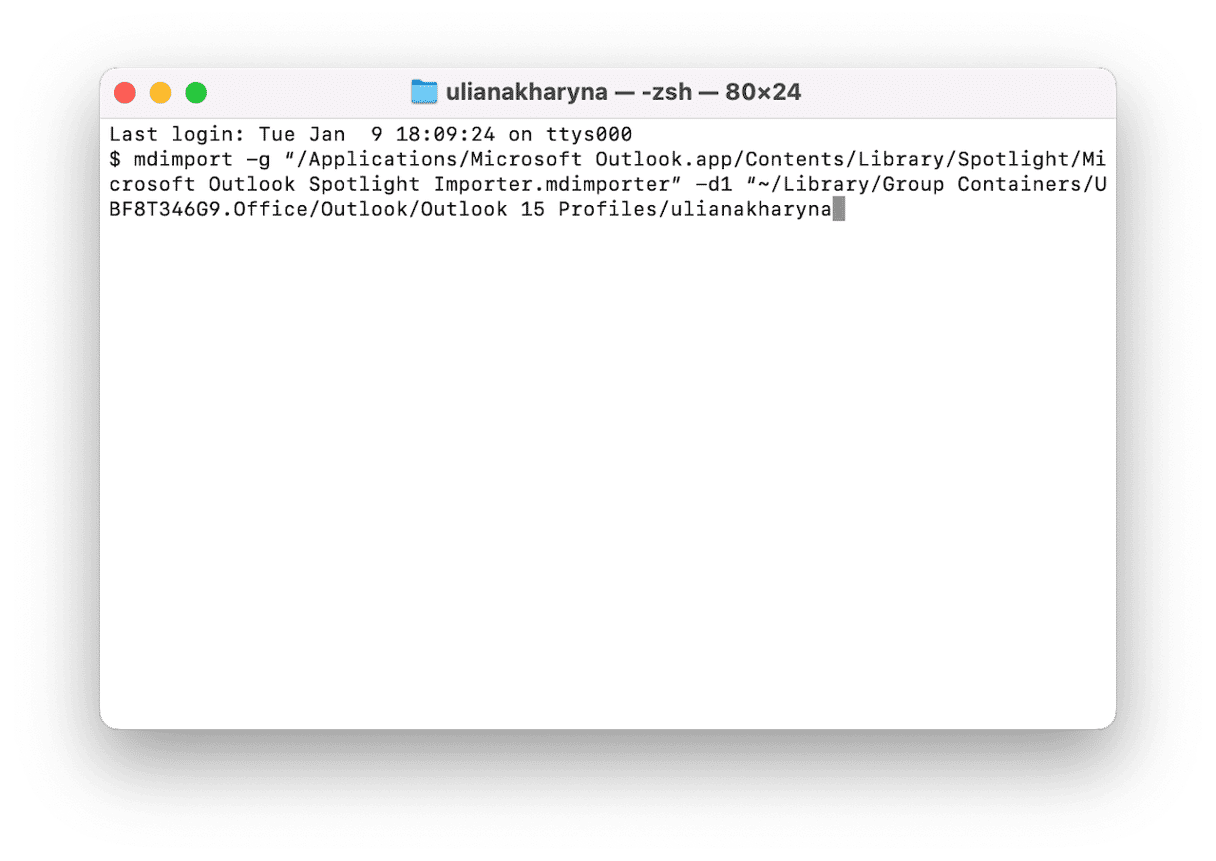
- Vänta tills omindexeringen är klar och avsluta sedan Terminal.
Det finns ett par olika anledningar till varför Outlook-sökning inte fungerar på din Mac. Det kan vara så att Spotlight inte har indexerat din Outlook-profil av någon anledning eller att det finns ett problem med din profil. Följ stegen ovan för att ta reda på orsaken till problemet och åtgärda det.






