Microsoft Outlook ist einer der beliebtesten E-Mail-Clients auf dem Mac, insbesondere für geschäftliche User oder solche, die ein Microsoft 365-Abo haben. Es ist schnell und verfügt über viele großartige Funktionen. Manchmal funktioniert jedoch die Outlook-Suche nicht. Das gilt sogar, wenn Sie Spotlight verwenden, um nach Outlook-Nachrichten zu suchen. Wechseln Sie noch nicht zu einem anderen E-Mail-Client – wir zeigen Ihnen, wie Sie den Fehler beheben können.
Warum funktioniert die Outlook-Suche nicht auf meinem Mac?
Es kann verschiedene Ursachen haben, wenn die Suche nach Outlook-Elementen keine Ergebnisse liefert:
- Spotlight hat die Indizierung Ihres Outlook-Profils noch nicht abgeschlossen. Das kann passieren, wenn Sie kürzlich ein neues Profil in Outlook erstellt, einen neuen Account hinzugefügt oder Nachrichten importiert haben.
- Ihr Profil enthält Sonderzeichen (wie „/”).
- Ihr Profil befindet sich nicht im richtigen Ordner in Ihrer Benutzer-Library.
- Sie haben die Datenschutzeinstellungen von Spotlight falsch konfiguriert oder Spotlight selbst ist beschädigt.
Outlook-Suche funktioniert nicht auf Mac: schnelle Lösungen
Wenn die Outlook-Suche nicht funktioniert, haben Sie verschiedene Möglichkeiten. Wir beginnen mit einer schnellen, automatischen Lösung: der Neuindizierung von Spotlight mit CleanMyMac. Sie bevorzugen manuelle Lösungen? Kein Problem, diese beschreiben wir auch.
1. Spotlight-Index erstellen und Mac beschleunigen: die einfache Methode
Wie Sie sehen, ist die Neuindizierung von Spotlight nicht ganz einfach, aber zum Glück gibt es eine Alternative. Noch besser: Mit dieser Methode können Sie gleichzeitig Wartungsaufgaben auf Ihrem Mac ausführen. Typische Wartungsaufgaben sind zum Beispiel „Zugriffsrechte reparieren“ und „DNS-Caches leeren“; regelmäßig ausgeführt tragen Sie dazu bei, dass Ihr Mac lange optimal funktioniert.
Alles, was Sie dazu brauchen, ist das Leistungsmodul in CleanMyMac. CleanMyMac ist eine von Apple notarisierte Cleaner-App, mit der Sie Ihren Mac mit nur wenigen Klicks in Topform halten können. Gehen Sie folgendermaßen vor:
- Starten Sie die kostenlose Testversion von CleanMyMac – nutzen Sie die App mit allen Funktionen sieben Tage lang kostenlos.
- Klicken Sie in der Seitenleiste auf „Leistung“ und dann auf „Scannen“.
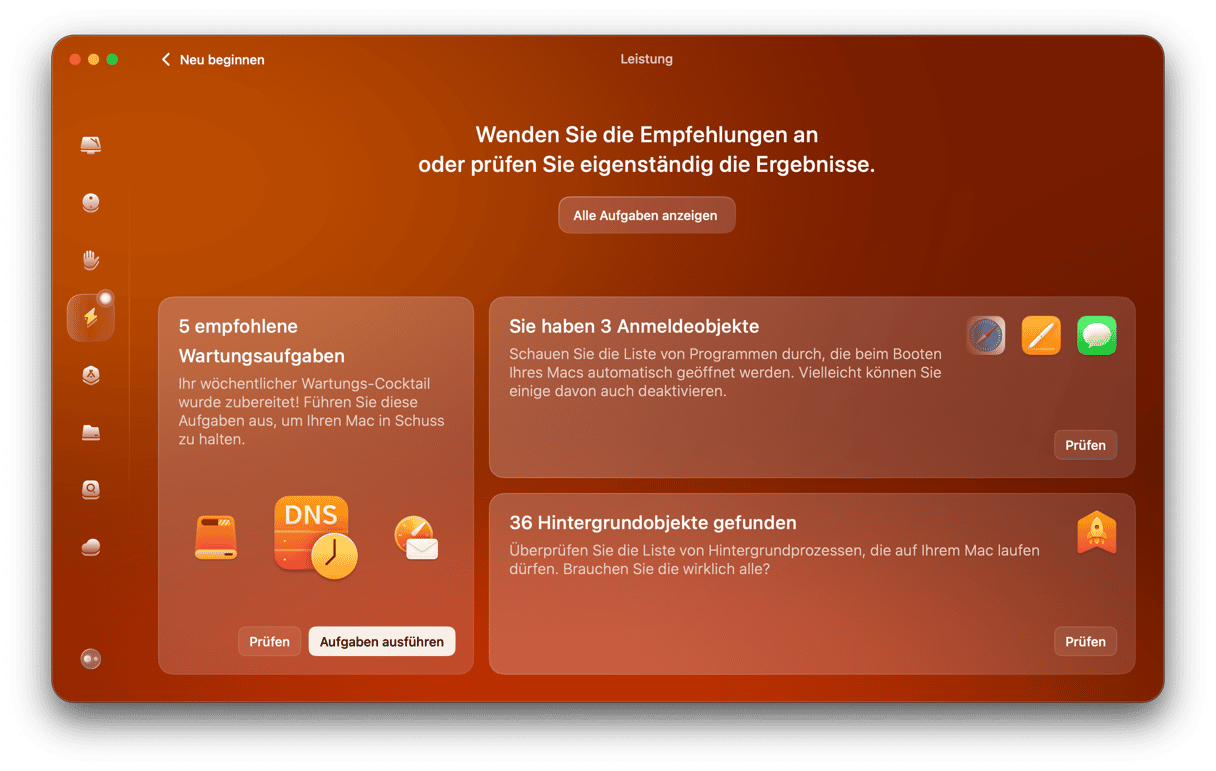
- Klicken Sie anschließend auf „Alle Aufgaben anzeigen” und wählen Sie aus, was Sie ausführen möchten. Vergessen Sie nicht, Spotlight neu zu indizieren.
- Klicken Sie auf „Ausführen“. Das war's schon!
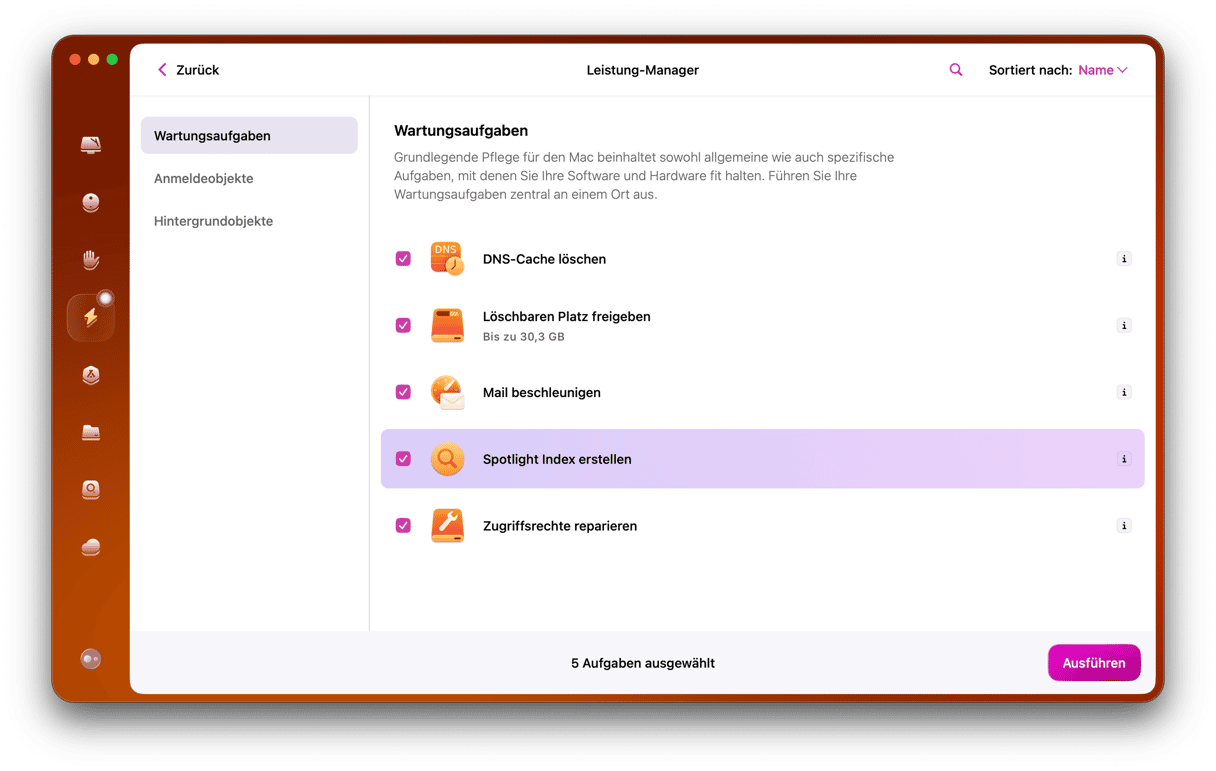
2. Überprüfen Sie, ob Sie die aktuelle Version von Outlook verwenden
Je nachdem, wo Sie die App heruntergeladen haben, gibt es zwei verschiedene Möglichkeiten, um nach Updates zu suchen:
- Wenn Sie Outlook aus dem Mac App Store heruntergeladen haben, öffnen Sie die App Store App und klicken Sie auf „Updates“. Wenn ein Update für Outlook verfügbar ist, dann klicken Sie auf „aktualisieren“.
- Wenn Sie Outlook von Microsoft heruntergeladen haben, öffnen Sie Outlook, klicken Sie auf das Hilfe-Menü und wählen Sie „Nach Updates suchen“. Wenn eine Aktualisierung verfügbar ist, dann installieren Sie diese. Wenn diese Option nicht angezeigt wird, laden Sie das Microsoft AutoUpdate-Tool herunter und führen Sie es aus.
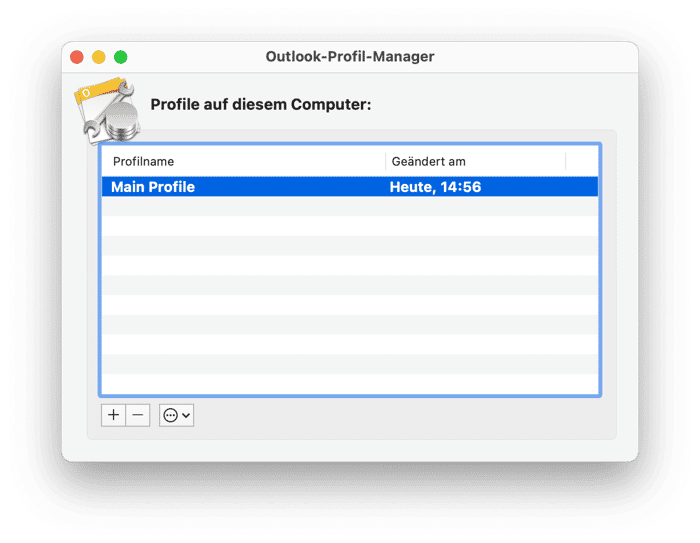
3. Überprüfen Sie Ihren Outlook-Profilnamen auf Sonderzeichen
Dies ist eine weitere schnelle Lösung, die möglicherweise funktioniert. So überprüfen Sie Ihren Profilnamen:
- Gehen Sie zu Ihrem Programme-Ordner und klicken Sie mit der rechten Maustaste (oder bei gedrückter Steuerungstaste) auf Microsoft Outlook.
- Wählen Sie „Paketinhalt anzeigen“.
- Öffnen Sie den Contents-Ordner und gehen Sie dann zum Ordner „Shared Support“.
- Doppelklicken Sie auf den Outlook-Profilmanager.
- Überprüfen Sie die Namen der Profile und suchen Sie nach Sonderzeichen wie / in einem Namen. Wenn ein Profilname ein Sonderzeichen enthält, müssen Sie den Profilnamen ändern.
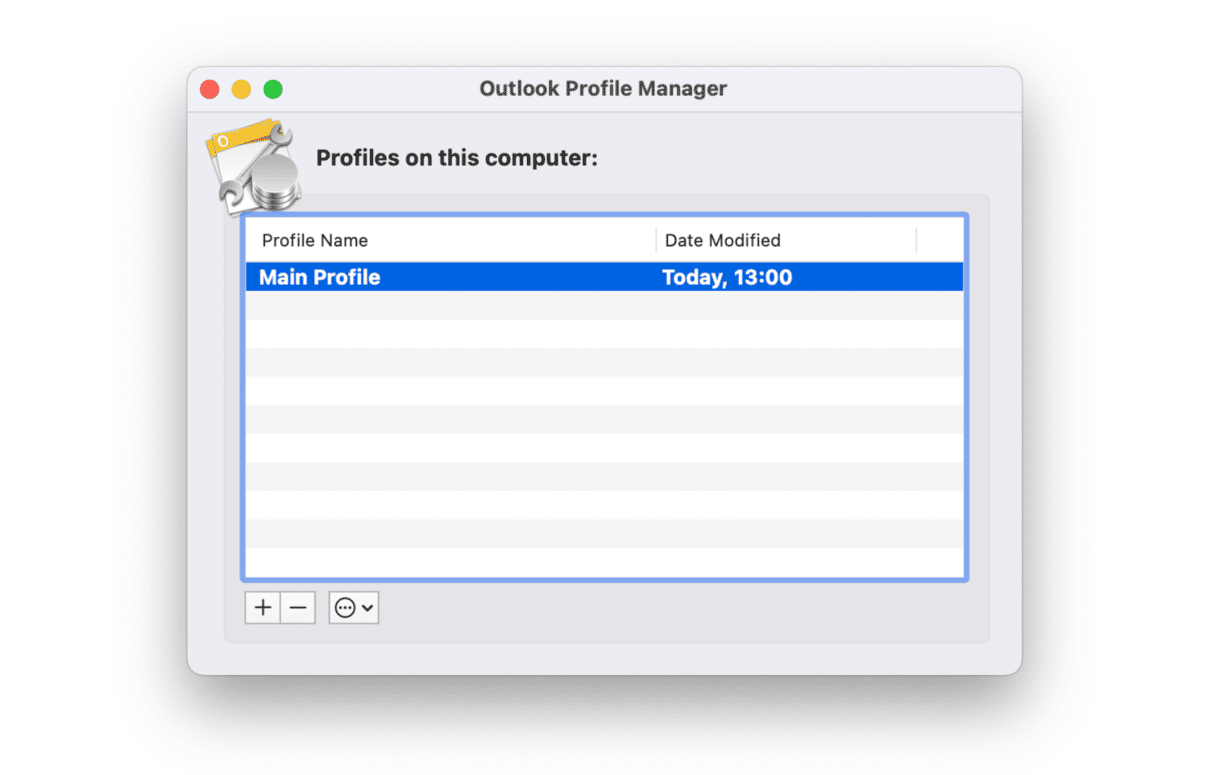
Das geht so:
- Klicken Sie in Ihrem Dock auf den Finder.
- Klicken Sie in der Menüleiste auf „Gehe zu“ und wählen Sie „Gehe zu Ordner“.
- Fügen Sie diesen Pfad in das Textfeld ein:
~/Library/Group Containers/UBF8T346G9.Office/Outlook/Outlook 15 Profiles/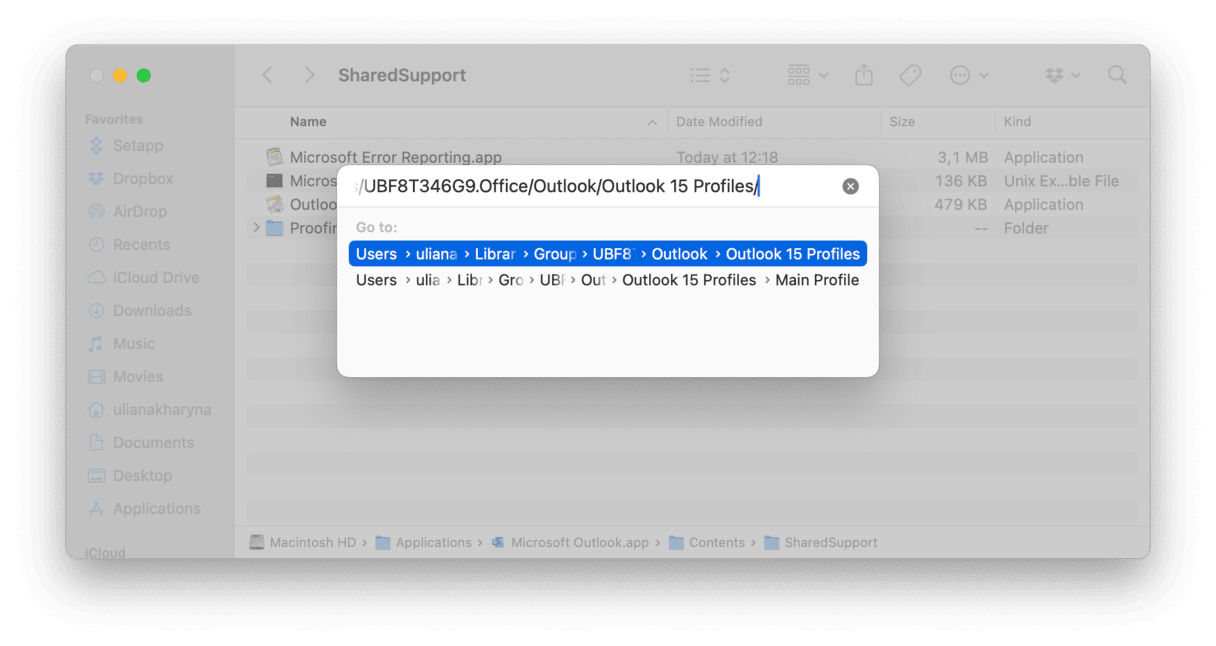
- Drücken Sie die Eingabetaste, und Sie sehen Ordner mit den Namen Ihrer Outlook-Profile.
- Ändern Sie den Namen des Ordners, der das Sonderzeichen enthält.
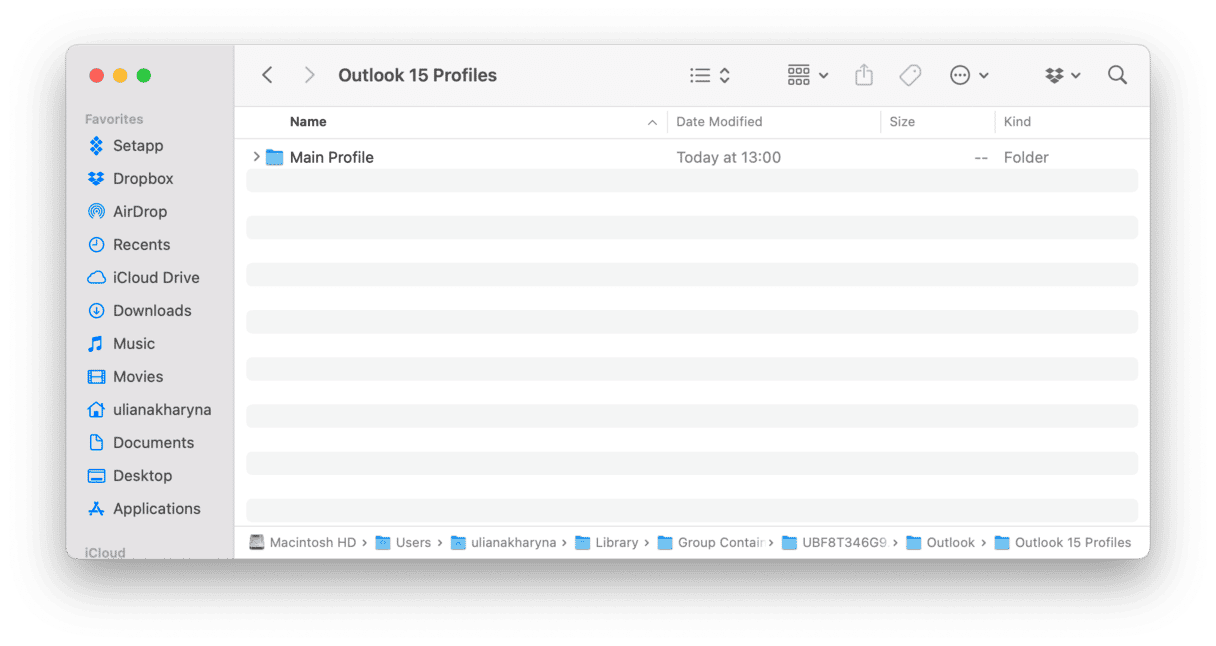
- Schließen Sie das Finder-Fenster.
- Verwenden Sie den Outlook-Profilmanager, um zu überprüfen, ob die Namensänderung wirksam geworden ist.
4. Kontrollieren Sie die Datenschutzeinstellungen von Spotlight
Wenn der Ordner, der Ihr Outlook-Profil enthält, von Spotlight ausgeschlossen ist, wird die Suche nicht funktionieren. So überprüfen Sie die Einstellungen.
- Öffnen Sie das Apple-Menü und klicken Sie auf „Systemeinstellungen“.
- Öffnen Sie „Siri & Spotlight“.
- Scrollen Sie zum unteren Ende des Fensters und wählen Sie „Spotlight-Datenschutz“.
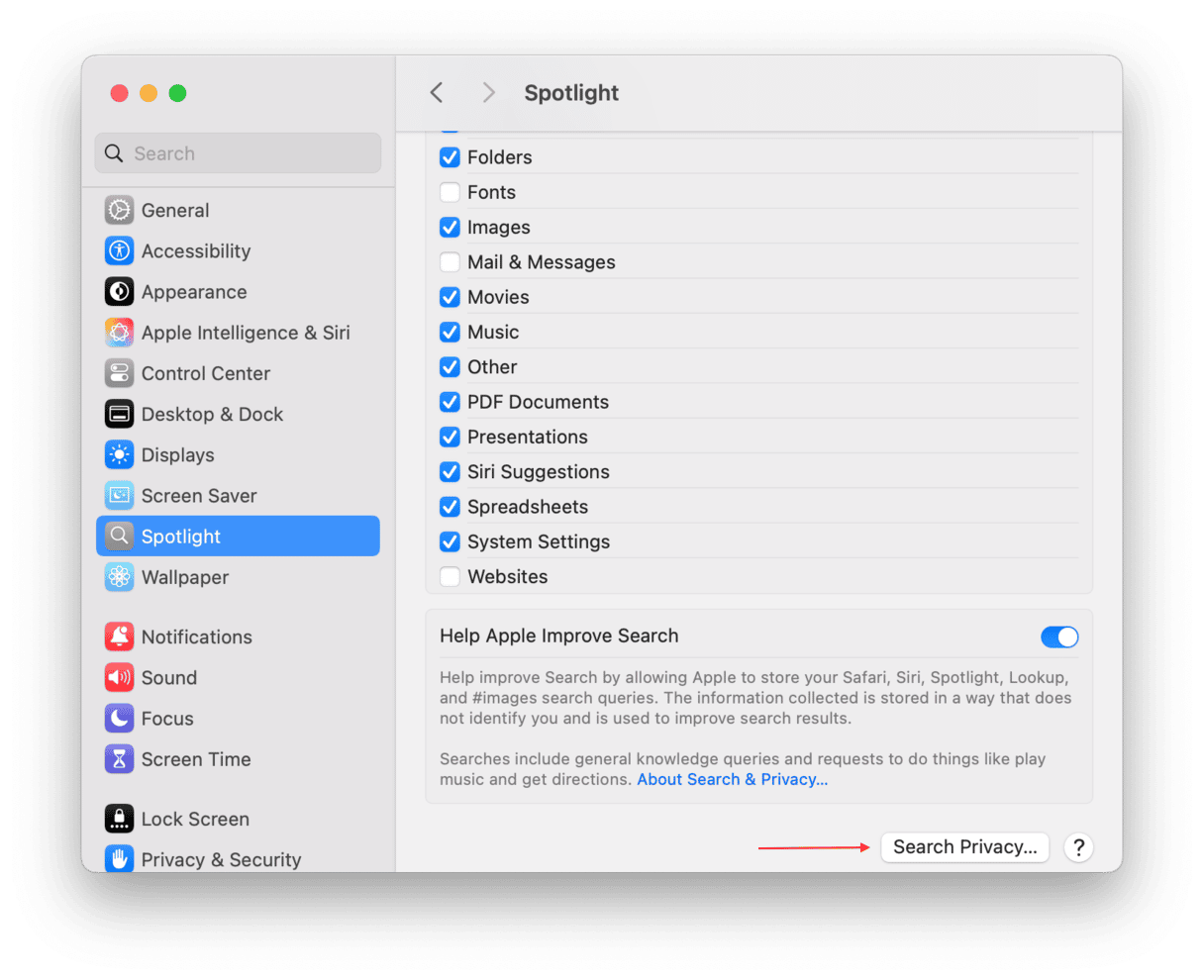
- Sehen Sie sich die Ordner im Fenster an, falls es welche gibt. Enthalten sie Ihren User Library-Ordner oder einen der Ordner im Pfad:
Library/Group Containers/UBF8T346G9.Office/Outlook/Outlook 15 Profiles/?
Dann wählen Sie den Ordner aus und klicken Sie auf das Minuszeichen („-“). - Schließen Sie die Systemeinstellungen.
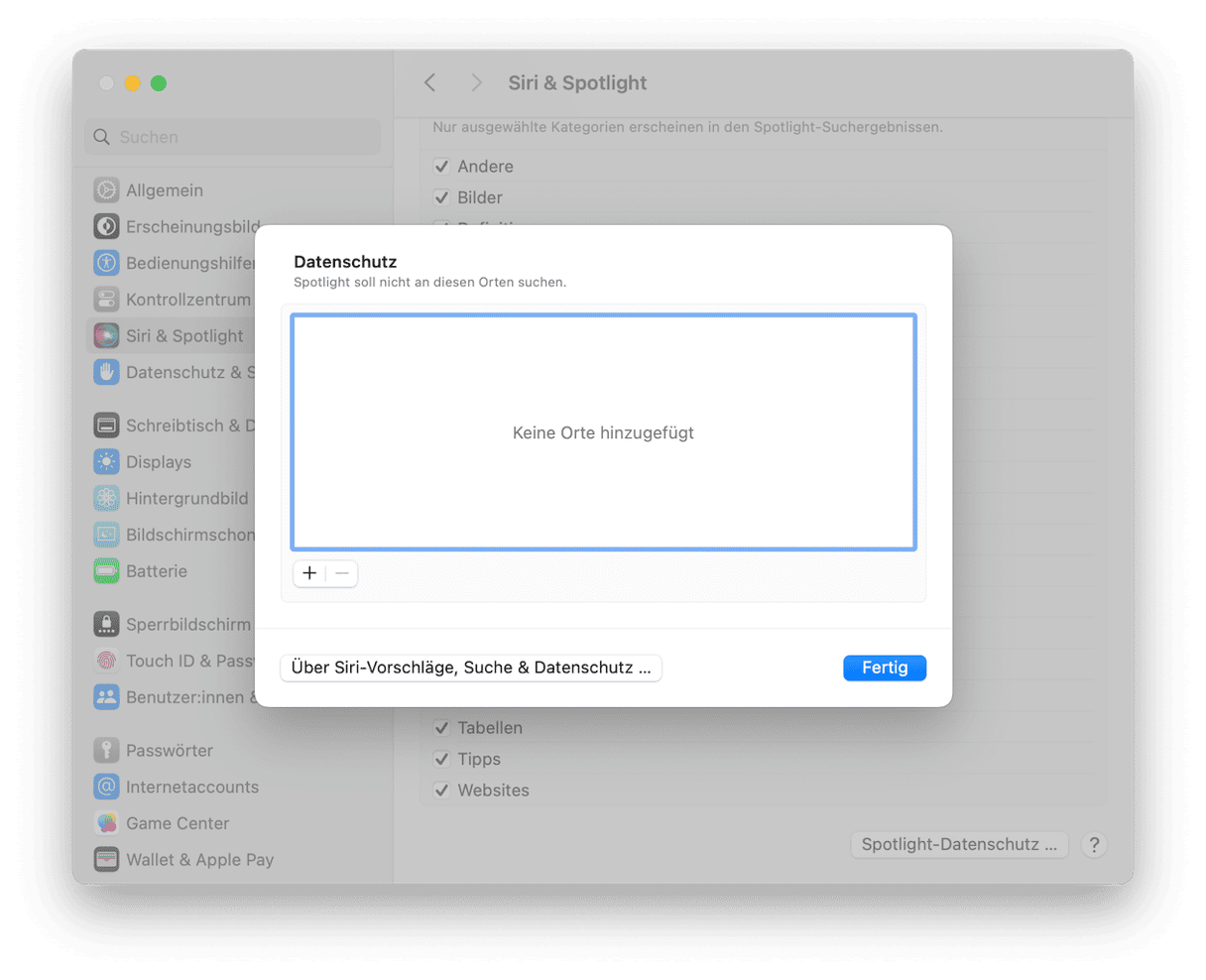
5. Erstellen Sie den Spotlight Index neu
Das Entfernen Ihres Outlook-Profils aus der Spotlight-Datenschutzliste bedeutet, dass das Profil bei der nächsten Neuindizierung von Spotlight berücksichtigt wird und Ihre Outlook-Suche funktionieren sollte. Wenn Sie nicht auf die Neuindizierung von Spotlight warten möchten, können Sie diese erzwingen. Sie haben hier verschiedene Möglichkeiten.
Spotlight in den Systemeinstellungen neu indizieren
- Öffnen Sie die Systemeinstellungen und wählen Sie „Siri & Spotlight“.
- Klicken Sie auf „Spotlight-Datenschutz“.
- Ziehen Sie Ihr Startvolume auf das Fenster (wenn der Finder so konfiguriert ist, dass er keine Volumes auf Ihrem Schreibtisch anzeigt, gehen Sie zu Finder > Einstellungen > Seitenleiste und ändern Sie dies).
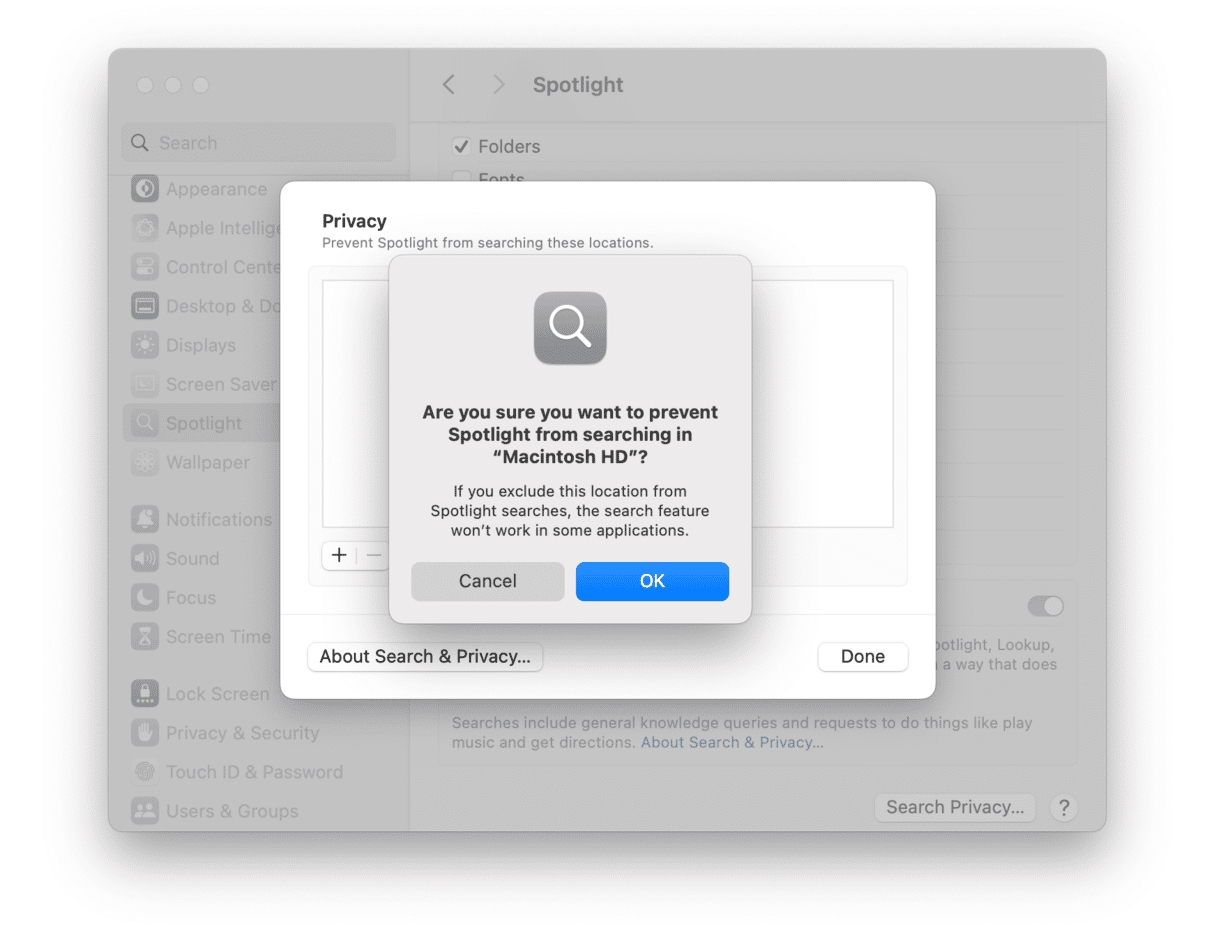
- Schließen Sie die Systemeinstellungen.
- Warten Sie etwa eine Stunde, öffnen Sie dann die Systemeinstellungen und gehen Sie erneut zu „Siri & Spotlight“.
- Klicken Sie auf „Spotlight-Datenschutz“.
- Wählen Sie Ihr Startvolume und klicken Sie auf die Schaltfläche „-“.
- Spotlight sollte nun beginnen, Ihr Startvolume neu zu indizieren.
Spotlight-Index erstellen in Terminal
- Gehen Sie zu Programme > Dienstprogramme und öffnen Sie Terminal.
- Geben Sie ein:
mdimport -Lund drücken Sie die Eingabetaste.
- Der nächste Schritt ist die Neuindizierung der Outlook-Datenbank.
- Geben Sie ein:
mdimport -g “/Applications/Microsoft Outlook.app/Contents/Library/Spotlight/Microsoft Outlook Spotlight Importer.mdimporter” -d1 “~/Library/Group Containers/UBF8T346G9.Office/Outlook/Outlook 15 Profiles/my_profile_name”
(ersetzen Siemy_profile_namemit dem Namen Ihres Outlook-Profils) und drücken Sie die Eingabetaste.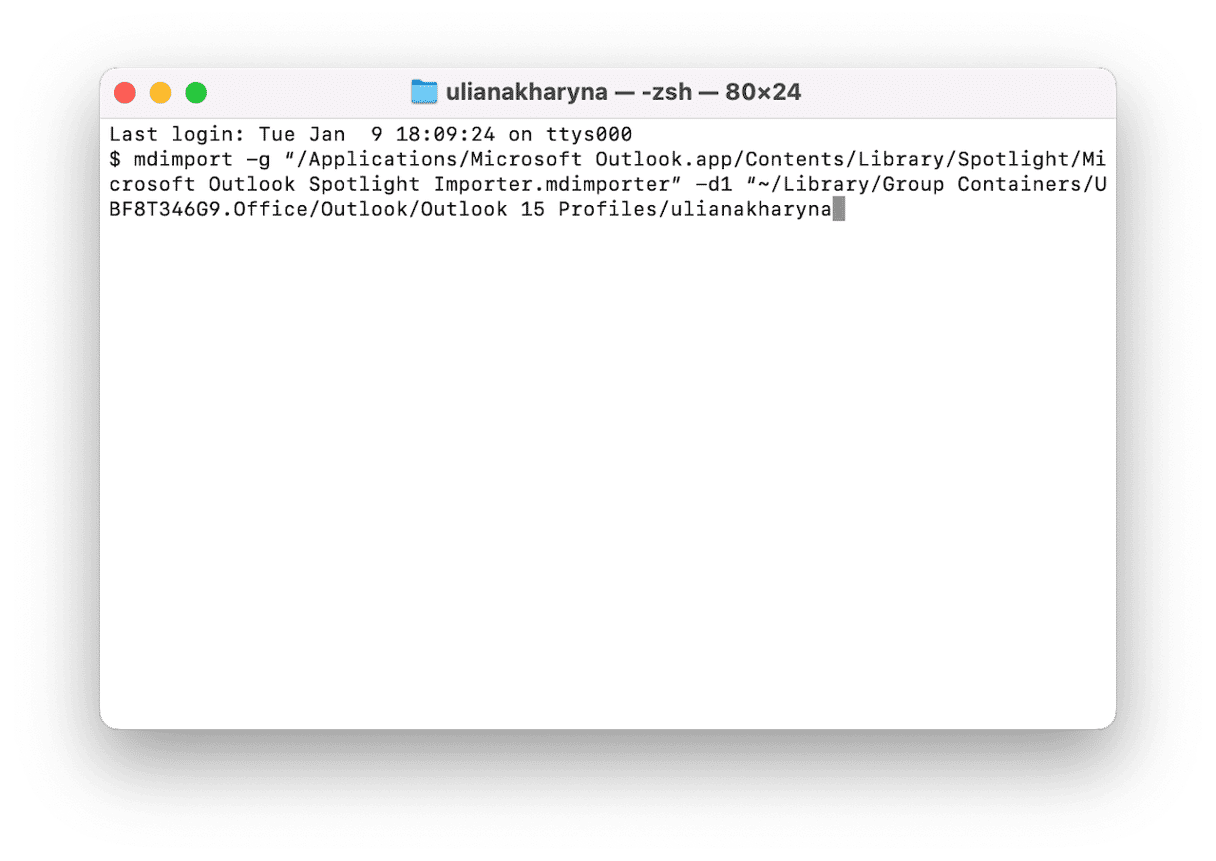
- Warten Sie, bis die Neuindizierung abgeschlossen ist und beenden Sie dann Terminal.
Es gibt verschiedene mögliche Gründe, warum die Outlook-Suche auf Ihrem Mac nicht funktioniert. Es könnte sein, dass Spotlight Ihr Outlook-Profil aus irgendeinem Grund nicht indiziert hat oder dass es ein Problem mit Ihrem Profil gibt. Folgen Sie den obigen Schritten, um die Ursache zu ermitteln und das Problem schnell zu beheben.






