Microsoft Outlook è uno dei client di posta più utilizzati sul Mac, in particolare dagli utenti aziendali o da chi ha un abbonamento a Microsoft 365. È rapido e ha tante funzioni utili, ma qualche volta la ricerca delle email non funziona, nemmeno utilizzando la ricerca Spotlight per cercare tra i messaggi di Outlook. Prima di gettare la spugna e di passare a un altro client email, aspetta. In questo articolo ti mostriamo come risolvere il problema.
Perché la ricerca di Outlook non funziona sul Mac?
I motivi per cui la ricerca di elementi in Outlook non restituisce alcun risultato sono molti:
- Spotlight non ha ancora concluso l'indicizzazione del tuo profilo Outlook. Può succedere se hai da poco creato un nuovo profilo all'interno di Outlook, aggiunto un nuovo account o importato dei messaggi.
- Il tuo profilo contiene caratteri speciali (come "/")
- Il tuo profilo non è nella cartella giusta all'interno della Libreria utente.
- Le impostazioni di privacy di Spotlight non sono configurate bene, oppure Spotlight stesso è corrotto.
Cosa fare quando la ricerca di Outlook non funziona sul Mac
Ci sono diverse cose che puoi fare per risolvere la situazione. Inizieremo con un metodo rapido e automatico, reindicizzando Spotlight con CleanMyMac. Se preferisci il metodo manuale, segui i passaggi qui sotto.
1. Reindicizza Spotlight in modo semplice e velocizza il Mac
Come puoi vedere, la procedura per ricostruire l'indice di Spotlight non è proprio immediata. Per fortuna esiste un metodo molto più semplice, che consente al tempo stesso di eseguire anche la manutenzione del Mac. Se svolte regolarmente, le attività di manutenzione, come riparare i permessi disco e svuotare la cache DNS, possono contribuire a far funzionare il Mac senza problemi.
Tutto ciò che ti serve si trova nella funzione Prestazioni di CleanMyMac. CleanMyMac è un'app di pulizia per Mac autenticata da Apple, in grado di mantenere il tuo Mac in perfetta forma con un paio di clic. Ecco cosa devi fare:
- Attiva la prova gratuita di CleanMyMac per utilizzare tutti i suoi strumenti per 7 giorni a costo zero.
- Scegli Prestazioni nella barra laterale e avvia una scansione rapida.
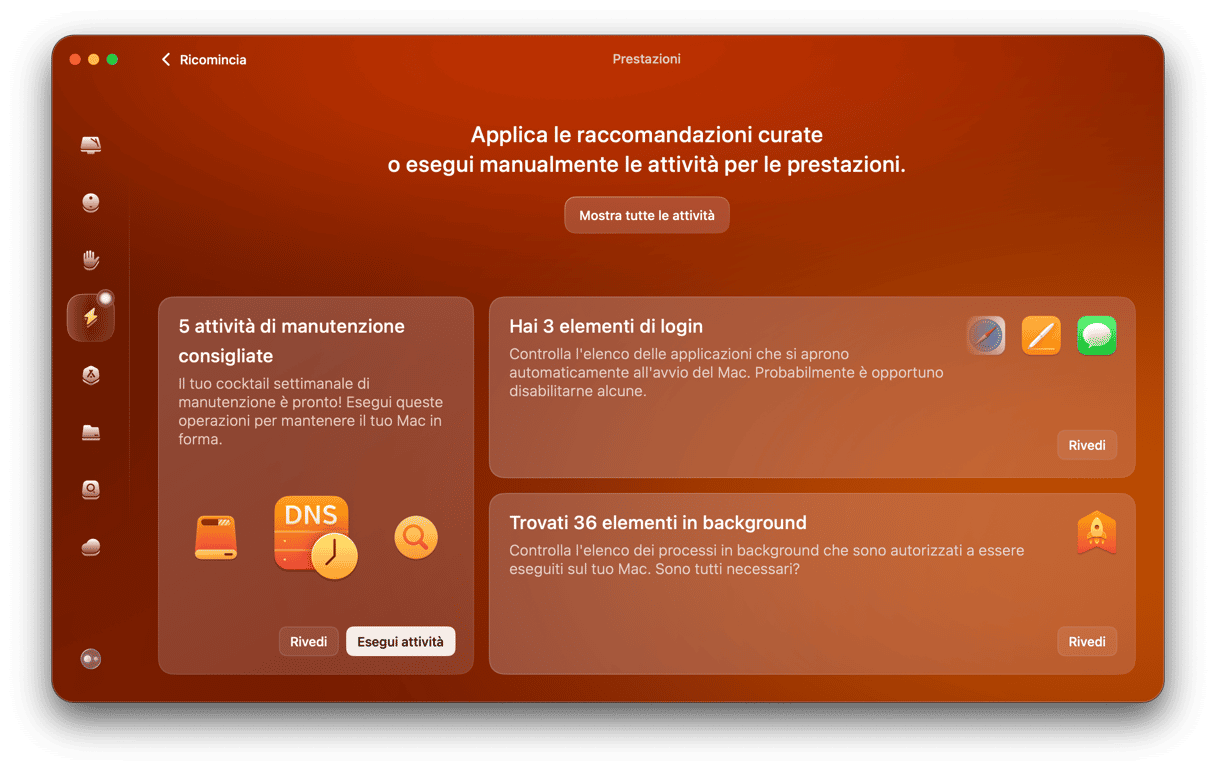
- Al termine, clicca Mostra tutte le attività e scegli quelle che preferisci. Non dimenticare Reindicizza Spotlight.
- Fai clic su Avvia. È facile!
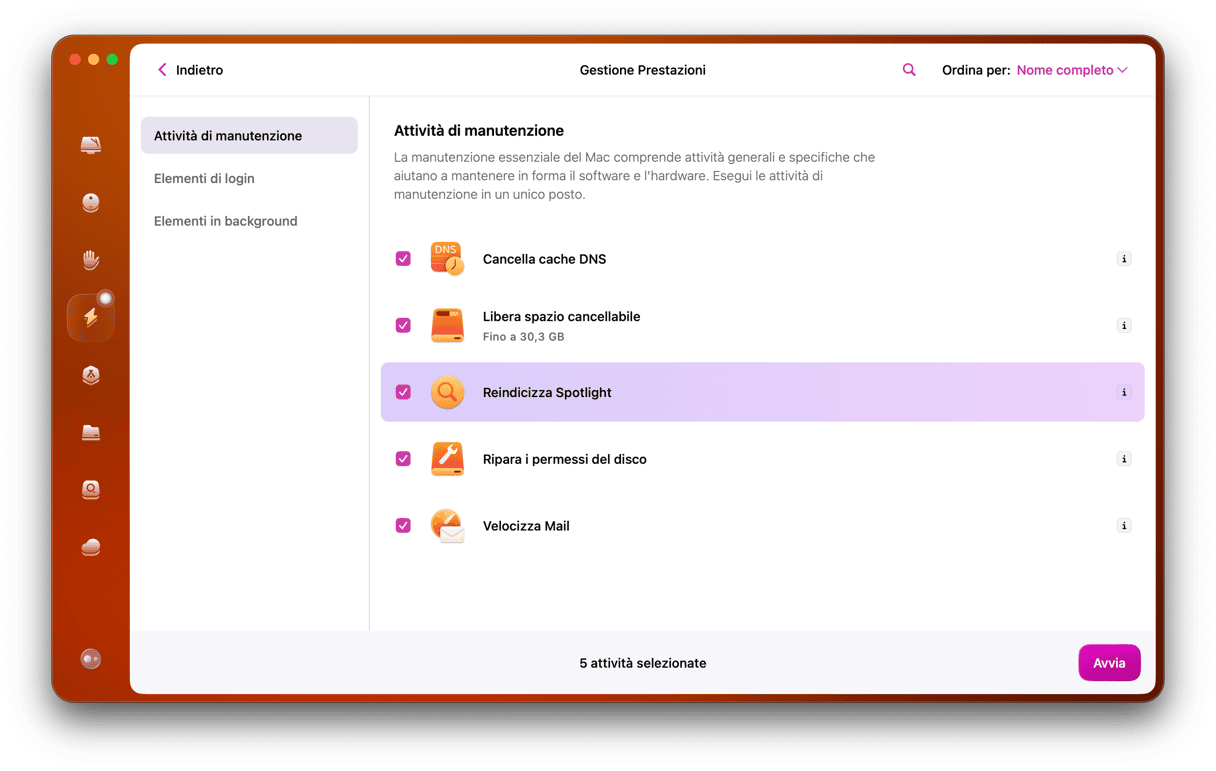
2. Controlla di aver installato l'ultima versione di Outlook
A seconda del metodo utilizzato per scaricare l'app, ci sono due modi per controllare la presenza di aggiornamenti:
- Se Outook è stato scaricato dall'App Store del Mac, apri l'app App Store e clicca su Aggiornamenti. Se è disponibile un aggiornamento di Outlook, fai clic su Aggiorna.
- Se Outlook è stato scaricato da Microsoft, apri Outlook, clicca sul menu Aiuto e scegli Controlla aggiornamenti. Se c'è un aggiornamento disponibile installalo. Se non riesci a vedere quest'opzione, scarica e avvia Microsoft AutoUpdate.
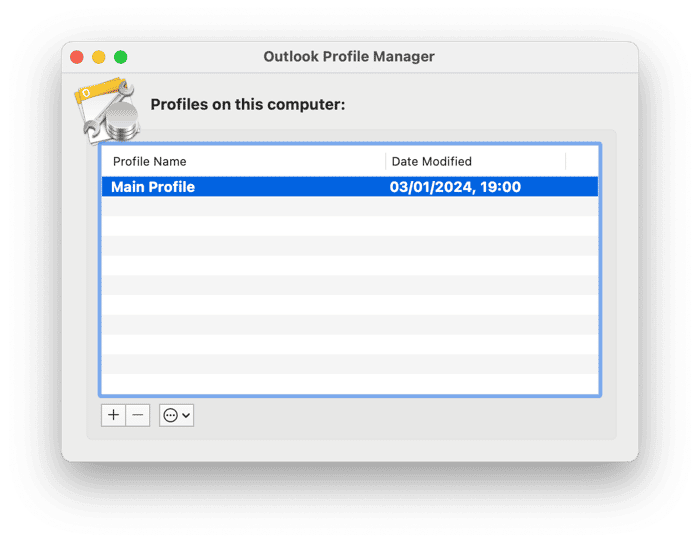
3. Controlla il nome del profilo Outlook ed elimina i caratteri speciali
Ecco un altro metodo rapido che potrebbe fare al caso tuo. Ecco come controllare il nome del tuo profilo:
- Vai nella cartella Applicazioni e fai Controllo + clic, oppure clic destro, sull'icona di Microsoft Outlook.
- Seleziona Mostra contenuto pacchetto.
- Apri la cartella Contents e poi vai alla cartella SharedSupport.
- Fai doppio clic su Outlook Profile Manager.
- Controlla i nomi dei profili e verifica se sono presenti caratteri speciali, come "/". Se ne trovi, modifica il nome del profilo.
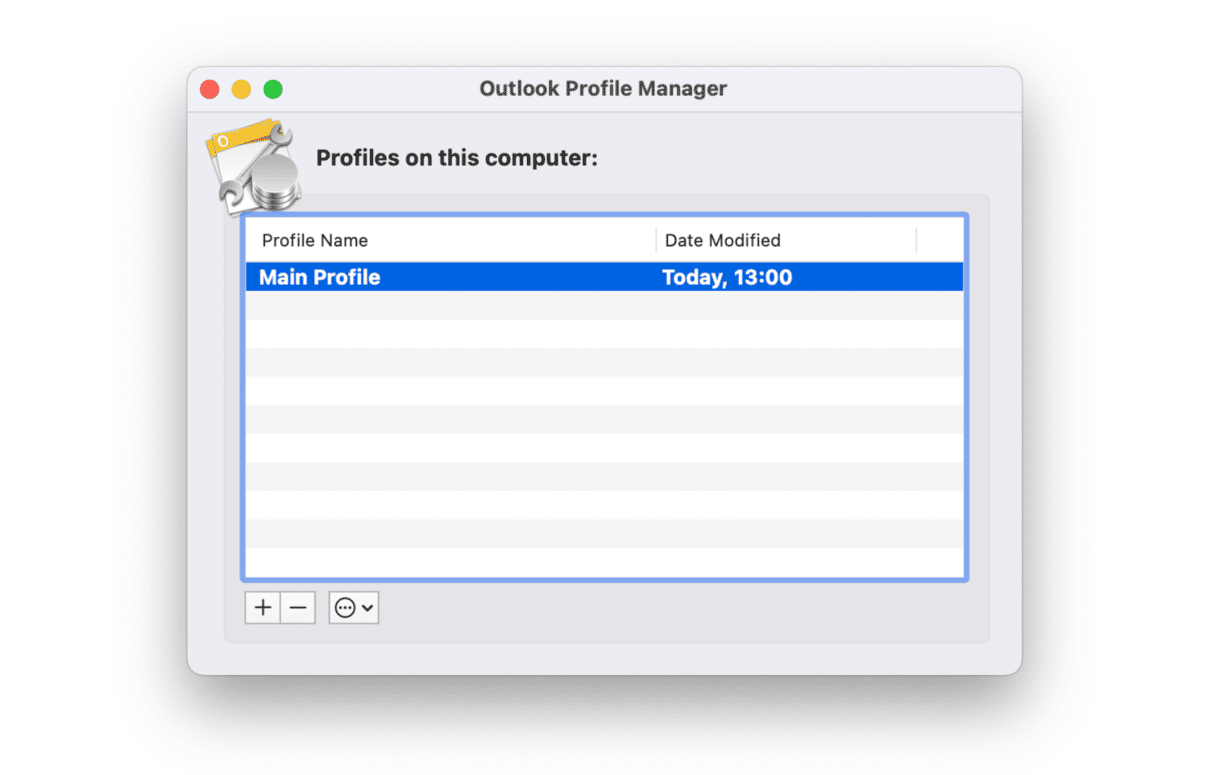
Segui i passaggi qui sotto:
- Fai clic sull'icona del Finder nel Dock.
- Fai clic sul menu Vai e scegli Vai alla cartella.
- Incolla questo percorso nella casella di ricerca:
~/Libreria/Group Containers/UBF8T346G9.Office/Outlook/Outlook 15 Profiles/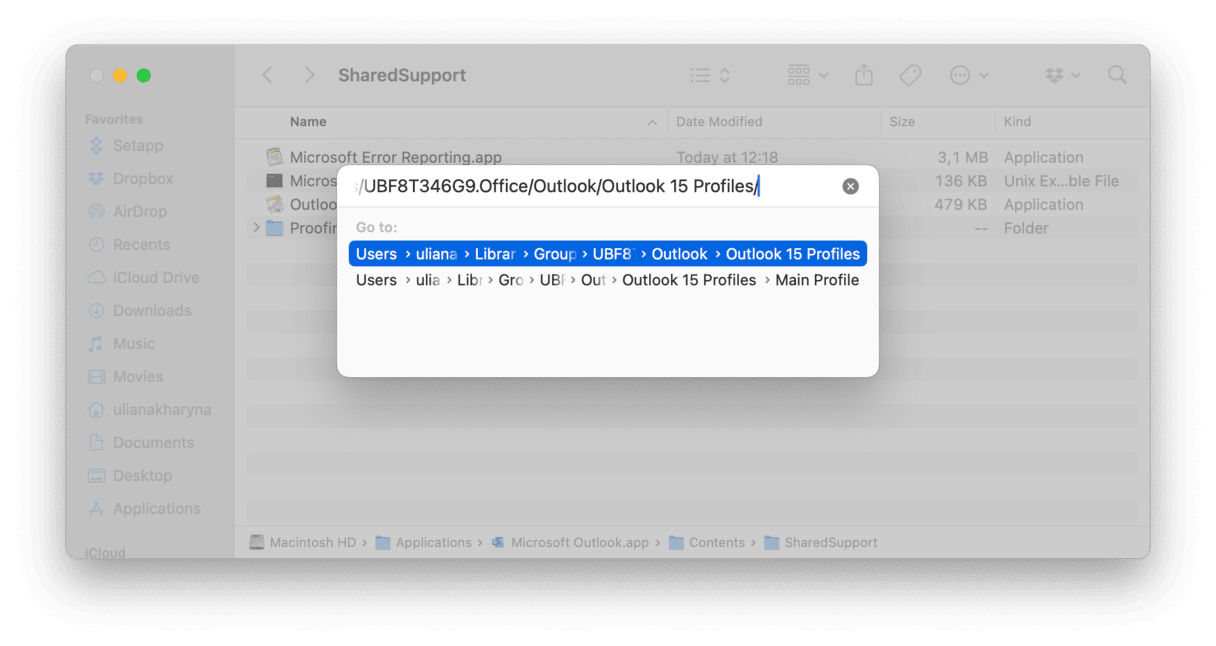
- Premi invio per accedere alla cartella con i nomi dei tuoi profili Outlook.
- Cambia il nome della cartella contenente il carattere speciale.
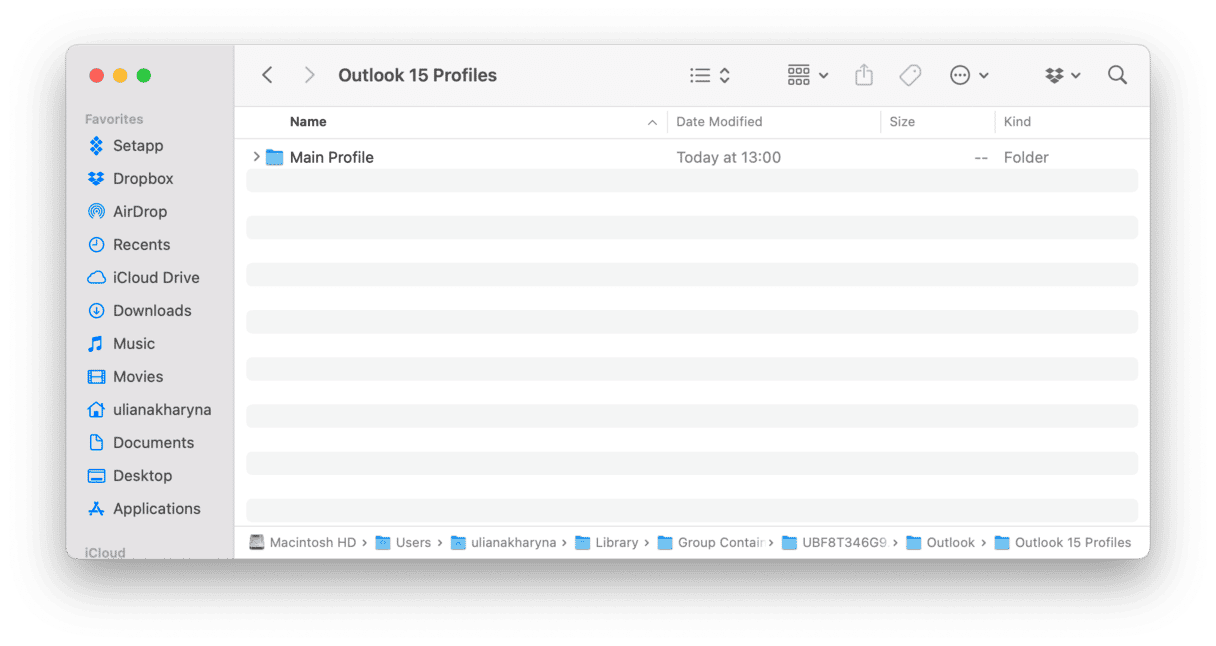
- Chiudi la finestra del Finder.
- Usa Outlook Profile Manager per controllare che la modifica del nome abbia avuto effetto.
4. Controlla le impostazioni Privacy Spotlight
Se la cartella che contiene il tuo profilo Outlook è tra quelle escluse dalla ricerca Spotlight, la ricerca non funzionerà. Per controllare, segui queste istruzioni:
- Clicca sul menu Apple e scegli Impostazioni di Sistema.
- Vai in Siri e Spotlight.
- Scorri in basso nella finestra e scegli Privacy Spotlight.
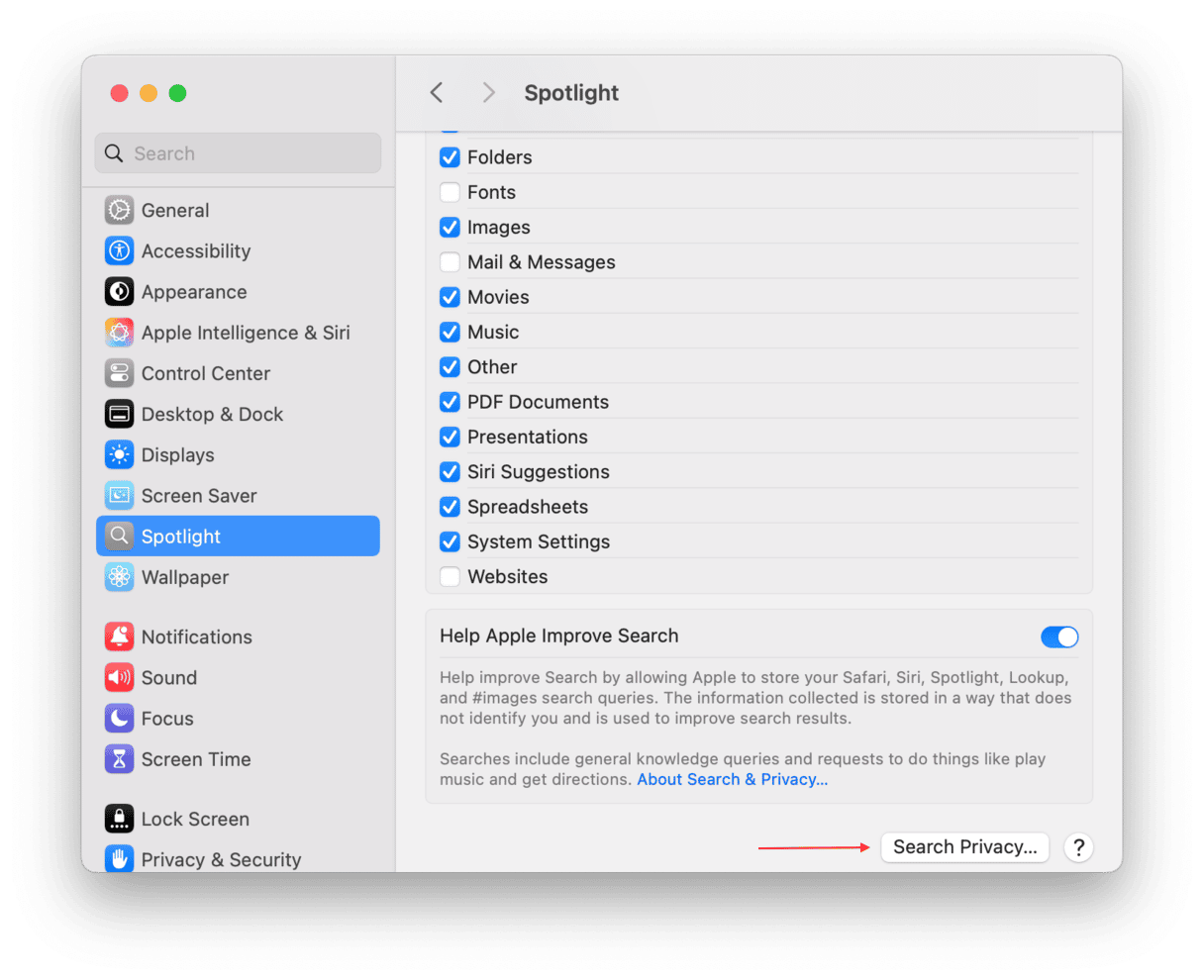
- Guarda le cartelle nella finestra, se ce ne sono. Se l'elenco comprende la cartella Libreria o cartelle nel percorso:
Libereria/Group Containers/UBF8T346G9.Office/Outlook/Outlook 15 Profiles/, selezionale e clicca il segno meno. - Esci da Impostazioni di Sistema.
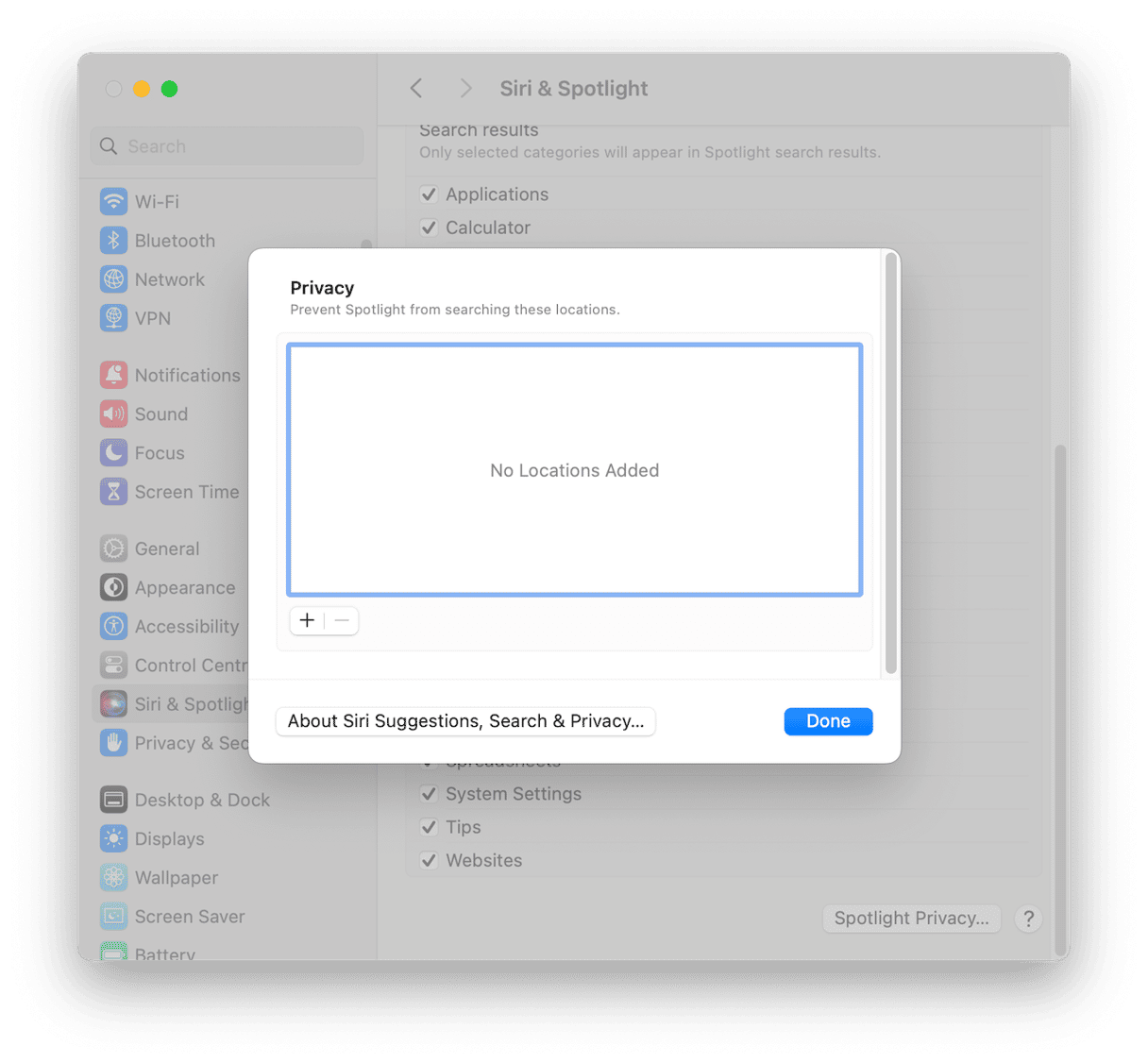
5. Reindicizza Spotlight
Rimuovendo il tuo profilo Outlook dall'elenco Privacy Spotlight, la prossima volta che Spotlight si indicizzerà il profilo verrà incluso nella ricerca e dovresti riuscire a cercare tra gli elementi di Outlook. Se non vuoi aspettare il prossimo indicizzamento di Spotlight, puoi affrettare le cose. Ecco due diversi metodi:
Reindicizza Spotlight da Impostazioni di Sistema
- Vai in Impostazioni di Sistema > Siri e Spotlight.
- Clicca su Privacy Spotlight.
- Trascina il disco di avvio nella finestra (se il Finder non è configurato per mostrare i dischi sulla Scrivania, vai in Finder > Impostazioni > Barra laterale e attiva l'opzione corrispondente).
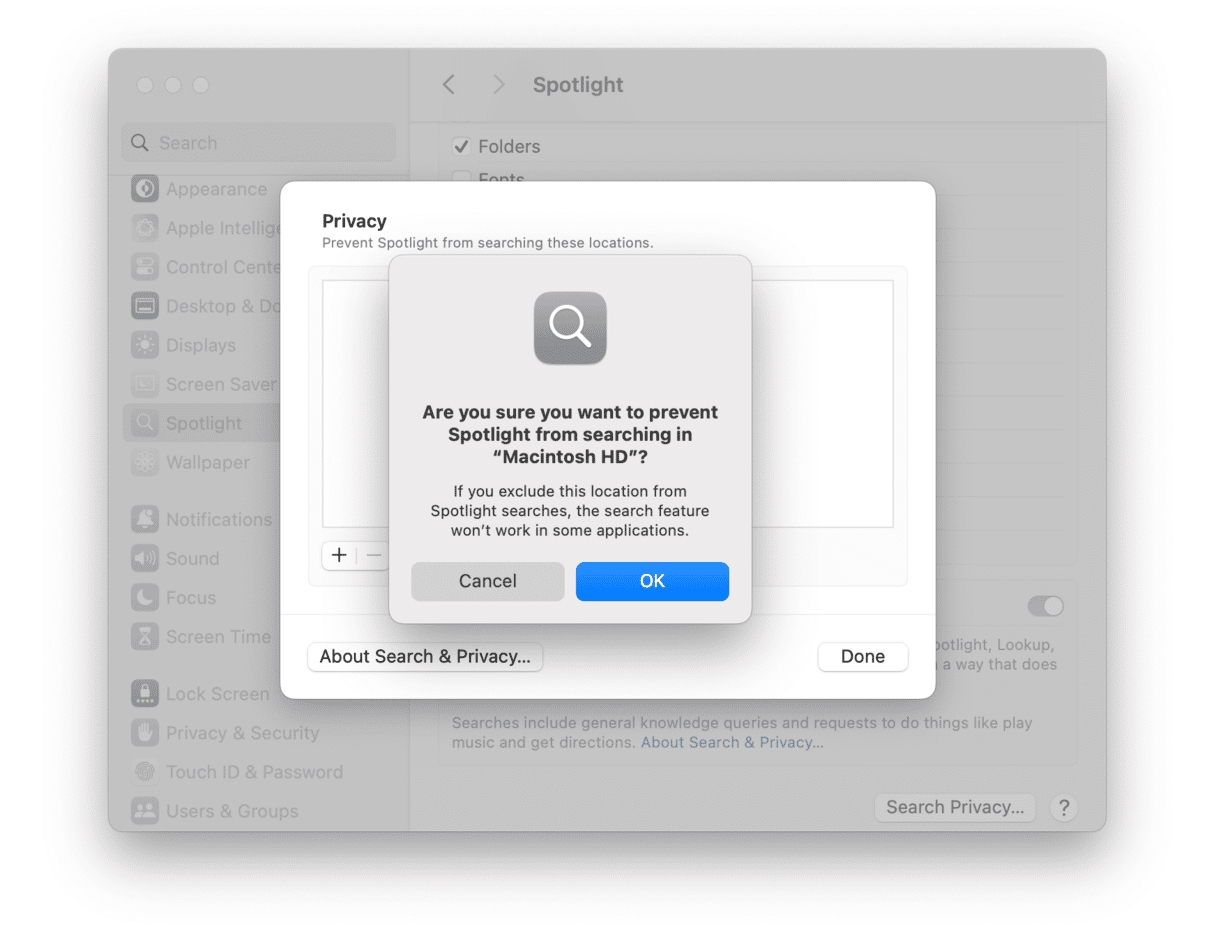
- Esci da Impostazioni di Sistema.
- Aspetta circa un'ora, quindi riapri Impostazioni di Sistema e vai di nuovo in Siri e Spotlight.
- Clicca su Privacy Spotlight.
- Scegli il disco di avvio e clicca sul pulsante "-".
- Ora Spotlight dovrebbe iniziare a reindicizzare il disco di avvio.
Reindicizza Spotlight dal Terminale
- Vai in Applicazioni > Utility e apri il Terminale.
- Digita:
mdimport -Lpoi premi Invio. - Il prossimo passo consiste nel reindicizzare il database di Outlook.
- Digita:
mdimport -g “/Applications/Microsoft Outlook.app/Contents/Library/Spotlight/Microsoft Outlook Spotlight Importer.mdimporter” -d1 “~/Library/Group Containers/UBF8T346G9.Office/Outlook/Outlook 15 Profiles/my_profile_name”
(sostituiscimy_profile_namecon il nome del tuo profilo Outlook) poi premi Invio. - Attendi il completamento ed esci dal Terminale.

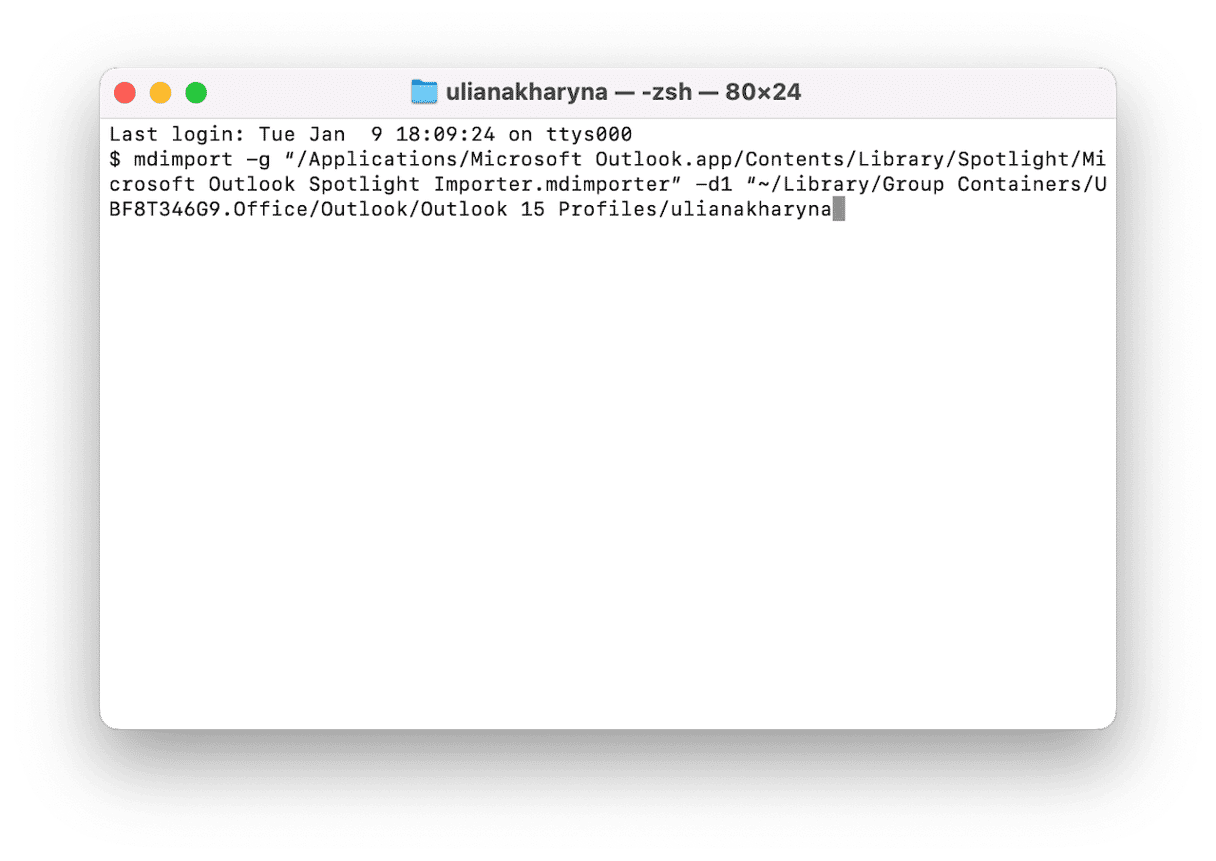
Possono esserci diverse ragioni per cui la ricerca di Outlook può smettere di funzionare sul Mac. Ad esempio, per qualche motivo Spotlight potrebbe non aver indicizzato il tuo profilo Outlook, oppure potrebbe trattarsi di un problema del profilo stesso. Segui i passi qui sopra per individuare la causa e risolvere il problema.






