Microsoft Outlookは、Macで最も人気のあるメールクライアントの1つであり、特にビジネスユーザーやMicrosoft 365のサブスクリプションを持つユーザーに人気があります。 これには高速で優れた機能がたくさんありますが、Outlook検索が機能しないケースがあります。 これは、Spotlightを使ってOutlookメッセージを検索する場合においても同様です。 この不具合を修正する方法を説明していくので、まだ別のメールクライアントに切り替える必要はありません。
MacでOutlook検索が機能しない原因
Outlookの項目を検索しても結果が表示されない場合には、いくつかの原因が考えられます。
- SpotlightによるOutlookプロファイルのインデックス構築が未完了。 これは、最近Outlookで新しいプロファイルを作成した場合や、新しいアカウントを追加した場合、もしくはメッセージのインポートを行った場合に発生する可能性があります。
- プロファイル名に「/」などの特殊文字が含まれている。
- プロファイルがユーザーライブラリ内の正しいフォルダに存在しない。
- Spotlightのプライバシー設定が誤っているか、Spotlight自体が破損している。
MacでOutlook検索が機能しない理由
Outlookの項目を検索しても結果が表示されない場合には、いくつかの原因が考えられます。 その1つは、SpotlightがOutlookプロファイルのインデックス作成を完了していないことです。 これは、最近Outlookで新しいプロファイルを作成した場合や、新しいアカウントを追加した場合、もしくはメッセージのインポートを行った場合に発生する可能性があります。 また、プロファイルに「/」などの特殊文字が含まれていたり、プロファイルがユーザーライブラリの正しいフォルダにない場合にも発生する可能性があります。 Spotlightの使用時に問題が起こる場合は、Outlookのプロファイルを含むフォルダを「システム設定」の「Spotlightのプライバシー」のフォルダのリストに追加している可能性があります。 もしくは、Spotlightが破損している可能性があります。
MacでOutlook検索が機能しない時の対処法
Outlookの検索が機能しない場合に、できることはいくつかあります。まずは、簡単で自動的な解決策のCleanMyMacを使って、Spotlightのインデックスを再構築する所から始めてみましょう。 もし、自力での解決手段に興味があれば、それについても説明していきます。
1. Spotlightのインデックスを簡単に再作成してMacを高速化
ご覧のとおり、Spotlightのインデックスを再作成するプロセスはシンプルではありませんが、もっと簡単な方法があります。 さらにこの方法を使うと、Macでメンテナンスタスクも同時に実行することができます。 ディスク権限の修復やDNSキャッシュの消去などのメンテナンスタスクを定期的に実行する事で、Macのスムーズな動作を維持できるようになります。
これに必要なのは、CleanMyMacの「パフォーマンス」機能だけです。CleanMyMacは、Apple公証を受けているクリーナーアプリで、数クリックだけでMacを最高の状態に維持することができます。 それに必要な作業はこれだけです:
- CleanMyMacの無料トライアルを開始 — このアプリとそのすべてのツールを7日間無料で利用できます。
- サイドバーから「パフォーマンス」機能をクリックして、スキャンを実行します。
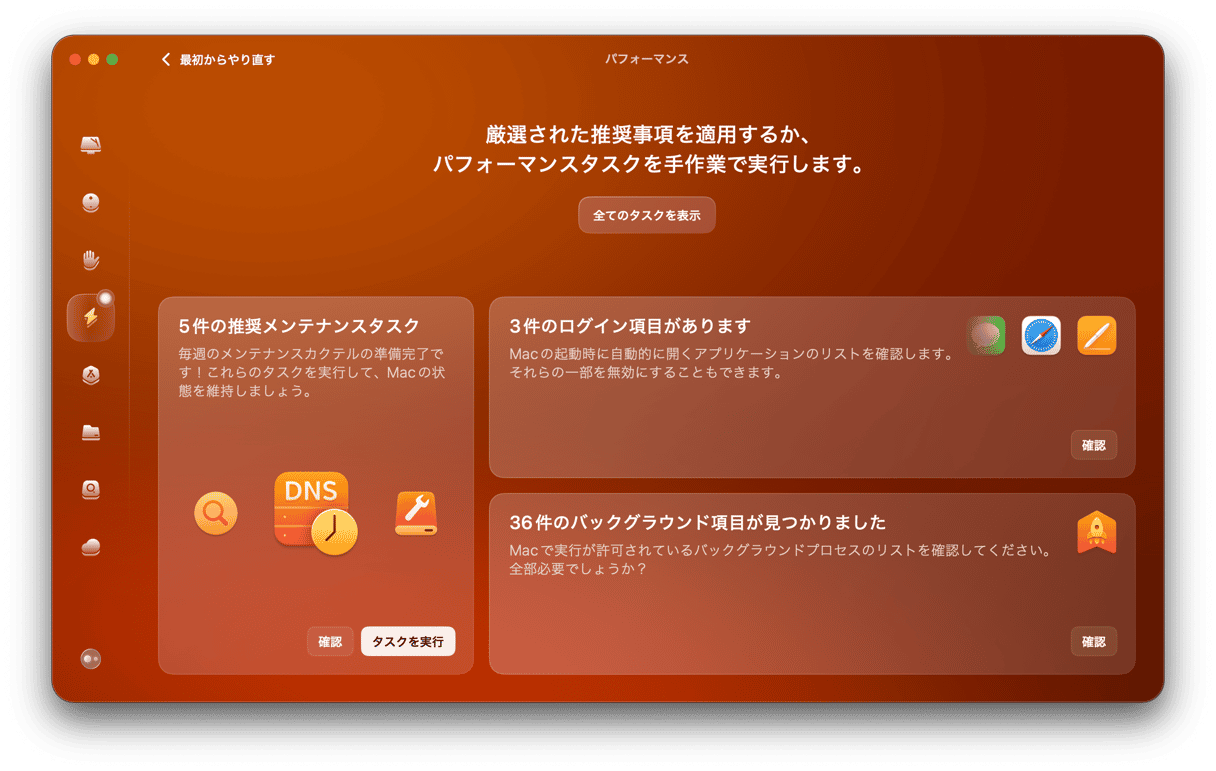
- それが完了したら「全てのタスクを表示」をクリックして、実行したい項目を選択します — 「Spotlightのインデックスを再作成」がここにあります。
- 「実行」をクリックします。 簡単ですよね!
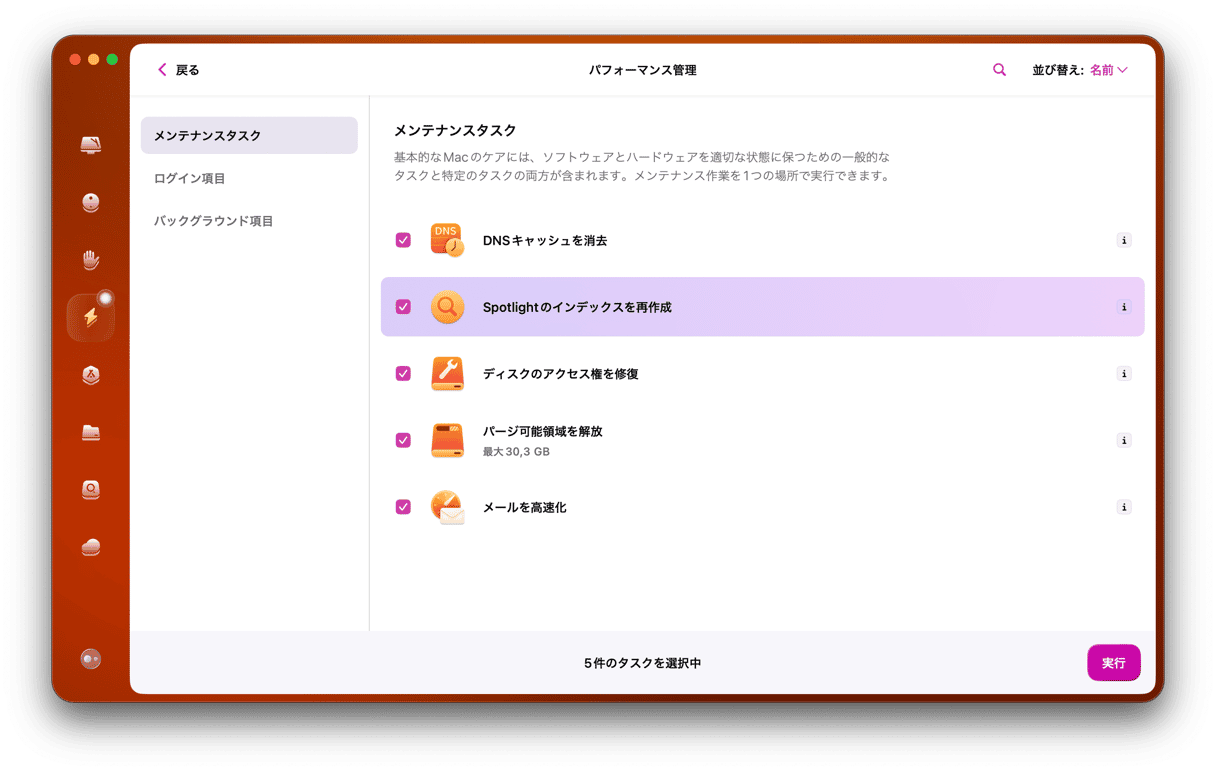
2. Outlookが最新バージョンであることの確認
アプリのダウンロードを行った場所に応じて、アップデートの確認には2つの異なる方法があります。
- MacのApp StoreからOutlookをダウンロードした場合は、App Storeのアプリを開いて「アップデート」をクリックします。 利用可能なOutlookの更新があれば「アップデート」をクリックします。
- MicrosoftからOutlookをダウンロードした場合は、Outlookを開いて「ヘルプ」メニューをクリックして「更新プログラムのチェック」を選択します。 利用可能なアップデートがあれば、それをインストールします。このオプションが表示されない場合は、Microsoft AutoUpdateツールをダウンロードして実行します。

3. Outlookのプロファイル名に特殊文字がないか確認
これも即効性のある手段の1つです。 「アプリケーション」のフォルダから「Microsoft Outlook」を右クリック、もしくは「Controlキー」を押しながらクリックします。 「パッケージの内容を表示」を選択します。 「Contents」フォルダを開いて「SharedSupport」フォルダに進みます。 「Outlook Profile Manager」をダブルクリックします。 プロファイルの名前を確認して、名前に「/」などの特殊文字が含まれていないかをチェックします。 プロファイル名に特殊文字が含まれている場合には、プロファイル名を変更する必要があります。 プロファイル名の確認方法はこちらです:
- 「アプリケーション」のフォルダから「Microsoft Outlook」を右クリック、もしくは「Control」キーを押しながらクリックします。
- 「パッケージの内容を表示」を選択します。
- 「Contents」フォルダを開いて「Shared Support」フォルダに進みます。
- 「Outlook Profile Manager」をダブルクリックします。
- プロファイルの名前を確認して、名前に「/」などの特殊文字が含まれていないかをチェックします。 プロファイル名に特殊文字が含まれている場合には、プロファイル名を変更する必要があります。
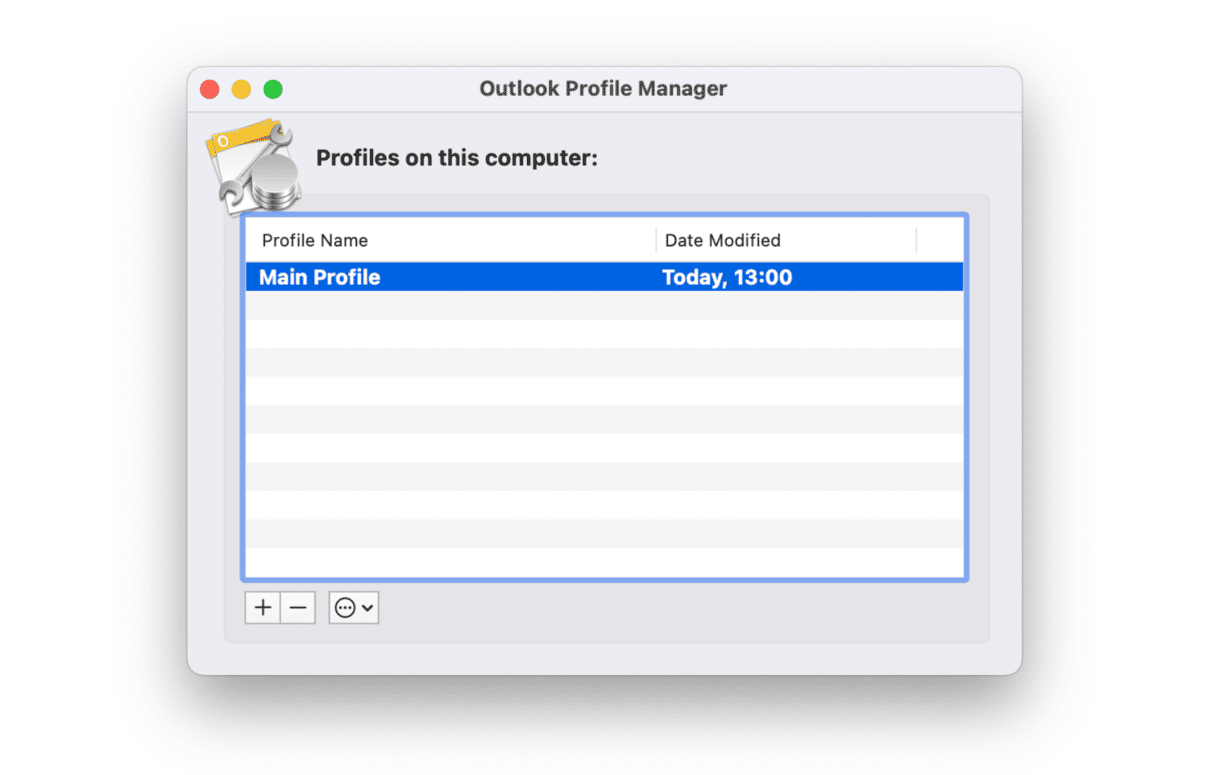
以下の手順でそれを行います:
- DockにあるFinderアイコンをクリックします。
- メニューから「移動」をクリックして「フォルダへ移動」を選択します。
- 次のパスをテキストボックスに貼り付けます:
~/Library/Group Containers/UBF8T346G9.Office/Outlook/Outlook 15 Profiles/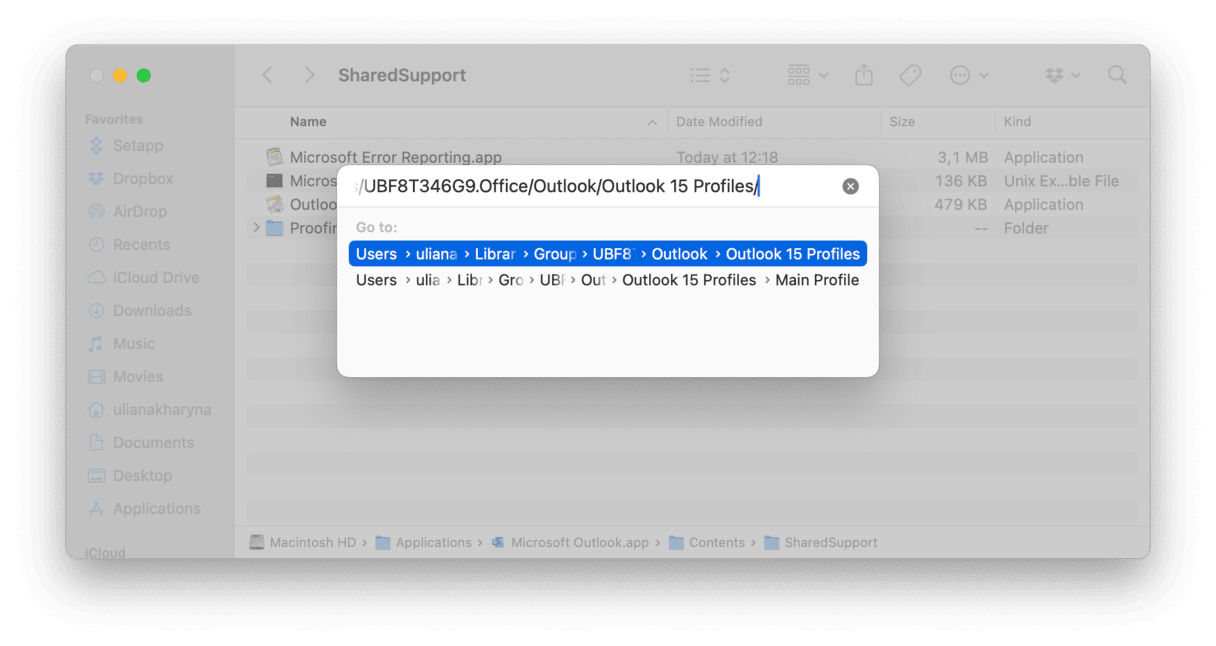
- Returnキーを押すと、Outlookプロファイルの名前を持つフォルダが表示されます。
- 特殊文字を含んでいるフォルダの名前を変更します。
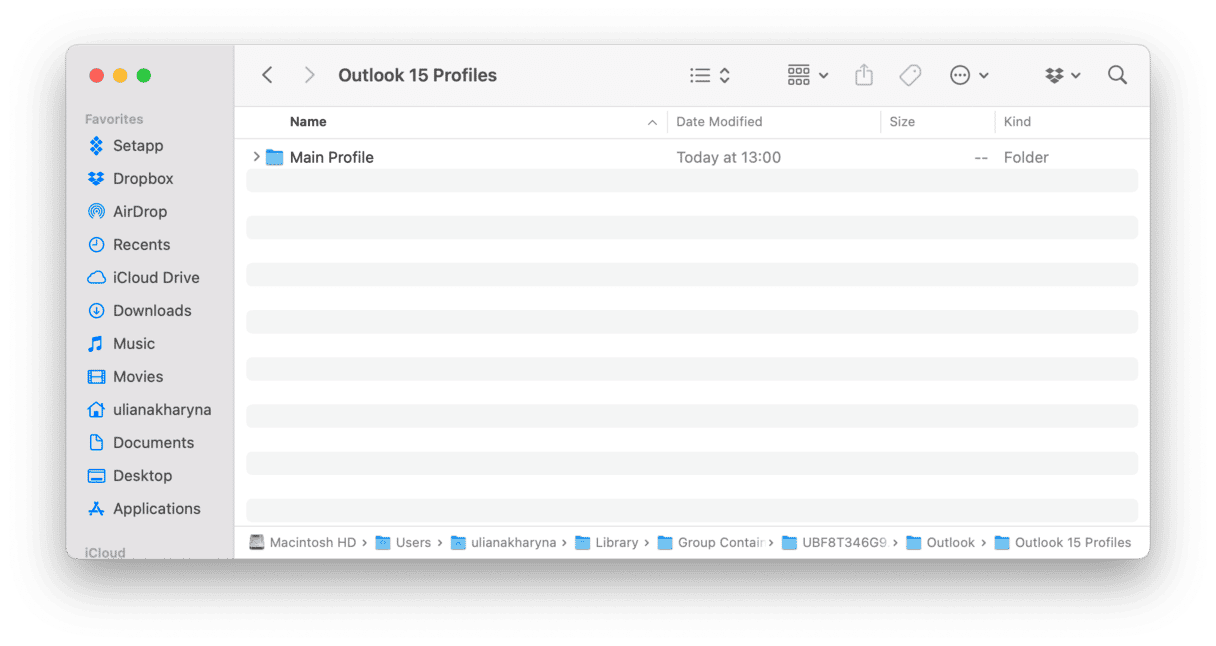
- Finderのウィンドウを閉じます。
- Outlookのプロファイルマネージャーで、名前の変更が反映されたことを確認します。
4. Spotlightのプライバシー設定の確認
Outlookプロファイルを含むフォルダがSpotlightから除外されている場合には、検索は機能しません。 それを確認するには、次の手順を実行します。
- Appleメニューをクリックして「システム設定」を選択します。
- 「SiriとSpotlight」に移動します。
- ウィンドウの一番下までスクロールして「Spotlightのプライバシー」を選択します。
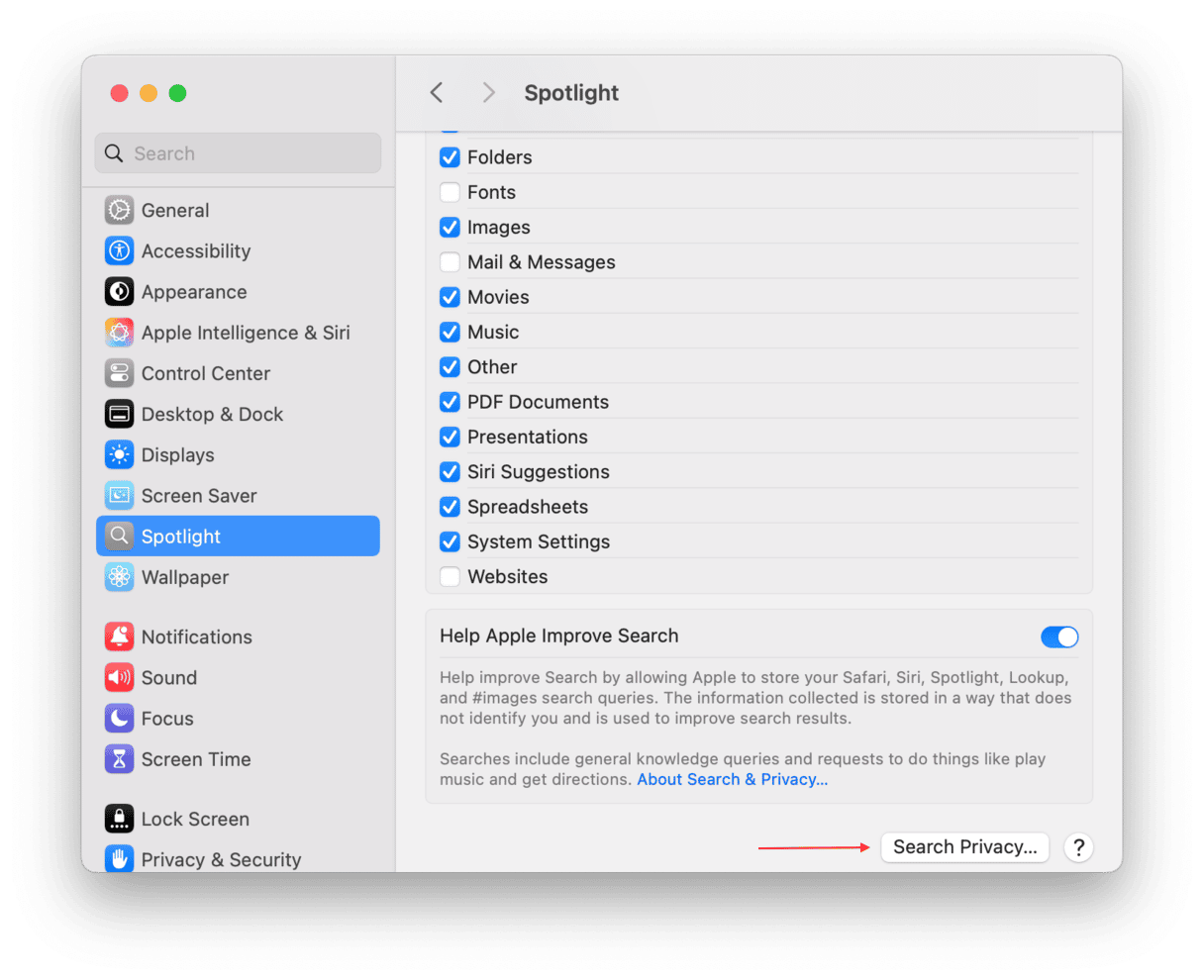
- ウィンドウ内にフォルダがあれば、それを確認します。 ユーザーライブラリのフォルダ、もしくはこちらのパス内のフォルダがあるか確認します:
Library/Group Containers/UBF8T346G9.Office/Outlook/Outlook 15 Profiles/その場合は、フォルダを選択して「-」をクリックします。 - 「システム設定」を終了します。
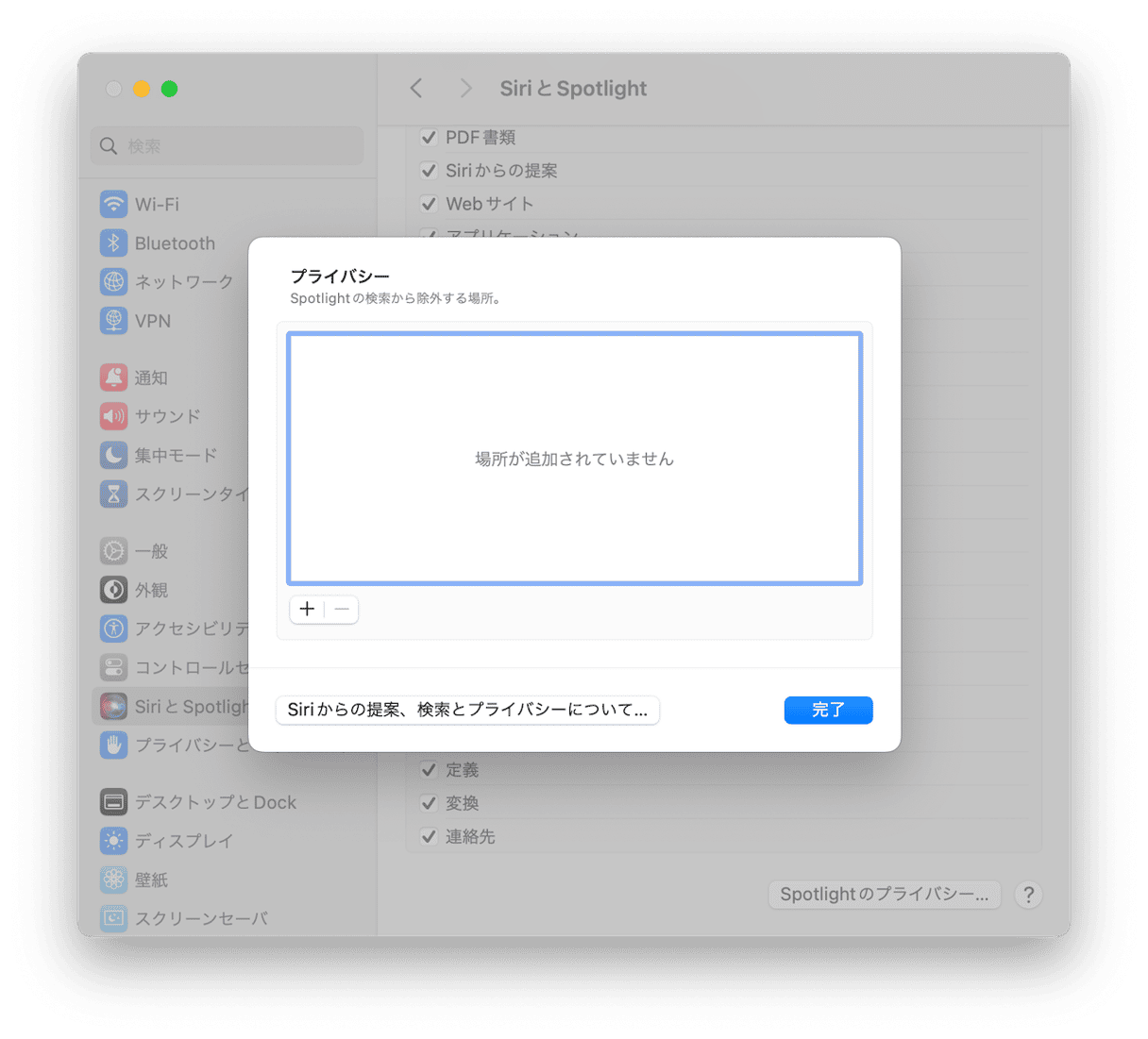
5. Spotlightの再作成
「Spotlightのプライバシー」の一覧からOutlookプロファイルを削除すると、次回にSpotlightがインデックスを再作成するときにそのプロファイルが含まれて、Outlookで正常に検索できるようになります。 Spotlightによるインデックスの再作成を待ちたくない場合は、強制的にインデックスを再作成することができます。 それにはいくつかの方法があります。
システム設定からSpotlightのインデックスを再作成
- 「システム設定」から「SiriとSpotlight」を選択します。
- 「Spotlightのプライバシー」をクリックします。
- 起動ディスクをウィンドウにドラッグします。(デスクトップにディスクを表示しないようにFinderが設定されている場合は「Finder」>「設定」>「サイドバー」に移動して変更します。)
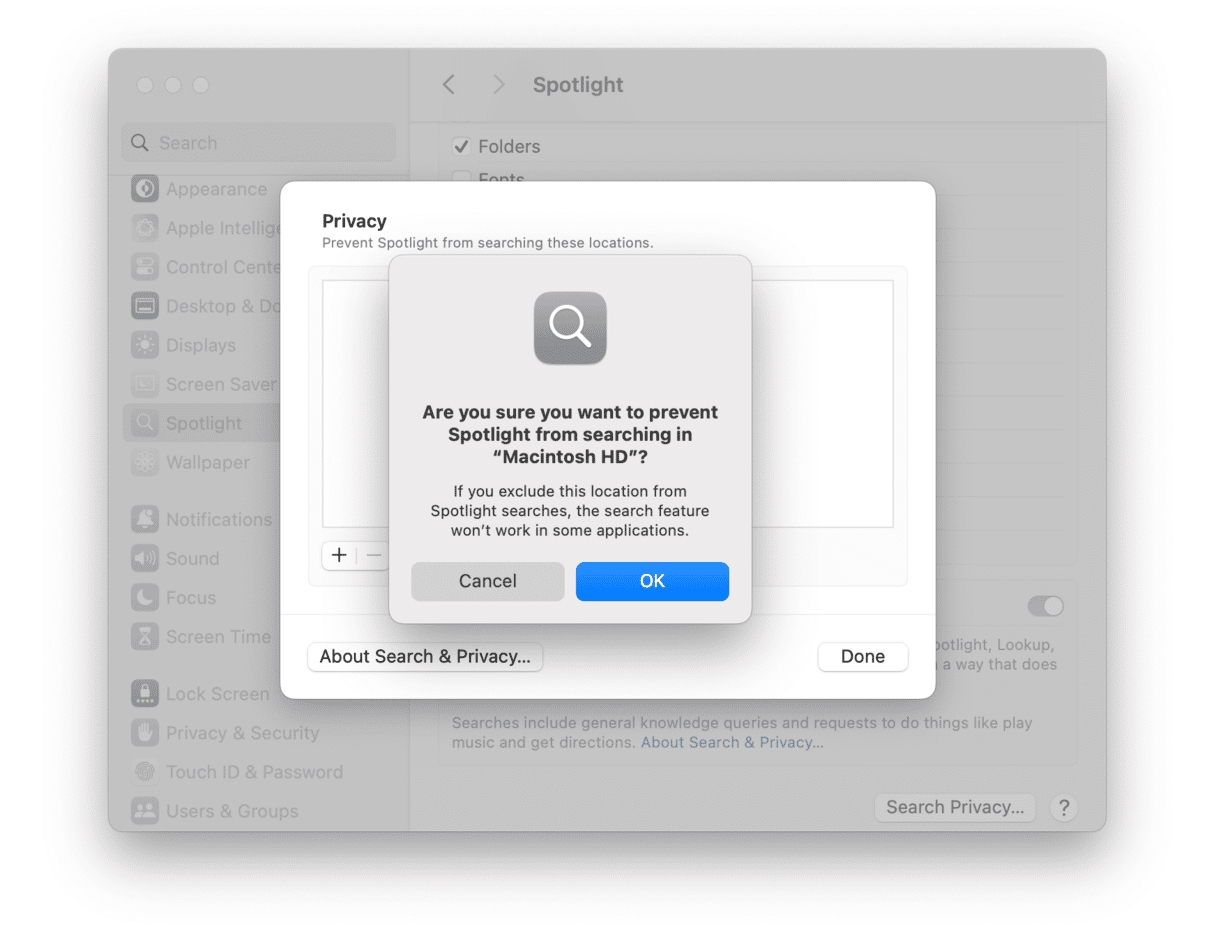
- 「システム設定」を終了します。
- 1時間ほど待機してから「システム設定」を開いて、再び「SiriとSpotlight」に移動します。
- 「Spotlightのプライバシー」をクリックします。
- 起動ディスクを選択して「-」ボタンをクリックします。
- Spotlightが起動ディスクのインデックスの再作成を開始するはずです。
ターミナルでSpotlightのインデックスを再作成
- 「アプリケーション」>「ユーティリティ」と進み「ターミナル」を開きます。
mdimport -Lと入力してReturnキーを押します。- 次の手順では、Outlookデータベースのインデックスを再作成します。
- こちらを入力:
mdimport -g “/Applications/Microsoft Outlook.app/Contents/Library/Spotlight/Microsoft Outlook Spotlight Importer.mdimporter” -d1 “~/Library/Group Containers/UBF8T346G9.Office/Outlook/Outlook 15 Profiles/my_profile_name”
(my_profile_nameの部分をご利用のOutlookプロファイル名に変更) してReturnキーを押します。 - インデックスの再作成が完了するまで待ってから、ターミナルを終了します。

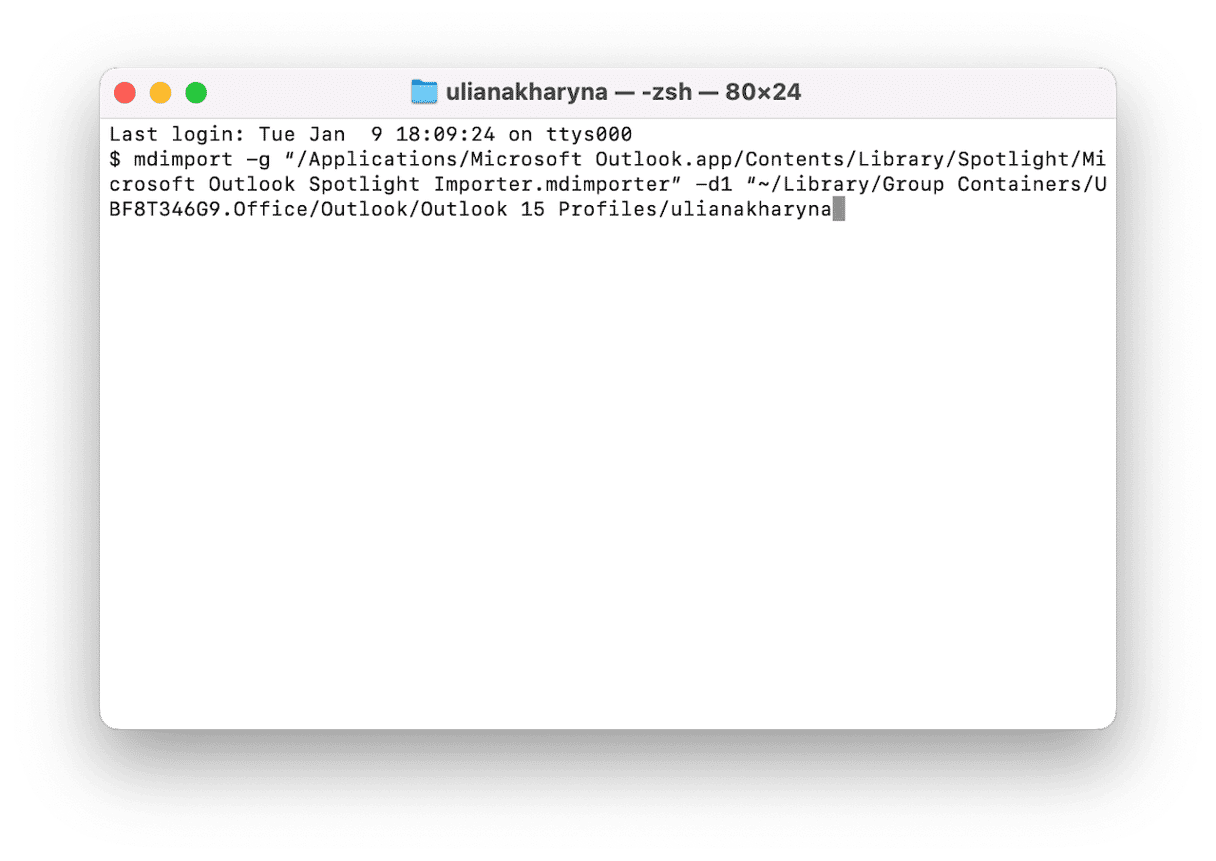
MacでOutlook検索が機能しない原因はいくつか考えられます。 何らかの理由でSpotlightがOutlookプロファイルにインデックスを作成していないか、プロファイルに問題がある可能性があります。 上記の手順で原因を特定して、問題を解決しましょう。






