Microsoft Outlook es uno de los clientes de correo electrónico más populares en Mac, especialmente entre los usuarios empresariales o los que cuentan con una suscripción a Microsoft 365. Es rápido y cuenta con muchas funciones excelentes, pero a veces la búsqueda de Outlook no funciona. Incluso si usas Spotlight para buscar los correos de Outlook. No cambies a otro cliente de correo electrónico por ahora, ya que te vamos a mostrar cómo solucionar el problema.
¿Por qué la búsqueda de Outlook no funciona en mi Mac?
Hay varios motivos por los que una búsqueda de Outlook puede no mostrar ningún resultado:
- Spotlight no ha terminado de indexar tu perfil de Outlook. Este podría ser el caso si recientemente has creado un nuevo perfil en Outlook, has agregado una nueva cuenta o has importado mensajes.
- Tu perfil contiene caracteres especiales (como "/").
- Tu perfil no está en la carpeta correcta en tu Biblioteca.
- Tienes unos ajustes de privacidad incorrectos de Spotlight o Spotlight se ha corrompido.
Cómo solucionar el problema si la búsqueda de Outlook no funciona en tu Mac
Hay varias cosas que puedes hacer si la búsqueda de Outlook ha dejado de funcionar. Comenzaremos viendo una solución rápida y automática — reindexar Spotlight con CleanMyMac. Si prefieres solucionarlo de forma manual, también veremos cómo hacerlo.
1. Reindexa Spotlight de forma fácil y acelera tu Mac al mismo tiempo
Como puedes haber visto, el proceso para reindexar Spotlight no es fácil, pero hay una forma mucho más sencilla de hacerlo. Es más, este método te permite ejecutar las tareas de mantenimiento en tu Mac al mismo tiempo. Estas tareas de mantenimiento, que son cosas como la reparación de los permisos del disco y el vaciado de la caché de DNS, pueden ayudar a que tu Mac funcione sin problemas, en caso de que las ejecutes de forma periódica.
Lo único que tienes que hacer es usar el módulo Rendimiento de CleanMyMac. CleanMyMac es una app de limpieza de Mac que cuenta con la certificación de Apple, y puede mantener tu Mac en óptimas condiciones con solo pulsar varios clics. Esto es lo que tienes que hacer:
- Comienza tu prueba gratuita de CleanMyMac — usa la app y todas sus herramientas durante 7 días totalmente gratis.
- Haz clic en Rendimiento en la barra lateral y haz un análisis.

- Una vez finalizado el análisis, haz clic en Ver todas las tareas y selecciona las que quieres ejecutar (no olvides seleccionar Reindex Spotlight).
- Haz clic en Ejecutar. ¡Así de fácil!
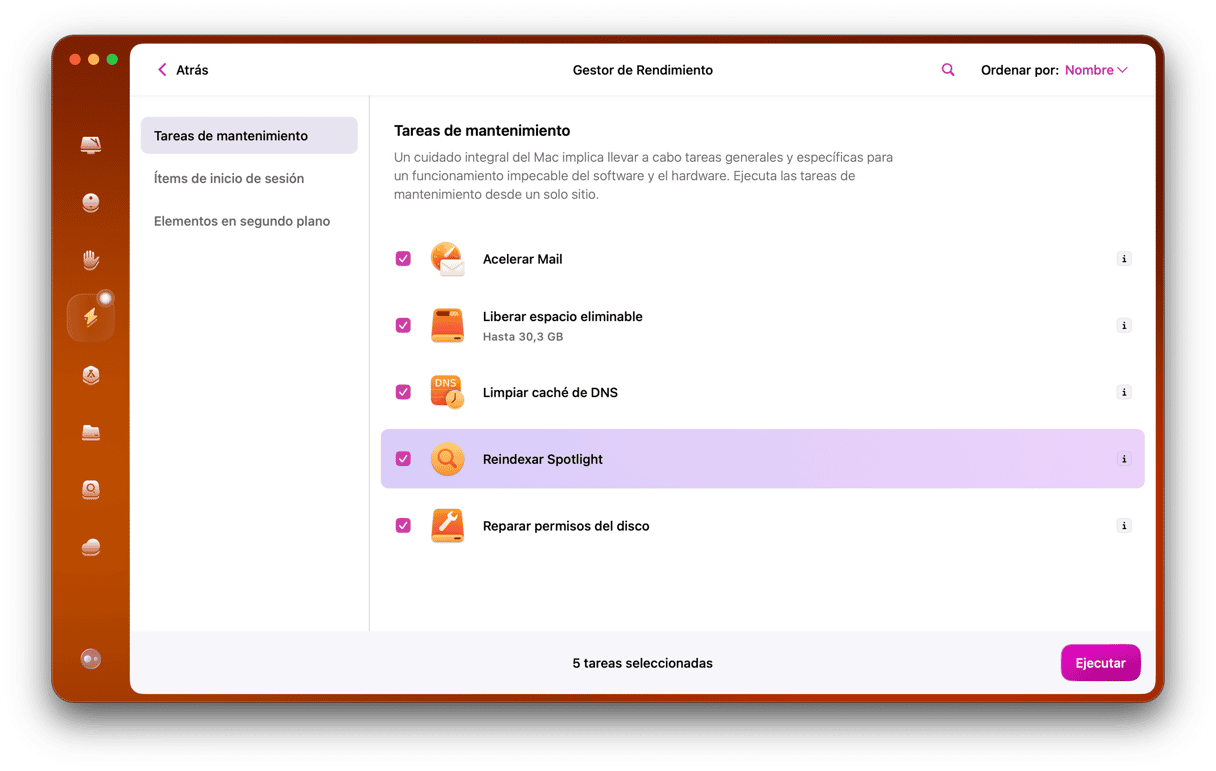
2. Comprueba que tengas la versión más reciente de Outlook
Dependiendo de donde hayas descargado la app, hay dos formas diferentes de buscar las actualizaciones:
- Si has descargado Outlook de la App Store de Mac, abre la App Store y haz clic en Actualizaciones. Si hay una actualización disponible para Outlook, haz clic en Actualizar.
- Si has descargado Outlook desde Microsoft, abre Outlook, haz clic en el menú Ayuda y selecciona Buscar actualizaciones. Si hay una actualización disponible, instálala. Si esta opción no aparece, descarga y ejecuta la herramienta Microsoft AutoUpdate.
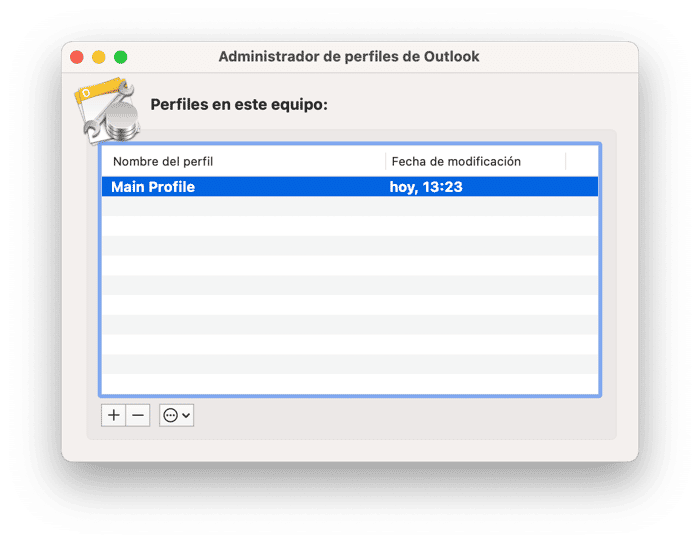
3. Comprueba que el nombre de tu perfil de Outlook no tenga caracteres especiales
Es otra solución fácil. Te mostramos cómo puedes comprobar tu nombre de perfil:
- Ve a la carpeta Aplicaciones y haz clic derecho o presione Control y haz clic en Microsoft Outlook.
- Selecciona Mostrar contenido del paquete.
- Abre la carpeta Contents y luego ve a la carpeta Shared Support folder.
- Haz doble clic en Outlook Profile Manager.
- Revisa los nombres de los perfiles y busca caracteres como "/". Si hay un carácter especial en el nombre de un perfil, tendrás que cambiar el nombre.
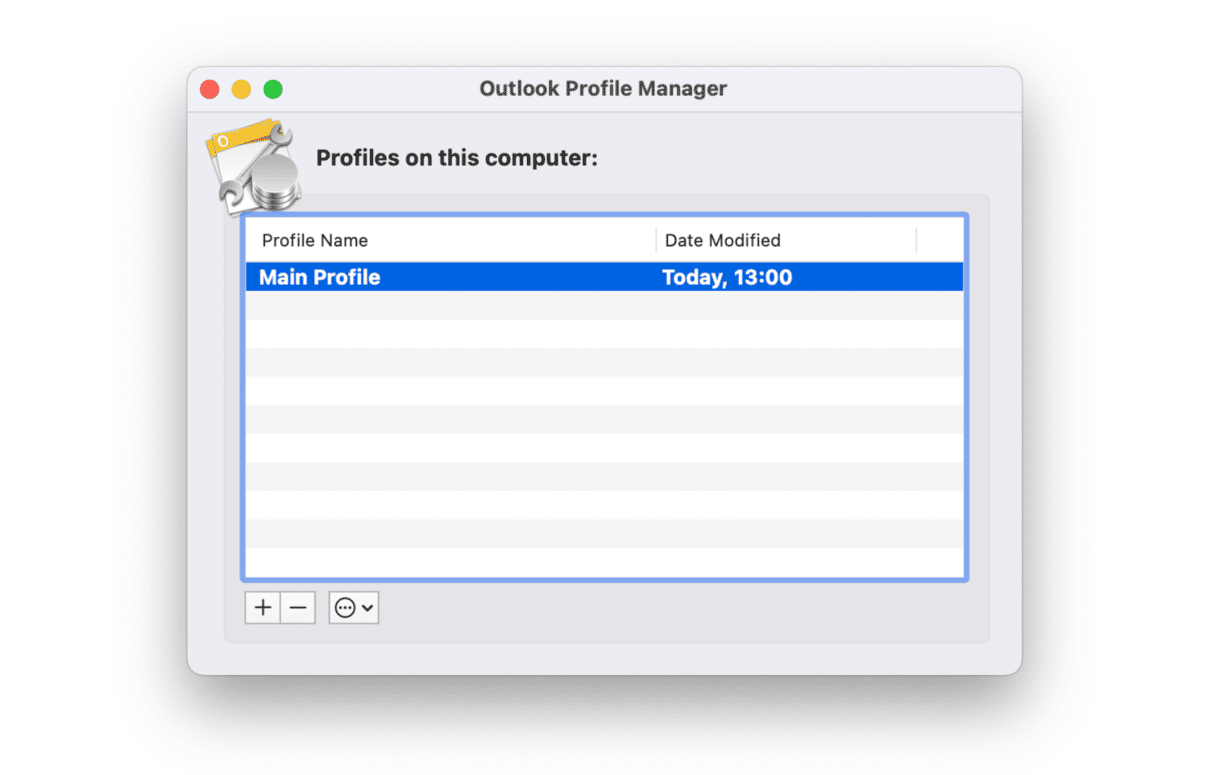
Sigue los siguientes pasos para hacerlo:
- Haz clic en el icono del Finder que hay en el Dock.
- Haz clic en el menú Ir y selecciona Ir a carpeta.
- Pega o escribe esta ruta en el cuadro de texto:
~/Library/Group Containers/UBF8T346G9.Office/Outlook/Outlook 15 Profiles/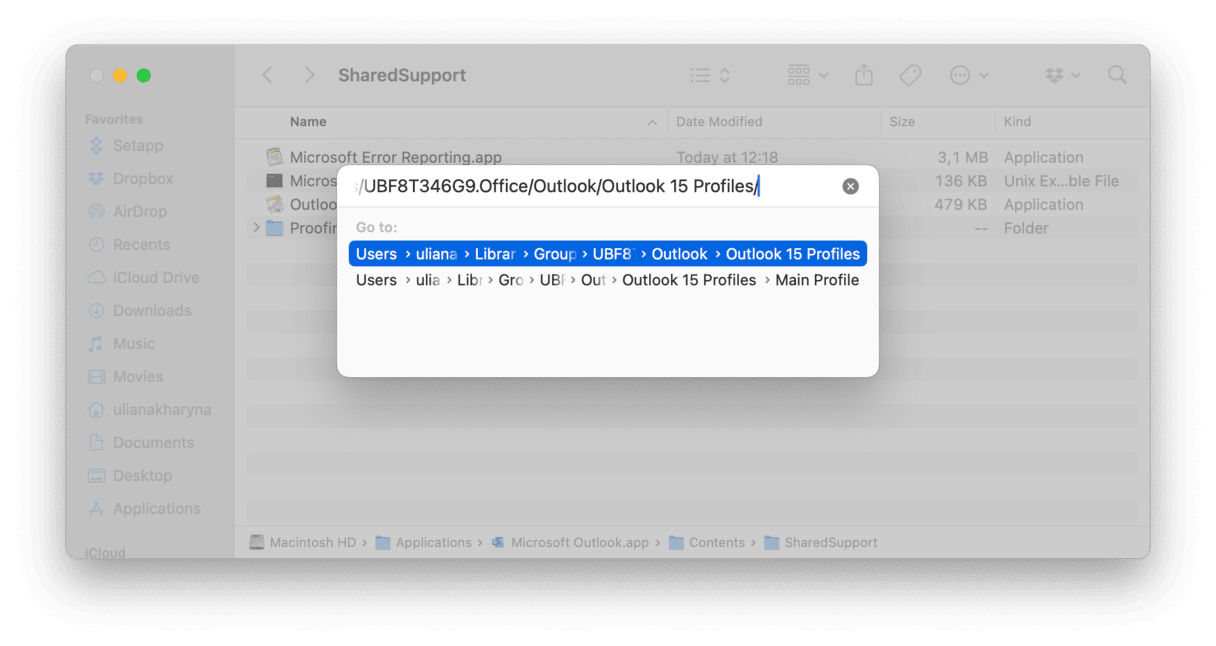
- Presiona Intro y verás aparecer las carpetas con los nombres de tus perfiles de Outlook.
- Cambia el nombre de la carpeta que contiene el carácter especial.
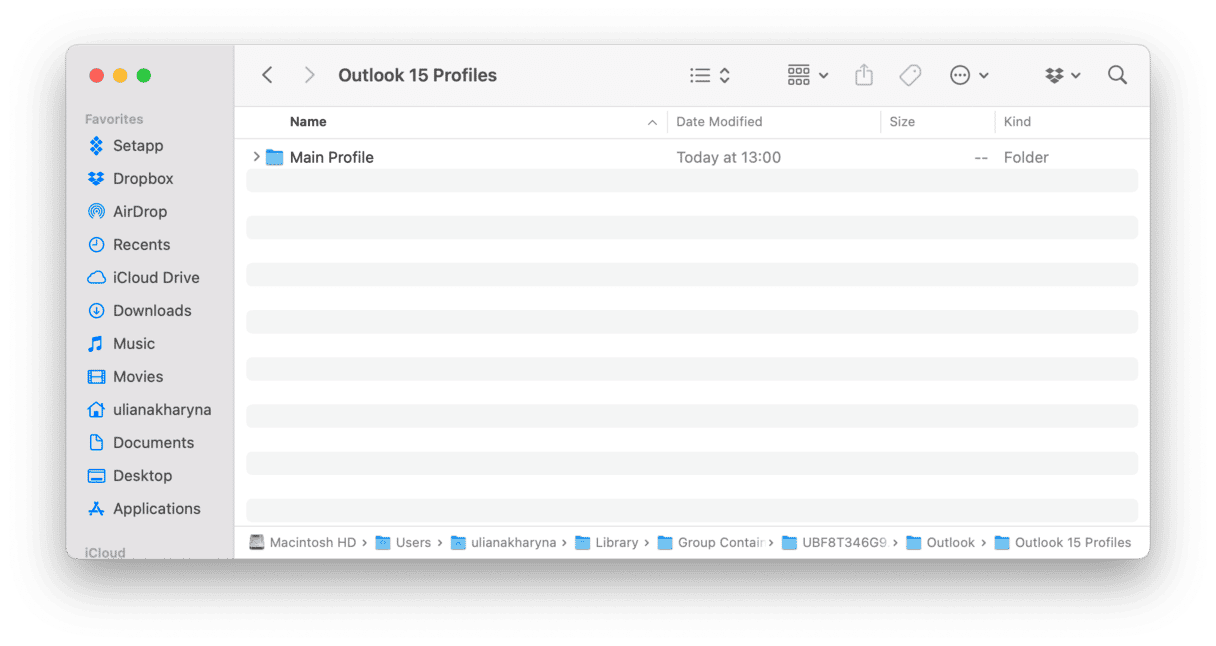
- Cierra la ventana del Finder.
- Usa el Administrador de perfiles de Outlook para comprobar que el cambio del nombre se haya aplicado.
4. Revisa los ajustes de Privacidad de Spotlight
Si la carpeta que contiene tu perfil de Outlook está excluida de Spotlight, la búsqueda no funcionará. Para comprobarlo, haz lo siguiente.
- Haz clic en el menú Apple y selecciona Ajustes del Sistema.
- Ve a Siri y Spotlight
- Baja hasta el fondo de la pantalla y haz clic en Privacidad de Spotlight.
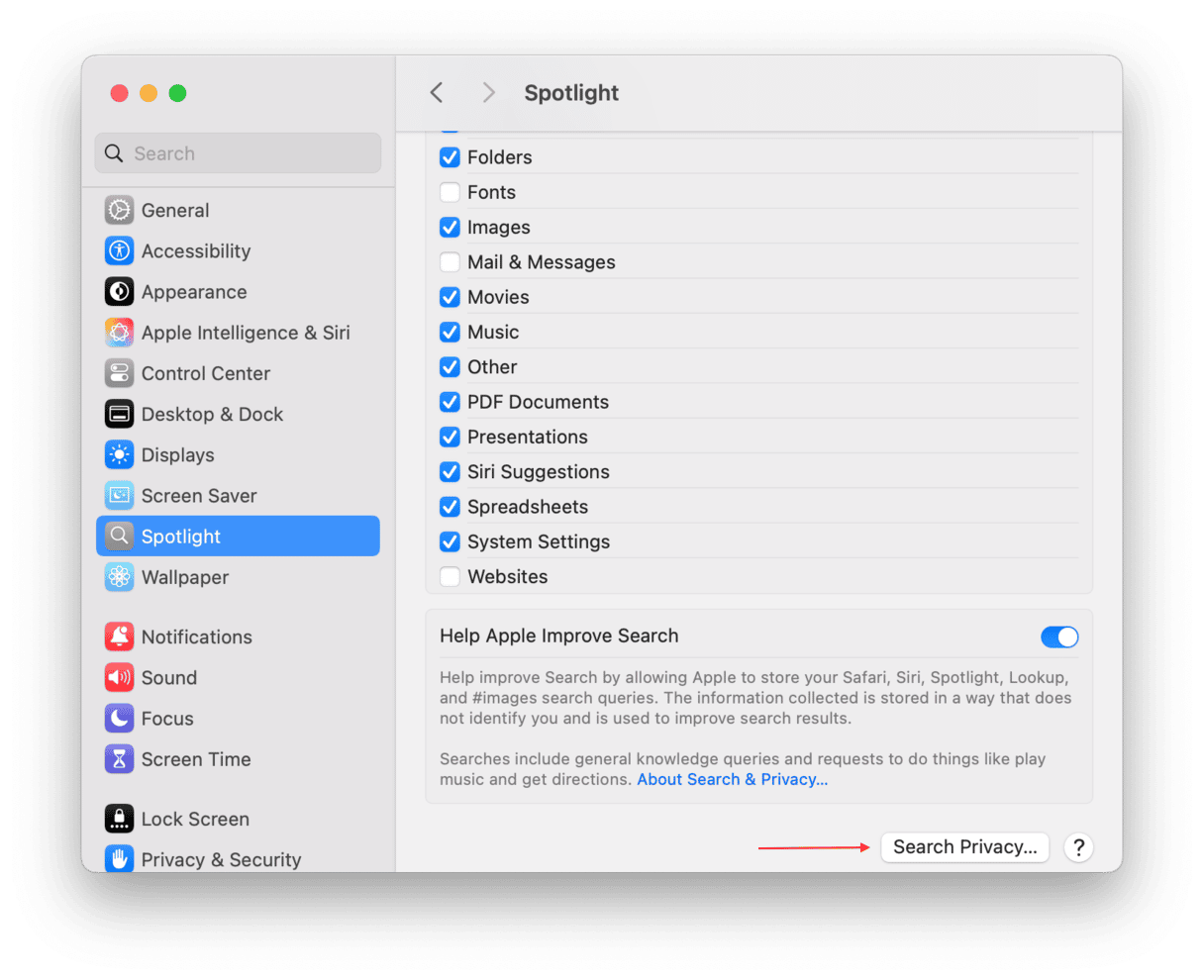
- Revisa las carpetas que aparecen en la ventana. ¿Aparece la carpeta Biblioteca de tu usuario o alguna de las carpetas en las siguientes rutas:
Library/Group Containers/UBF8T346G9.Office/Outlook/Outlook 15 Profiles/? Si es el caso, selecciona la carpeta y haz clic en el botón con el signo "-". - Cierra los Ajustes del Sistema.
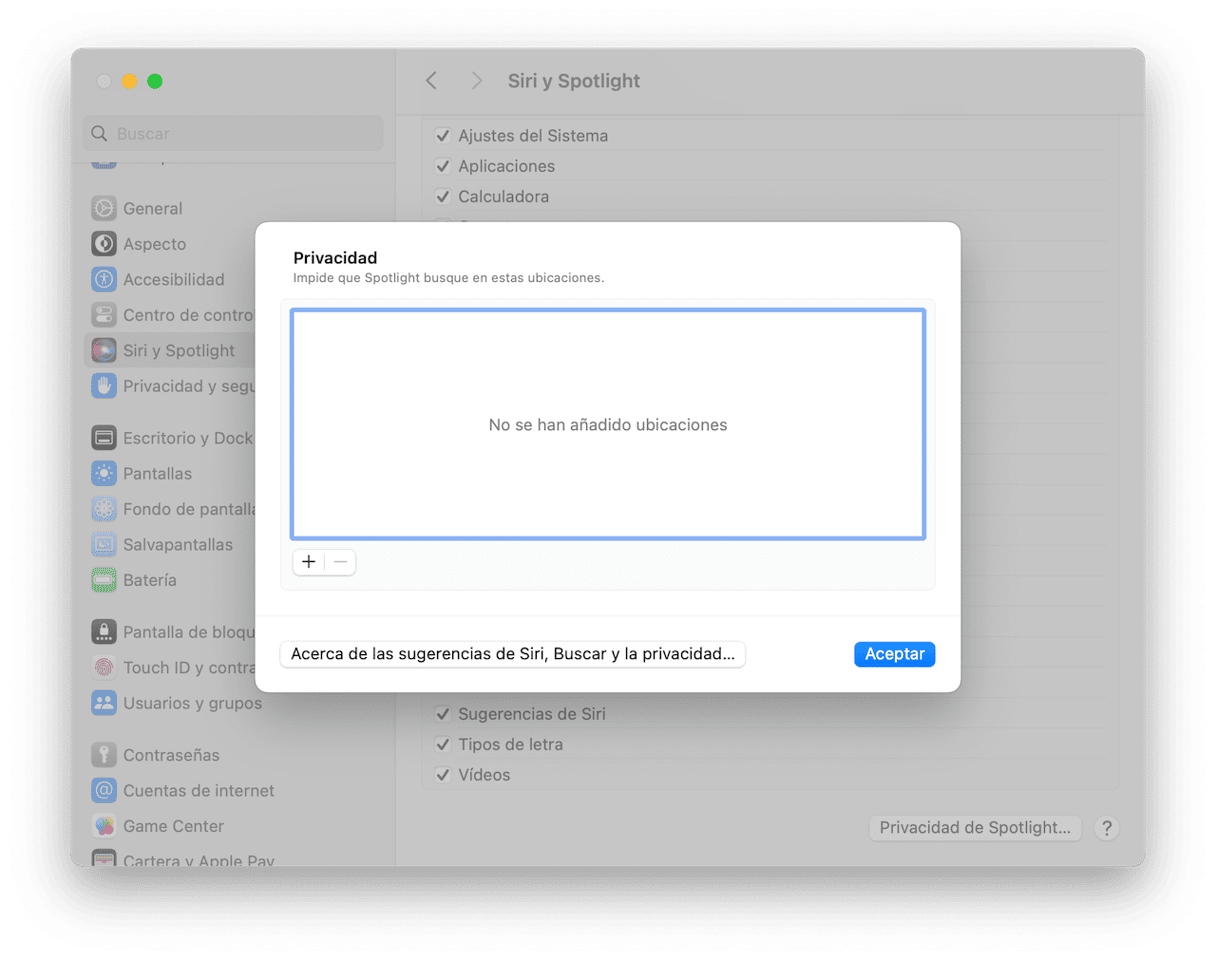
5. Reindexa Spotlight
Eliminar tu perfil de Outlook de la lista de Privacidad de Spotlight hará que la próxima vez que Spotlight se reindexe, el perfil se incluirá en el índice y podrás hacer búsquedas en Outlook como de costumbre. Si no quieres esperar a que Spotlight se reindexe por si solo, puedes forzarlo. Hay varias formas de hacerlo.
Reindexar Spotlight en los Ajustes del Sistema
- Abre los Ajustes del Sistema y ve a Siri y Spotlight.
- Haz clic en Privacidad de Spotlight.
- Arrastra tu disco de arranque a la ventana (si el Finder está configurado para no mostrar los discos en tu escritorio, ve al Finder > Ajustes > Barra lateral y cambia el ajuste).
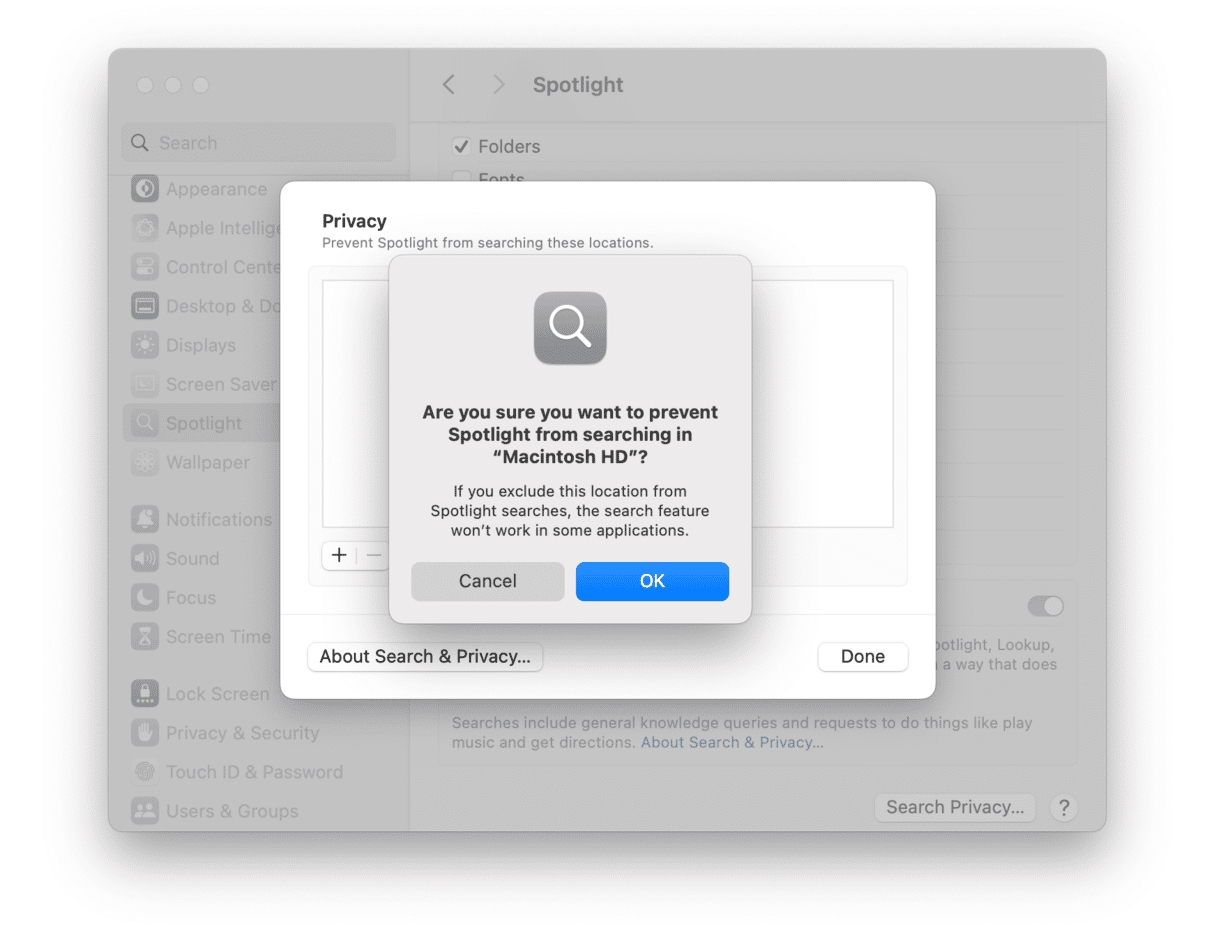
- Cierra los Ajustes del Sistema.
- Espera alrededor de una hora, luego abre los Ajustes del Sistema y ve a Siri y Spotlight de nuevo.
- Haz clic en Privacidad de Spotlight.
- Selecciona tu disco de arranque y haz clic en el botón "-".
- Ahora Spotlight debería comenzar a reindexar tu disco de arranque.
Reindexar Spotlight en la Terminal
- Ve a Aplicaciones > Utilidades y abre Terminal.
- Escribe:
mdimport -Ly presiona Intro.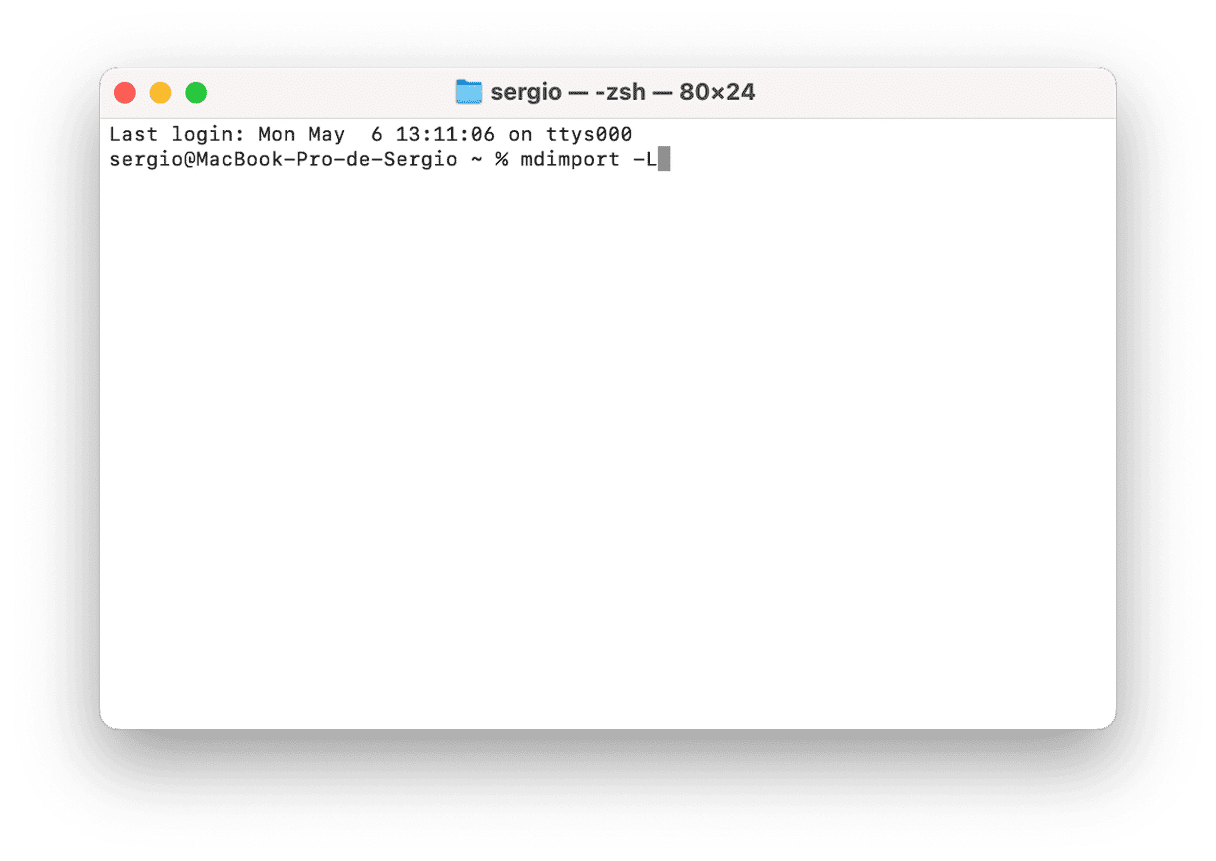
- El siguiente paso es reindexar la base de datos de Outlook.
- Escribe:
mdimport -g “/Applications/Microsoft Outlook.app/Contents/Library/Spotlight/Microsoft Outlook Spotlight Importer.mdimporter” -d1 “~/Library/Group Containers/UBF8T346G9.Office/Outlook/Outlook 15 Profiles/my_profile_name”
(sustituyemy_profile_namecon el nombre de tu perfil de Outlook) y presiona Intro.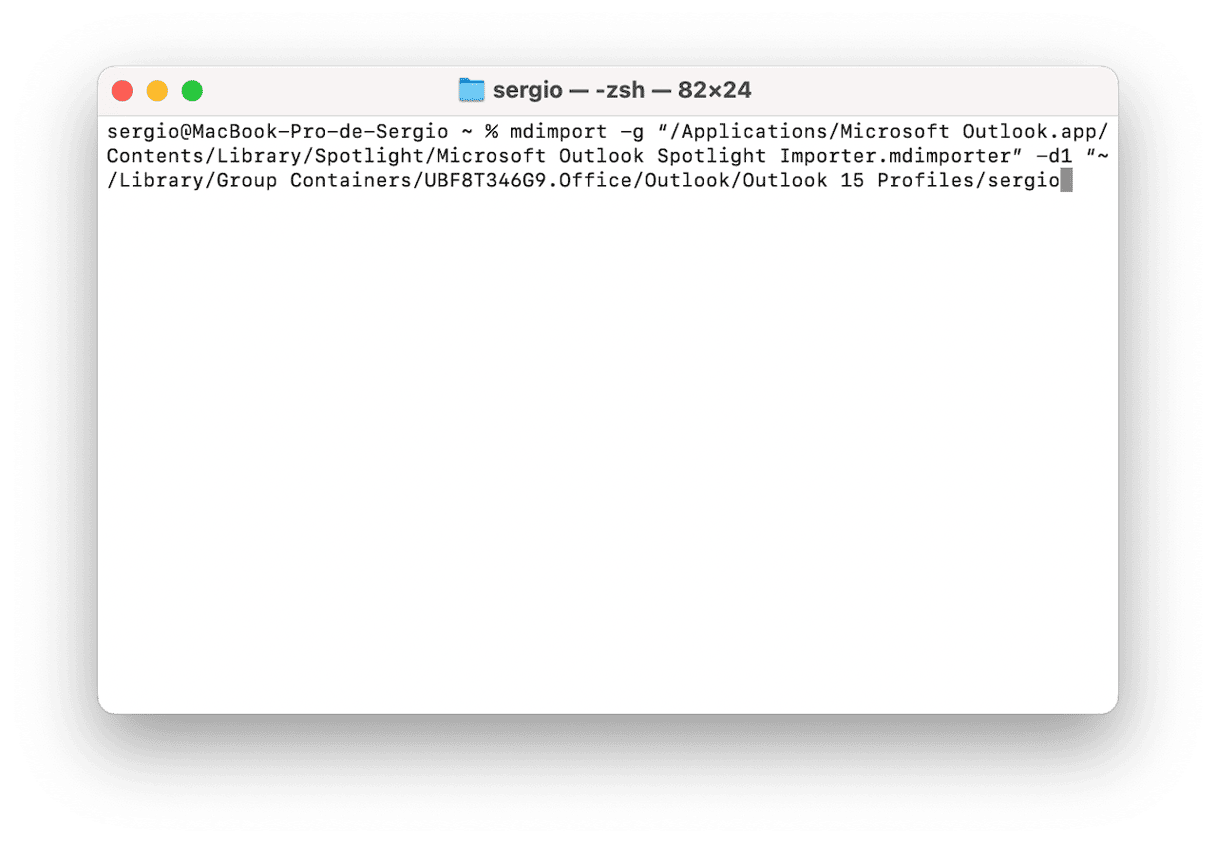
- Espera a que la reindexación termine y luego cierra la Terminal.
Puede haber varias razones por las que la búsqueda de Outlook no funciona en tu Mac. Es posible que Spotlight no haya indexado tu perfil de Outlook por algún motivo o que haya un problema con tu perfil. Sigue los pasos descritos arriba para identificar la causa y solucionar el problema.






