Microsoft Outlook is een van de populairste e-mailclients voor Macs, vooral voor zakelijke gebruikers of gebruikers met een Microsoft 365-abonnement. Het is snel en heeft veel geweldige functies, maar het kan gebeuren dat de zoekfunctie in Outlook niet goed werkt. Ja, zelfs als je Spotlight gebruikt om naar Outlook-berichten te zoeken. Stap nog niet over op een andere e-mailclient, want hij laten je hier zien hoe je de storing kunt oplossen.
Waarom werken Outlook-zoekopdrachten niet op mijn Mac?
Er kunnen tal van redenen zijn waarom er geen zoekresultaten worden weergegeven:
- Het kan zijn dat Spotlight nog niet klaar is met het indexeren van je Outlook-profiel. Dit kan gebeuren als je onlangs een nieuw profiel binnen Outlook hebt aangemaakt, een nieuw account hebt toegevoegd of berichten hebt geïmporteerd.
- Je profiel bevat speciale tekens (zoals een '/').
- Je profiel staat niet in de juiste map in je Gebruikersbibliotheek.
- Je hebt de privacy-instellingen van Spotlight verkeerd geconfigureerd of Spotlight zelf is beschadigd.
Wat te doen als zoeken binnen Outlook niet werkt op je Mac
Er zijn meerdere oplossingen voor dit probleem. We beginnen met een snelle, automatische oplossing: het opnieuw indexeren van Spotlight met CleanMyMac. Als je liever handmatig te werk gaat, dan vind je hieronder ook alle informatie die je nodig hebt.
1. Herindexeer Spotlight op een eenvoudige manier en versnel tegelijkertijd je Mac
Zoals je ziet is het proces om Spotlight opnieuw te indexeren niet eenvoudig. Gelukkig kan het veel simpeler. Bovendien kun je tegelijkertijd ook onderhoudstaken op je Mac uitvoeren. Deze onderhoudstaken, waaronder het repareren van schijfbevoegdheden en het wissen van de DNS-cache, kunnen helpen om je Mac soepel te laten werken als je ze regelmatig uitvoert.
Het enige dat je nodig hebt is de module 'Prestaties' van CleanMyMac. CleanMyMac is een door Apple genotariseerde Mac-cleaner die je Mac in een paar klikken in topvorm houdt. Volg daarvoor de volgende eenvoudige stappen:
- Start je gratis CleanMyMac-proefperiode — gebruik de app en alle bijbehorende tools zeven dagen helemaal gratis.
- Klik op 'Prestaties' in de navigatiekolom en voer een snelle scan uit.
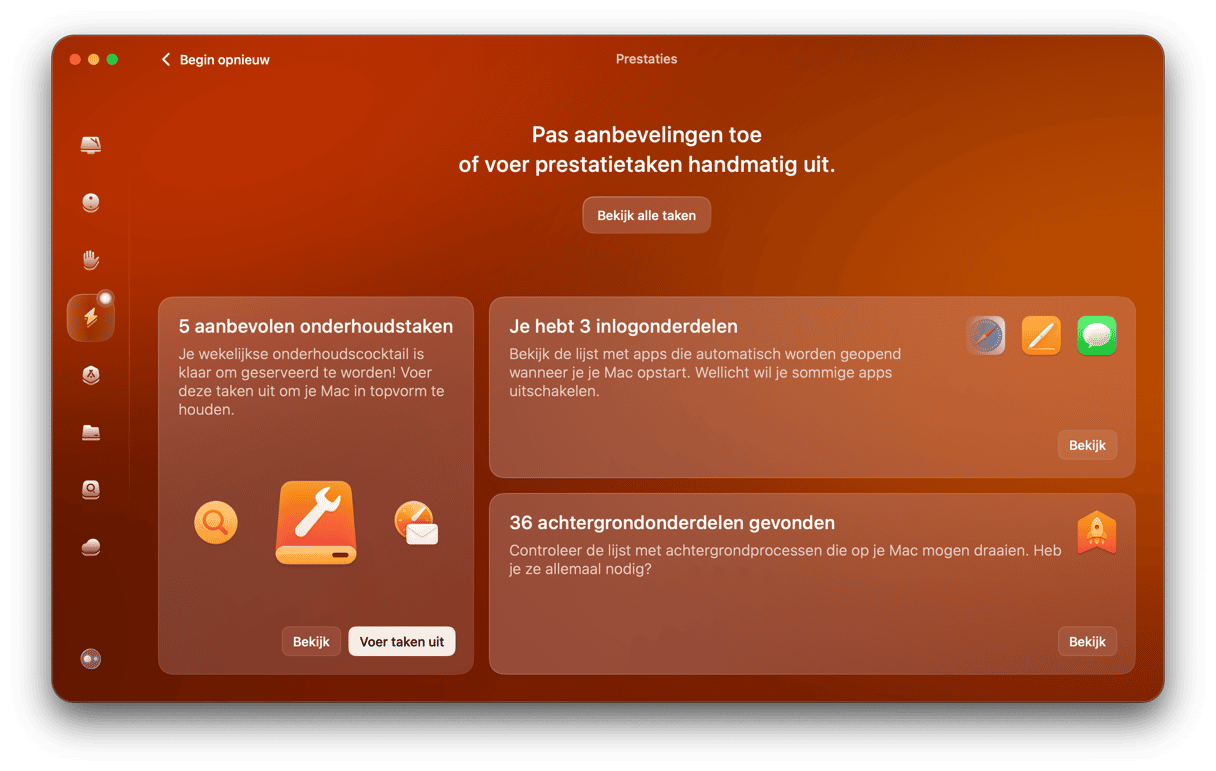
- Als de scan is voltooid, klik je op 'Bekijk alle taken' en kies je wat er moet gebeuren. Vergeet niet om 'Indexeer Spotlight opnieuw' aan te vinken.
- Klik op 'Voer uit'. Zo makkelijk is het!
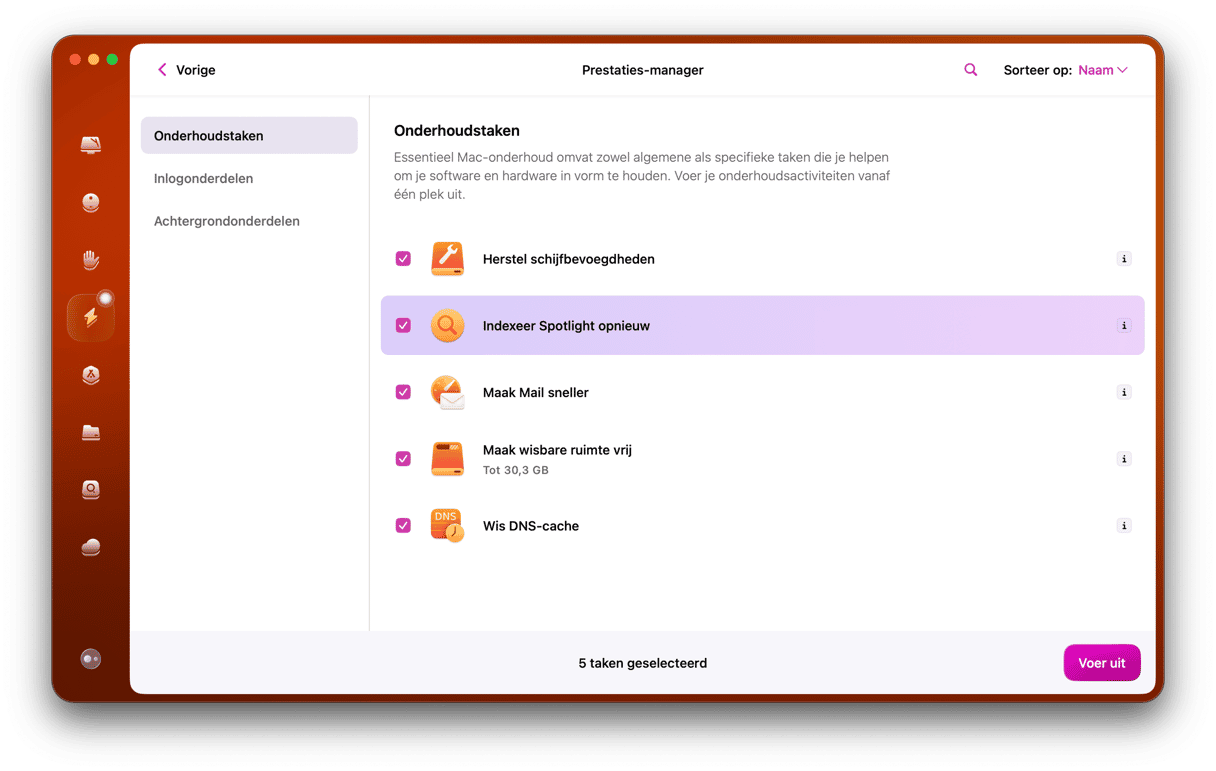
2. Kijk of je de nieuwste versie van Outlook gebruikt
Afhankelijk van waar je de app hebt gedownload, zijn er twee verschillende manieren om te controleren op updates:
- Als je Outlook hebt gedownload uit de Mac App Store, open je de App Store-app en klik je op Updates. Als er een update voor Outlook beschikbaar is, klik je hier op 'Werk bij'.
- Als je Outlook via Microsoft hebt gedownload, open je Outlook, klik je op het menu Help en kies je 'Zoek naar updates'. Ook hier geldt: installeer eventueel beschikbare updates. Als je deze optie niet ziet, download en start dan de tool Microsoft AutoUpdate.
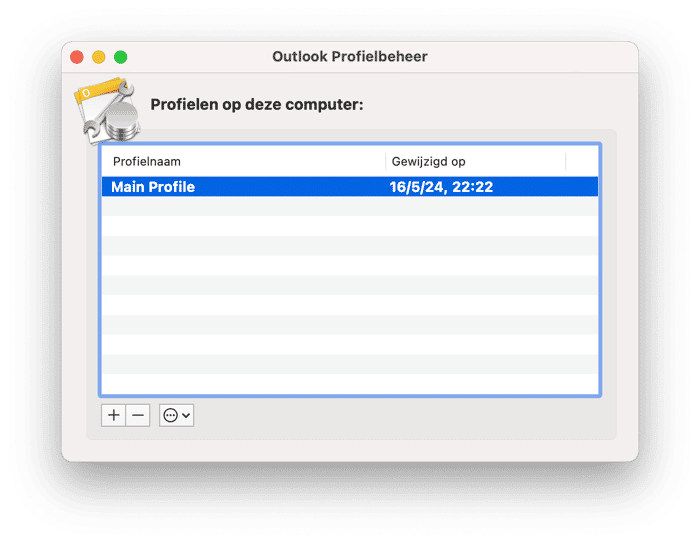
3. Controleer je Outlook-profielnaam op speciale tekens
Dit is een andere snelle oplossing die wel eens kan werken. Zo controleer je je profielnaam:
- Ga naar de map Apps en klik met de rechtermuisknop of Control-klik op Microsoft Outlook.
- Kies 'Toon pakketinhoud'.
- Open de map Inhoud en ga naar de map 'Shared Support'.
- Dubbelklik op 'Outlook Profile Manager'.
- Controleer de namen van de profielen en zoek naar tekens in een naam zoals '/'. Als een profielnaam een speciaal teken bevat, moet je de profielnaam wijzigen.
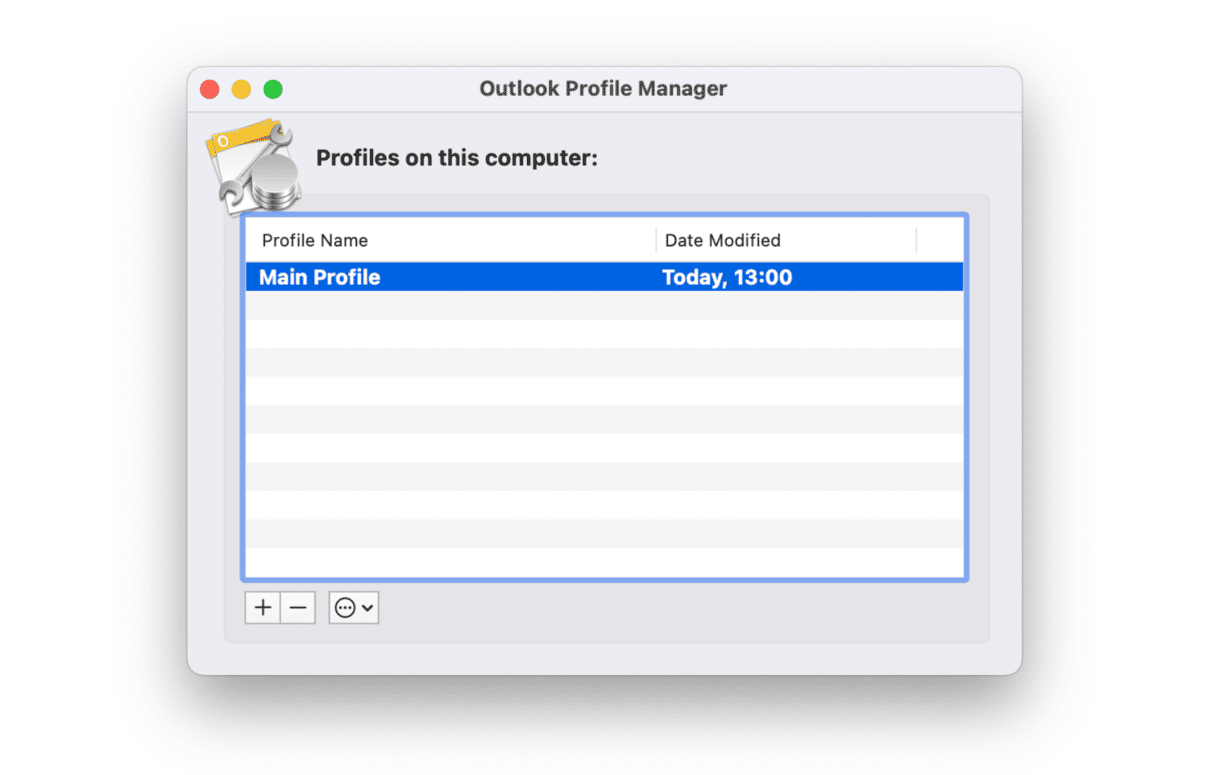
Dat kan via de onderstaande stappen:
- Klik op het Finder-symbool in de Dock.
- Klik op het menu 'Ga' en kies 'Ga naar map'.
- Plak dit pad in het tekstveld:
~/Library/Group Containers/UBF8T346G9.Office/Outlook/Outlook 15 Profiles/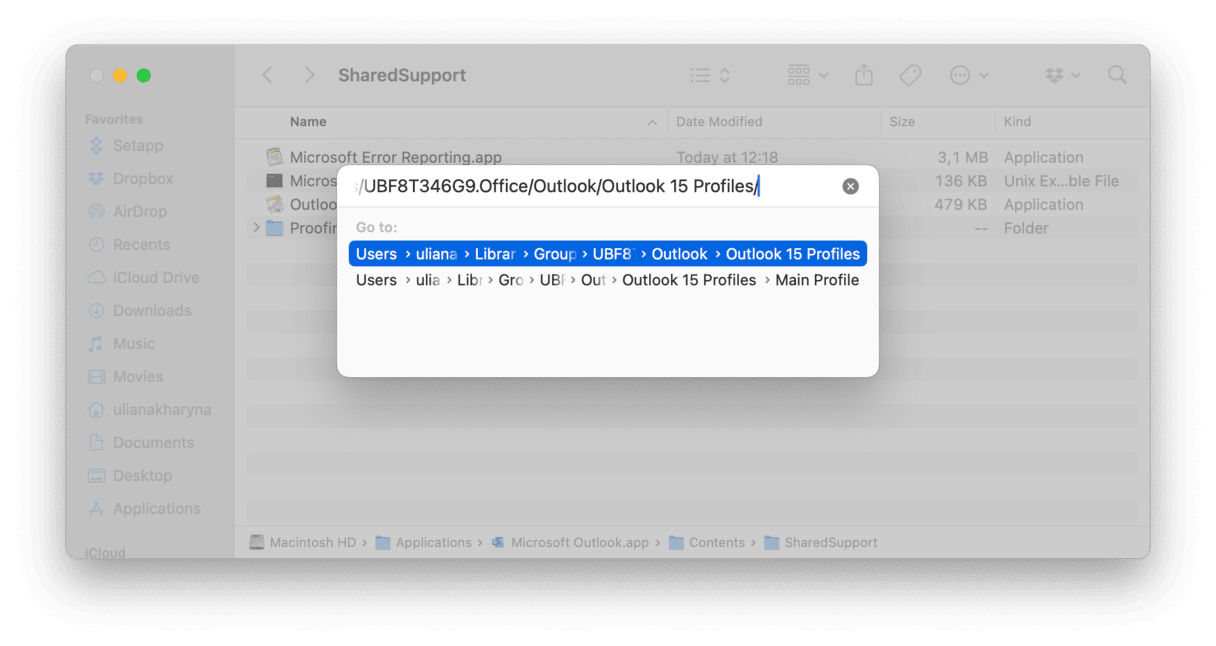
- Druk op Return en je ziet dan de mappen met de namen van je Outlook-profielen.
- Wijzig de naam van de map met het speciale teken erin.
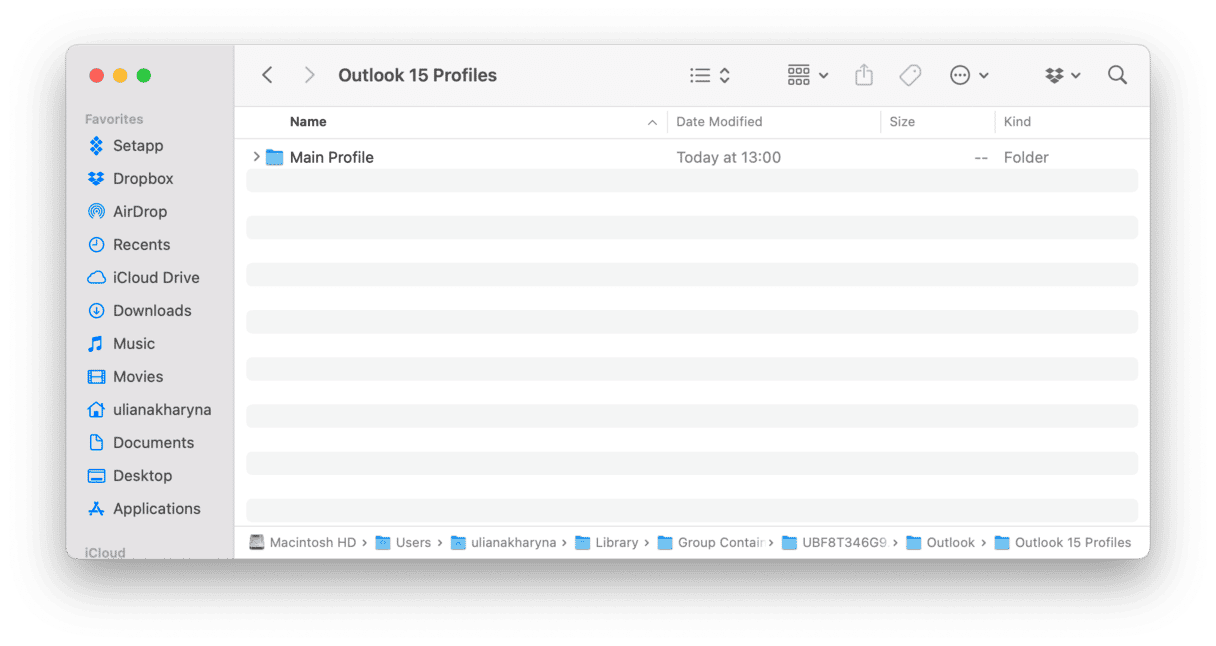
- Sluit het Finder-venster.
- Gebruik Outlook Profile Manager om te controleren of de naamswijziging is doorgevoerd.
4. Controleer de Spotlight-privacyinstellingen
Als de map met je Outlook-profiel is uitgesloten van Spotlight, werkt het zoeken niet. Je kunt dat zo controleren:
- Klik op het Apple-menu en ga naar Systeeminstellingen.
- Ga naar Siri en Spotlight.
- Scrol naar beneden en kies Spotlight-privacy.
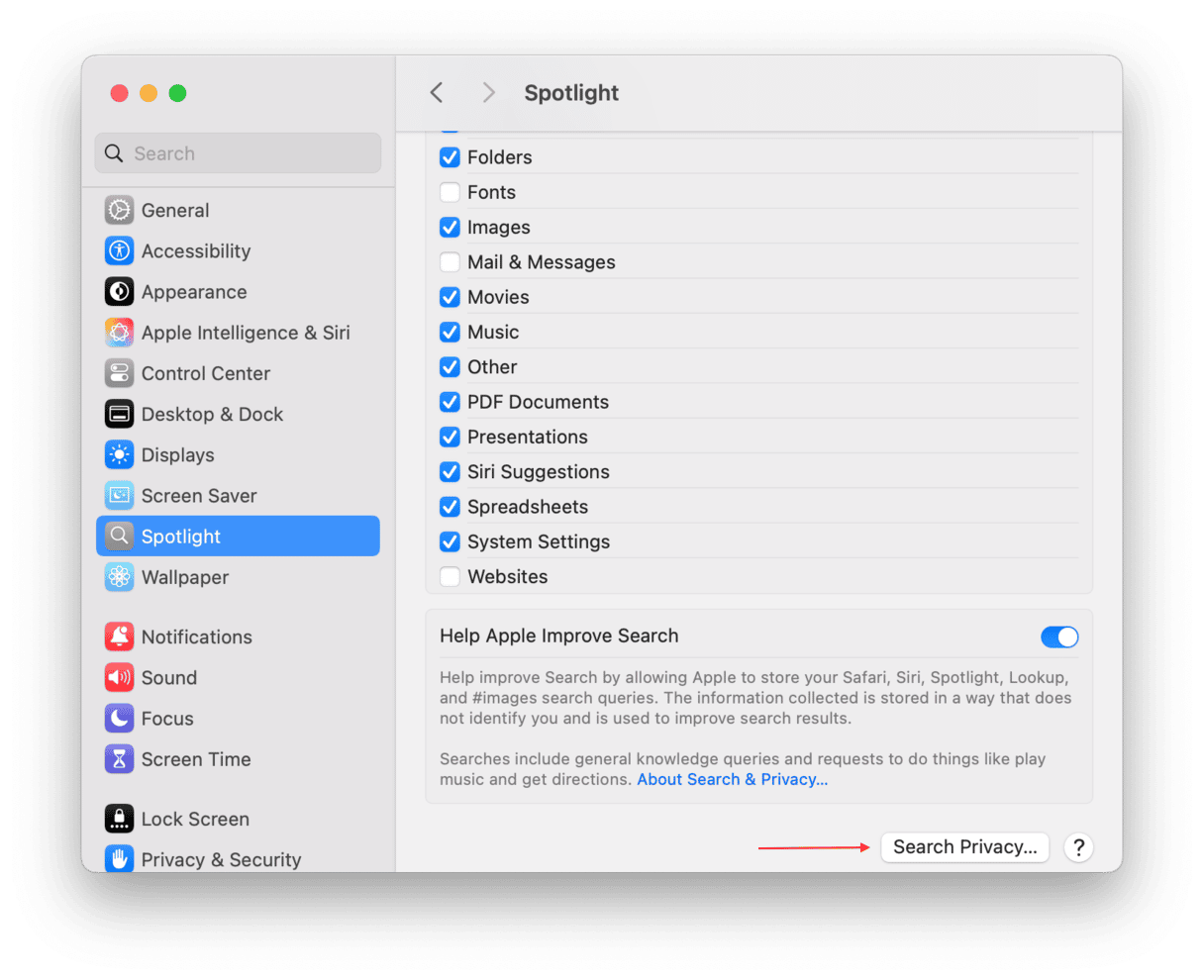
- Kijk naar de mappen in het venster, als die er zijn. Bevatten ze je gebruikersbibliotheekmap of een van de mappen in het pad:
Library/Group Containers/UBF8T346G9.Office/Outlook/Outlook 15 Profiles/? Als dat inderdaad zo is, selecteer de map dan en klik op '-'. - Stop Systeeminstellingen.
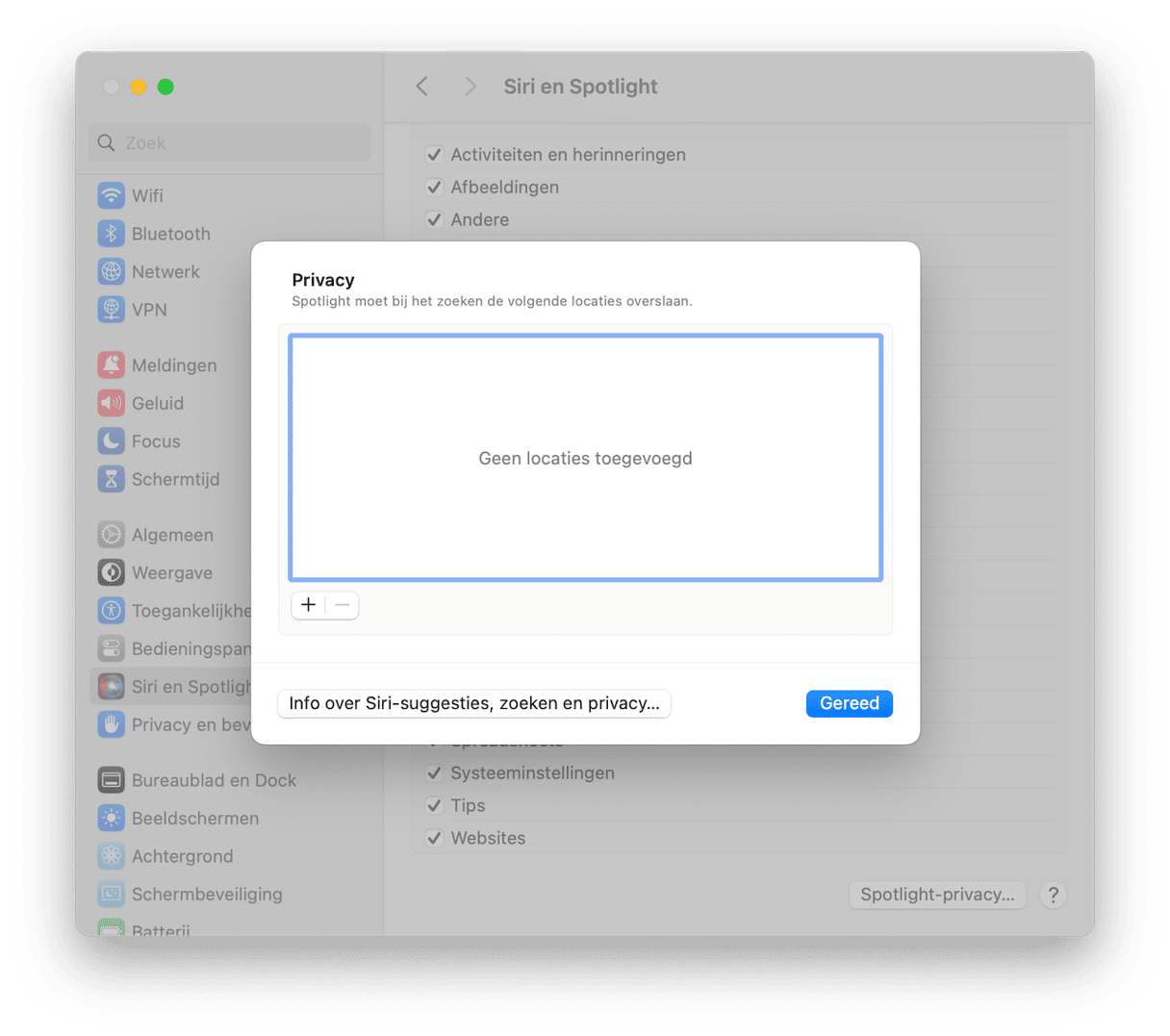
5. Indexeer Spotlight opnieuw
Het verwijderen van je Outlook-profiel uit de Spotlight-privacylijst betekent dat de volgende keer dat Spotlight opnieuw indexeert, het profiel zal worden opgenomen en je weer zou moeten kunnen zoeken in Outlook. Als je hier niet op wilt wachten, kun je Spotlight dwingen om nu al opnieuw te indexeren. Dat kan op meerdere manieren:
Indexeer Spotlight opnieuw in Systeeminstellingen
- Open Systeeminstellingen en kies Siri en Spotlight.
- Klik op Spotlight-privacy.
- Sleep je opstartschijf naar het venster (als de Finder is ingesteld om geen schijven op je bureaublad weer te geven, ga dan naar Finder > Instellingen > Navigatiebalk en verander dat).
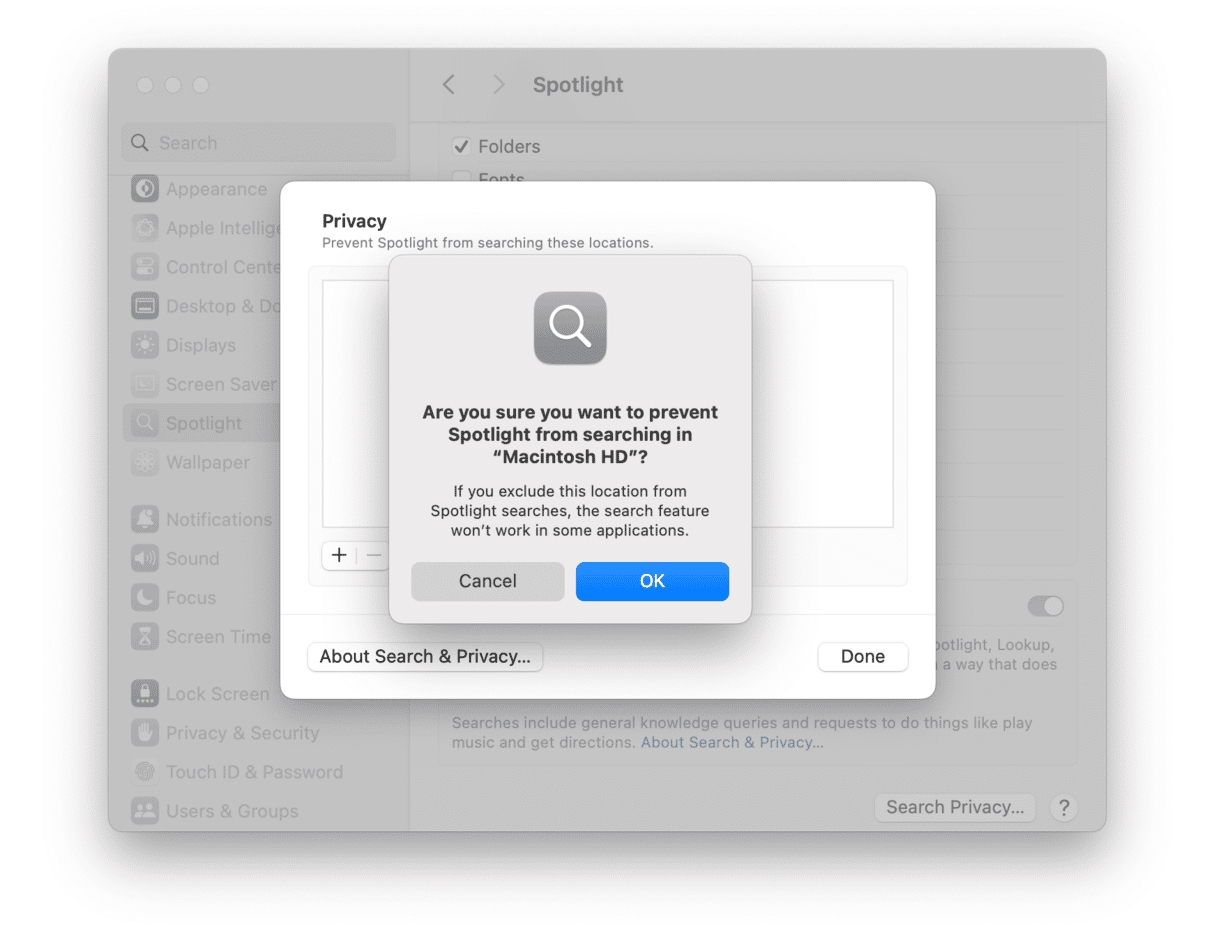
- Stop Systeeminstellingen.
- Wacht ongeveer een uur, open Systeeminstellingen daarna en ga weer naar Siri en Spotlight.
- Klik op Spotlight-privacy.
- Kies je opstartschijf en klik op '-'.
- Spotlight zou nu je opstartschijf opnieuw moeten indexeren.
Indexeer Spotlight opnieuw in Terminal
- Ga naar Apps > Hulpprogramma's en open Terminal.
- Typ:
mdimport -Len druk op Return. - De volgende stap is het opnieuw indexeren van de Outlook-database.
- Typ:
mdimport -g “/Applications/Microsoft Outlook.app/Contents/Library/Spotlight/Microsoft Outlook Spotlight Importer.mdimporter” -d1 “~/Library/Group Containers/UBF8T346G9.Office/Outlook/Outlook 15 Profiles/my_profile_name”
(vervangmy_profile_namedoor de naam van je Outlook-profiel) en druk op Return. - Wacht tot het opnieuw indexeren is afgerond en sluit Terminal af.

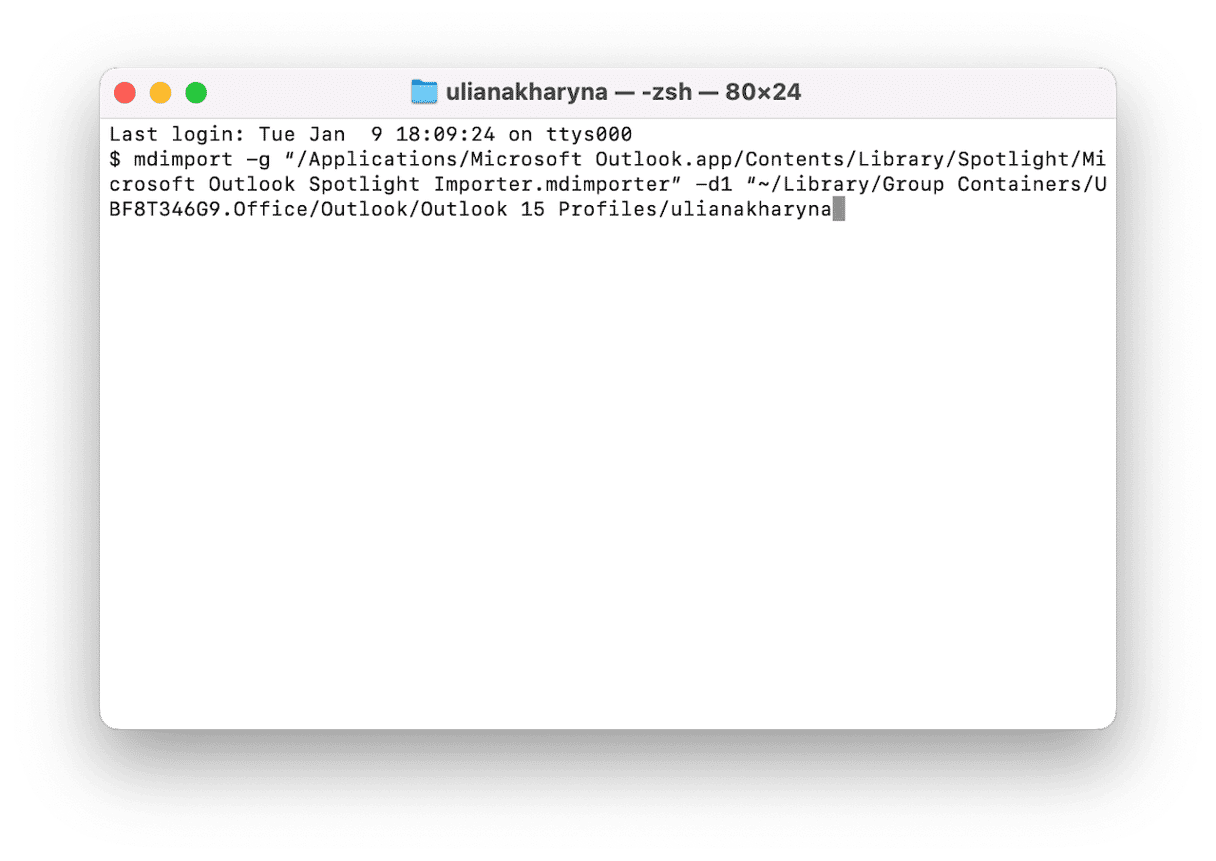
Er bestaan meerdere mogelijke redenen waarom het zoeken in Outlook niet werkt op je Mac. Het kan zijn dat Spotlight je Outlook-profiel om de een of andere reden niet heeft geïndexeerd of dat er een probleem is met je profiel. Volg de bovenstaande stappen om te kijken wat de oorzaak is en het probleem meteen op te lossen.






