O Microsoft Outlook é um dos clientes de e‑mail mais populares no Mac, especialmente para empresas ou pessoas com uma assinatura do Microsoft 365. Ele é rápido e tem muitos recursos bons, mas às vezes a pesquisa para de funcionar. Mesmo se você usar o Spotlight para buscar as mensagens do Outlook. Nem pense em mudar de cliente de e‑mail, pois nós temos a solução do seu problema!
Por que a pesquisa do Outlook não está funcionando no Mac?
Existem vários motivos para que a pesquisa do Outlook não mostre nenhum resultado:
- O Spotlight ainda não acabou de indexar o seu perfil do Outlook. Isso acontece quando você cria um novo perfil no Outlook, adiciona uma nova conta ou importa mensagens.
- O seu perfil usa caracteres especiais (como “/”).
- O seu perfil não está na pasta certa da Biblioteca de usuário.
- Os ajustes de privacidade do Spotlight estão mal configurados ou o próprio Spotlight está corrompido.
Como corrigir o problema de não funcionamento da busca no Outlook
Você pode fazer várias coisas para tentar fazer com que a pesquisa volte a funcionar no Outlook. Começaremos com uma solução automática e rápida: reindexando o Spotlight com o CleanMyMac. Mas se você prefere uma solução manual, também as temos aqui!
1. Reindexe o Spotlight de forma fácil e, de quebra, acelere o Mac
Como vimos, o processo para reindexar o Spotlight não é dos mais fáceis. Mas existe uma forma muito mais simples de fazer isso. Ainda melhor: com este método, você também cuida da manutenção do Mac. Quando feitas regularmente, as tarefas de manutenção (que incluem reparar as permissões do disco e esvaziar o cache do DNS) podem ajudar a manter o Mac funcionando bem.
Você só precisa do módulo Desempenho do CleanMyMac. O CleanMyMac é app de limpeza para Mac autenticado pela Apple que mantém o computador em forma com apenas alguns cliques. Veja tudo o que você precisa fazer:
- Comece uma avaliação gratuita do CleanMyMac — use todas as ferramentas do app de graça por 7 dias.
- Na barra lateral, clique em Desempenho e faça uma análise rápida.
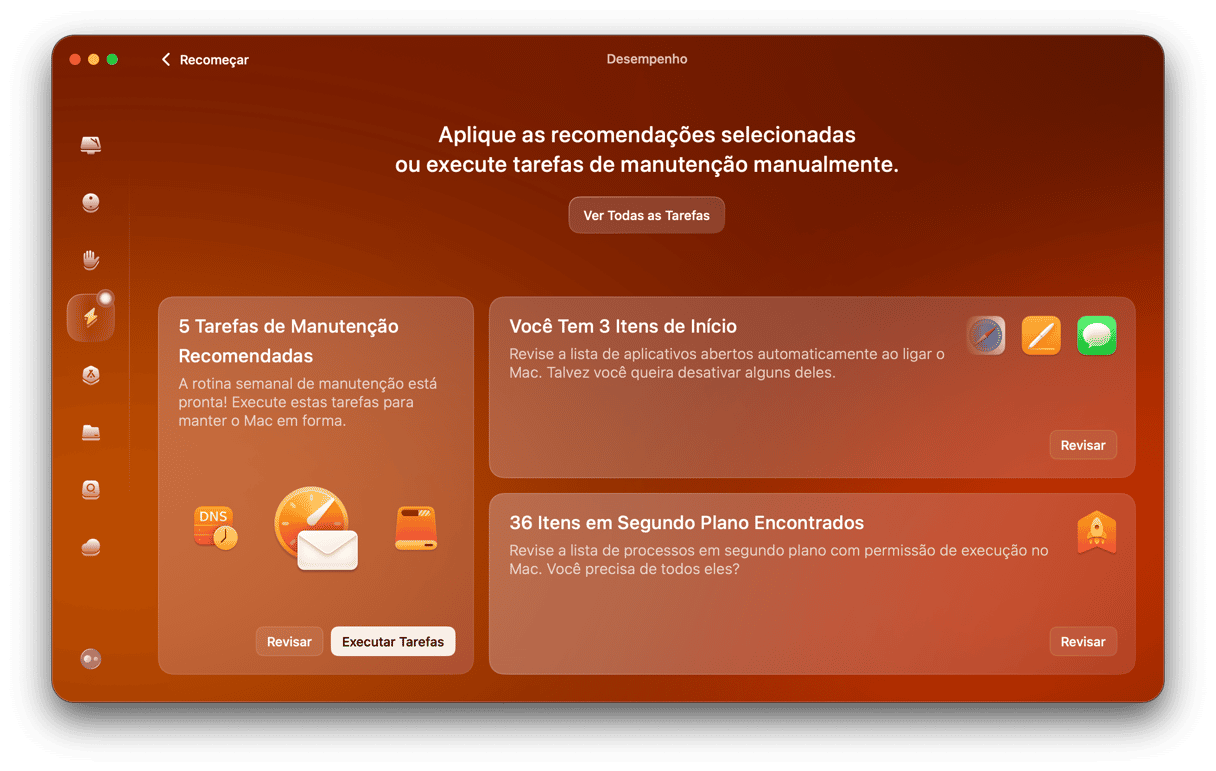
- Quando a análise terminar, clique em Ver Todas as Tarefas e selecione o que será feito. Não se esqueça de selecionar a opção Reindexar o Spotlight.
- Clique em Executar. Fácil!
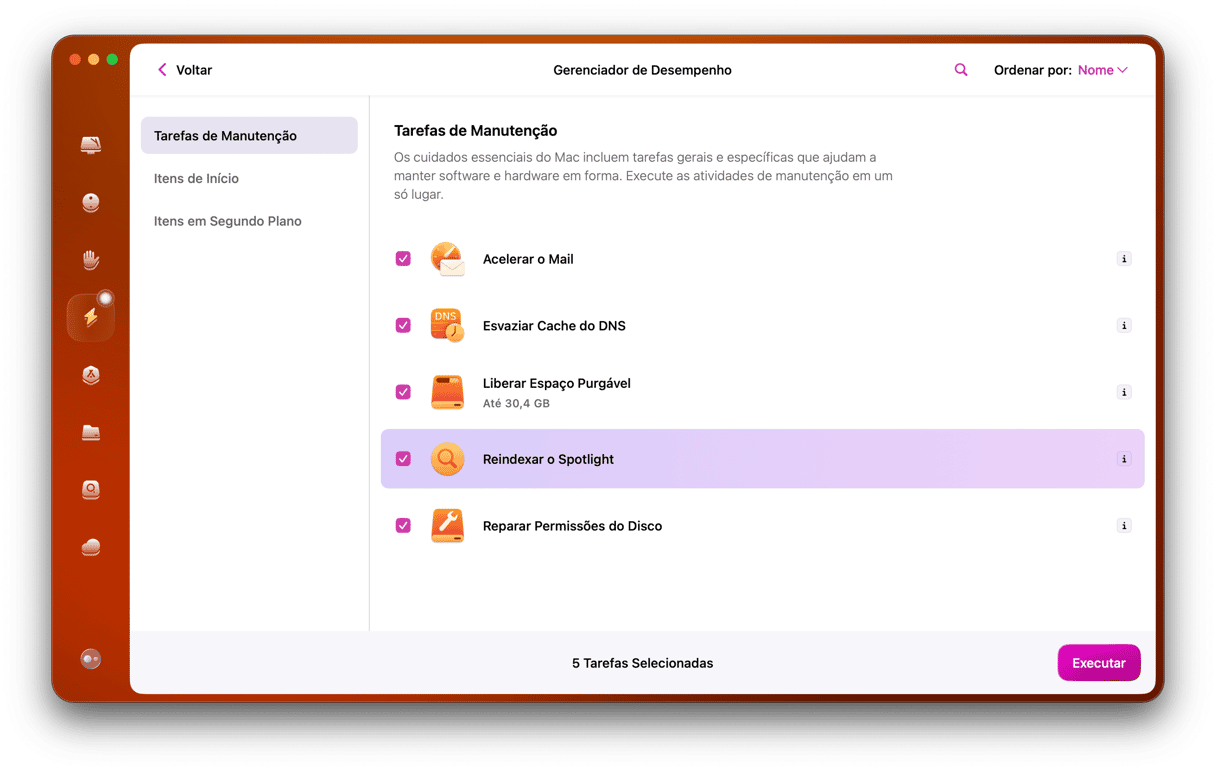
2. Verifique se você está usando a versão mais recente do Outlook
Há duas formas diferentes de buscar atualizações (dependendo de onde você tiver baixado o app):
- Se você o baixou da App Store, abra a App Store e clique em Atualizações. Se houver uma atualização disponível para o Outlook, clique em Atualizar.
- Se você o baixou da Microsoft, abra o Outlook, clique no menu Ajuda e escolha Buscar Atualizações. Se houver uma atualização disponível, instale‑a. Se essa opção não aparecer, baixe e rode a ferramenta AutoUpdate da Microsoft.
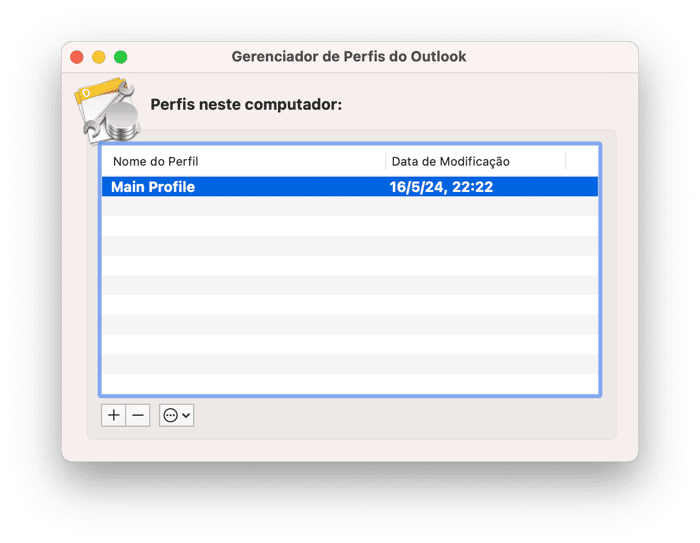
3. Verifique se o nome do perfil do Outlook tem caracteres especiais
Esta é outra solução rápida que pode resolver o problema. Veja como verificar o nome do seu perfil:
- Abra a pasta Aplicativos e clique com o botão direito sobre o Microsoft Outlook.
- Selecione a opção Mostrar Conteúdo do Pacote.
- Abra a pasta Contents e navegue até a pasta Shared Support.
- Clique duas vezes no item Outlook Profile Manager.
- Verifique os nomes dos perfis e identifique qualquer caractere diferente no nome, como “/”. Caso encontre um, você precisará alterar o nome do perfil.
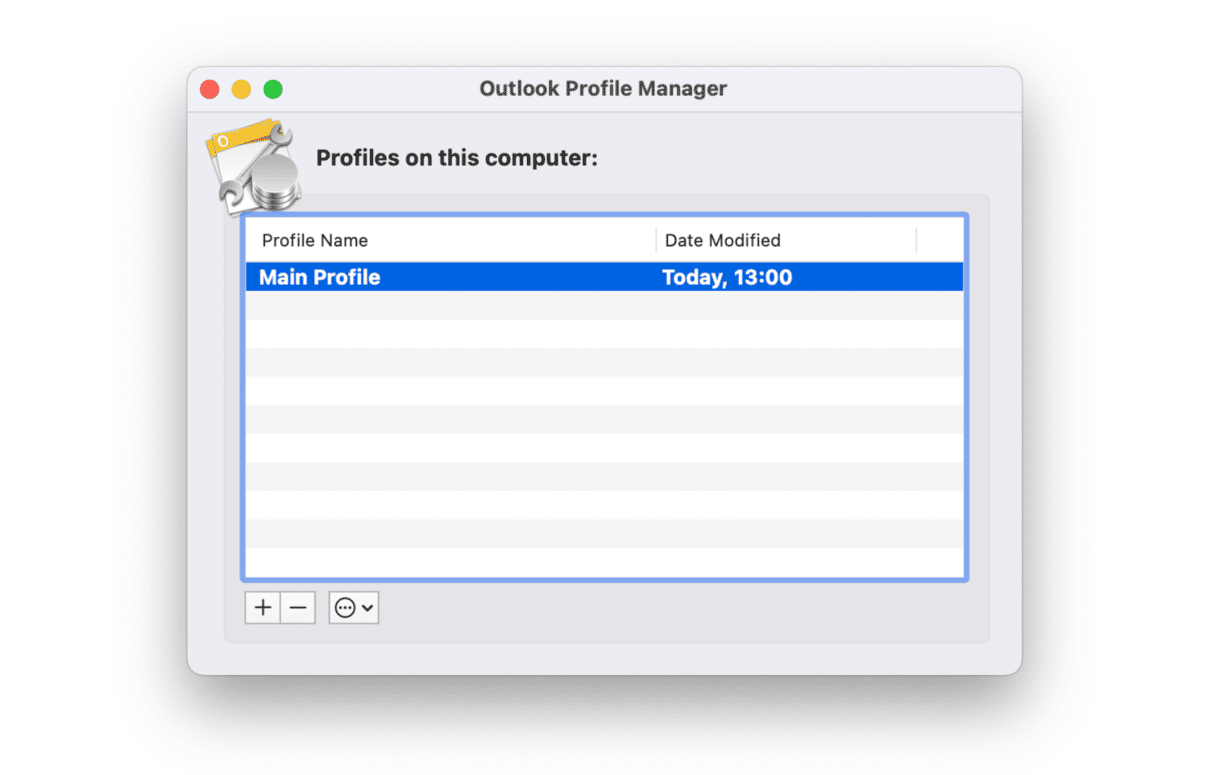
Siga os passos abaixo para fazer isso:
- Clique no ícone do Finder no Dock.
- Clique no menu Ir e escolha Ir para Pasta.
- Copie e cole este caminho na caixa de texto:
~/Biblioteca/Group Containers/UBF8T346G9.Office/Outlook/Outlook 15 Profiles/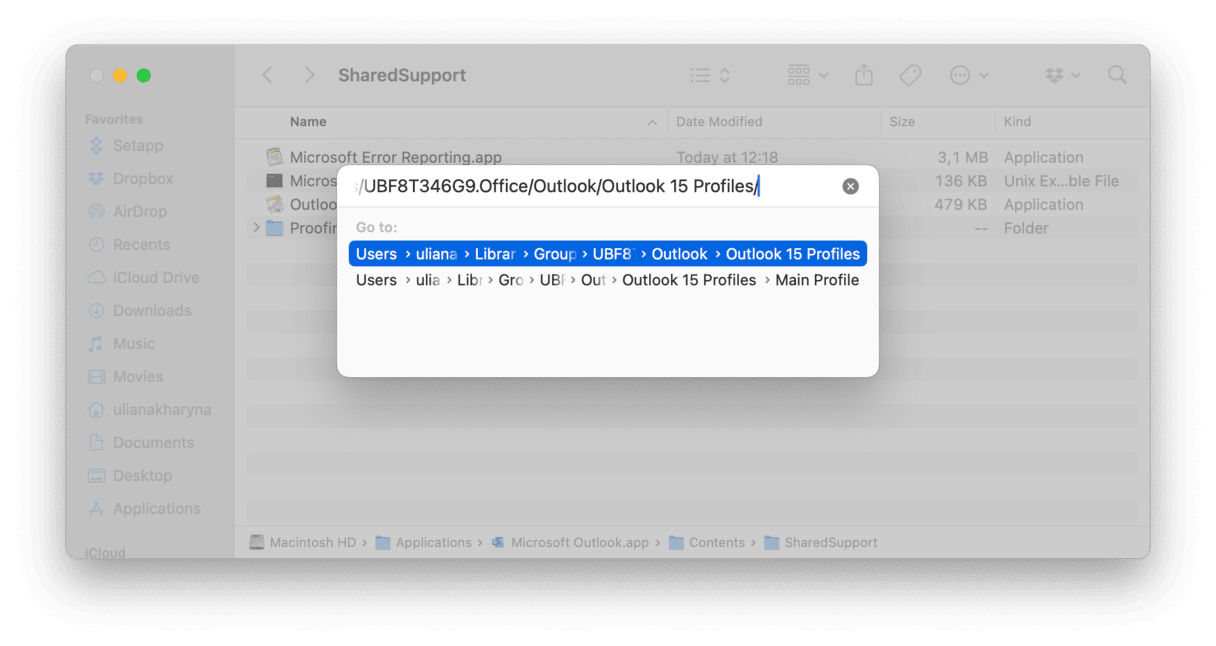
- Pressione Return para ver as pastas com os nomes dos perfis do Outlook.
- Mude o nome da pasta que contém o caractere especial.
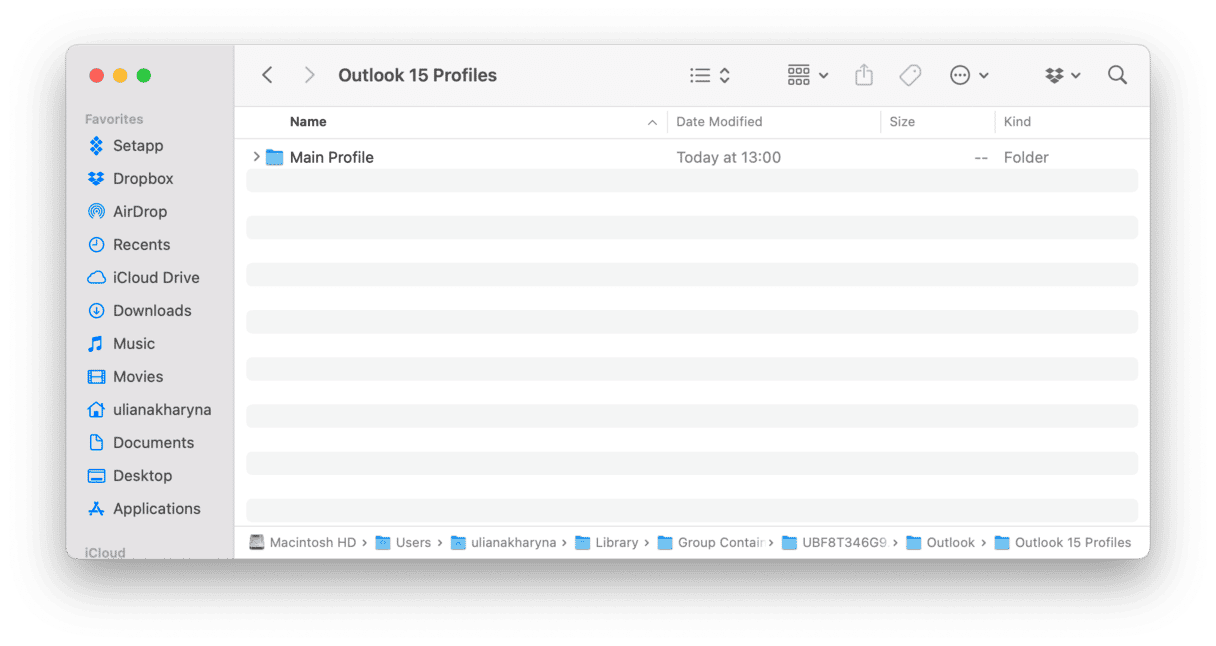
- Feche a janela do Finder.
- Use o Outlook Profile Manager para verificar se a mudança de nome surtiu efeito.
4. Verifique os ajustes de privacidade do Spotlight
Se a pasta que contém o perfil do Outlook estiver fora do escopo de busca do Spotlight, a pesquisa não funcionará. Para ver se esse é o caso, faça o seguinte:
- Clique no menu Apple e escolha Ajustes do Sistema.
- Acesse Siri e Spotlight.
- Role até a parte inferior da janela e clique em Privacidade do Spotlight.
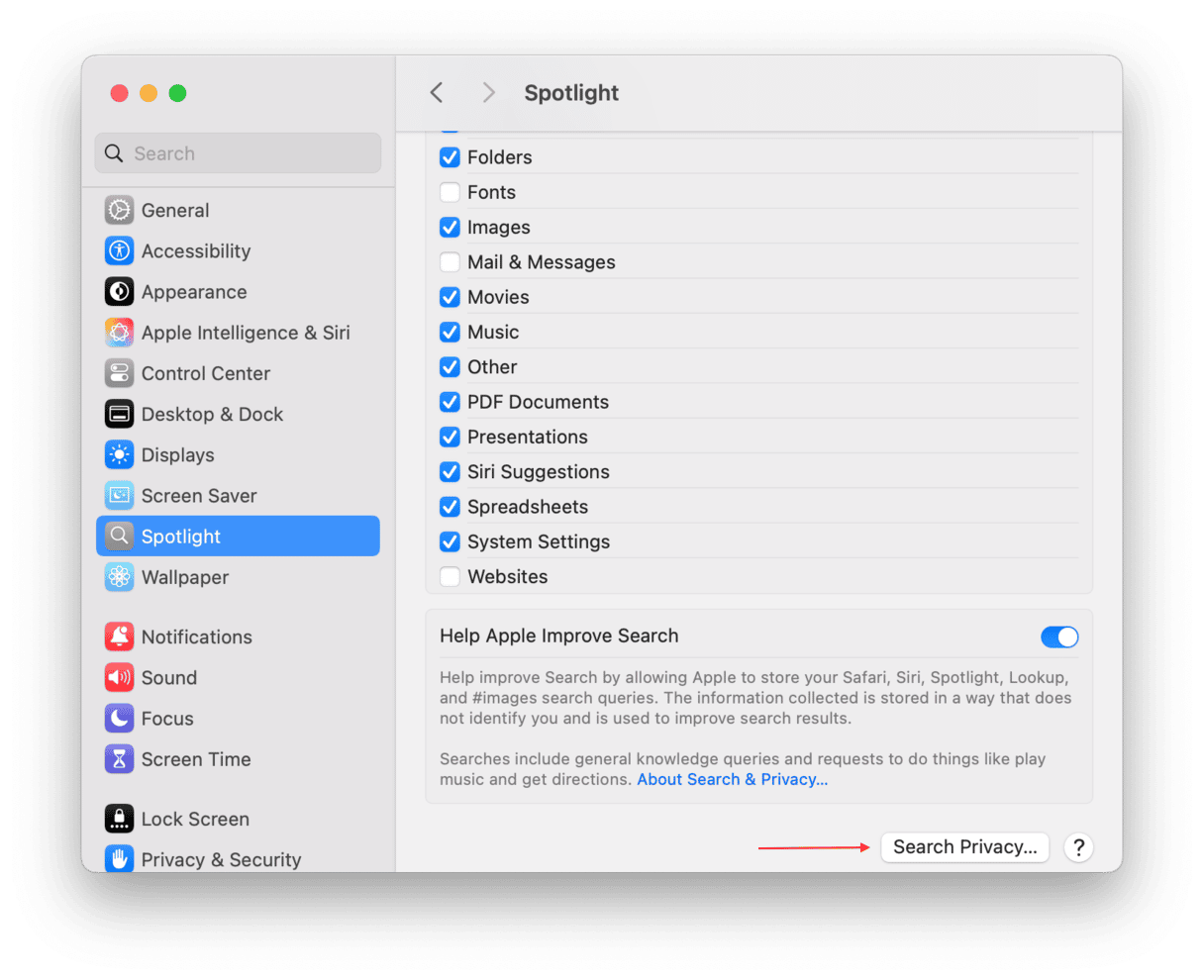
- Analise a lista de pastas para ver se ela está lá. Ela inclui alguma pasta da sua Biblioteca de usuário ou qualquer pasta neste caminho:
Biblioteca/Group Containers/UBF8T346G9.Office/Outlook/Outlook 15 Profiles/?Em caso positivo, selecione a pasta e clique no botão de subtração. - Feche os Ajustes do Sistema.
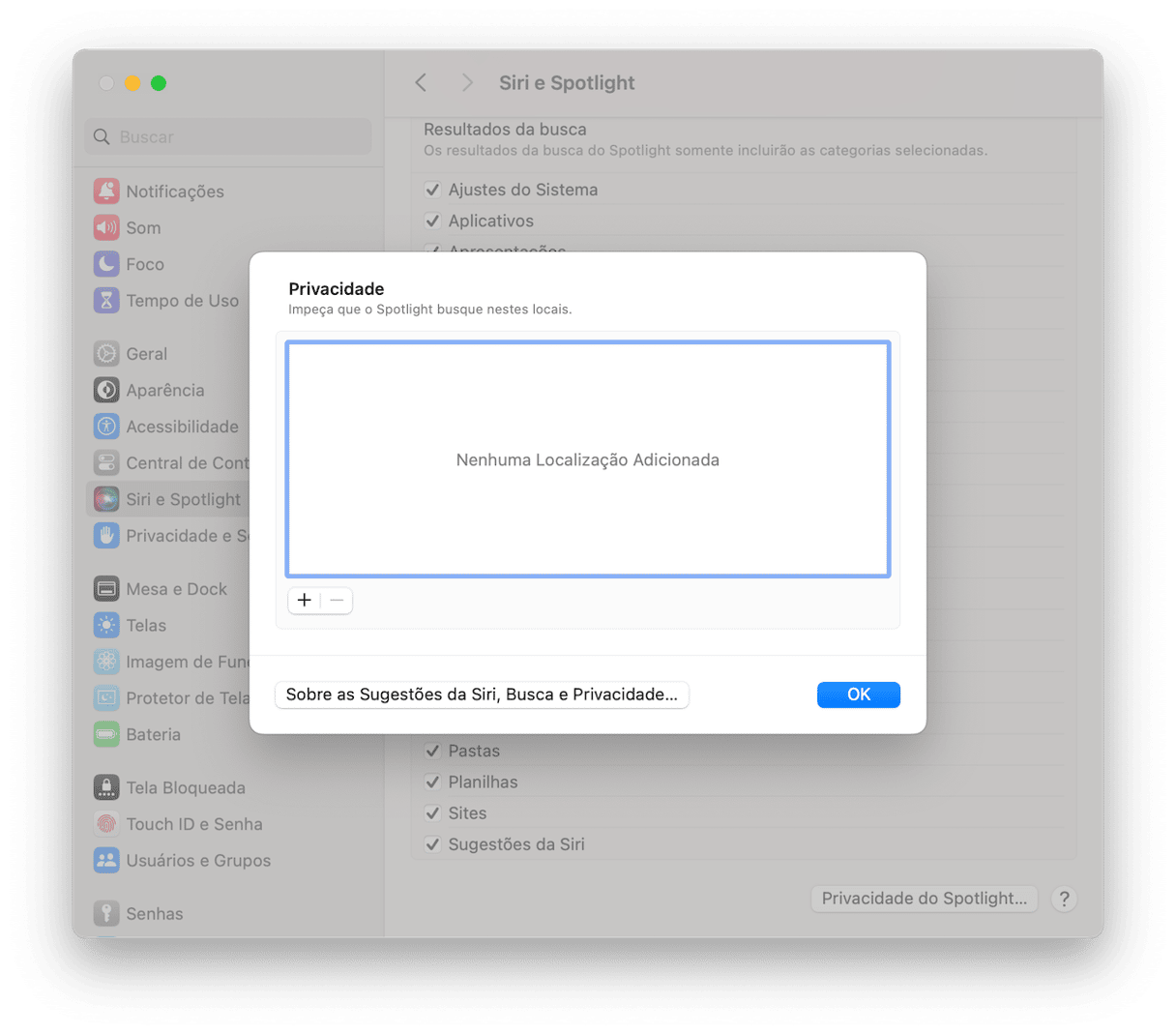
5. Reindexe o Spotlight
Quando você remove o perfil do Outlook dos ajustes de Privacidade do Spotlight, ele volta a aparecer no Spotlight quando esse é reindexado, o que faz com que a pesquisa volte a funcionar no Outlook. Caso prefira não esperar a reindexação automática do Spotlight, você pode forçá‑la. Há algumas maneiras de fazer isso.
Reindexe o Spotlight nos Ajustes do Sistema
- Nos Ajustes do Sistema, clique em Siri e Spotlight.
- Clique em Privacidade do Spotlight.
- Arraste o disco de inicialização para a janela (se o Finder estiver configurado para não mostrar discos na Mesa, acesse Finder > Ajustes > Barra Lateral e altere essa opção).
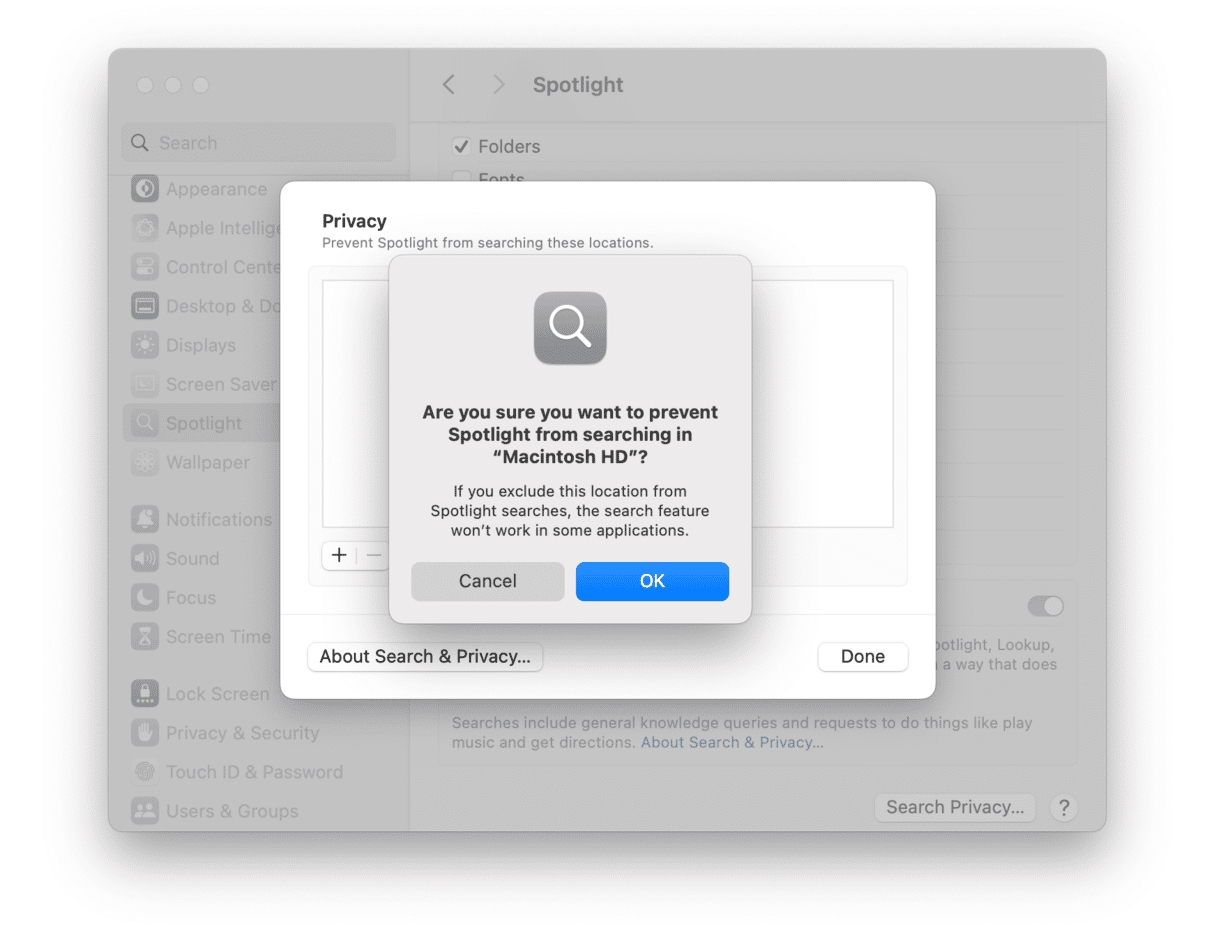
- Feche os Ajustes do Sistema.
- Aguarde cerca de uma hora, abra os Ajustes do Sistema e clique em Siri e Spotlight novamente.
- Clique em Privacidade do Spotlight.
- Escolha o disco de inicialização e clique no botão de subtração.
- O Spotlight começará a reindexar o disco.
Reindexe o Spotlight no Terminal
- Acesse Aplicativos > Utilitários e abra o Terminal.
- Digite:
mdimport -Le pressione Return. - O próximo passo é reindexar o banco de dados do Outlook.
- Digite:
mdimport -g “/Aplicativos/Microsoft Outlook.app/Contents/Library/Spotlight/Microsoft Outlook Spotlight Importer.mdimporter” -d1 “~/Biblioteca/Group Containers/UBF8T346G9.Office/Outlook/Outlook 15 Profiles/my_profile_name”
(substituamy_profile_namepelo nome que você usa no perfil do Outlook) e pressione Return. - Aguarde a conclusão do processo de reindexação e encerre o Terminal.

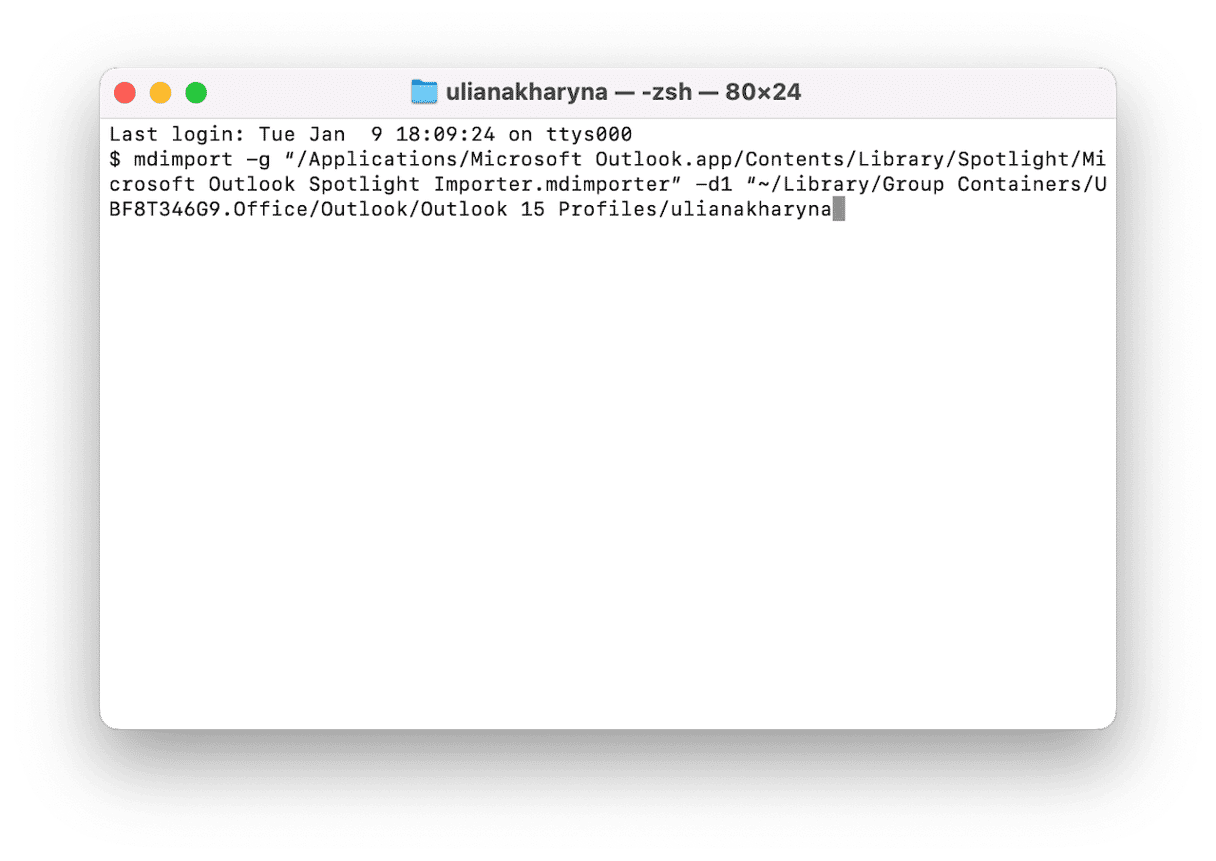
A pesquisa do Outlook pode parar de funcionar por alguns motivos. O Spotlight pode não ter indexado seu perfil do Outlook por algum motivo ou o perfil pode estar com algum problema. Siga os passos acima para identificar a causa e corrigir o problema.






