Microsoft Outlook is one of the most popular email clients for Mac, particularly for business users or those who have a Microsoft 365 subscription. It’s fast and has lots of great features, but sometimes, Outlook search is not working. Even if you use Spotlight to search for Outlook messages. Do not switch to another email client just yet; we’ll show you how to fix the glitch.
Why is Outlook search not working on my Mac?
There are several reasons why a search for Outlook items may not turn up any results:
- Spotlight hasn’t finished indexing your Outlook profile. This could happen if you’ve recently created a new profile in Outlook, added a new account, or imported messages.
- Your profile contains special characters (like a ‘/’).
- Your profile is not in the correct folder in your user Library.
- You have misconfigured Spotlight privacy settings, or Spotlight itself has become corrupted.
How to fix it when Outlook search is not working on your Mac
There are a number of things you can do when Outlook search is not working. We’ll start with a quick, automatic solution — reindexing Spotlight with CleanMyMac. If you are more into manual fixes, we’ll describe them too.
1. Reindex Spotlight with a click
As you will see, the process for reindexing Spotlight isn’t straightforward, but there is a much easier way. Even better, this method allows you to run maintenance tasks on your Mac at the same time. These maintenance tasks, which include repairing disk permissions and flushing DNS cache, can help keep your Mac running smoothly if you run them regularly.
All you need is the Performance feature in CleanMyMac. CleanMyMac is an Apple-notarized Mac cleaner app that can keep your Mac in top shape with just a few clicks. Here’s all you need to do:
- Start your free CleanMyMac trial — use the app and all of its tools for 7 days at no cost.
- Click Performance in the sidebar and run a quick scan.
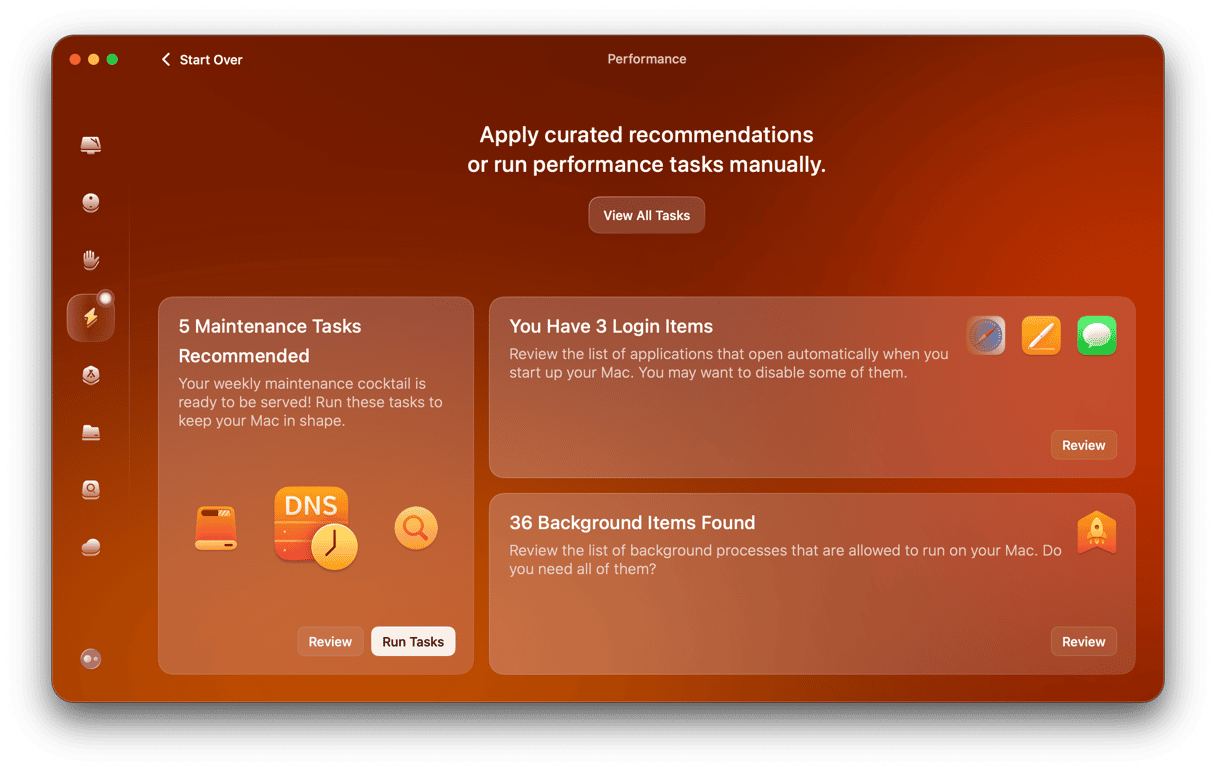
- Once finished, click View All Tasks and select what to perform — do not forget about Reindex Spotlight.
- Click Run. Easy!

2. Check you’re running the most up-to-date version of Outlook
Based on where you downloaded the app from, there are two different ways to check for updates:
- If you downloaded Outlook from the App Store, open the App Store app and click Updates. If there is an update for Outlook available, click Update.
- If you downloaded Outlook from Microsoft, open Outlook, click the Help menu, and choose Check for Updates. If there is an update available, install it. If you cannot see this option, download and run Microsoft AutoUpdate tool.
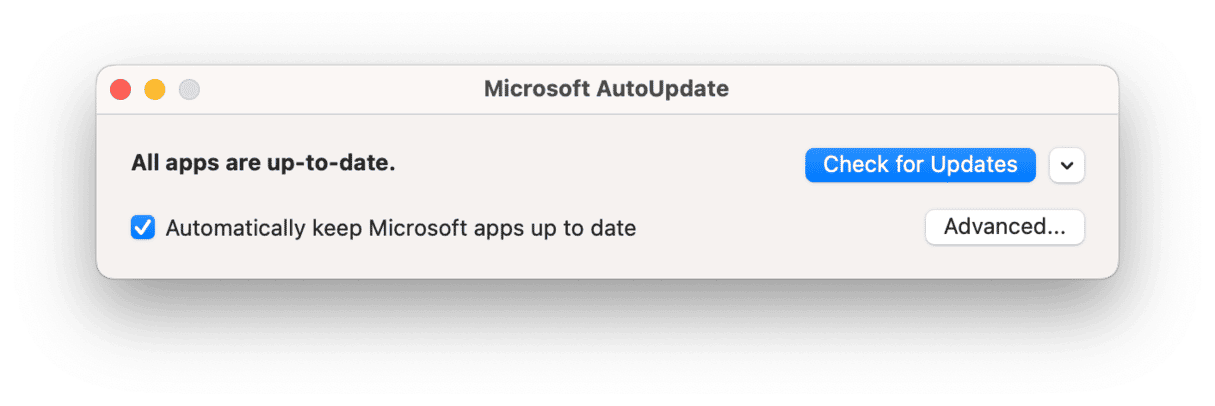
3. Check your Outlook Profile name for special characters
It is another quick fix that may work. Here’s how to check your profile name:
- Go to your Applications folder and right-click or Control-click Microsoft Outlook.
- Choose Show Package Contents.
- Open the Contents folder and then go to the Shared Support folder.
- Double-click the Outlook Profile Manager.
- Check the names of the profiles and look for characters in any name like ‘/’. If there is a special character in a profile name, you need to change the profile name.
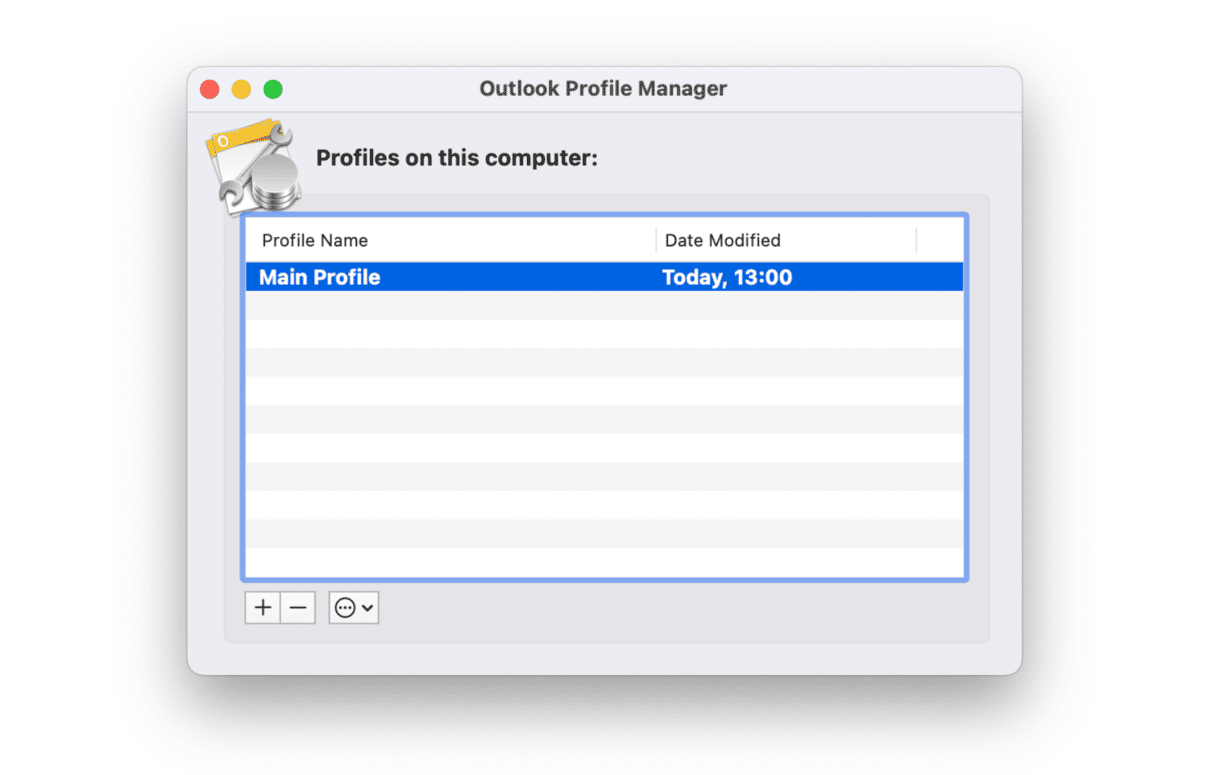
Follow the steps below to do that:
- Click the Finder icon in the Dock.
- Click the Go menu and choose Go to Folder.
- Paste this path in the text box:
~/Library/Group Containers/UBF8T346G9.Office/Outlook/Outlook 15 Profiles/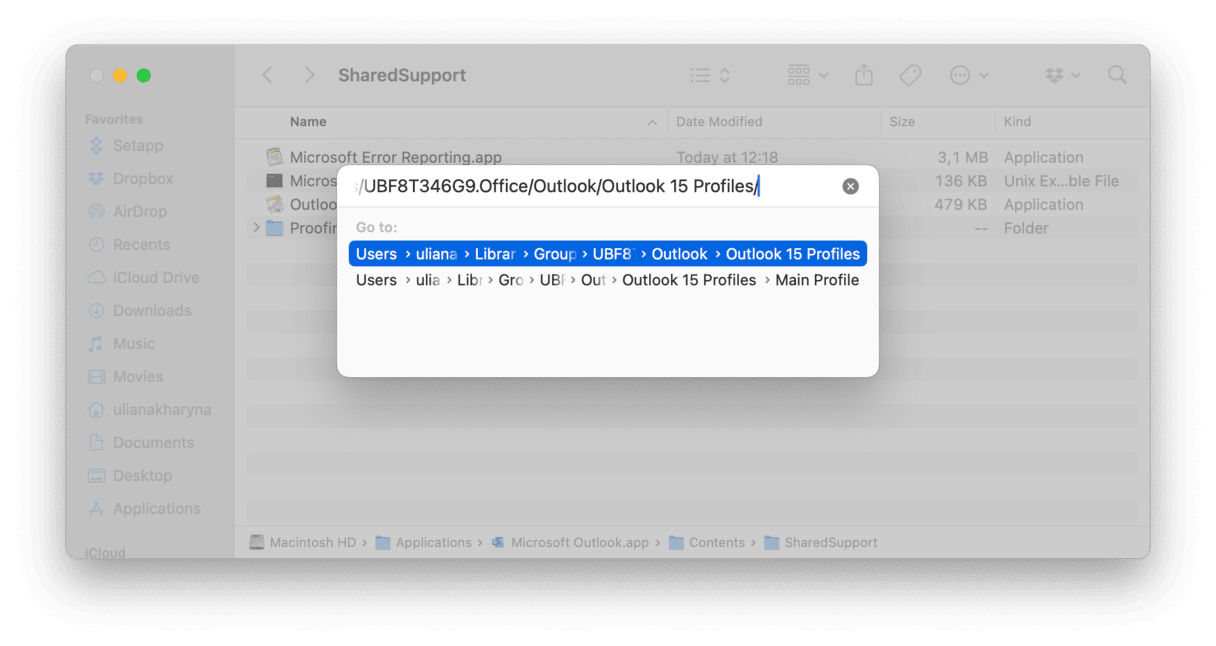
- Press Return, and you’ll see folders with the names of your Outlook profiles.
- Change the name of the folder with the special character in it.
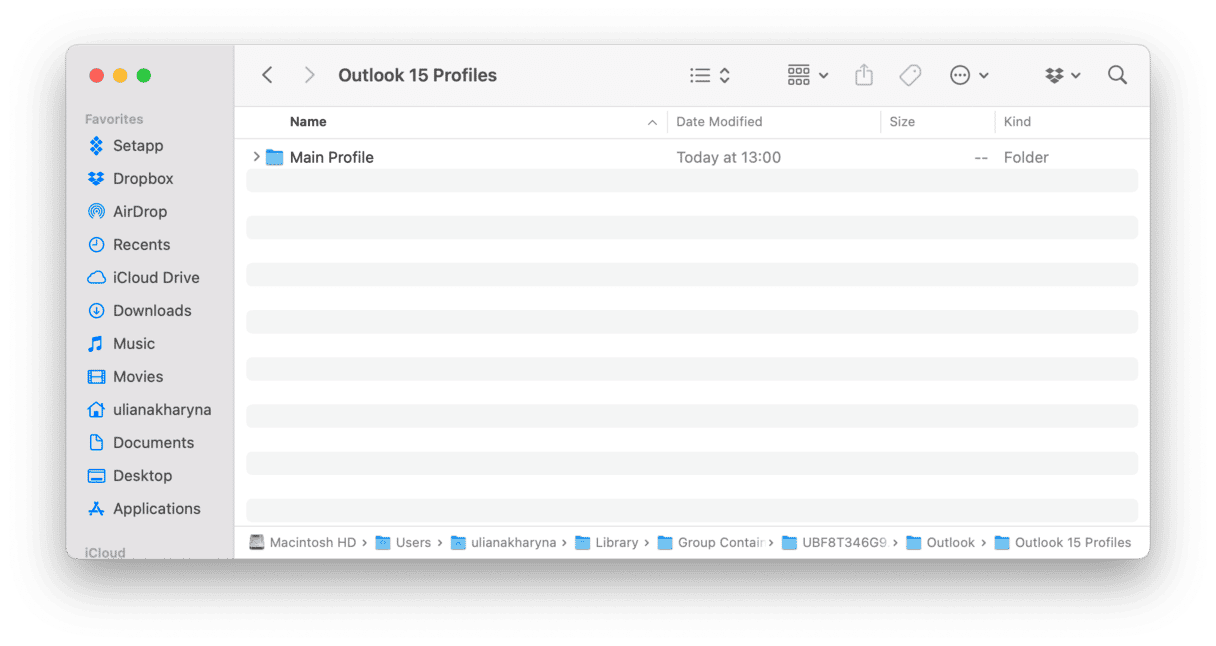
- Close the Finder window.
- Use the Outlook Profile Manager to check the name change has taken effect.
4. Check Search Privacy settings
If the folder containing your Outlook profile is excluded from Spotlight, search won’t work. To check that, do the following:
- Click the Apple menu and choose System Settings.
- Go to Spotlight.
- Scroll to the bottom of the window and choose Search Privacy.
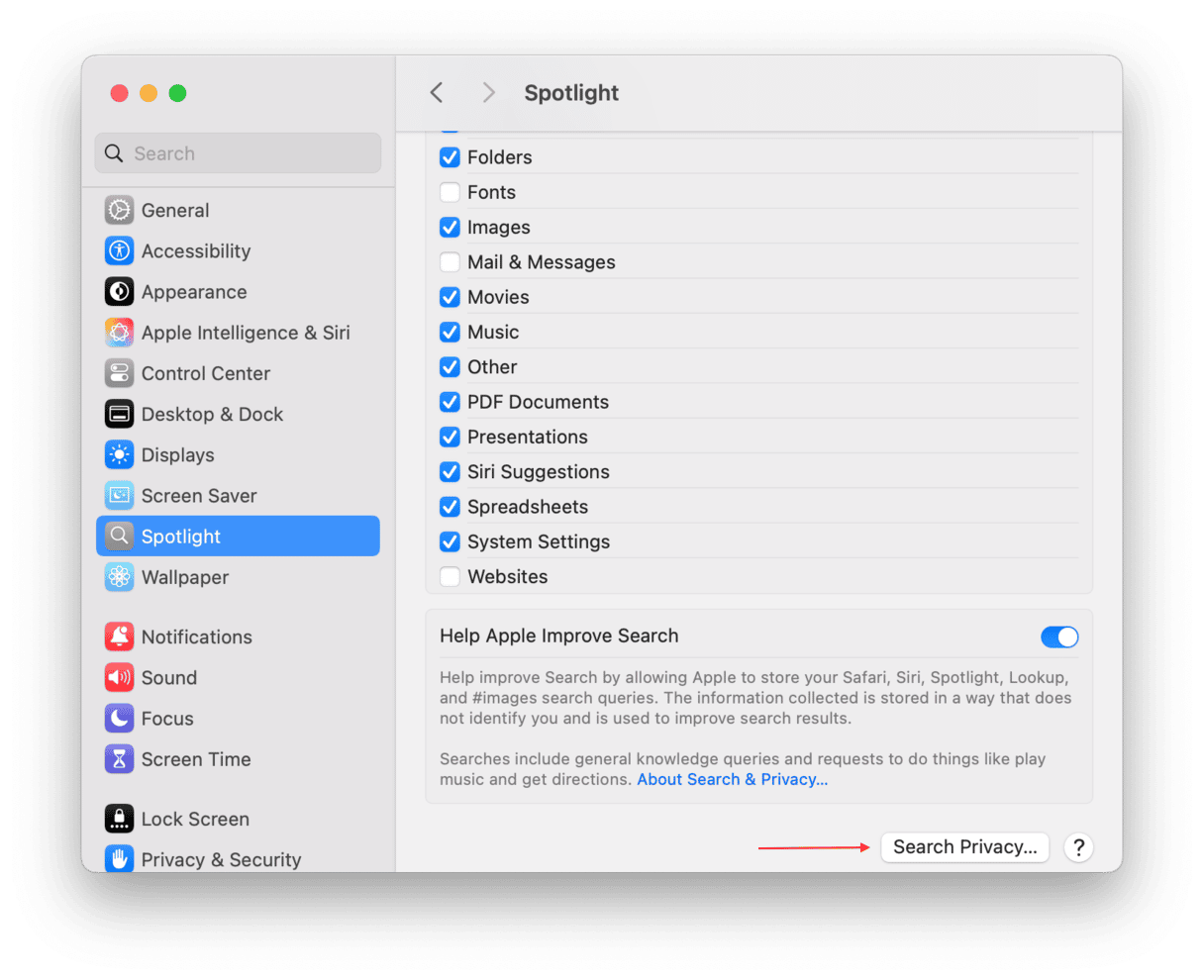
- Look at the folders in the window if there are any. Do they include your user Library folder or any of the folders in the path:
Library/Group Containers/UBF8T346G9.Office/Outlook/Outlook 15 Profiles/? If so, select the folder and click minus. - Quit System Settings.
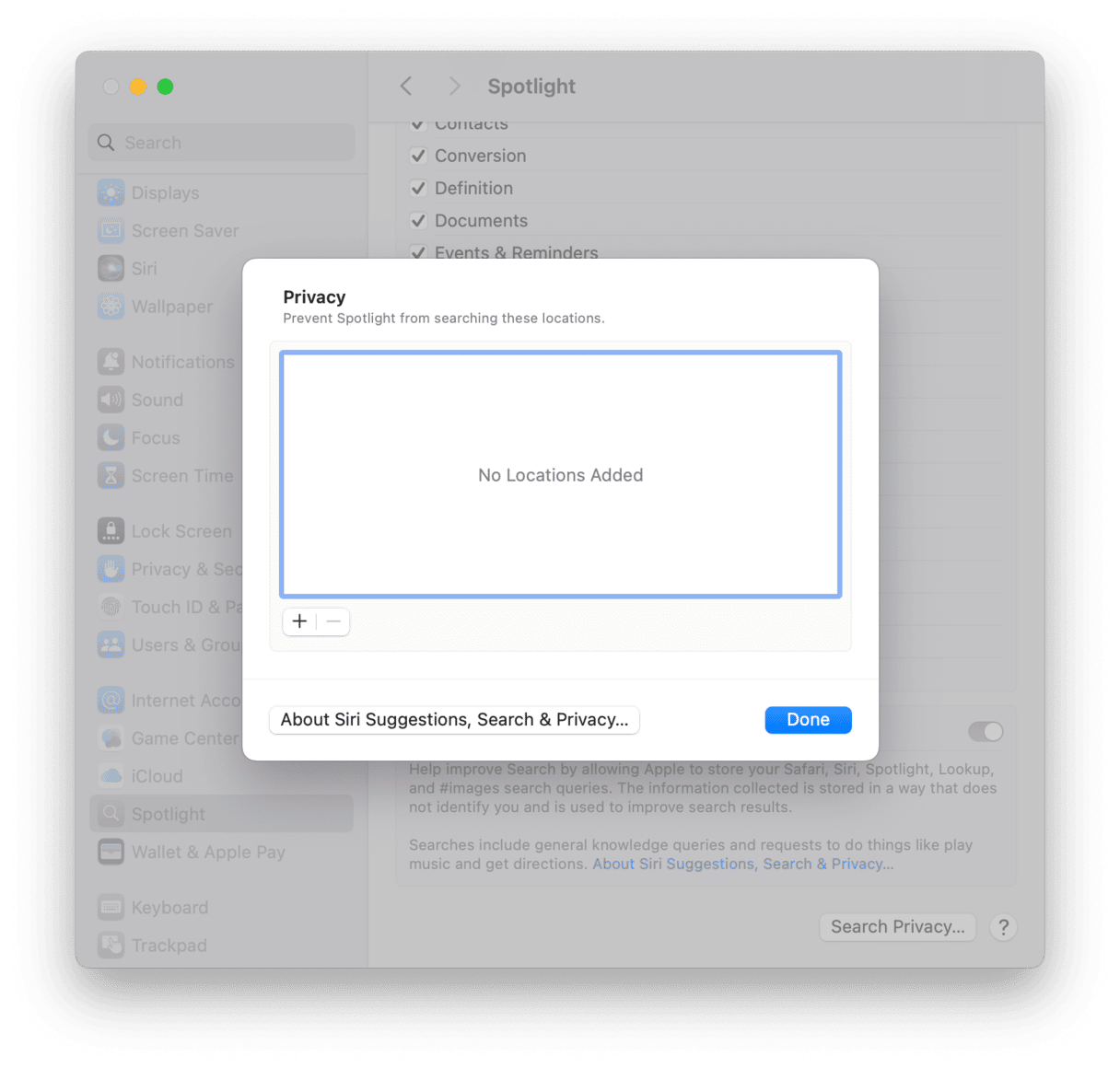
5. Reindex Spotlight manually
Removing your Outlook profile from the Search Privacy list means that next time Spotlight reindexes, the profile will be included, and you should be able to successfully search in Outlook. If you don’t want to wait for Spotlight to reindex, you can force it to do so. There are a few ways to do that.
Reindex Spotlight in System Settings
- Open System Settings and choose Spotlight.
- Click Search Privacy.
- Drag your startup disk onto the window (if the Finder is configured not to display disks on your Desktop, go to Finder > Settings > Sidebar and change that).
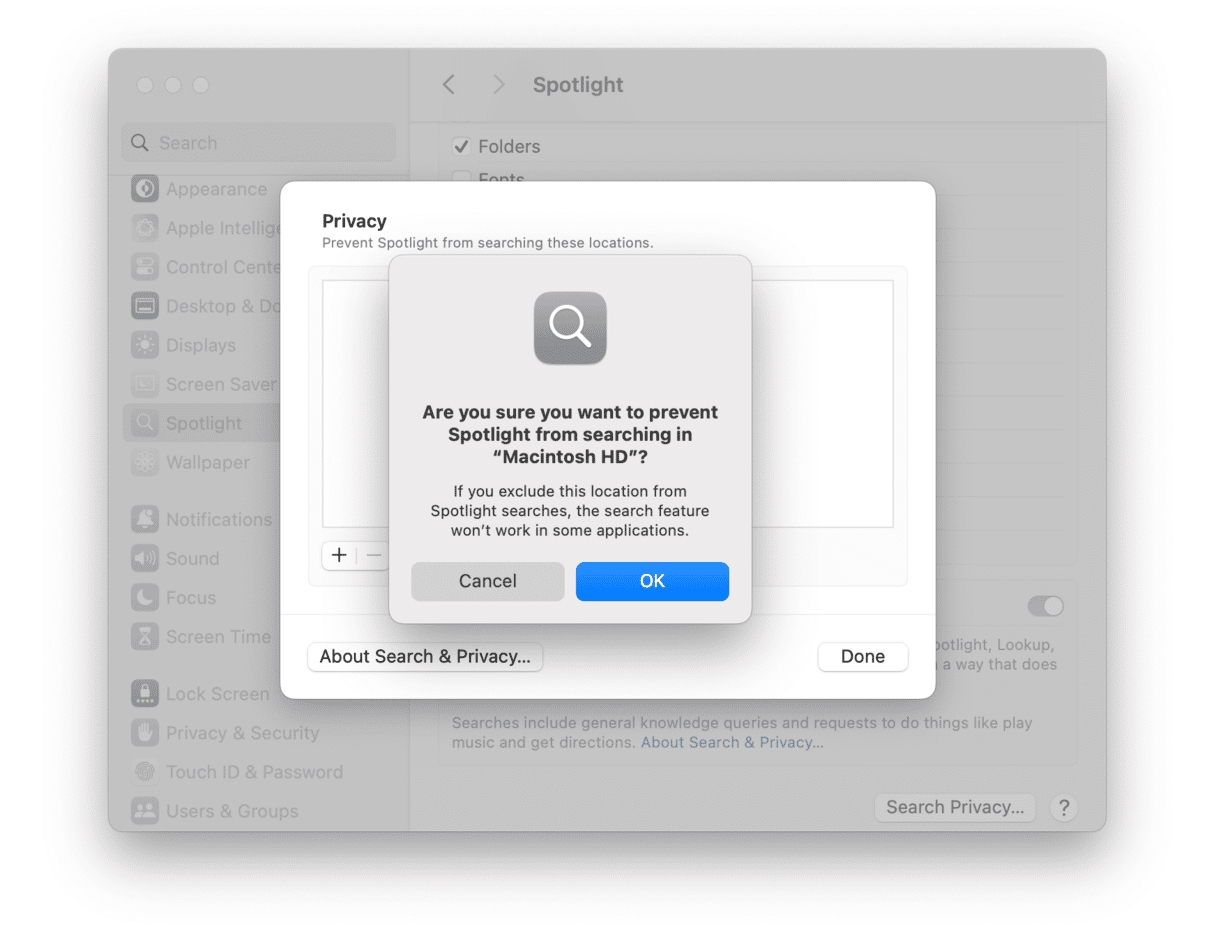
- Quit System Settings.
- Wait for an hour or so, then open System Settings and go to Spotlight again.
- Click Search Privacy.
- Choose your startup disk and click the ‘-’ button.
- Spotlight should now start reindexing your startup disk.
Reindex Spotlight in Terminal
- Go to Applications > Utilities and open Terminal.
- Type:
mdimport -Land press Return. - The next step is to reindex the Outlook database.
- Type:
mdimport -g “/Applications/Microsoft Outlook.app/Contents/Library/Spotlight/Microsoft Outlook Spotlight Importer.mdimporter” -d1 “~/Library/Group Containers/UBF8T346G9.Office/Outlook/Outlook 15 Profiles/my_profile_name”
(substitutemy_profile_namewith the name of your Outlook profile) and press Return. - Wait for reindexing to complete and then quit Terminal.

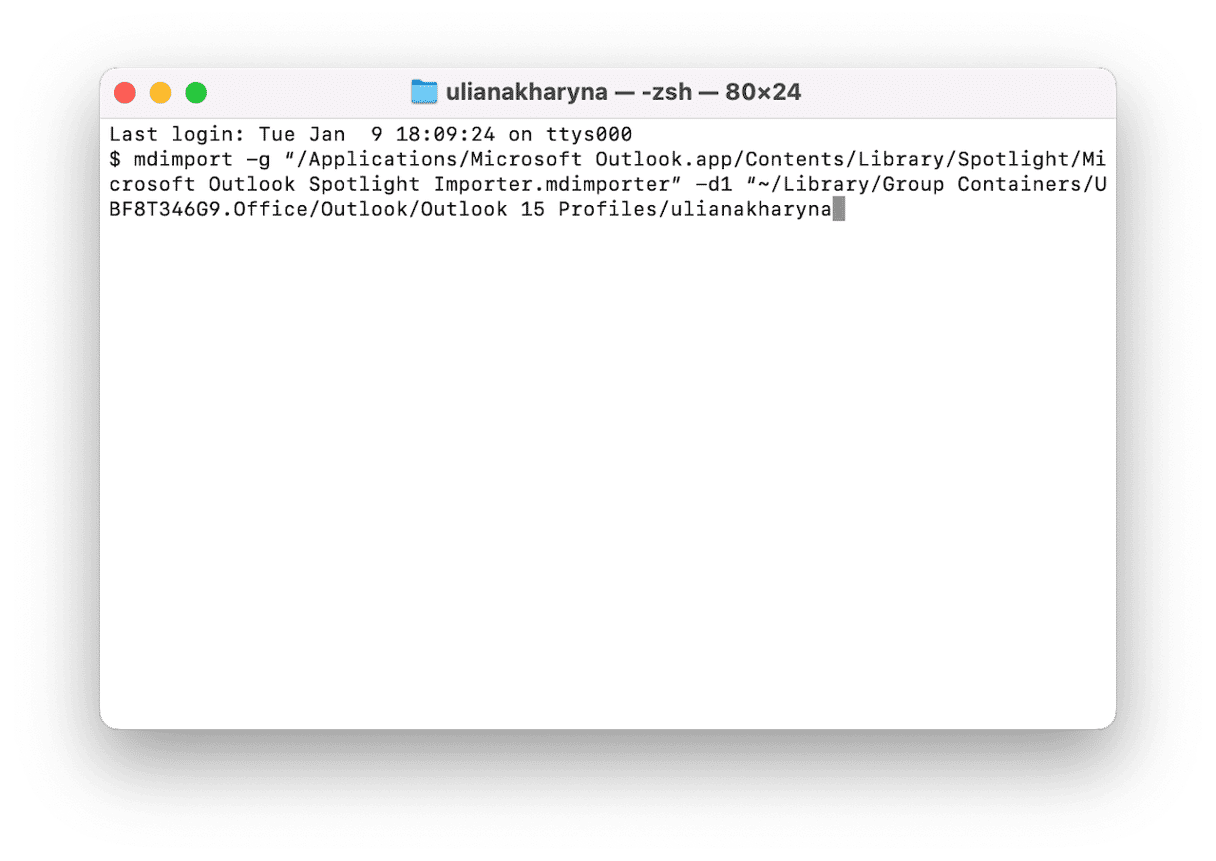
There are a few reasons why Outlook search is not working on your Mac. It could be that Spotlight hasn’t indexed your Outlook profile for some reason, or there is a problem with your profile. Follow the steps above to identify the cause and fix the problem.






