Microsoft Outlook est l'un des clients d'e-mails les plus utilisés sur Mac, surtout par les professionnels qui bénéficient d'un abonnement à Microsoft 365. Il est rapide et propose de nombreuses fonctionnalités utiles et intelligentes. Mais il est parfois impossible de faire une recherche dans Outlook, même en passant par Spotlight. Avant de jeter l'éponge et de passer à un autre client de messagerie, découvrez nos solutions pour remédier à ce problème.
Pourquoi est-ce que la recherche Outlook ne fonctionne pas sur mon Mac ?
Il peut y avoir plusieurs raisons expliquant le fait que la recherche d'éléments dans Outlook ne donne aucun résultat :
- Spotlight n'a pas fini d'indexer votre profil Outlook. Ça pourrait être votre cas si vous avez récemment créé un nouveau profil dans Outlook, ajouté un nouveau compte, ou importé des messages.
- Votre profil contient des caractères spéciaux (comme un « / »).
- Votre profil ne se trouve pas dans le bon dossier au sein de votre Bibliothèque utilisateur.
- Vous avez mal paramétré les réglages de confidentialité de Spotlight, ou Spotlight a été corrompu.
Que faire si la recherche Outlook ne fonctionne pas sur votre Mac ?
Il y a plusieurs choses que vous pouvez faire si la recherche Outlook ne fonctionne pas. Commençons pas une solution rapide et automatique : réindexer Spotlight avec CleanMyMac. Si vous préférez les solutions manuelles, nous les détaillerons aussi.
1. Réindexez Spolight en toute simplicité et accélérez le fonctionnement de votre Mac
Comme vous le voyez, le processus de réindexation de Spotlight n'est pas hyper simple. Heureusement, il existe une méthode bien plus facile. Cerise sur le gâteau, cette technique vous permet d'exécuter des tâches de maintenance en même temps que vous réindexez Spotlight. Exécutées régulièrement, ces tâches d'entretien, qui comprennent la réparation des autorisations du disque et le nettoyage du cache DNS, peuvent vous aider à maintenir un fonctionnement optimal de votre Mac.
Il vous suffit d'utiliser le module Performances de CleanMyMac. CleanMyMac est une application de nettoyage pour Mac certifiée conforme par Apple. Elle maintient votre Mac au top de sa forme en quelques clics. Voici ce qu'il vous suffit de faire :
- Commencez votre essai gratuit de CleanMyMac : utilisez l'appli et tous ses outils pendant 7 jours, et sans aucun frais.
- Cliquez sur Performances depuis la barre latérale, puis lancez une analyse rapide.
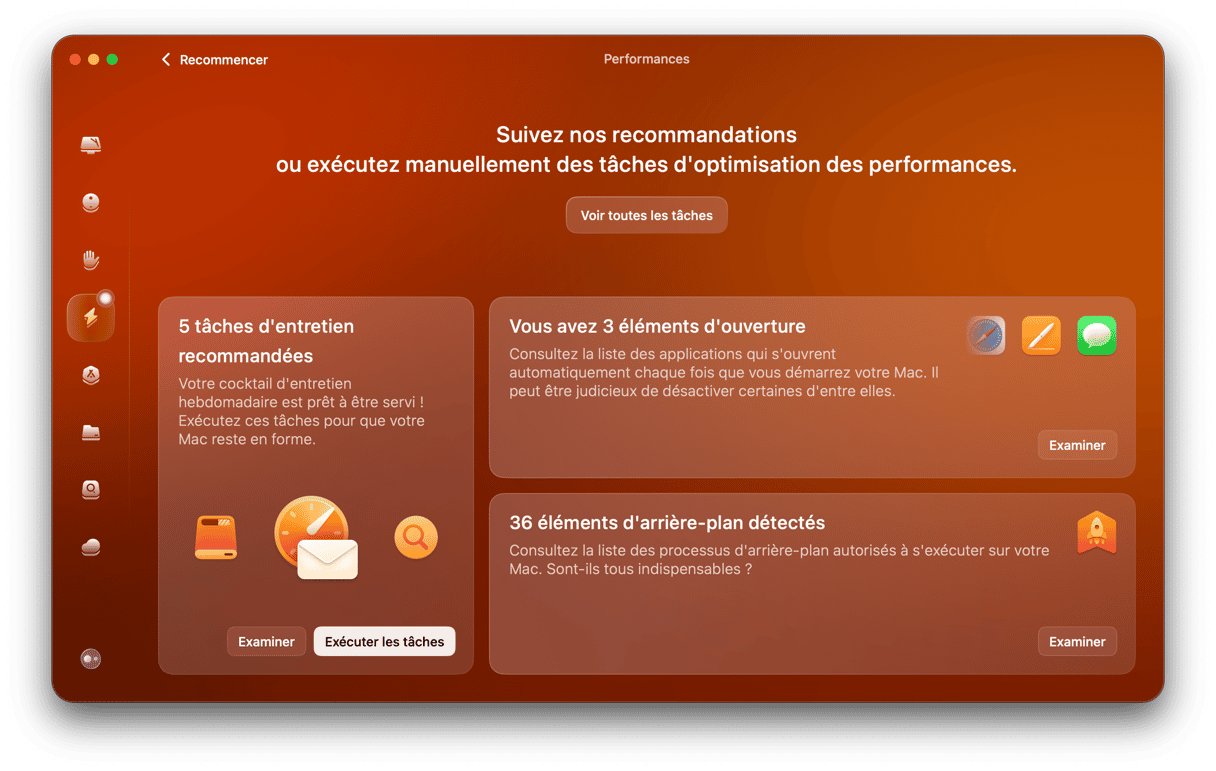
- Une fois l'analyse terminée, cliquez sur Voir toutes les tâches et sélectionnez celles que vous voulez lancer. N'oubliez pas de réindexer Spotlight.
- Cliquez sur Exécuter. Et voilà !
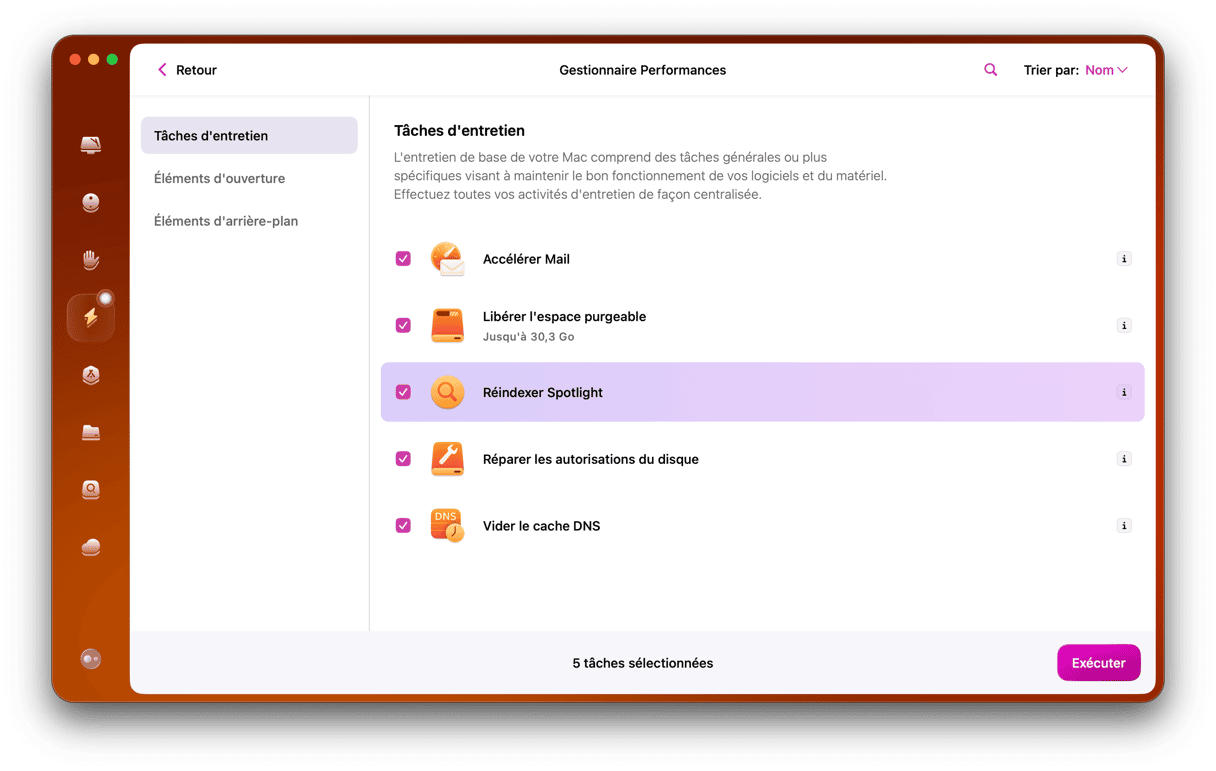
2. Vérifiez que vous utilisez la dernière version d'Outlook
Il y a différentes façons de chercher des mises à jour en fonction de la façon dont vous avez téléchargé l'application :
- Si vous avez téléchargé Outlook depuis le Mac App Store, ouvrez l'App Store et cliquez sur Mises à jour. Si une mise à jour est disponible pour Outlook, cliquez sur le bouton Mettre à jour.
- Si vous avez téléchargé Outlook depuis le site de Microsoft, ouvrez Outlook, cliquez sur le menu Aide, puis sur Rechercher des mises à jour. Si une mise à jour est disponible, installez-la. Si vous ne voyez pas cette option, téléchargez et exécutez l'outil Microsoft AutoUpdate.
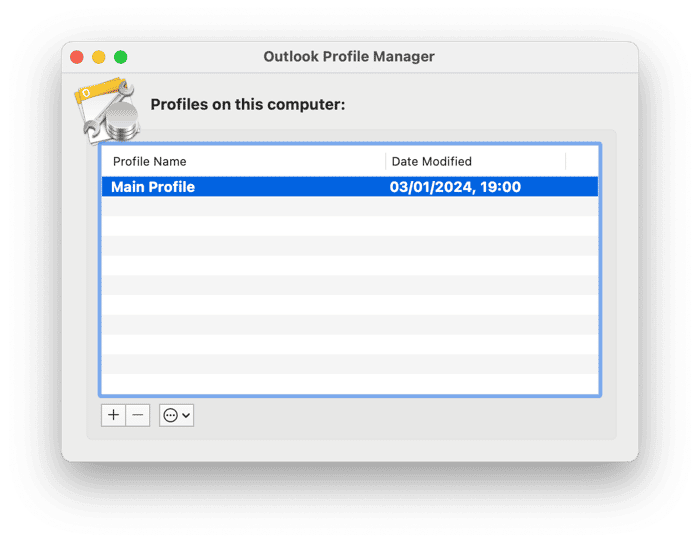
3. Vérifiez que le nom de votre profil Outlook ne contient pas de caractères spéciaux
Voici une autre solution qui pourrait vous aider rapidement. Voici comment voir le nom de votre profil :
- Rendez-vous dans votre dossier Applications et faites un clic droit (ou Contrôle + clic) sur Microsoft Outlook.
- Sélectionnez Afficher le contenu du paquet.
- Ouvrez le dossier Contents, puis rendez-vous dans Shared Support.
- Double-cliquez sur Outlook Profile Manager.
- Vérifiez les noms des profils, et regardez s'ils contiennent des caractères spéciaux comme « / ». Si le nom d'un profil contient un caractère spécial, vous devrez le modifier.
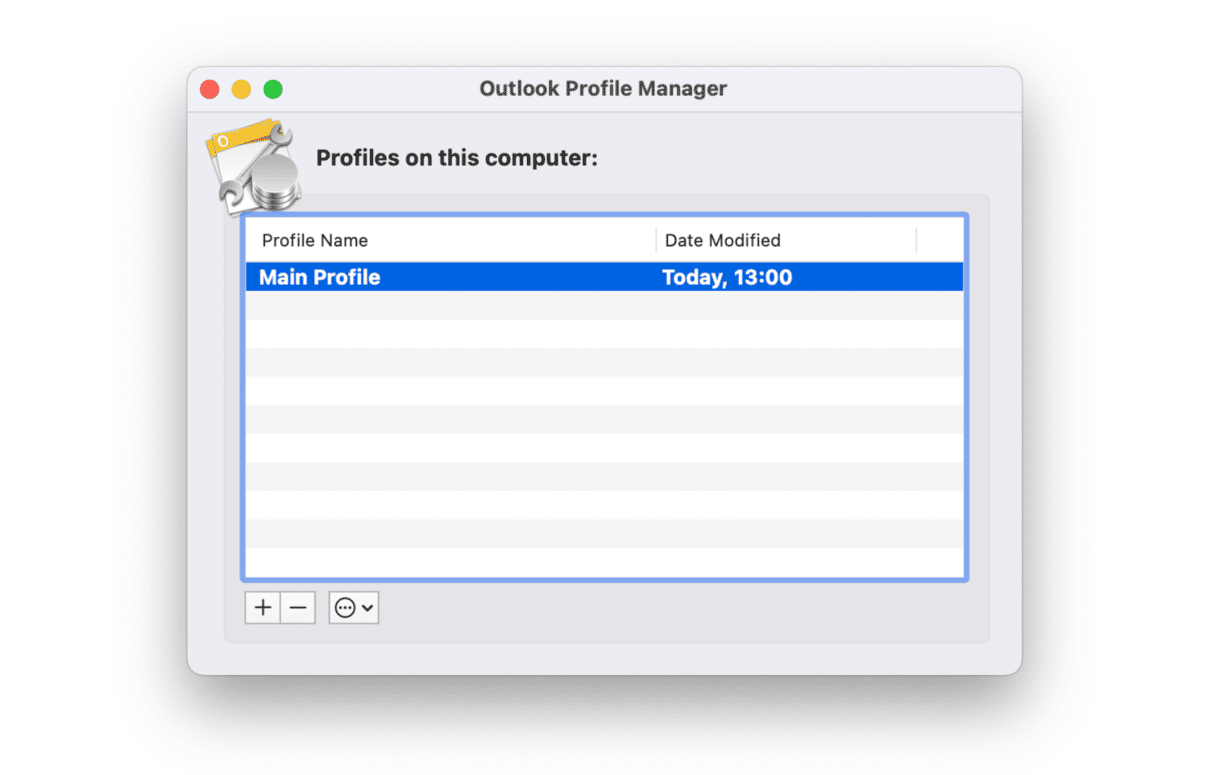
Rendez-vous dans votre dossier Applications et faites un clic droit (ou Control + clic) sur Microsoft Outlook. Sélectionnez Afficher le contenu du paquet. Ouvrez le dossier Contents, puis rendez-vous dans Shared Support. Double-cliquez sur Outlook Profile Manager. Vérifiez les noms des profils, et regardez s'ils contiennent des caractères spéciaux comme « / ». Si le nom d'un profil contient un caractère spécial, vous devrez le modifier. Pour cela, il suffit de suivre les étapes ci-dessous :
- Cliquez sur l'icône du Finder dans le Dock.
- Cliquez sur le menu Aller et choisissez Aller au dossier.
- Copiez et collez le chemin d'accès suivant dans le champ de texte :
~/Bibliothèque/Group Containers/UBF8T346G9.Office/Outlook/Outlook 15 Profiles/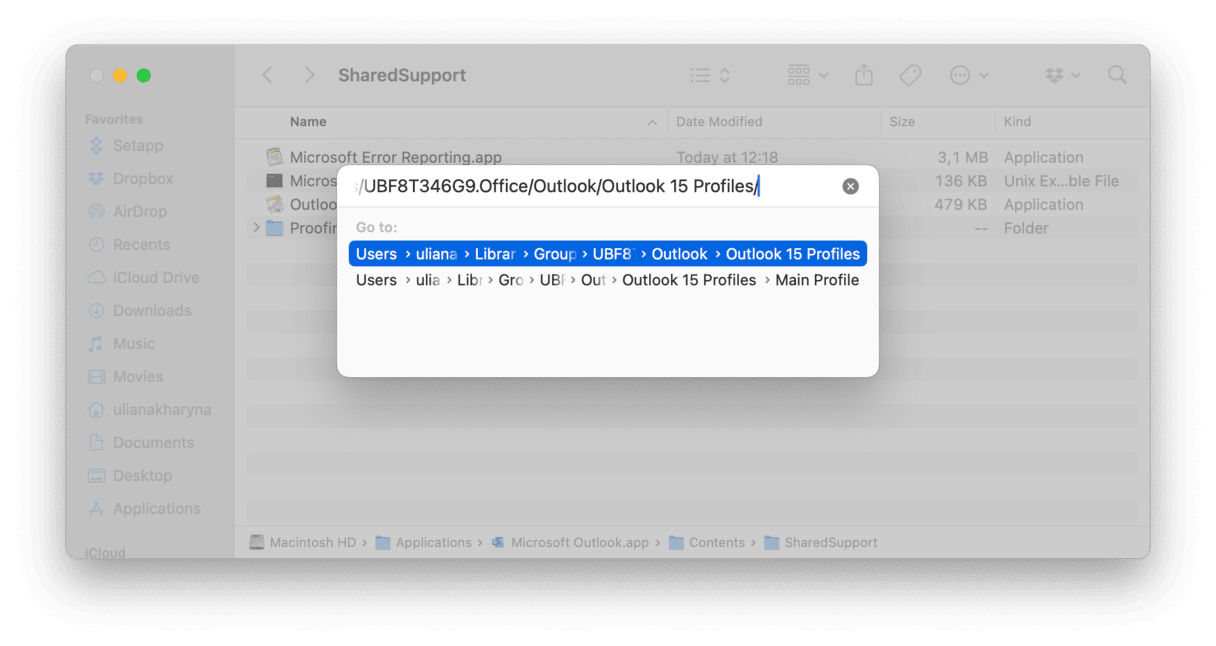
- Appuyez sur Entrée : vous verrez alors des dossiers portant les noms de vos profils Outlook.
- Changez le nom du dossier contenant un caractère spécial.
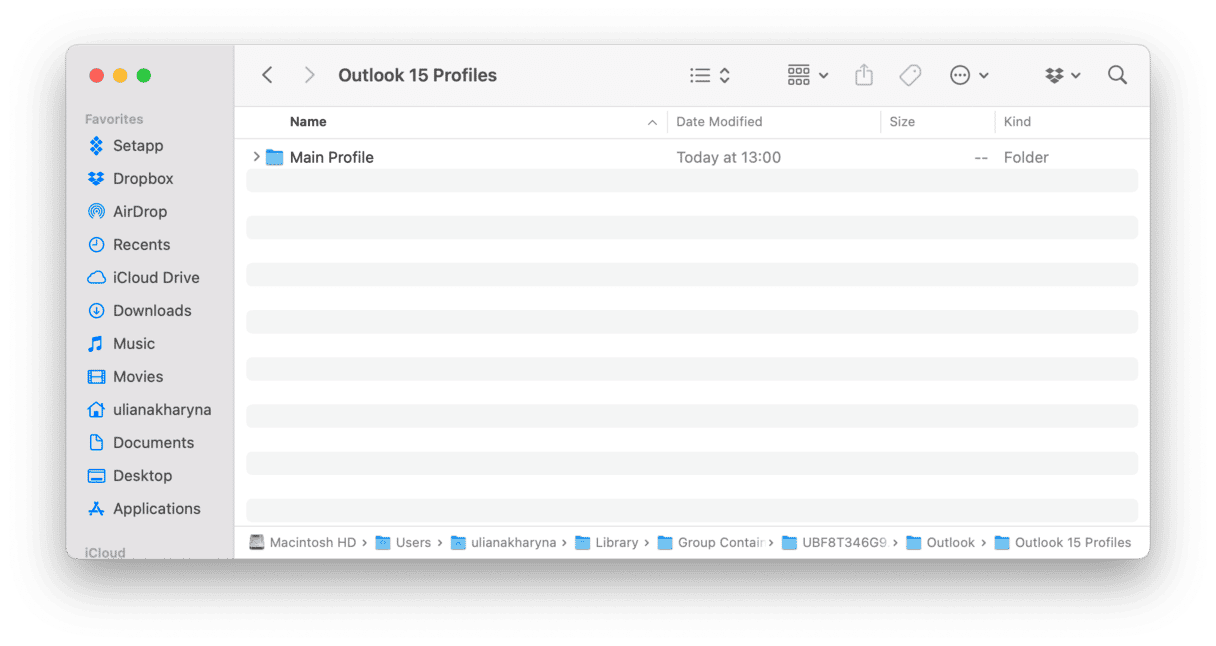
- Fermez la fenêtre du Finder.
- Utilisez le Gestionnaire de profils Outlook pour vérifier que le changement a bien été pris en compte.
4. Vérifiez les paramètres de confidentialité de Spotlight
Si le dossier contenant votre profil Outlook est exclu des résultats de Spotlight, vous ne pourrez rien rechercher dedans. Pour voir si c'est le cas, voici ce que vous pouvez faire :
- Cliquez sur le menu Apple puis sur Réglages Système.
- Rendez-vous dans Siri et Spotlight.
- Faites défiler la fenêtre jusqu'en bas, et cliquez sur le bouton Confidentialité Spotlight.
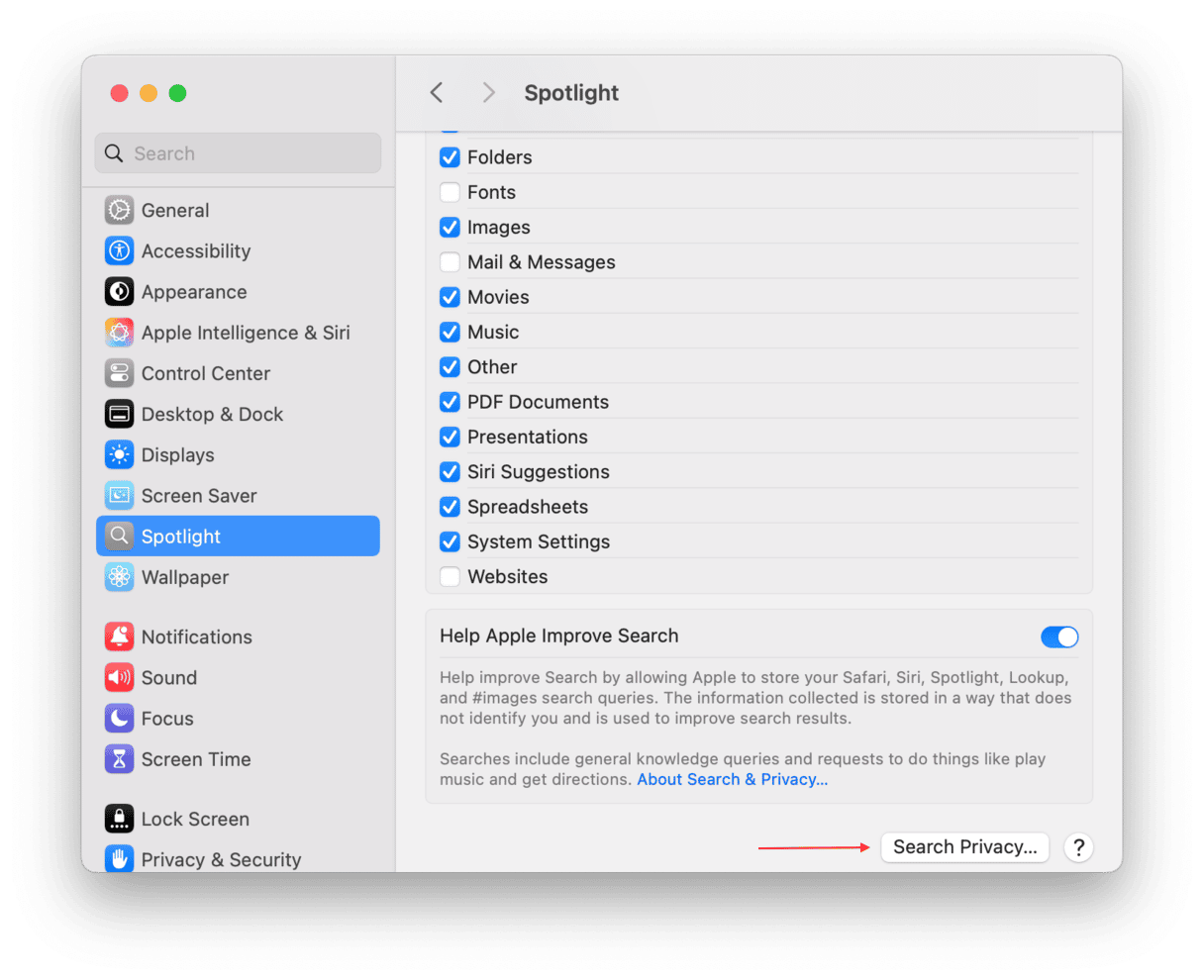
- S'il y en a, regardez les dossiers qui se trouvent dans cette fenêtre. Votre dossier utilisateur, ou l'un des dossiers se trouvant dans
Bibliothèque/Group Containers/UBF8T346G9.Office/Outlook/Outlook 15 Profiles/en fait-il partie ? Si oui, sélectionnez-le et cliquez sur « - » sous la liste. - Quittez les Réglages Système.
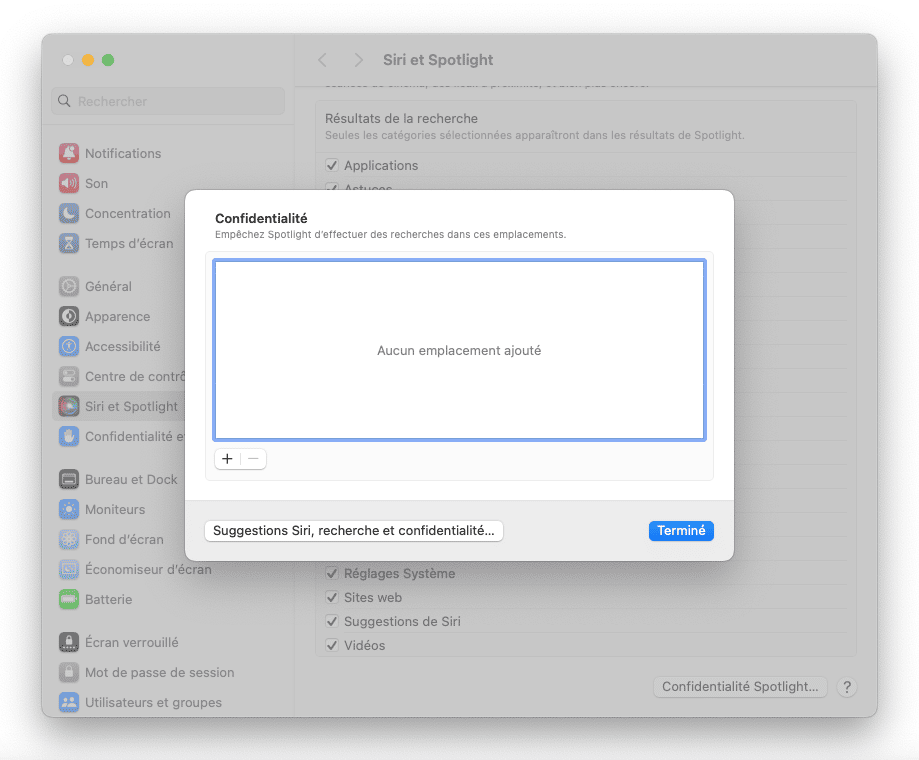
5. Réindexez Spotlight
Supprimer votre profil Outlook de la liste Confidentialité Spotlight signifie que la prochaine fois que Spotlight sera réindexé, votre profil sera inclus dans les résultats de recherche. Vous pourrez donc trouver des messages Outlook à partir de la recherche Spotlight. Si vous ne voulez pas attendre que Spotlight se réindexe, vous pouvez forcer le processus. Il y a plusieurs façons de le faire.
Réindexez Spotlight depuis les Réglages Système
- Ouvrez les Réglages Système et cliquez sur Siri et Spotlight.
- Cliquez sur Confidentialité Spotlight.
- Faites glisser votre disque de démarrage dans la fenêtre (si l'affichage des disques sur le bureau n'est pas configuré dans les paramètres du Finder, rendez-vous dans Finder > Réglages > Barre latérale et modifiez ce réglage).
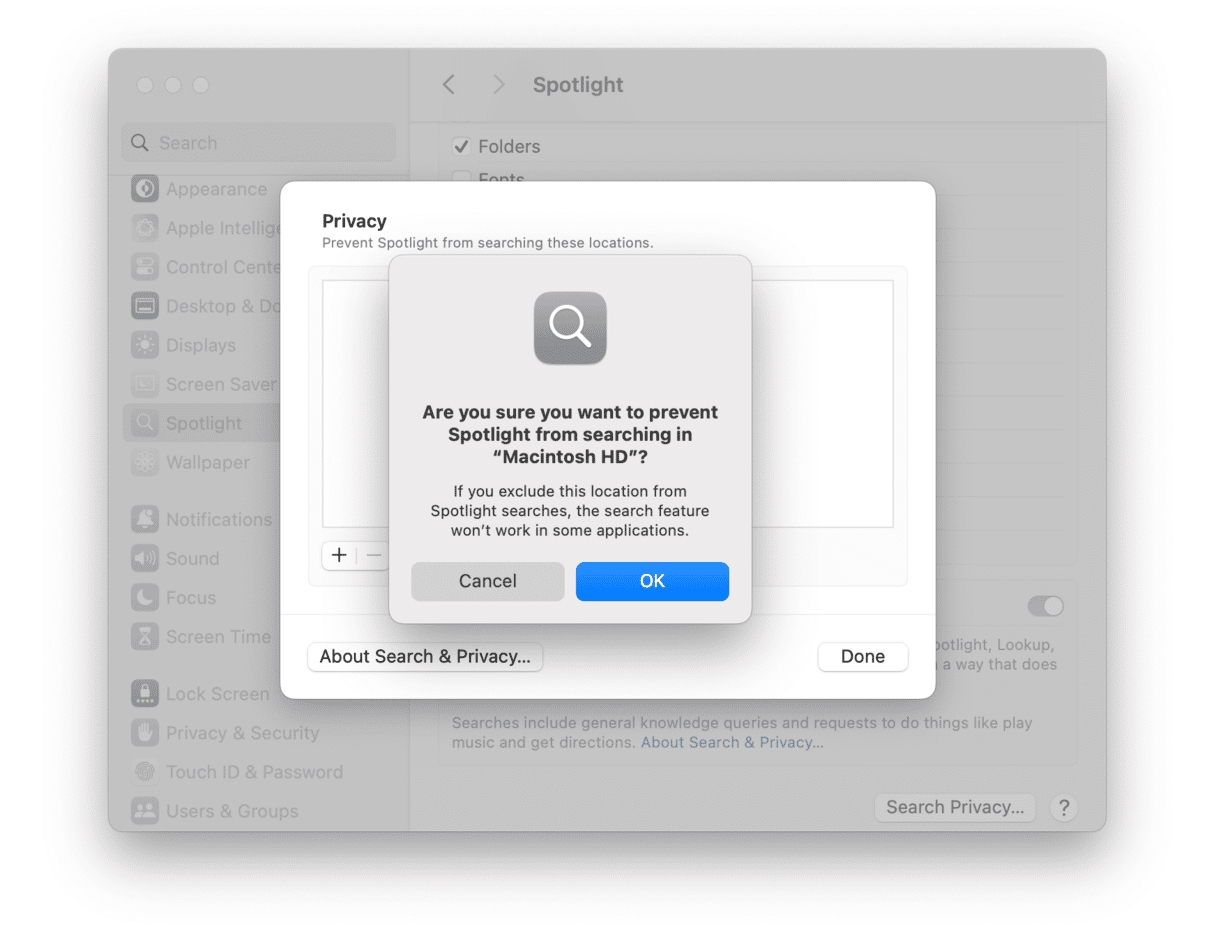
- Quittez les Réglages Système.
- Attendez une heure environ, puis ouvrez les Réglages Système et rendez-vous de nouveau dans Siri et Spotlight.
- Cliquez sur Confidentialité Spotlight.
- Choisissez votre disque de démarrage et cliquez sur le bouton « - ».
- Spotlight devrait maintenant réindexer votre disque de démarrage.
Réindexez Spotlight dans le Terminal
- Rendez-vous dans Applications > Utilitaires, puis ouvrez Terminal.
- Tapez :
mdimport -Let appuyez sur Entrée. - La prochaine étape consiste à réindexer la base de données Outlook.
- Tapez :
mdimport -g “/Applications/Microsoft Outlook.app/Contents/Library/Spotlight/Microsoft Outlook Spotlight Importer.mdimporter” -d1 “~/Library/Group Containers/UBF8T346G9.Office/Outlook/Outlook 15 Profiles/my_profile_name”
(remplacezmy_profile_namepar le nom de votre profil Outlook) et appuyez sur Entrée. - Attendez que la réindexation ait bien été effectuée, puis quittez Terminal.

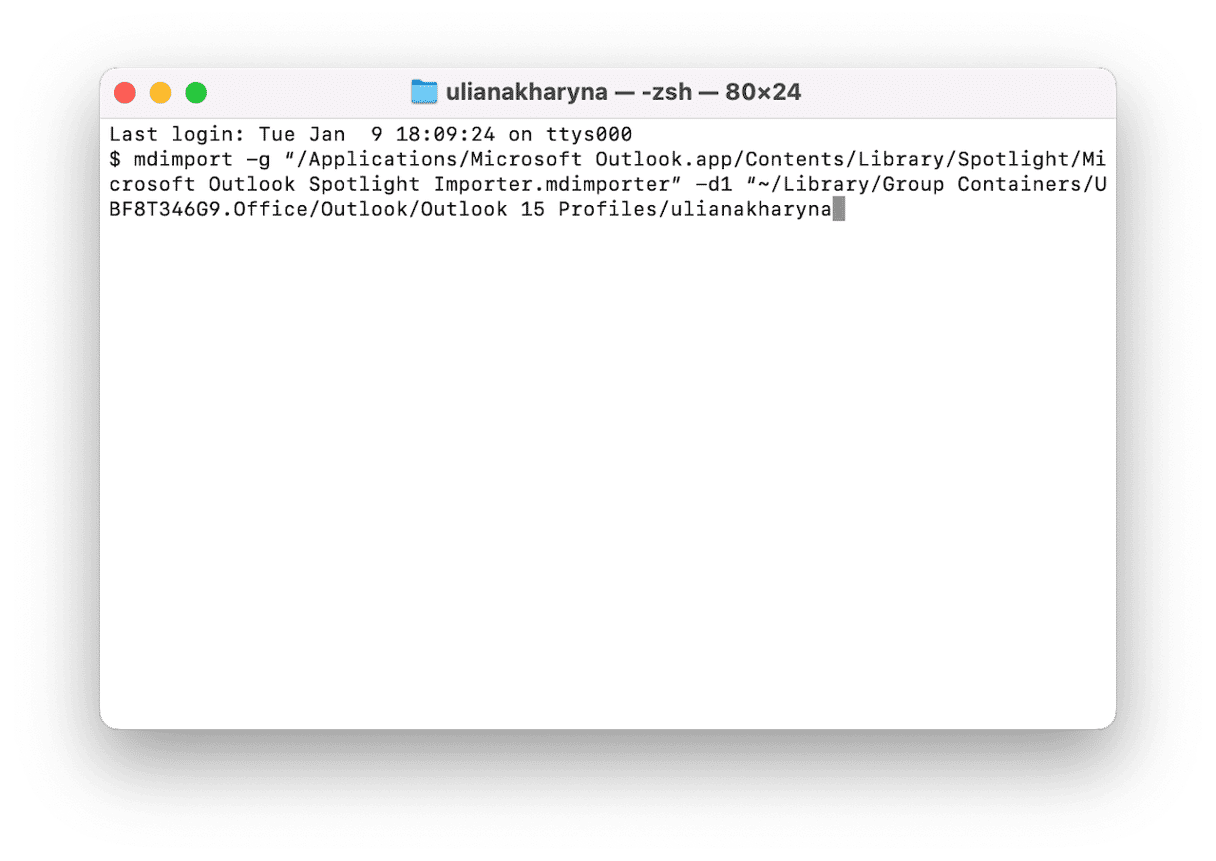
Il peut y avoir plusieurs explications aux problèmes de recherche d'Outlook sur Mac. Il est possible que Spotlight n'ait pas indexé votre profil Outlook pour une quelconque raison, ou qu'il y ait un problème avec votre profil. Suivez les étapes décrites dans cet article pour identifier la cause du problème et le résoudre.






