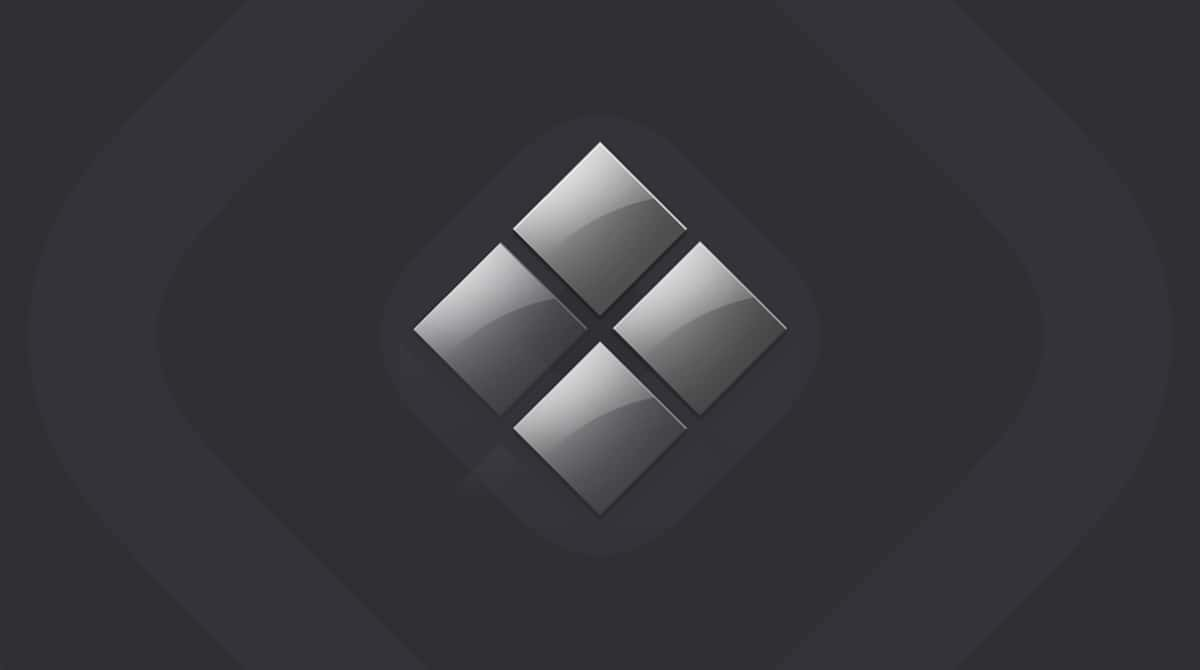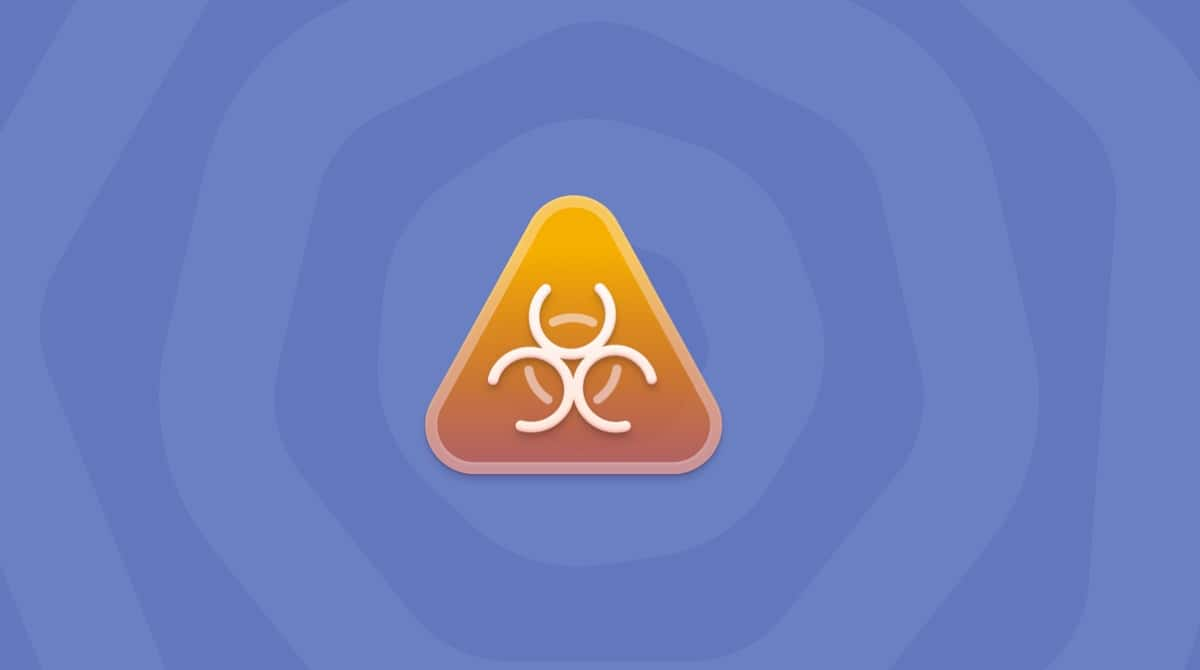Das neueste Betriebssystem stellt die Funktionsweise des Macs zwar nicht völlig auf den Kopf, führt aber einige Neuerungen ein, die die Nutzung um einiges angenehmer und einfacher gestalten. Darunter Folgendes:
- Das auffälligste Feature in Mojave ist der verbesserte Dunkelmodus. Dieser wurde im Grunde 2015 mit macOS El Capitan eingeführt, wenn auch als sehr grundlegende Funktion, bei der das Dock und die Menüleiste einfach schwarz gefärbt wurden. Mit macOS Mojave wirkt der Dunkelmodus jetzt auf den gesamten Bildschirm und in Apps, sowohl in Apples eigenen als auch in Programmen von Drittanbietern. In den Einstellungen können die gesamte Benutzeroberfläche oder einzelne Aspekte abgedunkelt werden – ideal, wenn Sie Ihre Augen bei der Arbeit in einem dunklen Raum schonen, Filme ansehen oder mit Bildern arbeiten möchten.
- Auf dem Schreibtisch können Sie Ihre Dateien und Ordner in Stapeln ordnen. Mithilfe dieser Stapel lassen sich Objekte in Kategorien zusammenfassen. Fotos werden beispielsweise automatisch in einem Stapel namens „Bilder“ gruppiert, um Ihren Schreibtisch sauber aufgeräumt zu halten.
- Die neue Galerie-Ansicht im Finder liefert Ihnen beim Stöbern eine Voransicht Ihrer Bilder und anderen Dateien. So finden Sie noch einfacher, was Sie suchen, insbesondere bei Dateien, die in der Cover Flow-Darstellung schwer unterscheidbar sind. In einer zusätzlichen Seitenleiste erhalten Sie weitere Informationen zur Datei.
- Neue Apps für macOS wurden aus iOS importiert: In macOS Mojave gibt es nun News, Home (zum Verwalten verbundener HomeKit-Geräte wie Leuchten und Thermostate) sowie Sprachmemos (das auf dem Mac vielleicht nicht ganz so nützlich ist wie auf dem iPhone, aber die Synchronisierung entsprechender Daten vom Smartphone auf den Mac erleichtert).
- Apropos Apps, der App Store wird umgestaltet. Redaktioneller Inhalt sowie Programme von anderen Entwicklern wie Microsoft und Adobe kommen hinzu. App-Entwickler können zudem kostenlose Probeversionen direkt im App Store anbieten.
- Bildschirmfotos können jetzt direkt nach dem Aufnehmen in einer Miniatur bearbeitet werden, ohne Vorschau oder Photoshop nutzen zu müssen.
- Darüber hinaus können Sie Ihr Smartphone bei der Arbeit auf dem Mac als Aufnahmegerät nutzen. Schicken Sie sich Fotos nie mehr selbst per E-Mail zu, um sie auf anderen Geräten zu haben.
- Safari schützt Nutzer jetzt noch lückenloser vor Tracking-Cookies und kann einige der eher störenden Social-Media-Funktionen wie Kommentarzeilen und Teilen-Tasten jetzt ausblenden.
Klingt gut, oder?Sie sollten Ihren Mac auf macOS Mojave aktualisieren, sofern er mit dem Update kompatibel ist – was der Fall sein sollte, wenn Ihr Computer nicht vor 2012 veröffentlicht wurde und es sich bei Ihren Apps nicht um 32-Bit-Versionen handelt (Apple unterstützt mit Mojave keine 32-Bit-Apps mehr, diese benötigen daher ein Update vom Entwickler).

Vor dem Update auf macOS Mojave
Sie sie schon gespannt auf die neuen Funktionen in Mojave? Es mag Ihnen unter den Nägeln brennen, sofort loszulegen, aber vor dem Upgrade sind noch einige wenige Vorbereitungen zu treffen.
Schritt 1: Das System von Datenmüll befreien
Genau wie bei einem Umzug müssen Sie Gerümpel entsorgen und sich Gedanken darüber machen, was Sie mitnehmen und was Sie zurücklassen möchten. Das Löschen alter Dateien schafft auch Speicherplatz für die neue Installation.
Sie können die gewünschten Dateien eigenhändig sichern und die anderen entfernen, aber dabei könnten Ihnen Daten an ungewöhnlichen Speicherorten entgehen oder Datenreste verbleiben. Alte Cache-Dateien, Duplikate an anderen Speicherorten und nicht mehr benötigte Downloads bleiben oft unbemerkt auf der Festplatte. Eine App wie CleanMyMac befreit Ihr System vor dem Update von allerlei Datenmüll, sodass Sie ohne diesen Ballast mehr Freude an Mojave haben. Apple empfiehlt 8 GB Festplattenspeicher für das Update auf macOS Mojave, aber es empfiehlt sich immer, wenn möglich etwas mehr vorzuhalten.
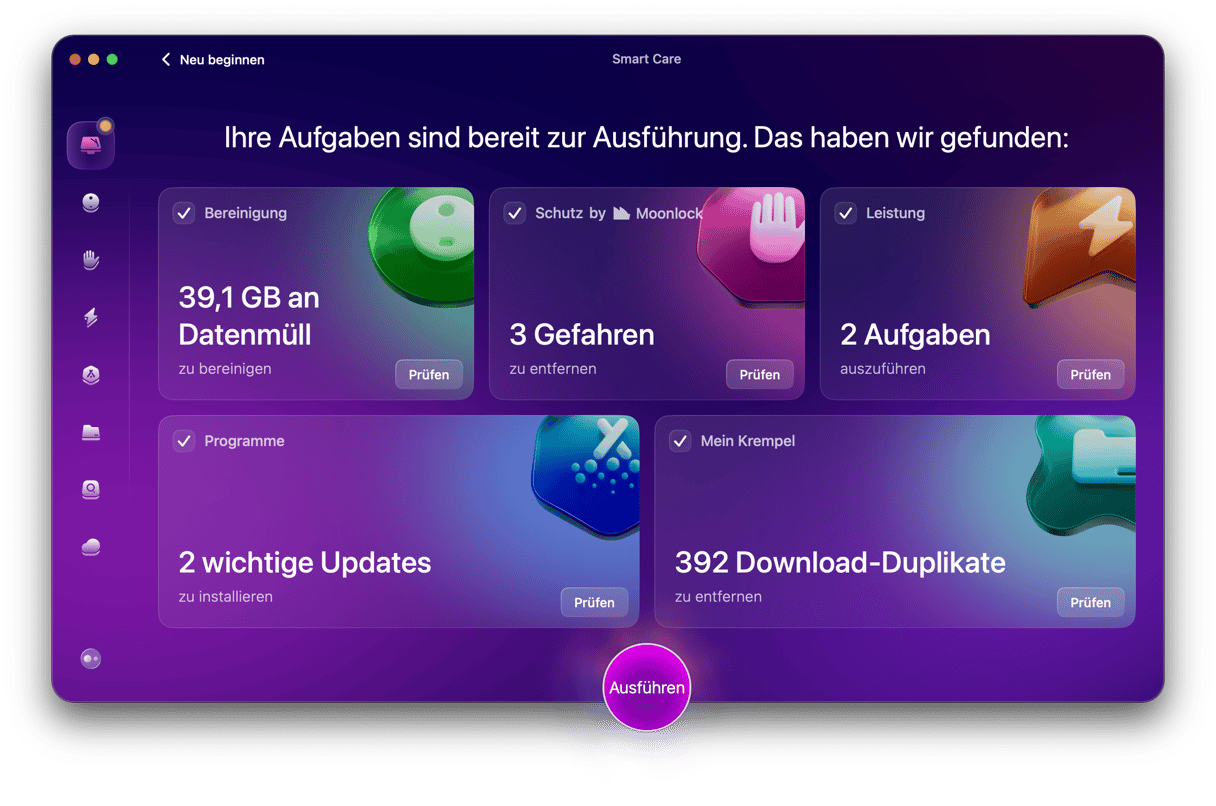
Schritt 2: Diagnose ausführen
Sobald Ihr Mac von überflüssigen Daten bereinigt ist, wird es Zeit für eine Diagnose. Das Betriebssystem mit einem Upgrade aufzupolieren, ist nicht zielführend, wenn unter der Oberfläche noch ungelöste Probleme schlummern, die Sie in den meisten Fällen nicht sofort bemerken.
Um sicherzustellen, dass auf dem Mac keine Probleme bestehen, führen Sie ganz einfach einen simplen jedoch effektiven Scan aus:
- Öffnen Sie das Festplattendienstprogramm.
- Wählen Sie auf der linken Seite das Startvolume aus.
- Klicken Sie in oben im Fenster auf „Erste Hilfe“.
- In den meisten Fällen wird Ihr Mac reibungslos funktionieren, ohne dass Reparaturen nötig sind. Wenn die Erste Hilfe Probleme feststellt, folgen Sie den Anweisungen, um sie zu beheben.
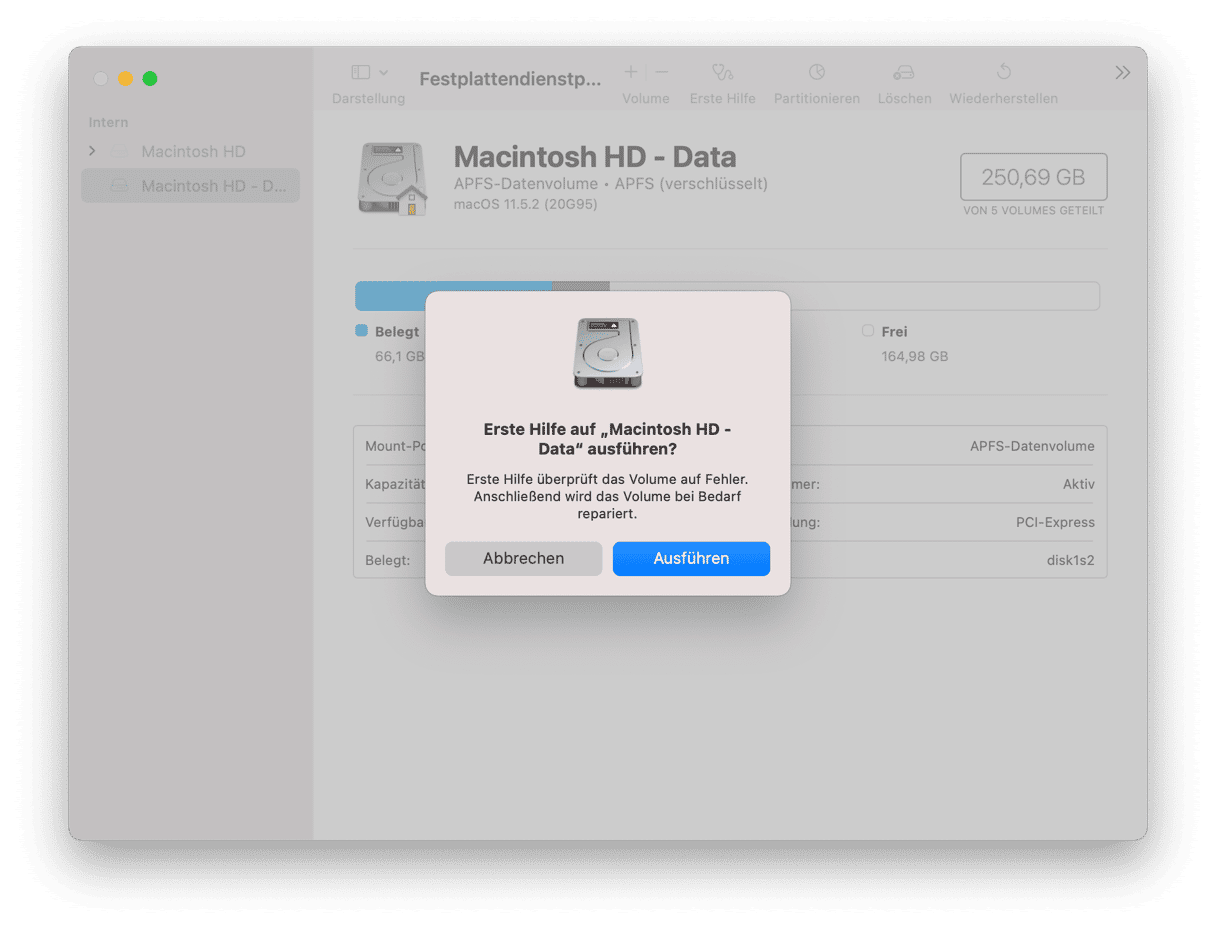
Schritt 3: Den Mac sichern
Wenn Sie auf macOS Mojave aktualisieren, sollten Sie die auf dem Mac gespiecherten Daten auf die eine oder andere Weise extern sichern. Vielleicht bevorzugen Sie es, eine Sicherheitskopie Ihrer Daten in Form eines USB-Sticks oder einer externen Festplatte physisch in den Händen halten zu können, insbesondere wenn Ihre Internetverbindung langsam oder unzuverlässig ist. Wenn Sie kein externes Speichergerät besitzen oder befürchten, dass Sie es verlieren könnten, bietet sich eine cloudbasierten Plattform wie Google Drive oder OneDrive an. Für wahren Seelenfrieden erstellen Sie zwei Backups, nur für den Fall.
macOS bietet ein eigenes Programm zur Datensicherung. Navigieren Sie im Finder zu „Time Machine“. Wenn Sie das Programm so konfiguriert haben, dass es automatisch Backups anlegt, vergewissern Sie sich, dass Sie über eine aktuelle Sicherung Ihrer Dateien verfügen. Wenn Sie Time Machine noch nicht verwendet oder nicht für automatische Backups konfiguriert haben, folgen Sie den Anweisungen, um eine Sicherung anzulegen, bevor Sie auf macOS Mojave aktualisieren.

Auf macOS Mojave aktualisieren
Nun, da Sie alle Vorbereitungen getroffen haben, können Sie das Upgrade auf Mojave vornehmen. Dies geht in vier leichten Schritten:
1. Voraussetzungen schaffen
Für das Upgrade eines ganzen Betriebssystems sollten Sie sich an einem Ort mit Internetverbindung aufhalten, sodass Sie Mojave laden und andere Updates ausführen können. Meiden Sie öffentliche Netzwerke wie die von Hotels oder Cafés, nutzen Sie wenn möglich ein sicheres WLAN-Netzwerk zuhause oder am Arbeitsplatz.
So langlebig die Batterie auch sein mag, verbinden Sie den Computer unbedingt mit einer Stromquelle. Sowohl der Download als auch die Installation sind sehr energieintensiv, also suchen Sie sich ein Plätzchen an einer Steckdose.
2. Bei iCloud anmelden
Da viele Apps mit iCloud integriert sind, müssen Sie sich zum Aktualisieren anmelden.
3. Das aktuelle macOS aktualisieren
Klingt komisch, nicht wahr? Sie können aber kein Betriebssystem-Upgrade durchführen, wenn Ihr Mac von Bugs oder anderen Problemen betroffen ist, also prüfen Sie im App Store, ob Updates für die Version von macOS verfügbar sind, die Sie aktuell nutzen. Auf gleiche Weise sollten Sie auch Ihre einzelnen Apps überprüfen. Wenn Sie außerhalb des App Stores Programme erworben haben, müssen Sie diese manuell über die Website des Anbieters auf den neuesten Stand bringen.
4. macOS Mojave laden
Jetzt sollten Sie über eine voll funktionstüchtige und von Datenmüll bereinigte Installation Ihres aktuellen macOS verfügen.
Alle Dateien, die Sie behalten möchten, wurden auf ein gesondertes externes Laufwerk kopiert. Jetzt sind Sie bereit für das Upgrade auf Mojave.
Öffnen Sie den App Store, wählen Sie den Tab „Updates“ und klicken Sie auf „Update“. Befolgen Sie die Anweisungen und tauchen Sie in das neueste Mac-Betriebssystem ein.
Viel Spaß beim Upgraden!