Der Lüfter gehört zu den wichtigsten Komponenten Ihres Mac. Er arbeitet leise im Hintergrund, um die Temperatur zu regulieren und eine Überhitzung zu verhindern. In den meisten Fällen funktioniert er automatisch – er dreht auf, wenn Ihr Mac stark beansprucht wird, und wird langsamer, wenn sich das Gerät abkühlt. Manchmal kann es jedoch erforderlich sein, dass Sie die Lüftereinstellungen manuell anpassen.
In diesem Leitfaden erklären wir, wie die automatische Lüftersteuerung des Mac funktioniert und wie Sie die Lüftereinstellungen sicher anpassen können. Außerdem stellen wir Ihnen spezielle Tools wie Macs Fan Control vor, mit denen Sie die Kühlung Ihres Systems präzise steuern und häufige Ursachen für übermäßige Lüftergeräusche identifizieren können. Los geht's!
Warum sollte ich die Lüftereinstellungen meines Mac verändern?
Zu Beginn sollten Sie wissen, dass sich der Mac-Lüfter automatisch einstellt. Er schaltet sich ein, ohne Sie zu fragen oder zu benachrichtigen, und schaltet sich aus, wenn die Arbeit erledigt ist. Um zu verstehen, warum Sie die Lüftereinstellungen Ihres Mac möglicherweise anpassen sollten, müssen wir zunächst darüber sprechen, wie genau die Lüftereinstellung des Mac funktioniert.
Wie funktioniert die automatische Lüftereinstellung?
Normalerweise sorgt der Lüfter für eine gewisse Erleichterung, wenn Ihr Mac überlastet ist. Wenn Sie viele Programme geöffnet haben, dann läuft die CPU immer schneller und erzeugt mehr Wärme in Ihrem Mac. In diesem Moment beginnt der Lüfter mit der Abkühlung, um zu verhindern, dass die Temperatur zu hoch wird und den Prozessor beschädigt.
Jetzt kann es sein, dass Sie das Geräusch des Mac-Lüfters stört. Deshalb möchten viele User die Lüftergeschwindigkeit anpassen. Eine Lösung gegen den übermäßigen Lärm besteht darin, die Prozesse zu beenden, die die CPU Ihres Mac überlasten. Es kann allerdings schwierig sein, diese Prozesse manuell zu identifizieren, daher empfehlen wir hierfür die von Apple notarisierte Software CleanMyMac. Ihr praktisches Menü hilft Ihnen bei der Überwachung der CPU-Auslastung und ermöglicht es Ihnen, Programme zu beenden, die zu viele Ressourcen verbrauchen. So können Sie die Lüftergeschwindigkeit wieder auf ein normales und ruhiges Maß bringen.
Holen Sie sich Ihre kostenlose CleanMyMac-Testversion, installieren und öffnen Sie die App. Gehen Sie nun in der Menüleiste zu Einstellungen und klicken Sie auf „Menü“. Wählen Sie „Menü aktivieren“. Daraufhin erscheint in der Menüleiste ein kleines iMac-Symbol. Sobald Sie darauf klicken, öffnet sich ein praktisches Dashboard mit einer detaillierten Systemübersicht.
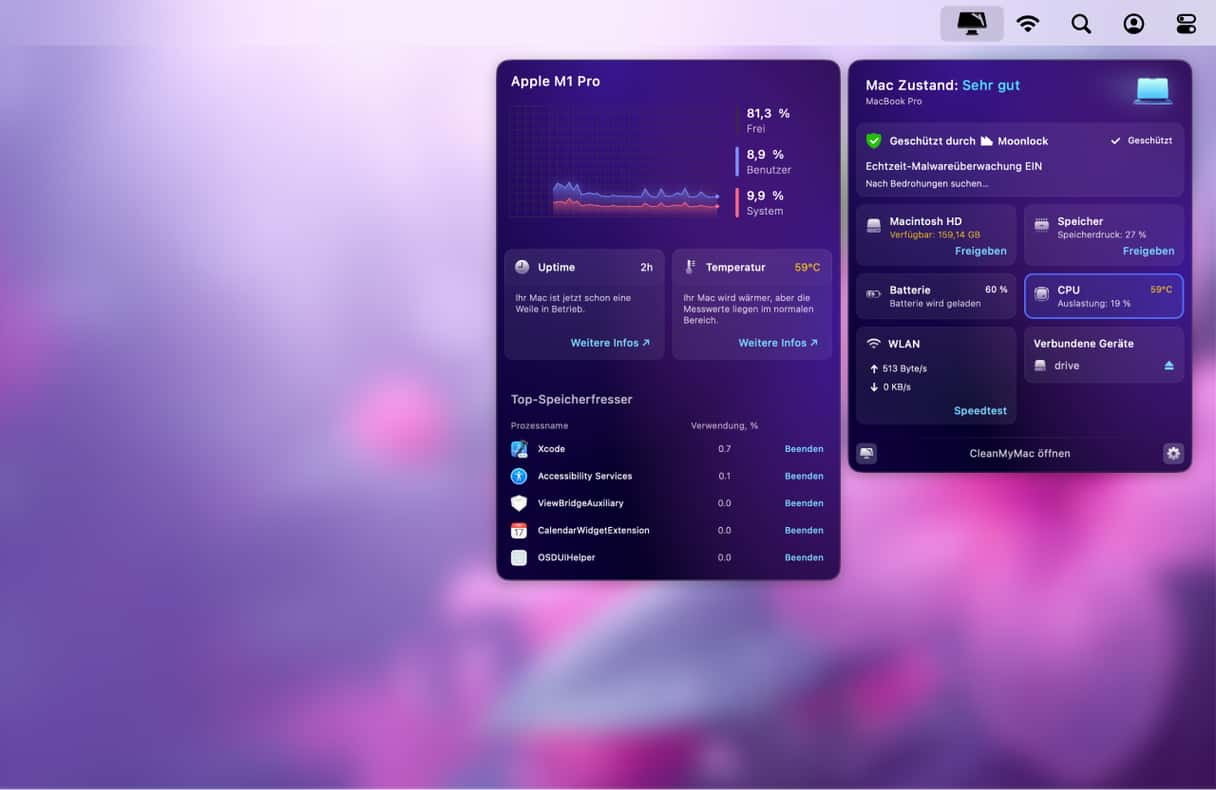
Wenn Ihnen der Lärm egal ist, möchten Sie vielleicht die Lüftergeschwindigkeit Ihres Mac erhöhen, um mehr Leistung aus ihm herauszuholen. Lesen Sie weiter und erfahren Sie, wie Sie vorgehen können.
Wie kann ich die Lüftergeschwindigkeit auf meinem Mac steuern?
Um auf die Lüftereinstellungen Ihres Mac zuzugreifen, müssen Sie Macs Fan Control von der offiziellen Website installieren. Bitte beachten Sie, dass die App nicht im Mac App Store verfügbar ist, da sie Zugriff auf tiefgreifende Systemfunktionen erfordert. Der App Store hat strenge Richtlinien für Apps, die mit der Systemhardware interagieren, und Lüftersteuerungs-Apps benötigen tiefen Zugriff auf Komponenten wie Temperatursensoren und Kühlmechanismen.
Macs Fan Control hat sich jedoch als beliebtes und bewährtes Tool für Mac-User etabliert und bietet umfangreiche Funktionen:
- Echtzeitüberwachung der Lüftergeschwindigkeit und Temperatursensoren – Mit Macs Fan Control können Sie die genaue Geschwindigkeit der Lüfter Ihres Mac verfolgen und die Temperaturwerte verschiedener interner Sensoren überwachen, darunter CPU, GPU und Speicherlaufwerke. Das Tool unterstützt auch HDDs und SSDs von Drittanbietern, die S.M.A.R.T. (Self-Monitoring, Analysis, and Reporting Technology) verwenden. So können Sie die Temperatur auch dann im Auge behalten, wenn Sie Ihr ursprüngliches Speicherlaufwerk durch ein Nicht-Apple-Laufwerk ersetzt haben.
- Benutzerdefinierte Lüftereinstellungen — Mit der App können Sie individuelle Lüftereinstellungen, die auf bestimmte Aufgaben zugeschnitten sind, erstellen und speichern. Sie können beispielsweise eine Voreinstellung für das tägliche Surfen mit niedrigen Lüftergeschwindigkeiten für einen leisen Betrieb und eine weitere für die Videobearbeitung mit maximaler Kühlleistung festlegen. Auf diese Weise können Sie je nach Bedarf ganz einfach zwischen verschiedenen Lüftermodi wechseln.
- Manuelle und sensorbasierte Lüftersteuerung – Sie können eine feste Drehzahl (Umdrehungen pro Minute) für Ihre Lüfter manuell einstellen oder diese dynamisch anhand eines Temperatursensors anpassen. Sie können beispielsweise die Lüftergeschwindigkeit mit der Temperatur einer Festplatte eines Drittanbieters verknüpfen, um sicherzustellen, dass Ihr Kühlsystem präzise auf die tatsächliche Wärmeentwicklung reagiert und eine optimale Leistung aufrechterhält.
So verwenden Sie Macs Fan Control
Öffnen Sie die App, nachdem Sie sie auf Ihrem Mac installiert haben.
Hier sehen Sie die aktuelle Geschwindigkeit, mit der ihr(e) Lüfter arbeiten. Die Mindestgeschwindigkeit Ihrer Lüfter ist auf der linken Seite angegeben. Bei meinem linken Lüfter beträgt die Mindestgeschwindigkeit beispielsweise 1250 RPM. Die fettgedruckten Zahlen geben die Geschwindigkeit an, mit der Ihre Lüfter derzeit laufen. Auf der rechten Seite sehen Sie die maximale Geschwindigkeit der Lüfter.
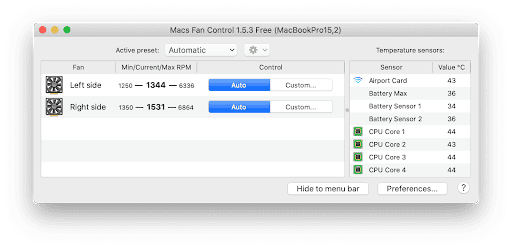
Wenn die Temperatur Ihrer CPU sehr hoch ist (mehr als 80 Grad), müssen Sie möglicherweise die Lüftergeschwindigkeit ändern. Das Gleiche gilt, wenn Ihre CPU eine niedrige Temperatur hat – etwa 45 bis 50 Grad – und die Lüfter mit voller Geschwindigkeit laufen. Das geht so:
- Öffnen Sie Macs Fan Control und klicken Sie auf die Schaltfläche „Custom“ bei dem linken Lüfter.
- Passen Sie die Geschwindigkeit der Lüfter an und drücken Sie „OK“.
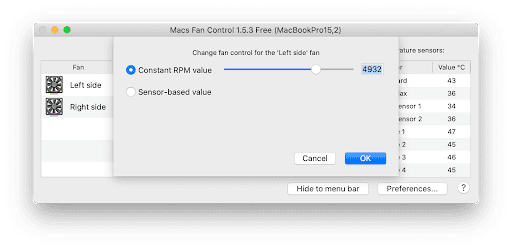
- Optional können Sie für die beiden Lüfter auch einen Sensor-basierten Wert auswählen und diese Eingabe bestätigen.
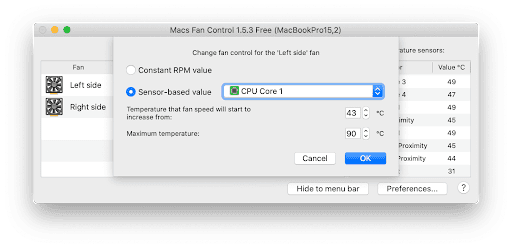
Jetzt hören Sie vielleicht, dass die Lüfter Ihres Mac schneller oder langsamer laufen als zuvor (je nachdem, ob Sie die Geschwindigkeit erhöht oder verringert haben). Wählen Sie nach dem Abkühlen der CPU wieder die automatischen Einstellungen, damit die Lüfter nicht verschleißen. Wenn Sie Macs Fan Control verwenden, um die Lüfter zu beschleunigen, dann müssen Sie nach der Behebung des Problems ebenfalls „Auto“ auswählen.
So schalten Sie den Lüfter Ihres Mac aus
Manchmal, wenn der Lüfter Ihres Mac zu laut ist, möchten Sie ihn vielleicht ausschalten. Das ist jedoch nicht empfehlenswert, da dies zu einer sofortigen Überhitzung des Systems führen kann. Wenn Sie dennoch versuchen möchten, den Mac-Lüfter auszuschalten, dann führen Sie die folgenden Schritte aus:
- Trennen Sie Ihren Mac vom Stromnetz und fahren Sie ihn herunter.
- Halten Sie die Tasten Umschalttaste + Steuerung + Alt und die Ein-Ausschalttaste 10 Sekunden lang gedrückt.
- Schalten Sie Ihren Mac wieder ein.
_1678462482.png)
Auf diese Weise setzen Sie den SMC (System Management Controller) zurück, der für die Verwaltung physischer Komponenten wie Lüfter, Batterie, Temperatur usw. zuständig ist. Im Wesentlichen setzen diese Schritte Ihren Lüfter zurück, sodass er wieder leise wird. Die oben genannten Schritte gelten für die meisten Mac-Modelle. Wenn Sie einen Desktop-Mac oder einen Mac mit Apple Silicon oder T2-Chip haben, dann finden Sie in diesem Artikel von Apple eine detaillierte Anleitung.
Der Lüfter ist immer noch laut?
Wenn der Lüfter Ihres Mac immer noch laut ist, dann können Sie noch ein paar weitere Schritte unternehmen:
- Verbessern Sie die Luftzirkulation und stellen Sie das Gerät immer auf eine ebene Fläche, um eine Überhitzung zu vermeiden.
- Identifizieren und beenden Sie Programme, die zu viele Systemressourcen verbrauchen. Die integrierte Aktivitätsanzeige und deren CPU-Tab kann Ihnen dabei helfen.
- Geben Sie Speicherplatz auf Ihrem Mac frei. Ein vollgestopftes Laufwerk überlastet den Prozessor Ihres Mac und lässt die Lüfter wie einen Düsenjet klingen.
Wenn Sie weitere Tipps wünschen, dann lesen Sie auch unseren Artikel über die Beseitigung von MacBook-Lüftergeräuschen.
Jetzt wissen Sie, warum der Lüfter Ihres Mac laut wird und wie Sie ihn steuern können. Aber seien Sie wachsam: Der Lüfter stellt sich automatisch ein, Sie brauchen also nicht einzugreifen. Sie können jedoch seine Leistung überwachen, um zu wissen, wann Sie die Alarmglocken läuten müssen.






