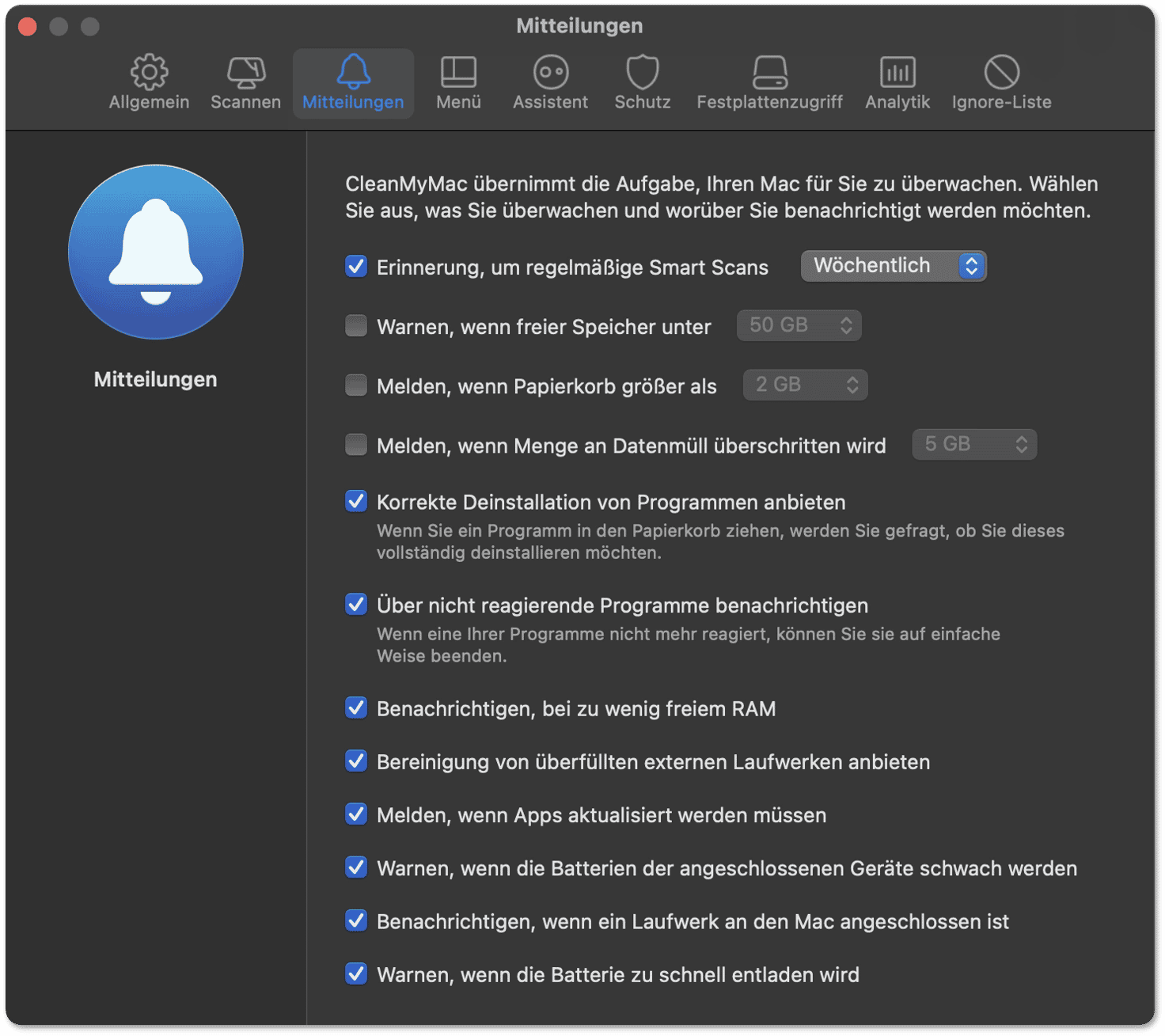Wenn CleanMyMac X die gewünschten Vorgänge abgeschlossen hat, schließen Sie es wahrscheinlich. Wenn Sie möchten, können Sie das Menü in der Menüleiste geöffnet lassen (obere rechte Ecke Ihres Bildschirms). Mit dem CleanMyMac X Menü können Sie alle kritischen Bereiche Ihres Mac überwachen, Empfehlungen zur Systemwartung erhalten, sehen wie Ihr Mac gegen Malware geschützt ist und noch viel mehr.
Das Menü-Symbol wird in der Menüleiste angezeigt, wenn Sie CleanMyMac X zum ersten Mal starten. Klicken Sie auf das Symbol, um auf das Menü zuzugreifen. Klicken Sie auf eine Überwachung (z.B. Schutz oder CPU) für weitere Infos und Funktionen. Sie können das Menü auch verstecken oder anpassen.
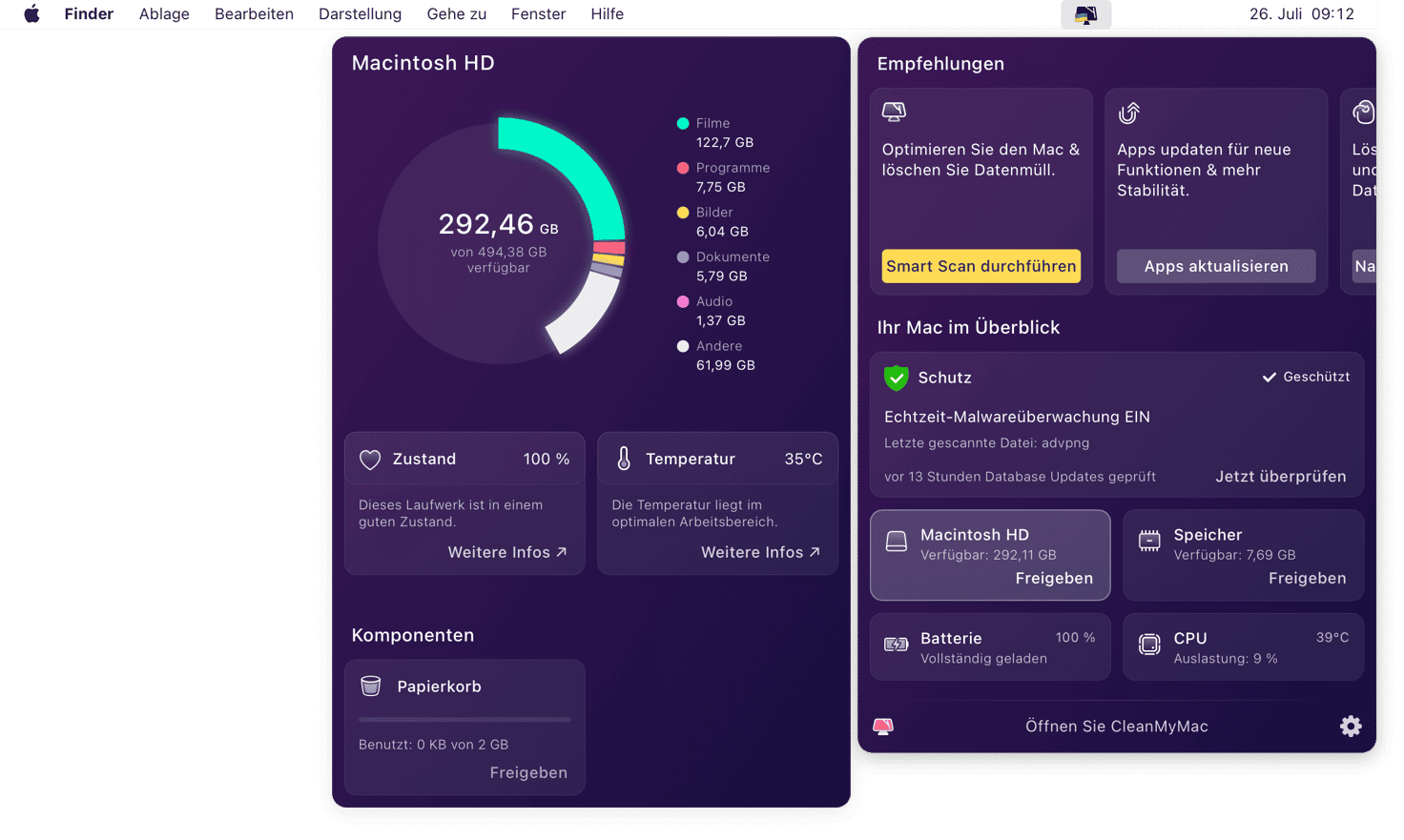
Sehen wir uns jetzt an, was Sie alles mit Ihrem CleanMyMac X Menü machen können.
Hilfreiche Empfehlungen erhalten
Wenn das CleanMyMac X Menü aktiv ist, zeigt es Tipps und Erinnerungen an. Das Menü:
-
empfiehlt Funktionen, die Sie noch nicht in CleanMyMac X verwendet haben
-
bietet die vollständige Deinstallation einer App an, wenn Sie sie in den Papierkorb ziehen
-
sendet Erinnerungen für eine wöchentliche Bereinigung
-
erinnert Sie an überfüllte Papierkörbe und Festplatten, auch externe
-
macht Sie darauf aufmerksam, wenn der Arbeitsspeicher des Macs knapp wird
-
lässt Sie nicht mehr reagierende Apps beenden
Sie können Erinnerungen und Tipps im Menü oder in den CleanMyMac X-Einstellungen apassen oder verstecken. Mehr Informationen dazu finden Sie hier.
Echtzeitschutz aktivieren
Sie können sich sicher sein, dass jede von Ihnen installierte App unbedenklich ist, und Sie erhalten eine dringende Mitteilung, wenn Malware versucht Ihren Mac zu infiltrieren.
-
Klicken Sie auf die Schutzüberwachung im Menü für mehr Infos (Status zur Malwareüberwachung, Definitionen der Malware-Datenbank und mehr).
-
Wenn Malware gefunden wurde, klicken Sie auf "Prüfen und entfernen", um die Bedrohung zu überprüfen und sie loszuwerden.
Lesen Sie mehr über den Echtzeitschutz und wie man diesen ausschaltet.
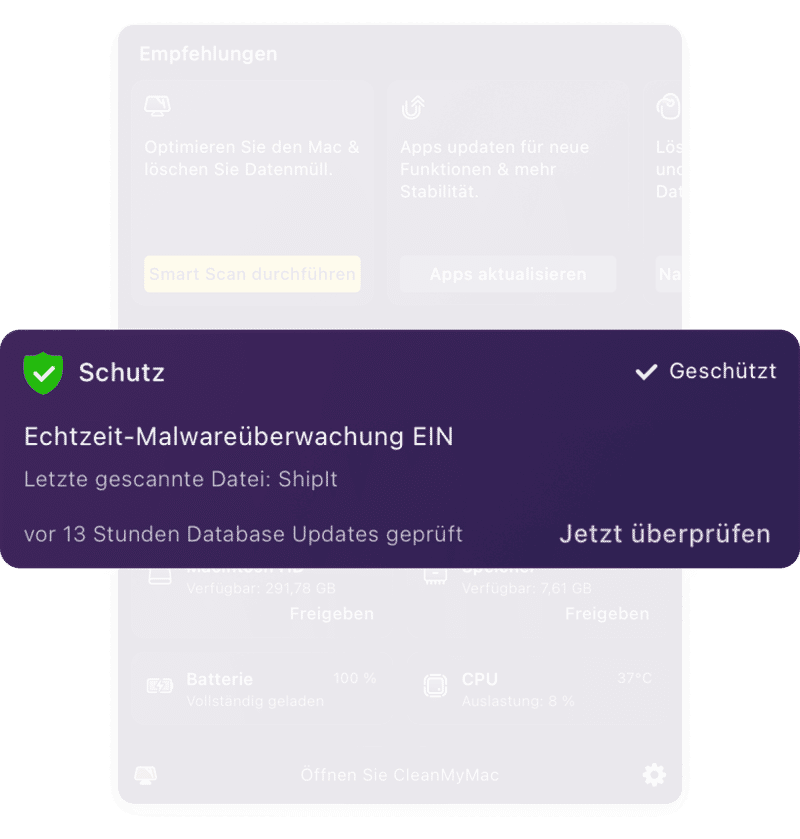
Verfügbaren Festplattenspeicher und Zustand der Festplatte überwachen
Fragen Sie sich, ob Sie noch genügend Festplattenspeicher haben? Das Menü zeigt an wie viel Speicherplatz auf der Hauptfestplatte verfügbar ist (die auf der macOS installiert ist).
-
Wählen Sie "Freigeben", um unmittelbar den Smart Scan zu starten.
-
Klicken Sie auf Speicherüberwachung für mehr Infos über Ihre Festplatte (Zustand, Temperatur, Speicher einnehmende Dateitypen, Speicher freigeben auf Dropbox und mehr).
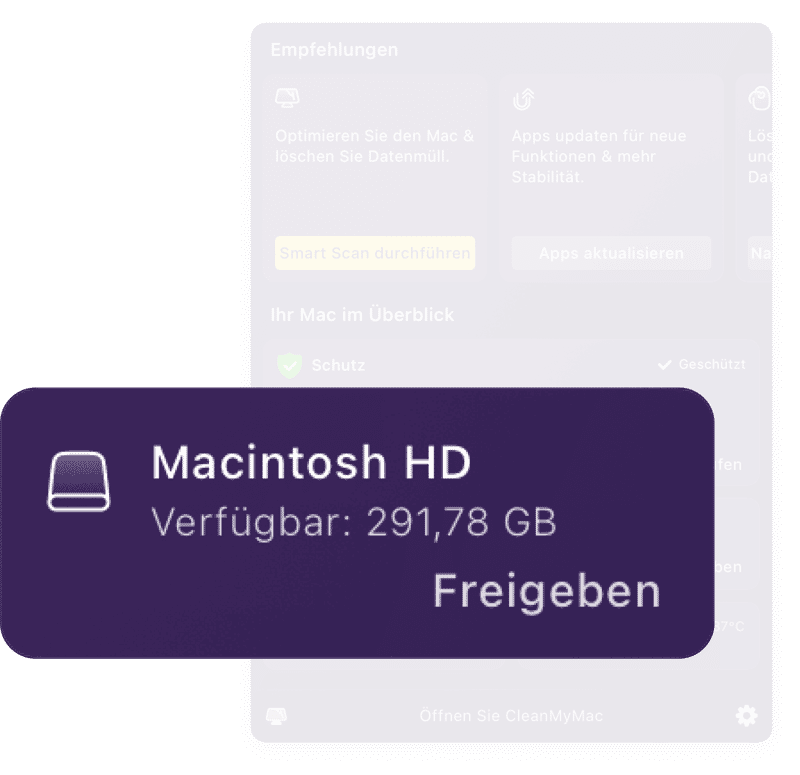
RAM freigeben und optimieren
-
Wenn Ihr Mac mit Verzögerungen reagiert, klicken Sie "Freigeben" in der Speicherüberwachung (oder "Optimieren" in der App Store Version von CleanMyMac X). Der Arbeitsspeicher wird dann optimiert, um Ressourcen für dringende Prozesse verfügbar zu machen.
-
Klicken Sie auf die Speicherüberwachung für mehr Infos über Ihren RAM (Druck, Swap-Datei, Programme mit dem meisten Speicherverbrauch und mehr).
-
Erhalten Sie eine Mitteilung, wenn der Arbeitsspeicher des Macs knapp wird.
Sie können diese Warnhinweise auf der Registerkarte Benachrichtigungen in den CleanMyMac X-Einstellungen ausschalten.
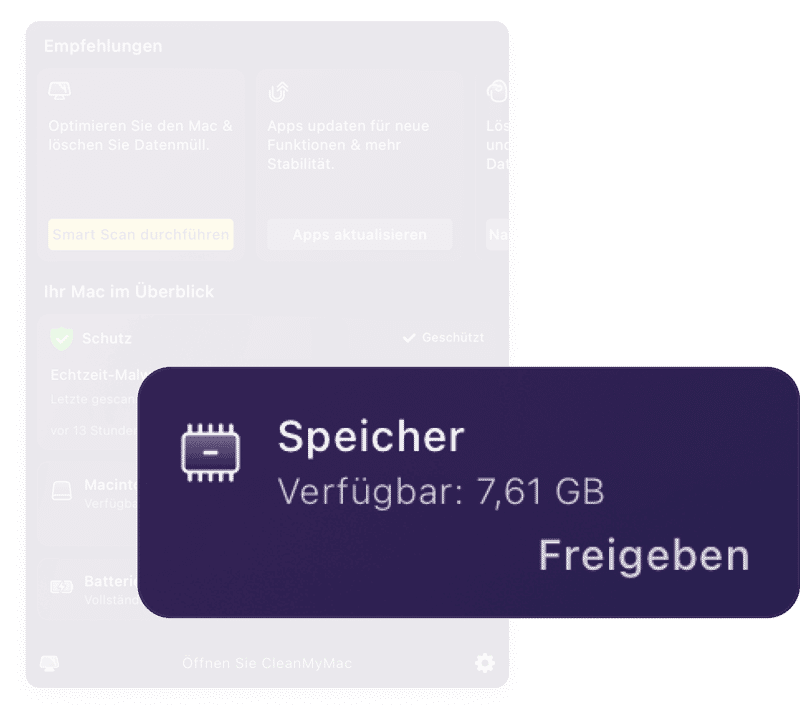
Verbleibende Ladung und weitere Infos zur Batterie sehen
Die Batterieüberwachung zeigt Ihnen, ob Ihr Mac lädt oder nicht und wie lange es noch dauert bis die Batterie sich entlädt. Klicken Sie auf die Batterieüberwachung für mehr Infos wie z.B. Zustand, Temperatur, Ladezyklen und mehr.
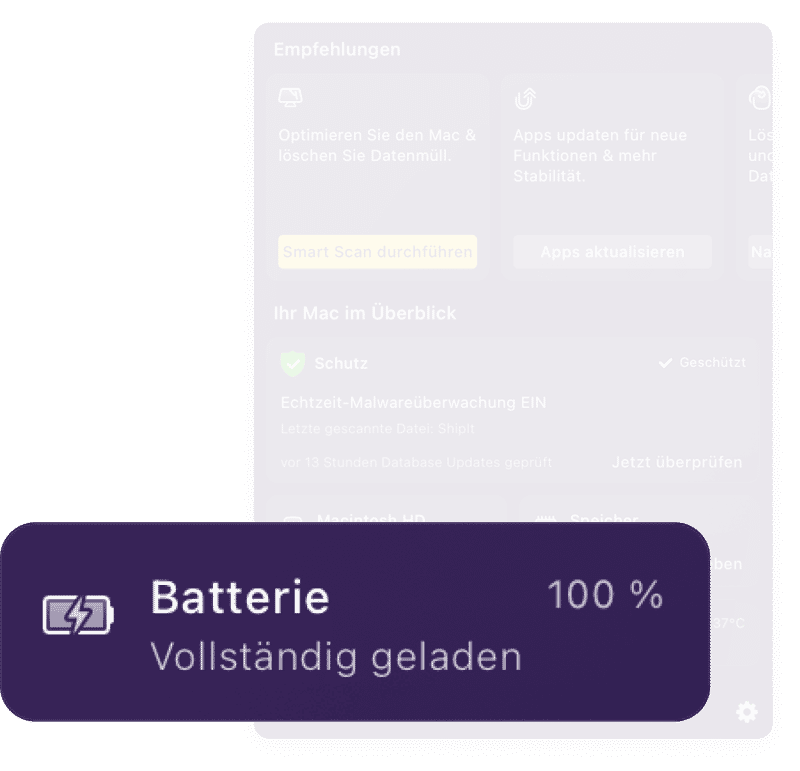
CPU-Auslastung, Temperatur und andere Indikatoren kennen
Wenn Sie das Gefühl haben Ihr Mac überheizt sich oder wird erheblich langsamer, (vor allem, wenn sich die Ventilatoren lautstark drehen) überprüfen Sie die Auslastung und Temperatur Ihres Mac-Prozessors in der CPU-Überwachung. Klicken Sie auf die Überwachung für mehr Infos: Betriebszeit, detailliertes Belastungsdiagramm, Programme mit dem höchsten CPU-Verbrauch und mehr.
Und hier sind einige Empfehlungen zum Herunterkühlen des Prozessors, wenn er eine kritische Temperatur erreicht.
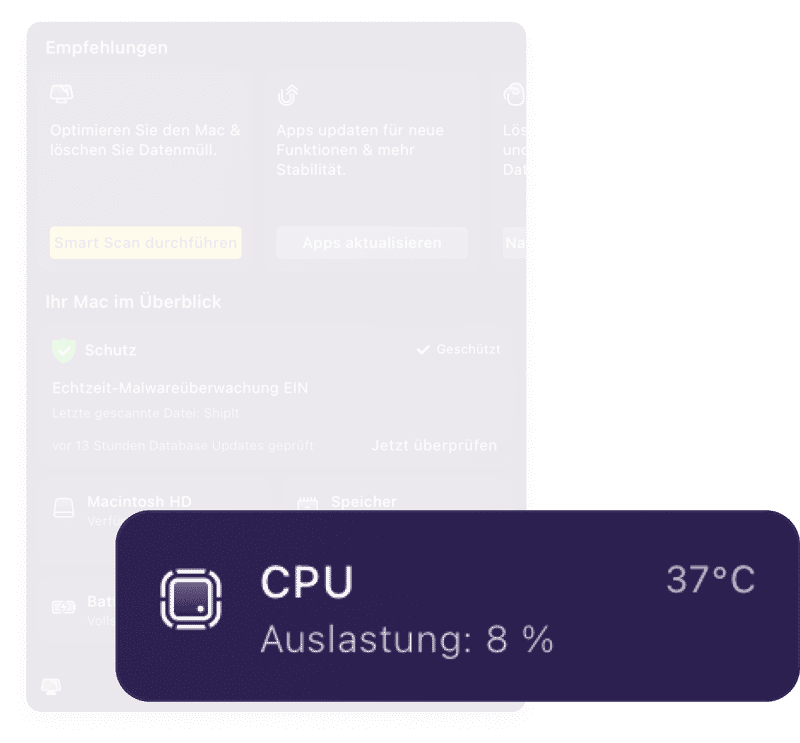
CleanMyMac X Menü aktivieren oder deaktivieren
Wenn Sie eine minimalistisches Mac-Einrichtung mögen, schalten Sie das CleanMyMac X Menü lieber aus. Gehen Sie dazu folgendermaßen vor:
-
Öffnen Sie CleanMyMac X, wählen Sie dann in der Menüleiste (obere linke Ecke Ihres Bildschirms) CleanMyMac X > Einstellungen.
Alternativ können Sie das CleanMyMac X Menü öffnen und das Zahnrad in der unteren rechten Ecke anklicken und Einstellungen wählen.
-
Gehen Sie zu der Registerkarte "Menü" und wählen Sie "CleanMyMac X Menü".
-
Wählen Sie das Kontrollkästchen "Menü aktivieren" ab.
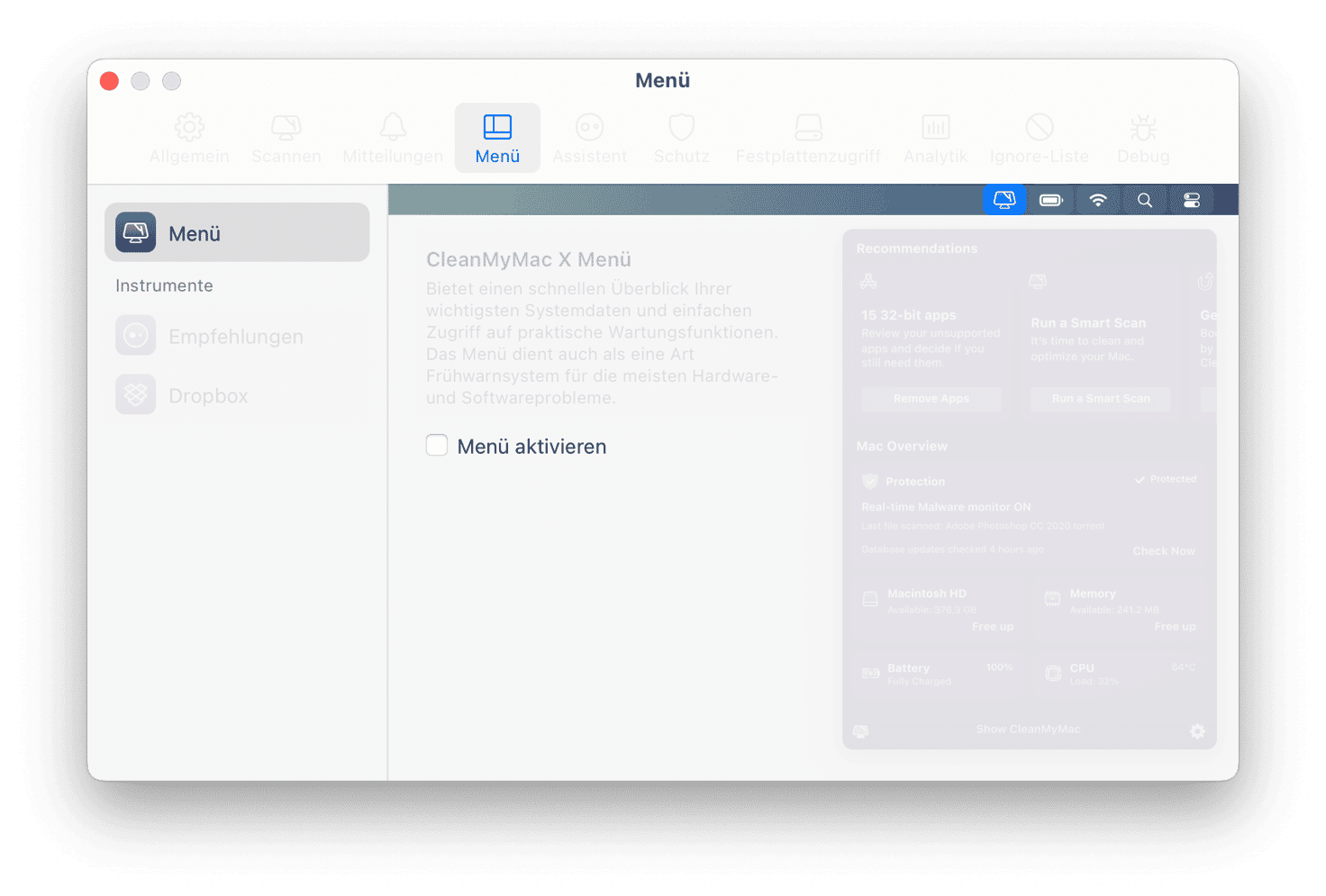
Auf dieselbe Weise können Sie das Menü auch wieder aktivieren und Benachrichtigungen über die Leistung Ihres Mac erhalten.
Das Menü anpassen
Sie können einige Optionen deaktivieren, die im Menü verfügbar sind (z. B. Empfehlungen oder das Dropbox-Tool in der Speicherüberwachung). Gehen Sie dafür zur Registerkarte "Menü" in den CleanMyMac X Einstellungen. Wählen Sie dann die jeweilige Option ab.
Empfehlungen
Um eine bestimmte Empfehlung zu verstecken gehen Sie in das CleanMyMac X Menü, bewegen Sie den Mauszeiger für 2 Sekunden über eine Empfehlung und klicken Sie auf das Kreuz in der oberen rechten Ecke.
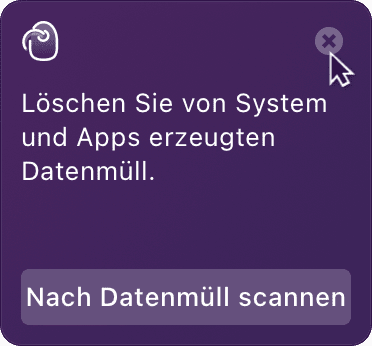
Wenn das Menü gar keine Empfehlungen anzeigen soll, schalten Sie diese in den CleanMyMac X Einstellungen aus:
-
Klicken Sie in der Registerkarte "Menü" auf "Empfehlungen" in der Seitenleiste links.
-
Wählen Sie das Kontrollkästchen "Im Menü anzeigen" ab.
Benachrichtigungen
Wenn Sie eine Liste aller CleanMyMac-Benachrichtigungen einsehen und konfigurieren möchten, gehen Sie zu CleanMyMac X-Einstellungen > Tab Benachrichtigungen.