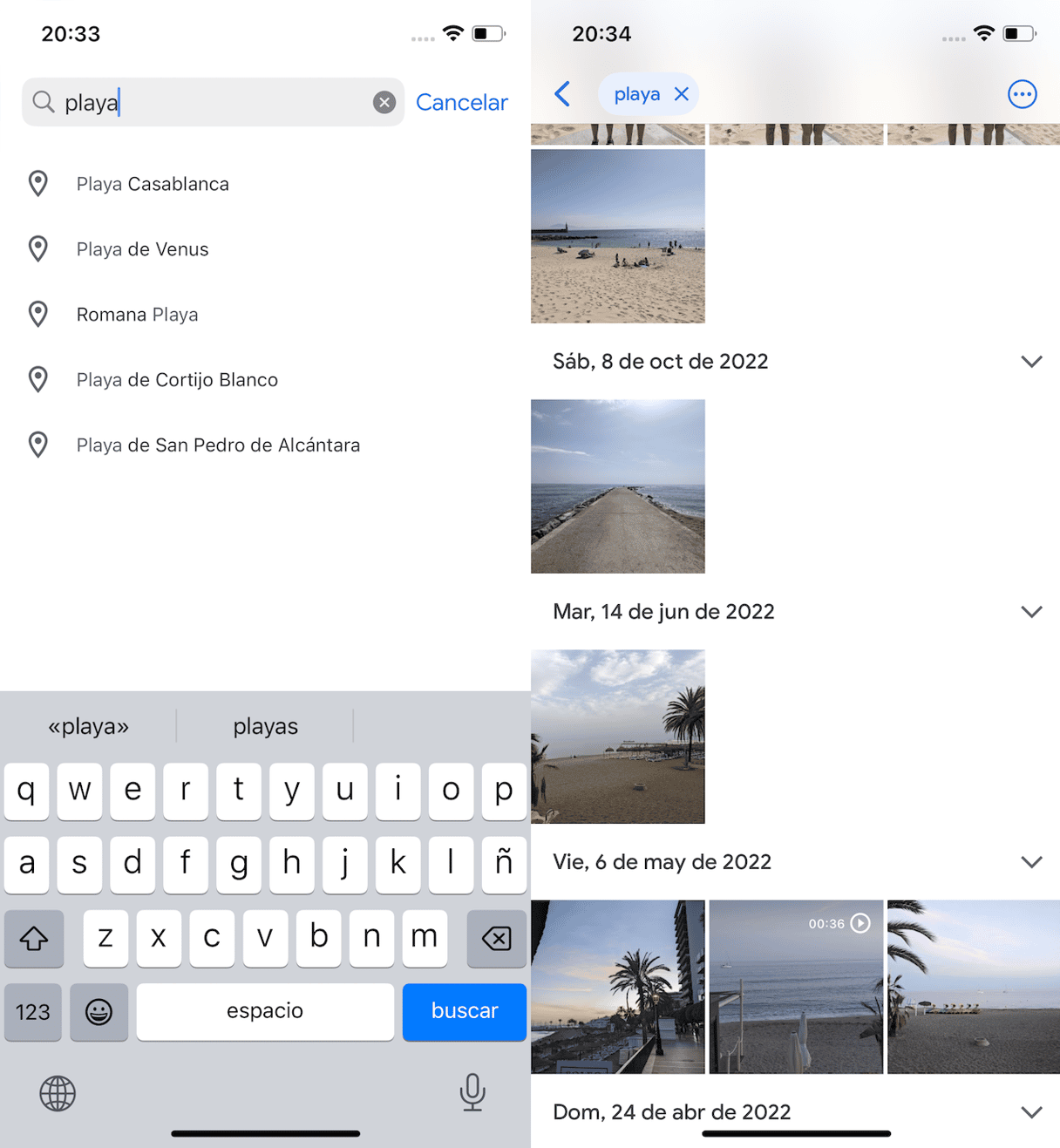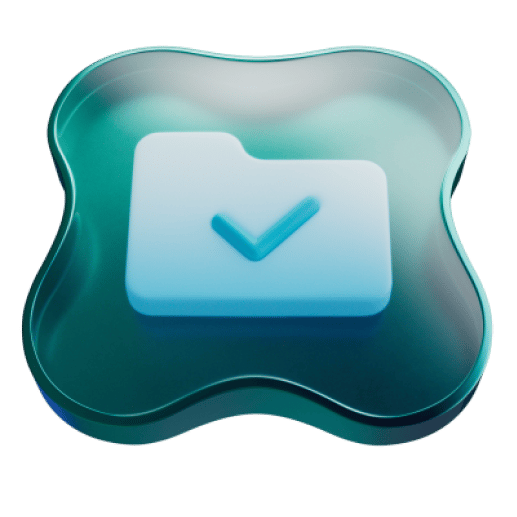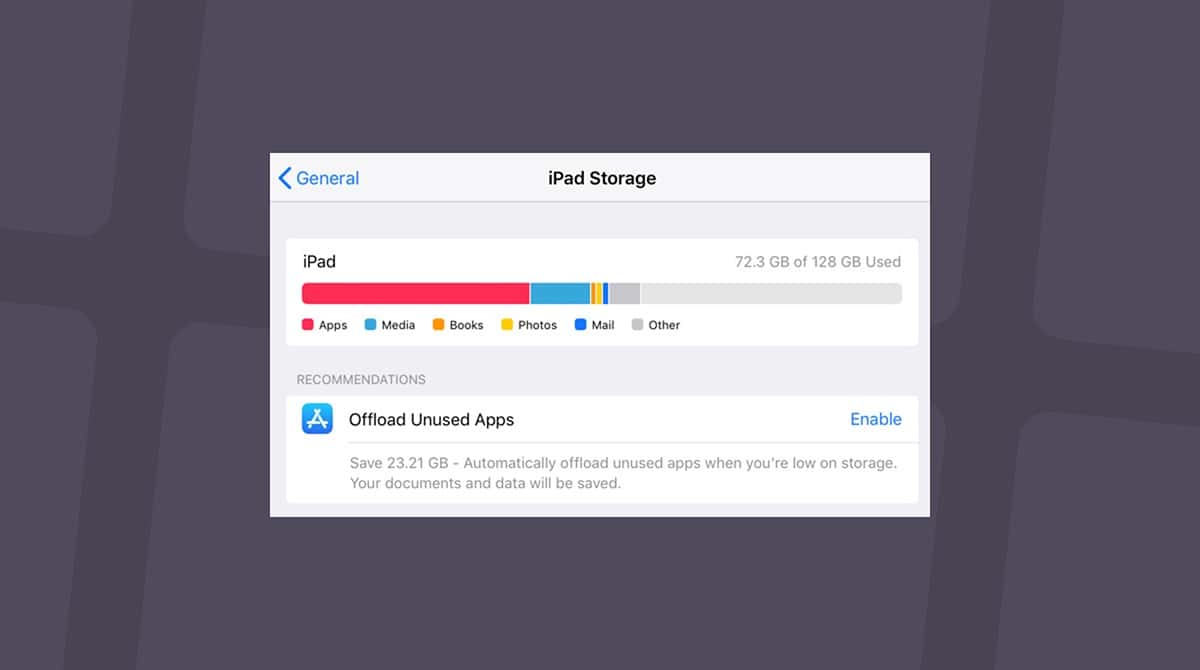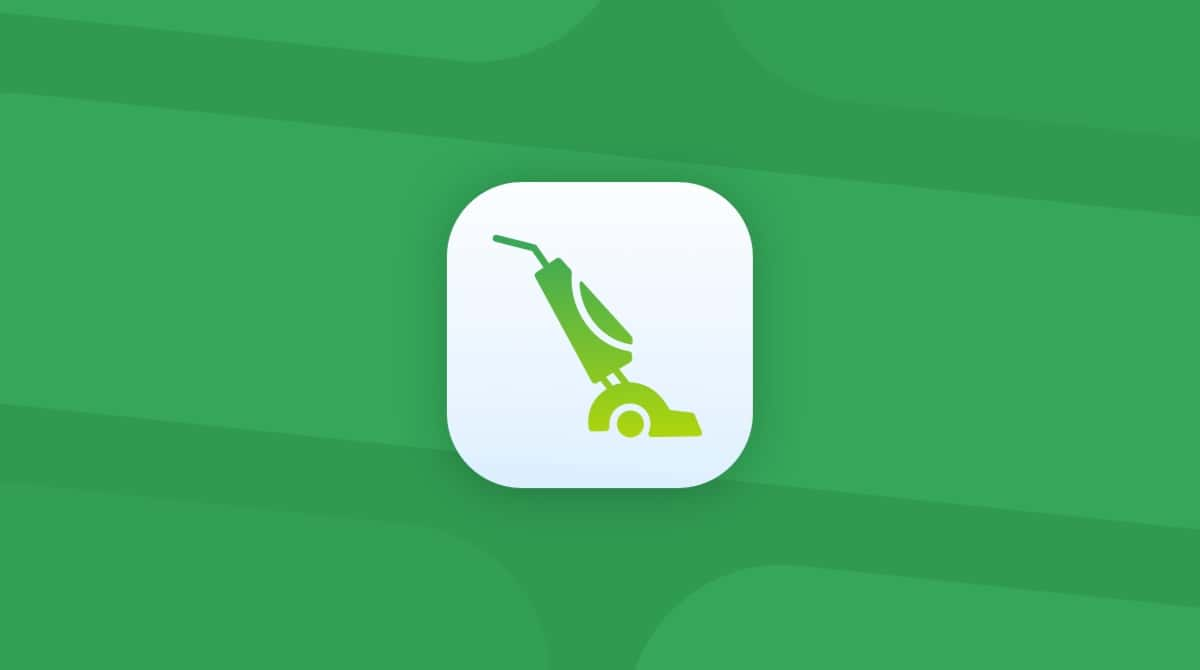Muchas veces es casi imposible hacer una buena foto en el primer intento — la mayoría tenemos que hacer decenas de fotos para conseguir justo la que queremos. ¿Pero quién se acuerda de eliminar los duplicados? Siempre posponemos esto hasta que nuestros iPhones comienzan a quedarse sin espacio.
Si quieres hacer este tedioso proceso de forma manual, te mostramos varios consejos que pueden ayudar. En este artículo, te mostramos formas rápidas de hacer limpieza de tu biblioteca de fotos usando herramientas integradas de iOS y apps de terceros.
Cómo encontrar fotos duplicadas en tu iPhone
Eliminar tus fotos duplicadas una por una de tu iPhone de forma manual requiere mucha paciencia y fuerza de voluntad. Por suerte, puedes usar CleanMy®Phone — una fantástica app de limpieza de iPhone. Esta app puede escanear rápidamente la fototeca de tu iPhone y agrupar imágenes como duplicadas o imágenes similares.
Cómo eliminar las fotos duplicadas en el iPhone con CleanMy®Phone
- Descarga CleanMy®Phone desde la App Store.
- Abre la app y toca Poner orden.
- Toca Analizar.
- Cuando ser haya completado el escaneo, toca Duplicados.
- Selecciona las fotos que quieres eliminar.
- Toca Limpiar > Eliminar.
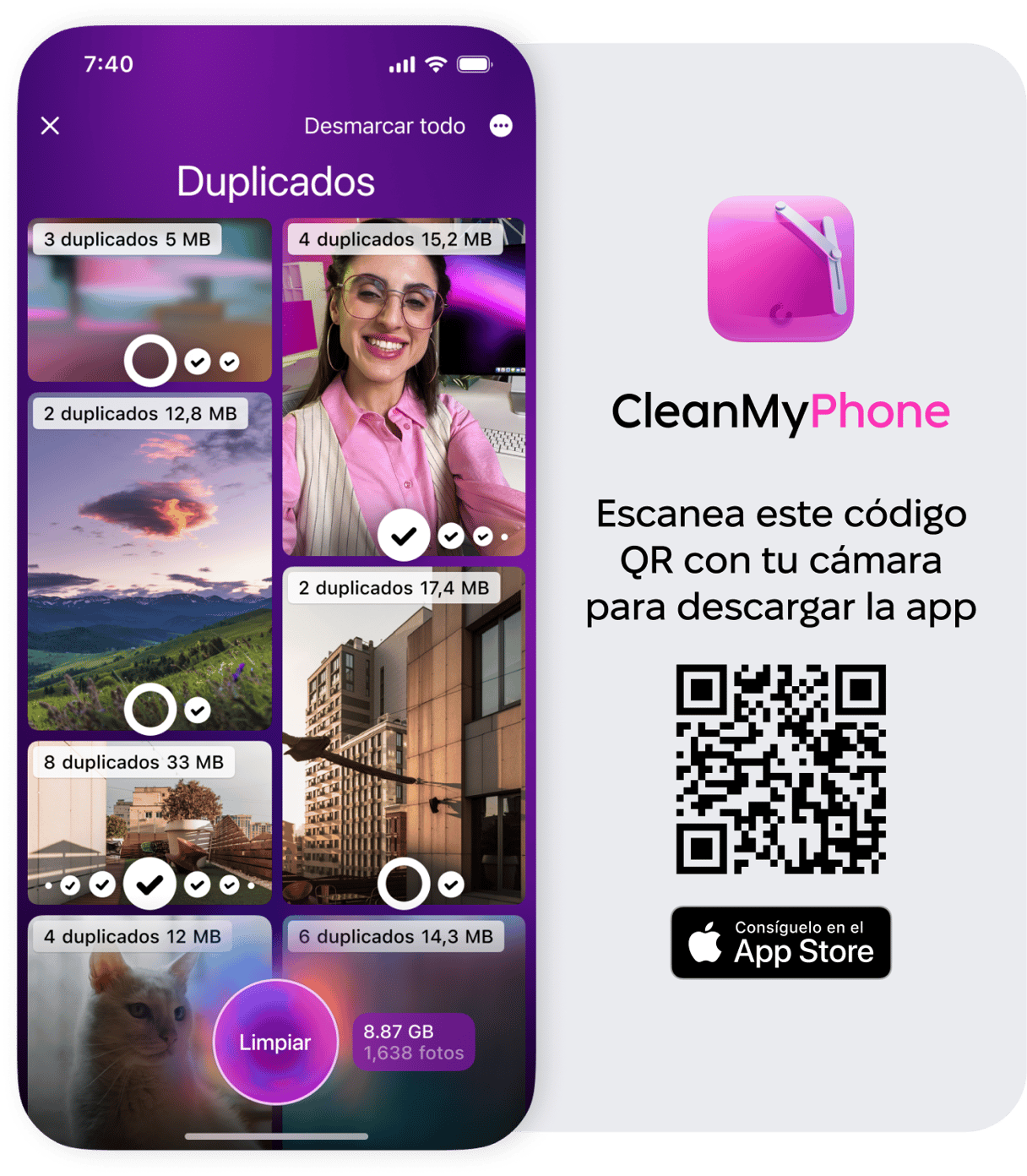
Cómo eliminar las imágenes duplicadas en el iPhone manualmente
Si quieres eliminar tus duplicados en el iPhone de forma manual, existen dos formas de hacerlo en la app Fotos.
Eliminar imágenes con la función Duplicados
Para empezar, Fotos identifica las fotos y los videos duplicados en tu fototeca y los coloca en el álbum Duplicados. Luego, puedes fusionarlos para guardar una versión en alta calidad. Así es como puedes hacerlo:
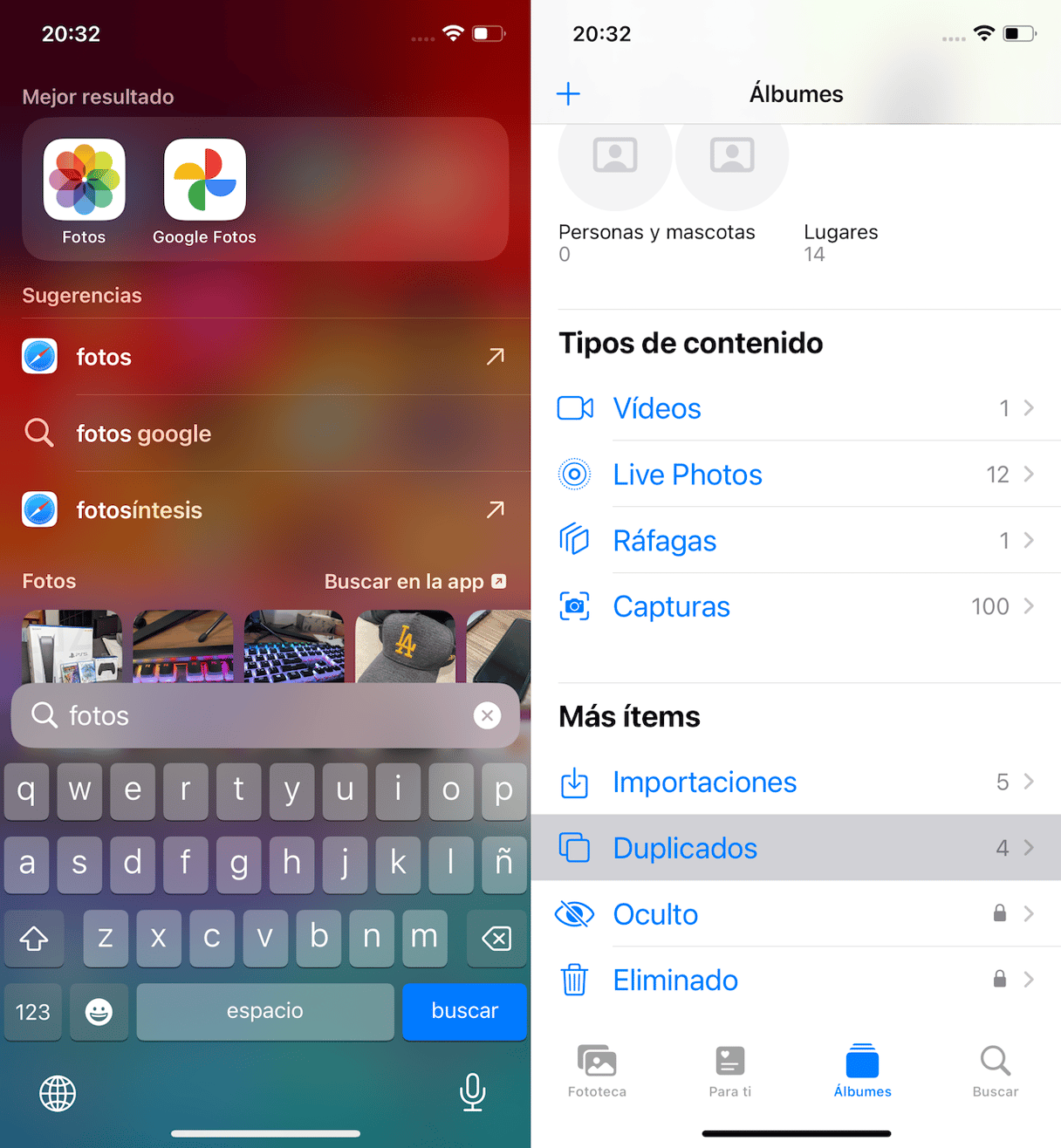
- En tu iPhone, abre Fotos.
- Toca Álbumes y baja hasta el álbum Duplicados en Utilidades.
- Toca Fusionar para combinar las fotos duplicadas identificadas por tu iPhone.
Las fotos eliminadas serán movidas al álbum Eliminado recientemente, por lo que podrás recuperarlas si cambias de opinión.
Esta funcionalidad de Apple es muy escrupulosa, por lo que puede darse el caso de que no aparezcan las fotos similares — solo se identifican las copias y coincidencias exactas. Por ello, el siguiente método puede resultarte útil.
Eliminar imágenes usando la herramienta de Búsqueda
La segunda forma de eliminar las imágenes de forma manual es usar la herramienta de Búsqueda en Fotos. Puedes buscar personas, lugares o incluso ajustes específicos, como el modo Retrato. Y si tienes fotos duplicadas, podrás detectarlas rápidamente revisando los resultados.
Así es cómo puedes buscar duplicados de forma manual en la app Fotos:
- En Fotos, toca Buscar en la esquina inferior derecha.
- Escribe un nombre o lugar en la barra de búsqueda.
- Puedes tocar Ver todo para ver los resultados, de lo contrario, Fotos agrupará incluso más tus imágenes por momentos y categorías.
- Toca Seleccionar en la parte superior derecha.
- Selecciona todos los duplicados y elimínalos.
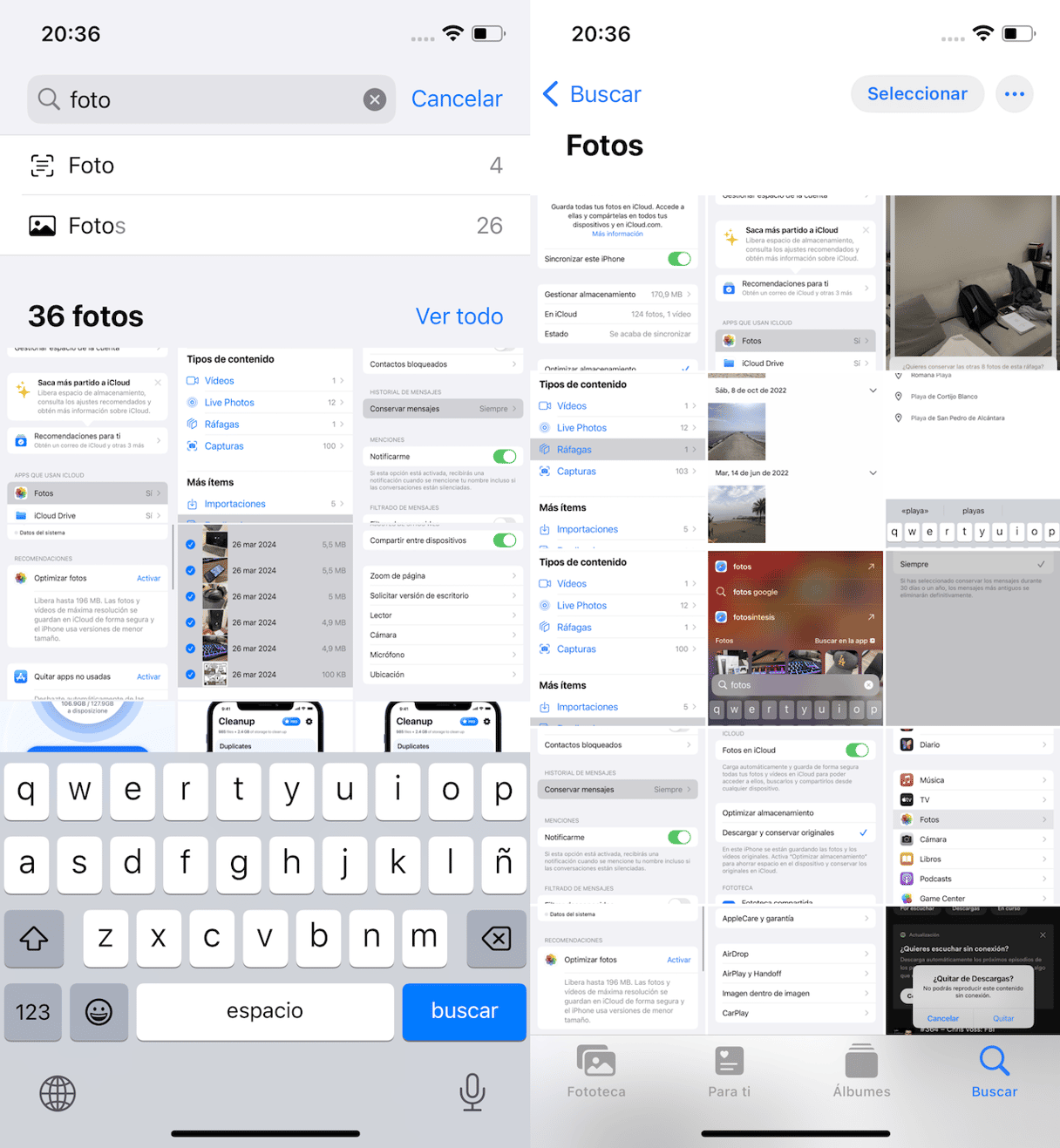
Cómo eliminar las fotos Ráfaga en el iPhone
El modo Ráfaga es útil cuando quieres capturar personas u objetos en acción. Sin embargo, es muy fácil hacer demasiadas fotos accidentalmente y Apple no las identificará como duplicadas. Pero las pone en otra carpeta llamada "Ráfagas".
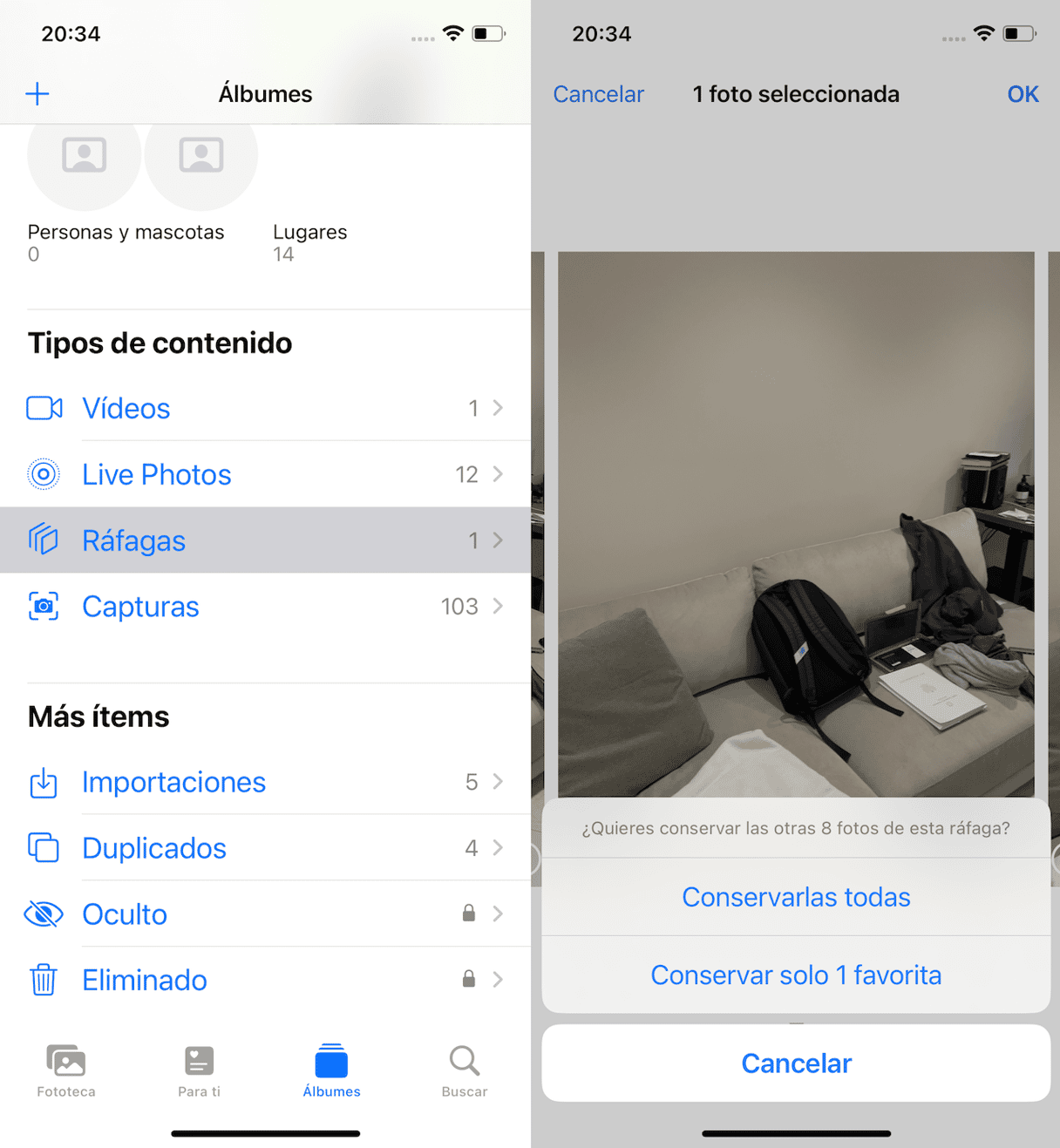
- En la app Fotos de tu iPhone, toca Álbumes y luego Ráfaga, lo puedes encontrar en Tipos de contenido.
- Toca la Ráfaga que quieres ver.
- Para seleccionar fotos de la ráfaga, toca Seleccionar...
- Elige tus fotos favoritas tocándolas.
- Una vez que hayas seleccionado tus favoritas, toca OK.
- Para conservar solo las fotos seleccionadas, selecciona Conservar solo X favoritas.
Cómo borrar las fotos duplicadas de iCloud
Si sincronizas tus fotos con iCloud, CleanMy®Phone también te pone fácil la limpieza de duplicados allí. Pero antes de comenzar a hacer limpieza de tus imágenes, es mejor que verifiques que tienes Fotos de iCloud habilitadas:

- Abre los Ajustes en tu iPhone.
- Toca tu nombre > iCloud > Fotos.
- Activa Sincronizar este iPhone (si aún no está activado).
Si la sincronización no está activada, tendrás que darle algo de tiempo a tu iPhone para descargar todas tus fotos antes de abrir CleanMy®Phone y empezar a eliminar los duplicados y las cosas innecesarias.
Cómo eliminar las fotos duplicadas en Google Fotos
Por desgracia, Google Photos no puede detectar fotos duplicadas automáticamente, pero la búsqueda hace que sea algo más fácil encontrarlas. Google Photos analiza todas tus fotos y añade etiquetas dependiendo del contenido.
Esto quiere decir que puedes buscar palabras clave como "puesta de sol" o "Playa" sin tener que añadir las etiquetas por tu cuenta. Y, teóricamente, podrías averiguar si tienes fotos duplicadas simplemente revisando los resultados de búsqueda.
Sigue estos pasos para buscar fotos duplicadas en Google Fotos:
- Abre la app Google Fotos en tu iPhone.
- Toca “Vaciar papelera” en la parte inferior.
- Escribe un término en la barra de búsqueda, por ejemplo "playa".
- Presiona y mantén la foto o fotos que quieres eliminar.
- Toca el ícono de la papelera y seleccione Eliminar.
Por qué tienes imágenes duplicadas en el iPhone
Ver fotos duplicadas en tu iPhone puede ser frustrante, pero no saber cómo han acabado allí (o qué puedes hacer para dejar de almacenar los duplicados) puede ser igual de irritante. Aquí tienes varias razones comunes por las cuales aparecen fotos duplicadas.
Razón 1. Varios servicios en la nube
Si usas varios servicios en la nube, como iCloud y Google Fotos, es más probable que aparezcan fotos duplicadas. Esto es debido a que tu iPhone carga imágenes en dos ubicaciones diferentes, mostrando a veces la foto como dos fotos diferentes, ya que se sincronizan desde diferentes ubicaciones.
Usa un solo servicio en la nube en tu teléfono
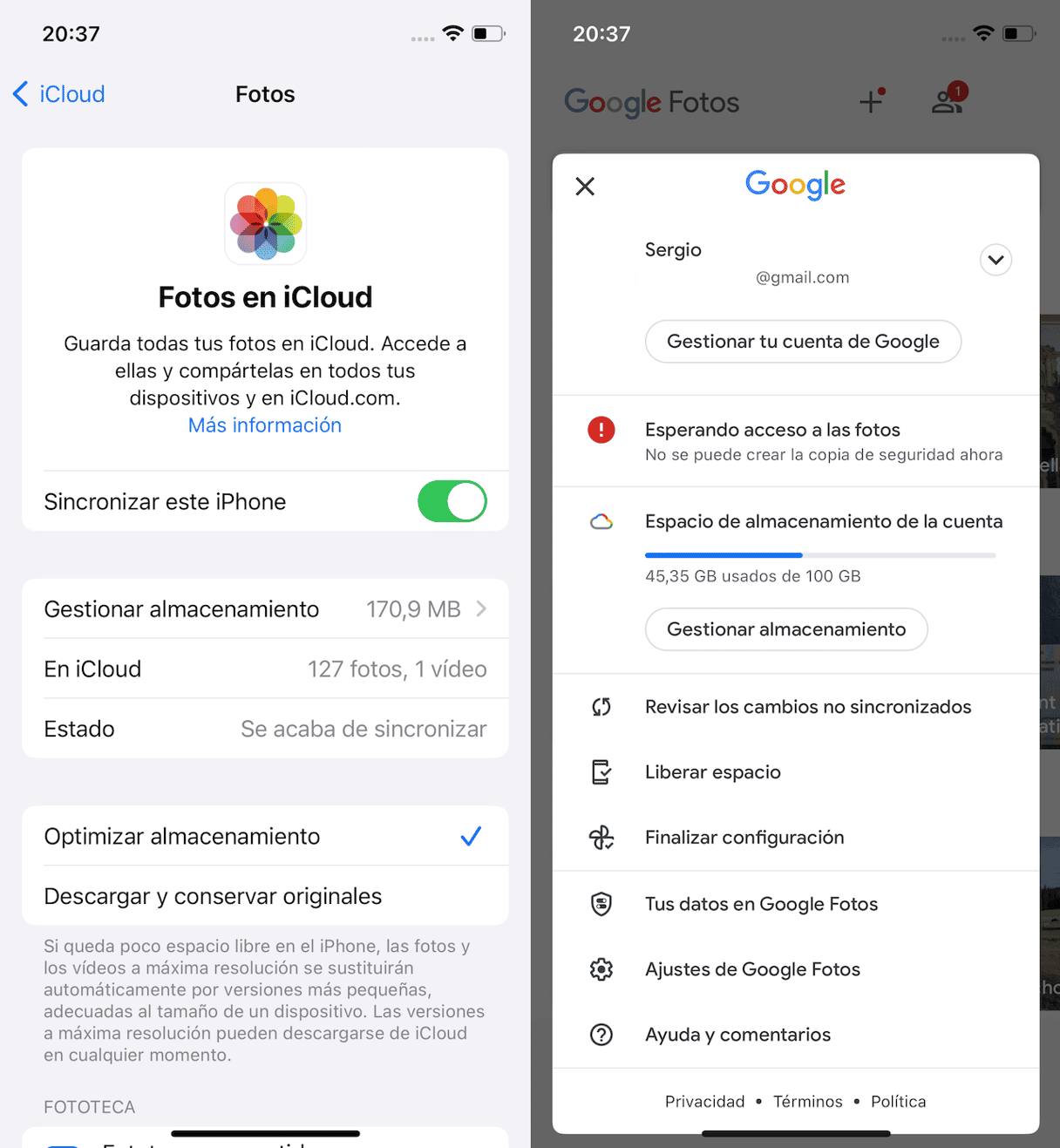
La mejor manera de prevenir la aparición de duplicados debido al uso de varios servicios en la nube es usar un único servicio de este tipo en tu iPhone. Si quieres usar otro servicio en la nube como respaldo, es mejor hacerlo de forma manual o iniciar sesión en los dos servicios desde tu ordenador.
Razón 2. La función HDR está activada
El HDR es un efecto de cámara para tus fotos. Significa High Dynamic Range, y quiere decir, que cuando haces una foto, la cámara hace varias fotos y las combina en una sola. Esto le da a tu imagen un contraste alto y la hace más nítida.
En los iPhones más antiguos, el HDR es una función que puedes activar y desactivar. Cuando está activada, se crea una foto HDR y al mismo tiempo se guarda la foto original. Esto quiere decir que estás guardando dos versiones parecidas de la misma imagen. Y aunque es cierto que no son duplicados exactos, es poco probable que necesites mantener la foto original y la HDR.
Desactiva el HDR automático
Por suerte, puedes desactivar el HDR automático, lo cual te permite elegir cuándo quieres aplicar el HDR para no tener muchas fotos parecidas:
- En el iPhone XS, iPhone XR, modelos del iPhone 11, iPhone SE (segunda generación), y iPhone 12: ve a Ajustes > Cámara y desactiva HDR inteligente. Vuelve atrás y toca HDR para desactivarlo.
- En el iPhone 8, iPhone 8 Plus, y iPhone X: Ve a los Ajustes de tu iPhone > toca Cámara y desactiva el HDR automático.
Otra opción que tienes es desactivar la función Conservar foto normal. De esta forma, cuando hagas una foto con HDR, solo se conservará una copia. Pero sólo puedes hacer esto en el iPhone X y los modelos anteriores:
- Abre Ajustes.
- Toca Cámara.
- Desactiva Conservar foto normal.
Razón 3. Edición de fotos
Si usas una app de terceros como VSCO para editar tus fotos, es posible que tengas muchas fotos duplicadas. Las imágenes editadas con una app de terceros se guardan en el carrete de la cámara, generando una imagen parecida. Y mientras no sean un duplicado exacto, siguen siendo imágenes parecidas que ocupan el doble de espacio.
Edita la imagen en la app Fotos
Si bien es cierto que la app Fotos no tiene muchas funciones de edición, sigue siendo una herramienta poderosa. Y cuando haces ediciones en la app Fotos, estas se aplican sobre la foto original de forma predeterminada para evitar generar archivos duplicados.
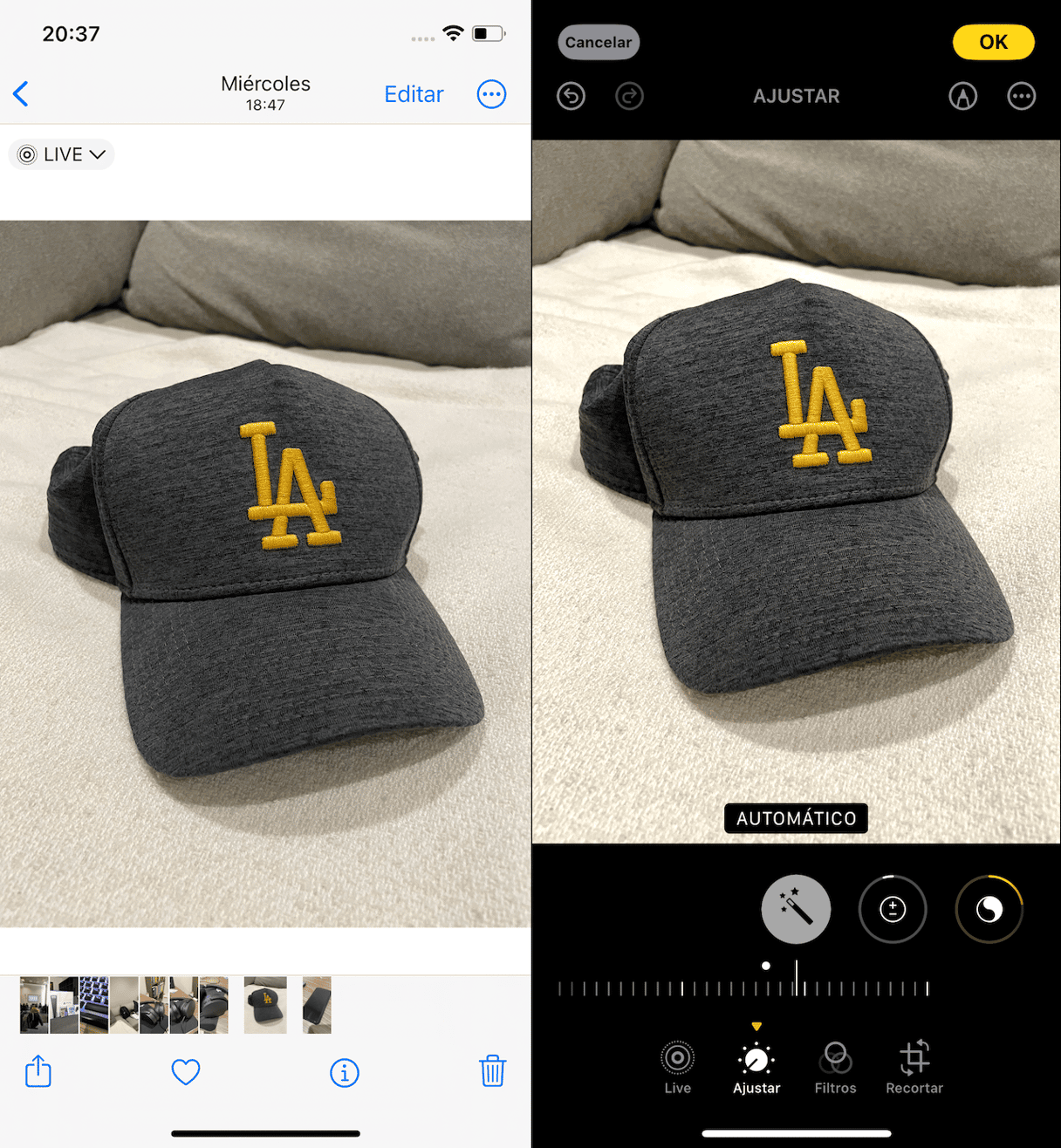
- Abre la app Fotos.
- Selecciona la imagen que quieres editar.
- Toca Editar en la esquina superior derecha.
- Haz las ediciones y luego toca OK.
Lo bueno de la app Fotos es que siempre puedes revertir los cambios de la imagen volviendo a la foto original, así que no tengas miedo de jugar y experimentar con las ediciones de tus imágenes.
Usar la cámara del iPhone para hacer fotos es divertido y nunca ha sido tan fácil. Pero hacer limpieza de las fotos duplicadas puede llegar a ser un dolor de cabeza. Espero que este artículo te haya ayudado a descubrir formas más rápidas de eliminarlas, para que puedas volver a disfrutar de todos los recuerdos que has creado con tu iPhone.