iCloud te permite sincronizar tus apps y tener los archivos que necesitas disponibles en cualquier dispositivo. Pero una cuenta estándar sólo cuenta con 5 GB de espacio de almacenamiento, lo cual no es suficiente ni siquiera para crear copias de seguridad. Es la razón por la cual puedes haber recibido mensajes como “Tu almacenamiento de iCloud está casi lleno” o “No hay suficiente almacenamiento” y es posible que te estés preguntado qué es lo que tienes que hacer ahora.
Ambos mensajes quieren decir lo mismo: ya no te queda espacio de almacenamiento gratuito o has llegado al límite de tu plan de pago. Puedes pensar que solo tienes una opción, que es actualizar tu plan y comprar más espacio almacenamiento en iCloud, pero no es del todo cierto. Antes de que saques tu tarjeta de crédito, liberemos algo de espacio eliminando los archivos innecesarios que se sincronizan entre tus dispositivos conectados al mismo ID de Apple.
Para ello, vas a necesitar:
- Tu iPhone
- CleanMy®Phone (una app de iPhone)
- Tu Mac
- CleanMyMac (una app de Mac)
- Una conexión a Internet
Cómo revisar el almacenamiento de iCloud
Antes de eliminar los archivos que no necesitas, hay que hacer lo básico — comprobar el almacenamiento de iCloud. Puedes hacerlo tanto en iPhone como en Mac.
Estos son los pasos para un iPhone:
- Abre los Ajustes.
- Toca ID de Apple > iCloud.
- Espera a que se cargue el gráfico de colores.
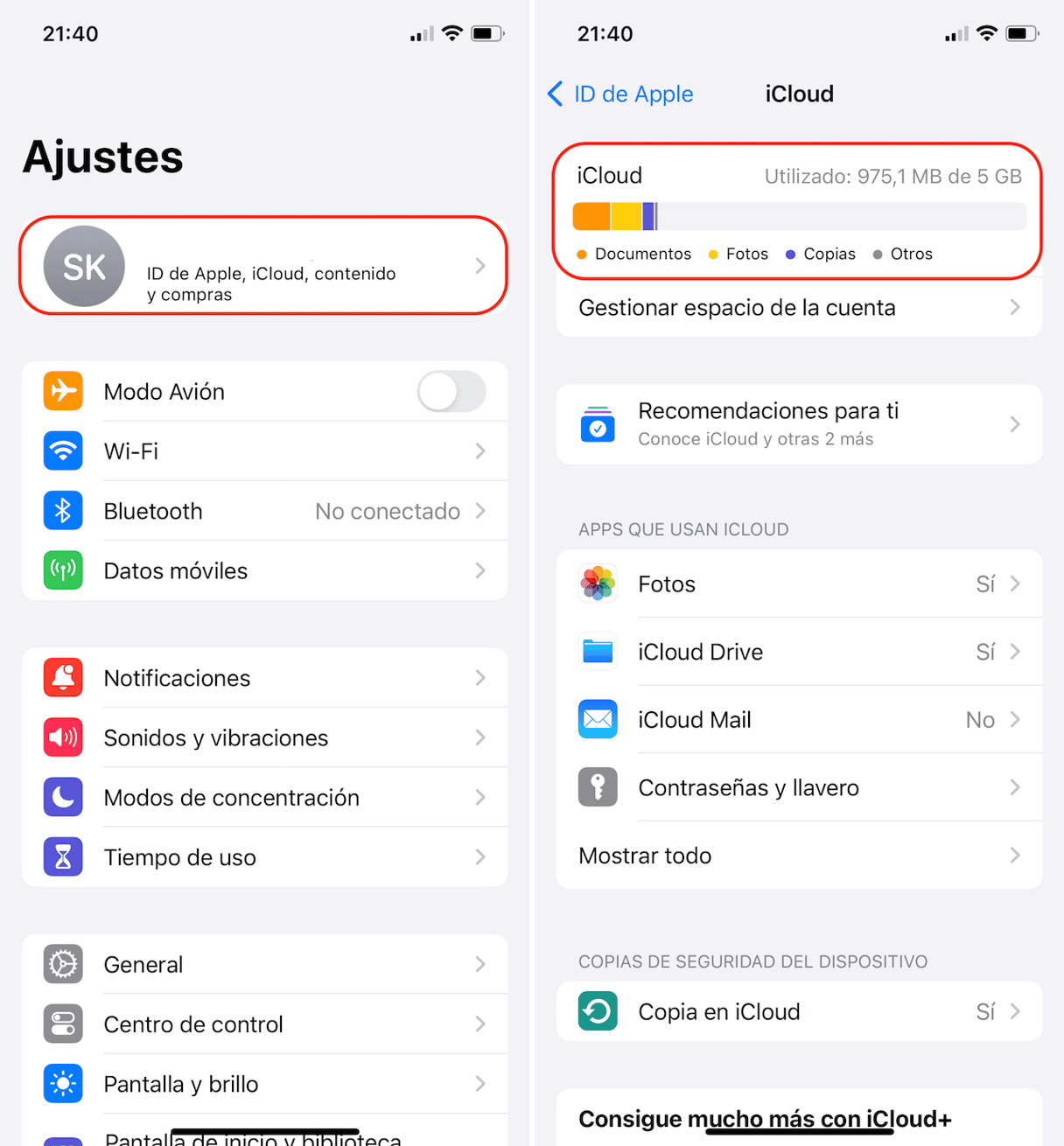
Así es cómo puedes comprobar el espacio de almacenamiento de iCloud en Mac:
- Abre los Ajustes del Sistema.
- Haz clic en ID de Apple > iCloud.
- Revisa la barra de colores cuando se cargue.
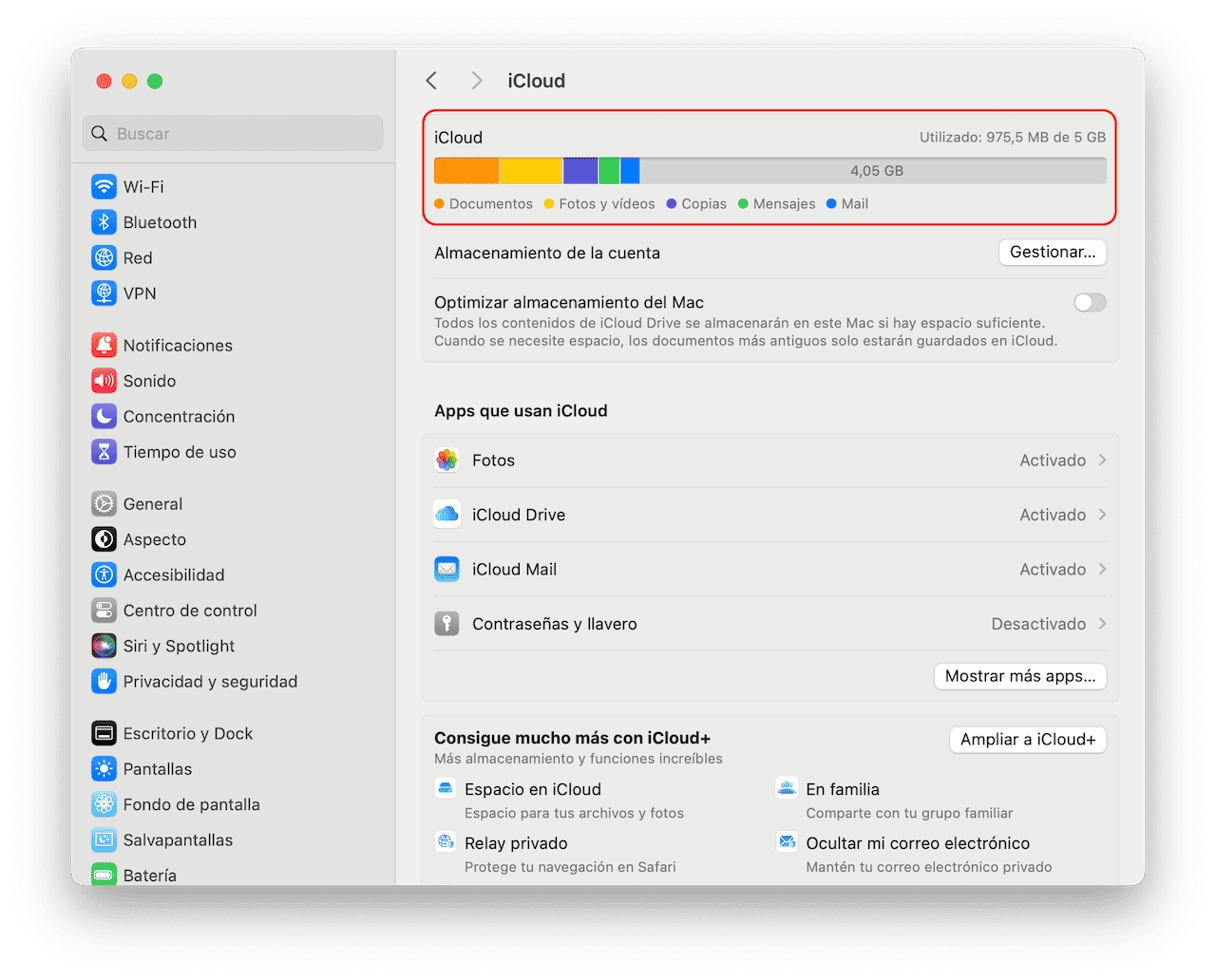
Cómo liberar espacio de almacenamiento de iCloud
Si sincronizas los datos de tu iPhone y Mac con iCloud, con el paso del tiempo el almacenamiento se llenará de nuevo a menos que aprendas a usarlo de una forma más inteligente. Por ello, explicaremos algunos trucos que puedes usar para liberar de forma rápida el almacenamiento de iCloud ya mismo y hacer una limpieza periódica de tu iCloud en el futuro.
Paso 1. Elimina fotos duplicadas en el iPhone
Con la fototeca de iCloud activada en tu iPhone, cada foto que hagas se sincronizará de forma automática con la nube. Una sola foto no ocupa mucho, pero si haces 3 o 4 fotos cada vez hasta obtener la que te gusta, esos megas se amontonan rápidamente.
Una forma de solucionar esto es revisar tu biblioteca de vez en cuando y borrar esas fotos innecesarias manualmente. Una forma más fácil de hacerlo es descargar CleanMy®Phone. Esta app para iPhone facilita el proceso al encontrar y preseleccionar las fotos similares, las fotos de baja calidad y las capturas de pantalla, por lo que solo te queda tocar Limpiar.
Con la fototeca de iCloud activada, las fotos que elimines en tu iPhone también se eliminarán de la nube, por lo que liberarás el espacio en iCloud como consecuencia. Puedes descargar la app de forma gratuita, por lo que recomendamos probarla en tu iPhone.
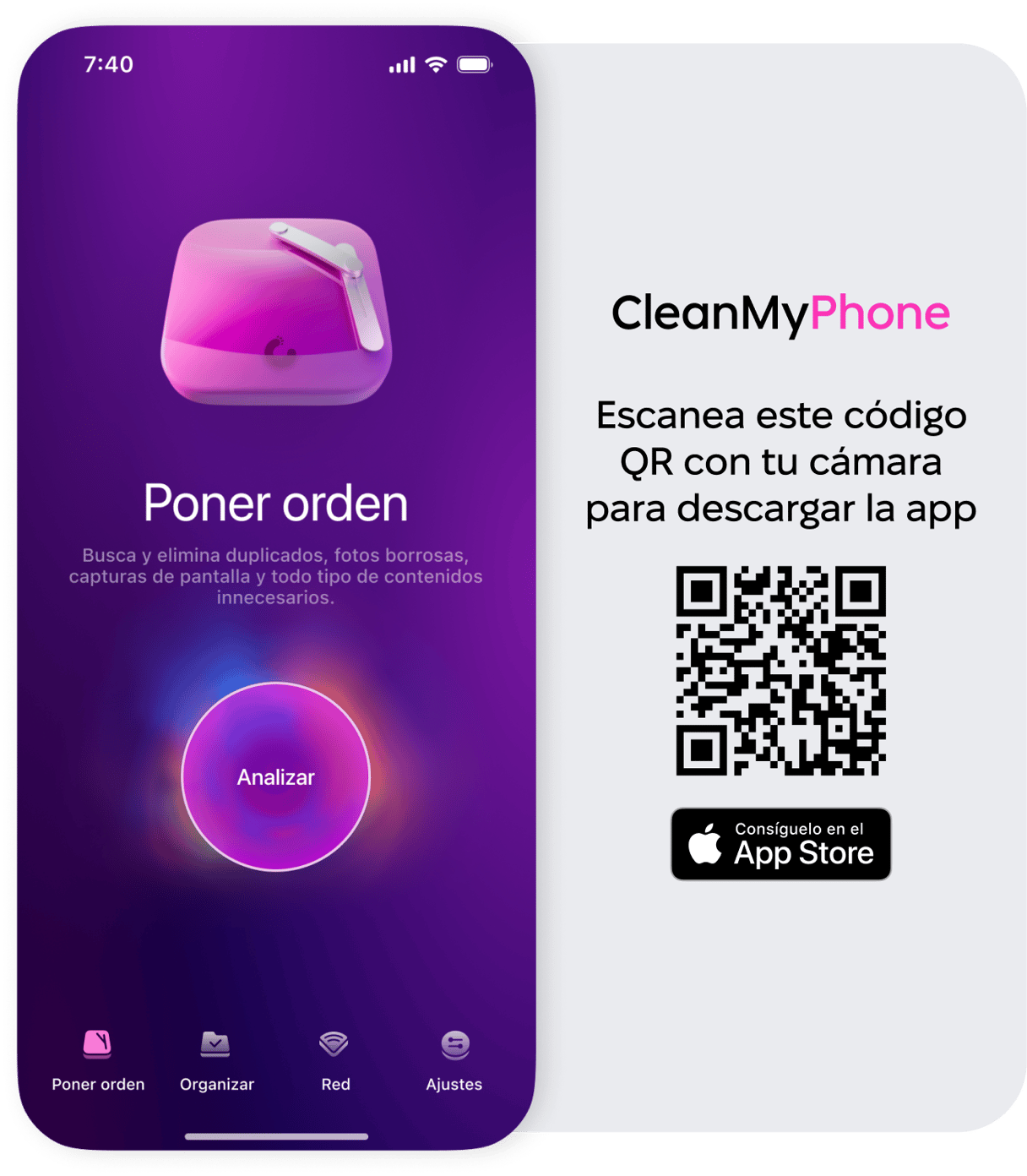
Como beneficio extra, será mucho más fácil y rápido descargar tus fotos de iCloud si un día decides dejar de usarlo. Si tu fototeca no está llena de fotos duplicadas y capturas de pantalla antiguas, resulta mucho más fácil moverlas a la nube y desde la misma.
Paso 2. Encuentra los archivos antiguos en tu iCloud Drive
Desde el lanzamiento macOS Sierra, el sistema guarda automáticamente los archivos antiguos — como las películas que ya has visto — en iCloud, lo cual ayuda a ahorrar el espacio de almacenamiento en el Mac. Pero el problema es que estos archivos siguen ocupando espacio, lo que cambia es que pasa a ser el preciado espacio en tu iCloud. Para revisar lo que tienes ahí y ver lo que puedes eliminar, haz lo siguiente:
- Inicia sesión en tu cuenta en icloud.com.
- Haz clic en Drive.
- Revisa los archivos y selecciona los que ya no necesites.
- Haz clic en los puntos suspensivos y selecciona Eliminar selección. No olvides vaciar la carpeta Eliminado recientemente haciendo clic en Eliminar todo.
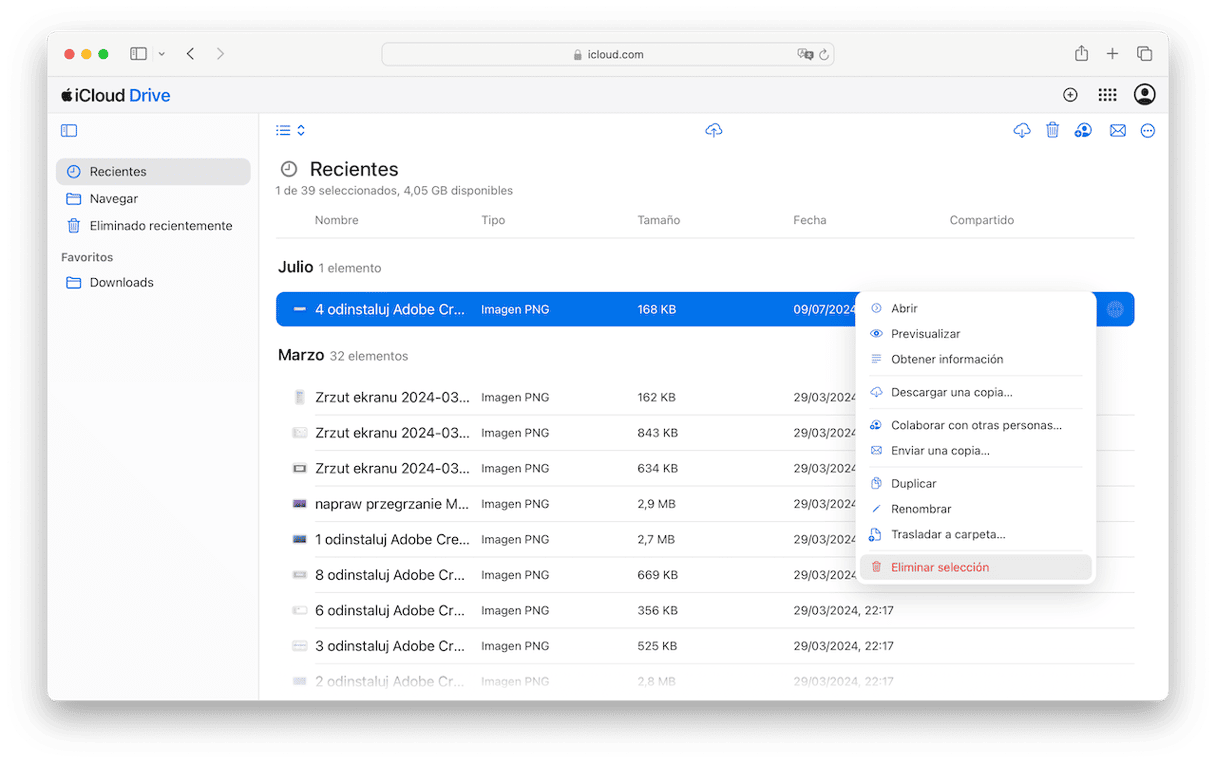
Listo. Si tienes macOS High Sierra, iCloud Drive también está visible como una carpeta en el Finder, por lo que puedes este proceso en tu Mac.
Paso 3. Elimina los archivos basura en Mac y ordenada iCloud de forma más eficiente
Si usas iCloud para sincronizar tu iPhone y Mac, es posible que tu Mac esté llenando tu almacenamiento en la nube sin que lo sepas. La caché, los documentos viejos, los restos de apps y la basura del sistema pueden llegar a sincronizarse con iCloud y acumularse con el tiempo.
Puedes probar a eliminarlos de forma manual, pero es arriesgado y requiere mucho tiempo. Una mejor opción es usar una herramienta como CleanMyMac, la cual puede ordenador el sistema de forma segura y ahora cuenta con una función para gestionar tus cuentas en la nube de forma más efectiva.
Te explicamos cómo utilizarla:
- Inicia tu prueba gratuita de CleanMyMac.
- Primero, haz clic en Limpieza para analizar tu Mac en busca de archivos basura innecesarios.Revisa los archivos y elimina lo que no te hace falta.
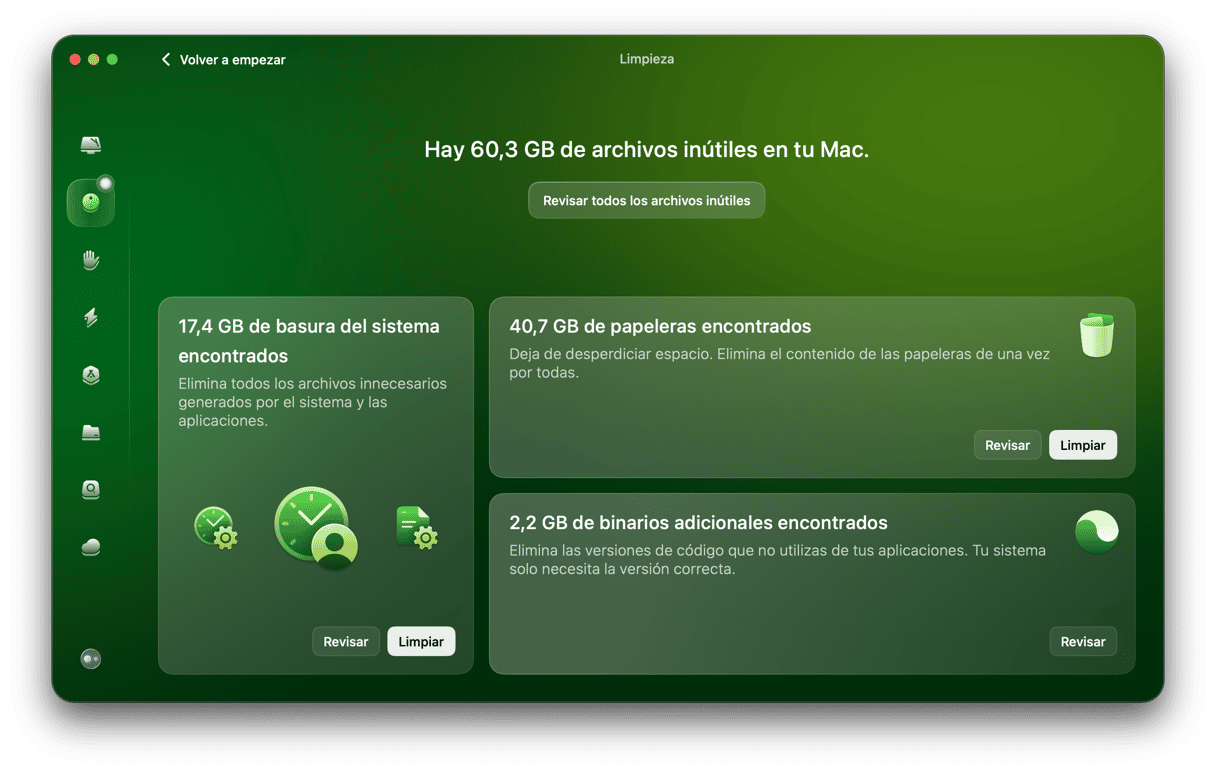
- Luego, ve al módulo Limpiar la nube y conecta tu iCloud y otras cuentas de almacenamiento en la nube.
- Una vez sincronizado todo, verás qué archivos están almacenados de forma local y en la nube.Revísalo todo y elimina los archivos que ya no necesitas con pulsar varios clics.
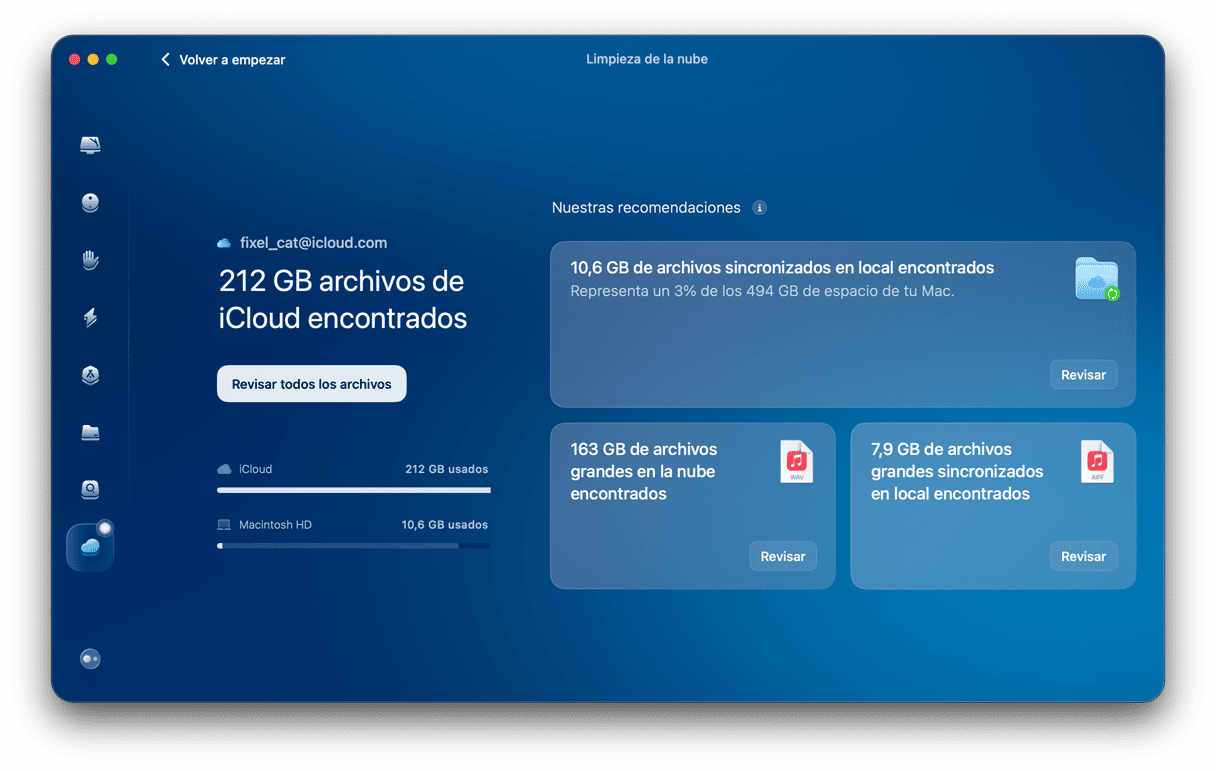
Usando esta herramienta, puedes obtener una visión clara de lo que realmente está ocupando el espacio de tu iCloud — no solo en tu iPhone, sino en todos tus dispositivos.
Paso 4. Elimina los correos de iCloud que no necesitas
Si usas una cuenta de correo electrónico de iCloud (la que termina en @icloud.com), todos correos electrónicos que recibes se guardan en —sorpresa-sorpresa — iCloud. Y aunque los mensajes en sí no pesan mucho, los archivos adjuntos sí lo hacen. Los PDF, fotos y otros archivos que has recibido hasta ahora pueden llegar a pesar varios gigas, por lo que vale la pena revisar tus conversaciones antiguas y hacer una limpieza.
- Una vez más, inicia sesión en tu cuenta en icloud.com.
- Haz clic en Mail.
- Revisa tu bandeja de entrada y elimina cualquier cosa que no te haga falta. Haz clic derecho en un correo electrónico y selecciona Eliminar mensaje.
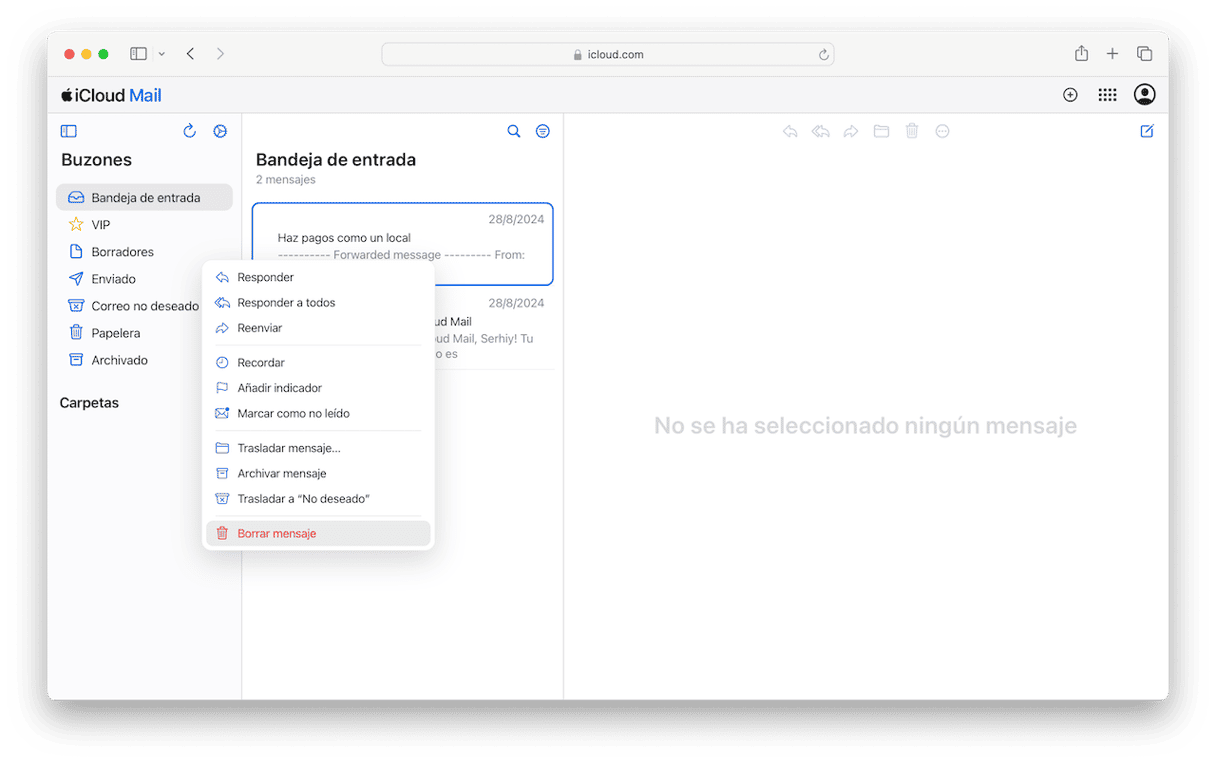
- Haz lo mismo en Enviado y Archivado.
- Luego, ve a la Papelera, presiona Comando + A y haz clic en Eliminar. O puedes hacer clic derecho en cualquier mensaje y selecciona Eliminar.
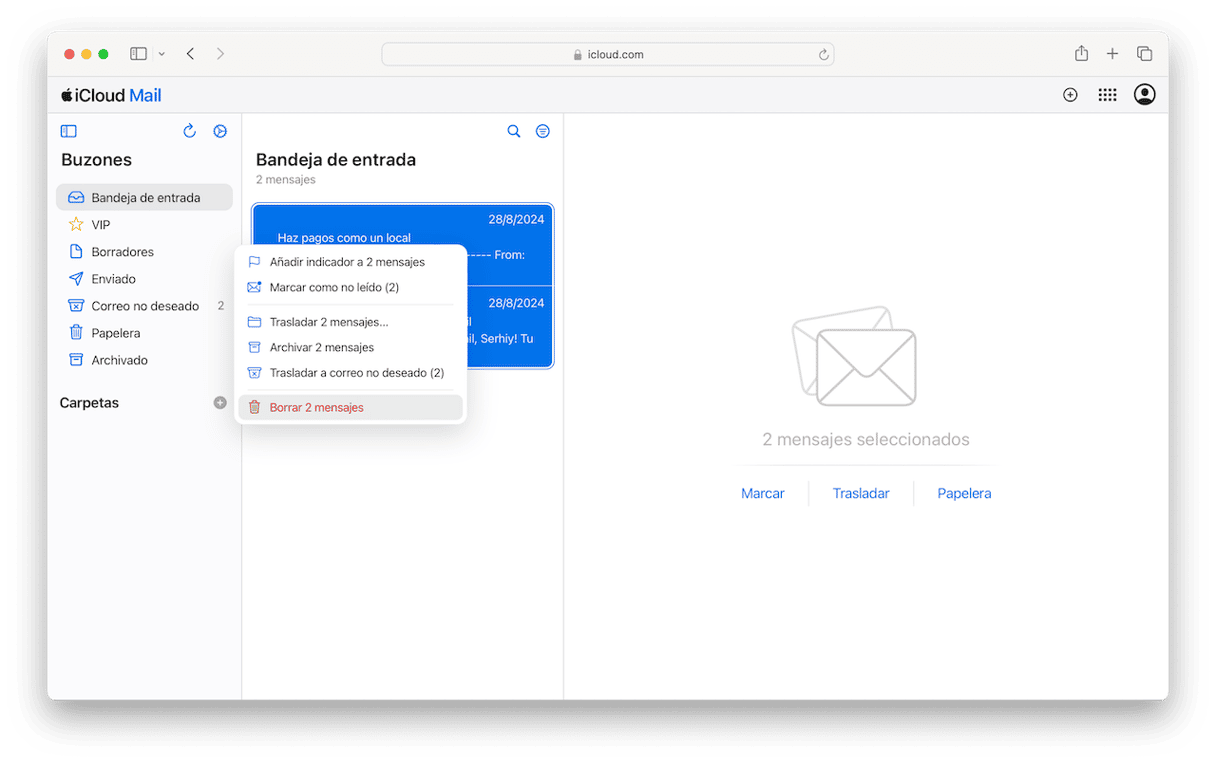
Lo mejor es tener la costumbre de eliminar de forma inmediata cualquier correo electrónico que sepas que no vas a necesitar en el futuro para evitar que este ocupe espacio.
Paso 5. Elimina copias de seguridad antiguas
Crear copias de seguridad automáticas de tu iPhone en iCloud de forma periódica es una excelente manera de mantener tus datos seguros en caso de que le pase algo a tu smartphone. Pero la única copia de seguridad que teóricamente vas a necesitar es la más reciente, por lo que no tiene sentido guardar las copias de seguridad creadas hace meses.
Así es como puedes ver todas las copias de seguridad de tu dispositivo y eliminar las viejas:
- En tu Mac, ve a Ajustes del Sistema > ID de Apple > iCloud.
- Haz clic en Gestionar y luego Copias.
- Selecciona la copia de seguridad que quieres borrar y luego haz clic en Eliminar (el botón - ).
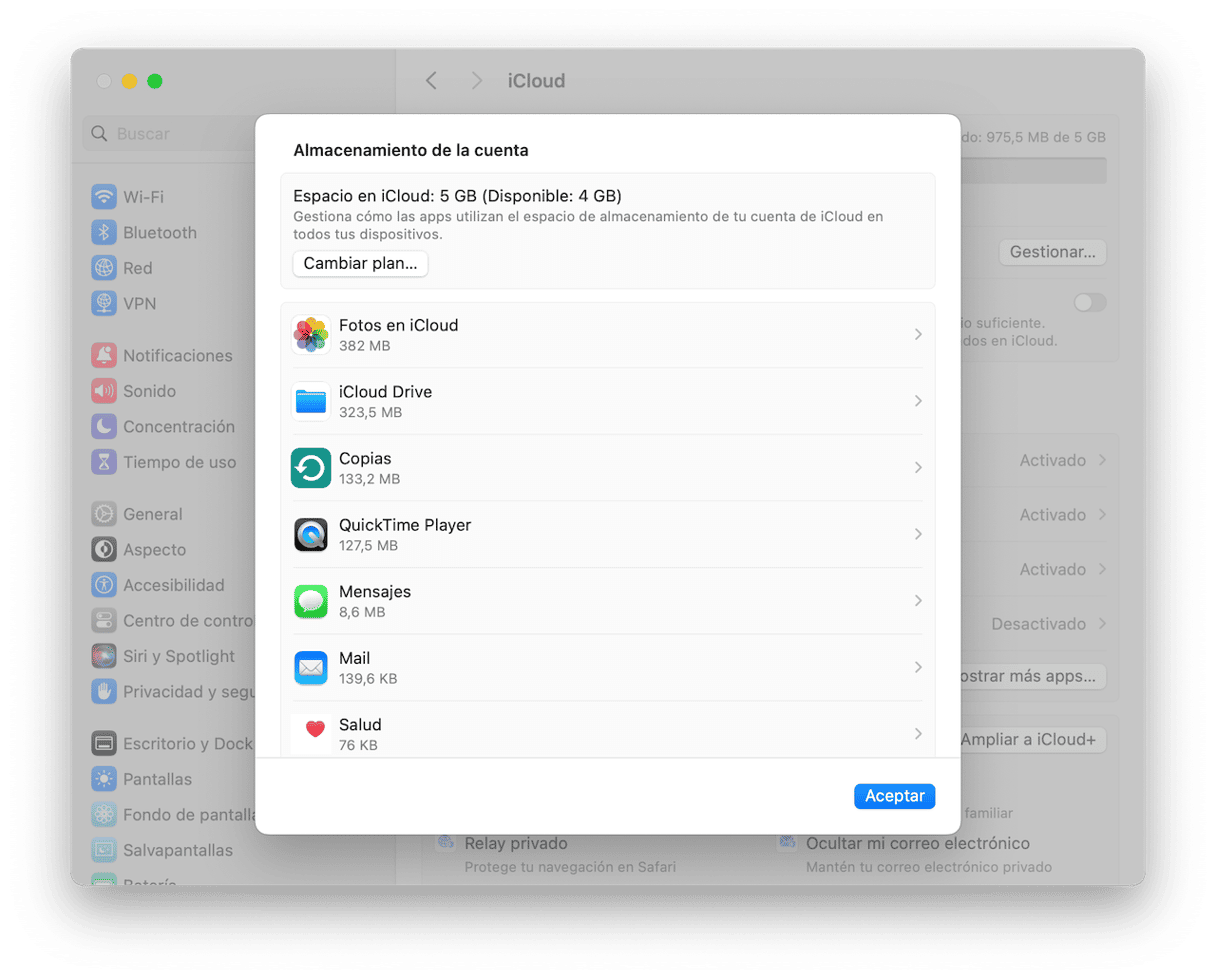
Es importante que sepas que cuando eliminas una copia de seguridad, automáticamente se desactiva la función de copia de seguridad para este dispositivo.
Paso 6. Elimina mensajes y archivos adjuntos de correo electrónico de iCloud
Los mensajes y archivos adjuntos antiguos también puedes ocupar mucho espacio, por lo que es buena idea borrarlos. ¿Cómo eliminar mensajes de iCloud? Al igual que con los pasos anteriores, hay varias formas de hacerlo en iPhone y Mac. Empezaremos mostrando cómo eliminar los archivos adjuntos de correos electrónicos en Mac y luego veremos cómo eliminar mensajes antiguos y archivos adjuntos de los mensajes tanto en Mac como en iPhone.
En la app Mail de tu Mac:
- Abre Mail.
- Selecciona uno o varios mensajes. También puedes pulsar el atajo Comando + A para seleccionar todos los mensajes.
- Haz clic en Mensaje > Eliminar archivos adjuntos. Haz lo mismo en todos los buzones.
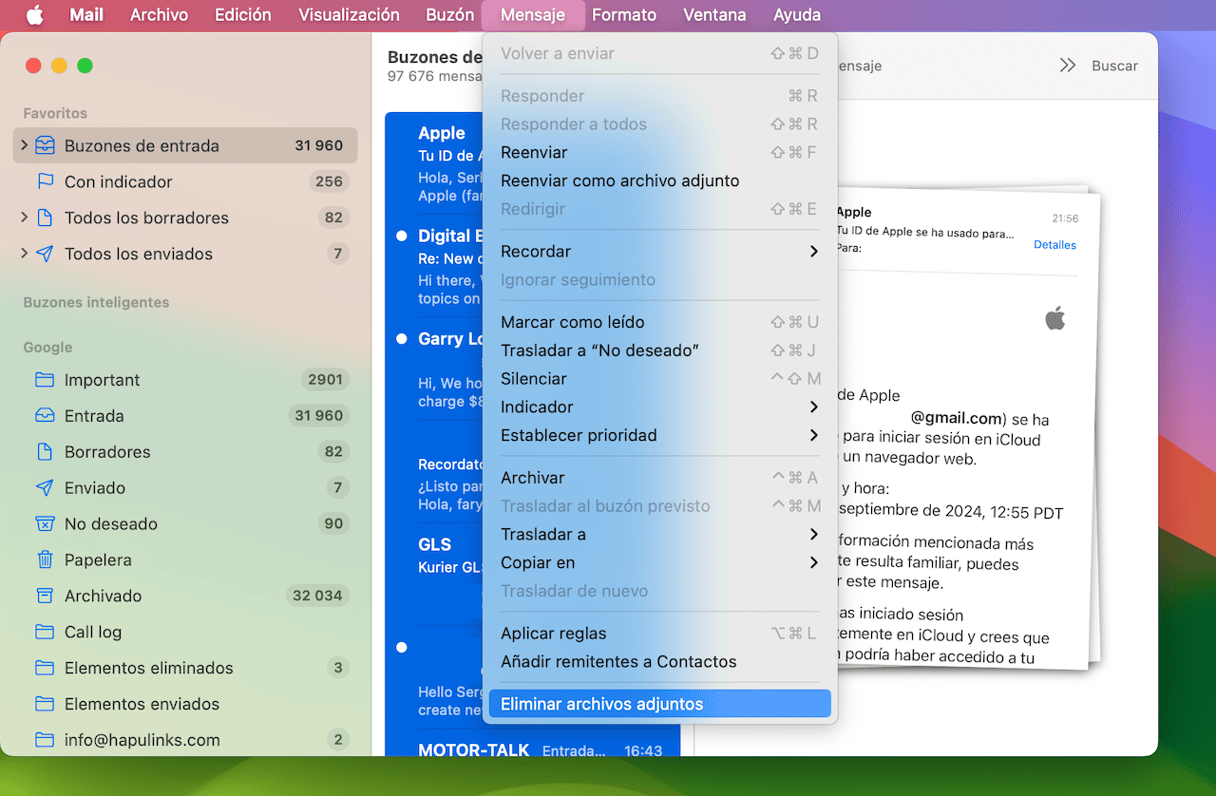
Ahora, pasemos a los mensajes. En tu Mac:
- Abre la app Mensajes.
- Haz clic derecho sobre la conversación que quieres eliminar y haz clic en Eliminar. Confirma la eliminación.
- Luego, haz clic en Visualización > Recién eliminados y elimina por completo las conversaciones que no te hacen falta.
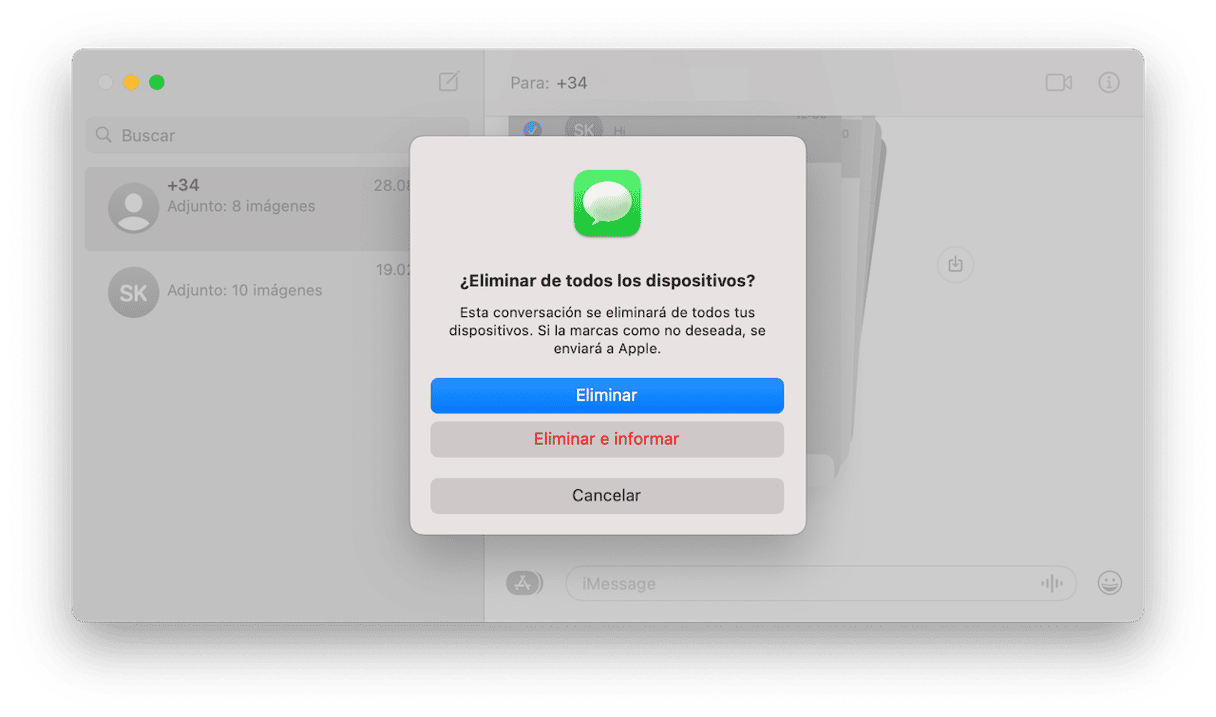
Si no quieres eliminar la conversación, sino solo borrar los archivos adjuntos, abre el diálogo y haz clic en el icono i. Dentro de Fotos, selecciona lo que quieres eliminar, haz clic derecho y selecciona Eliminar > Eliminar archivo adjunto. Ten en cuenta que no puedes deshacer esta acción.
En tu iPhone:
- Abre Mensajes.
- Pulsa Editar > Seleccionar mensajes.
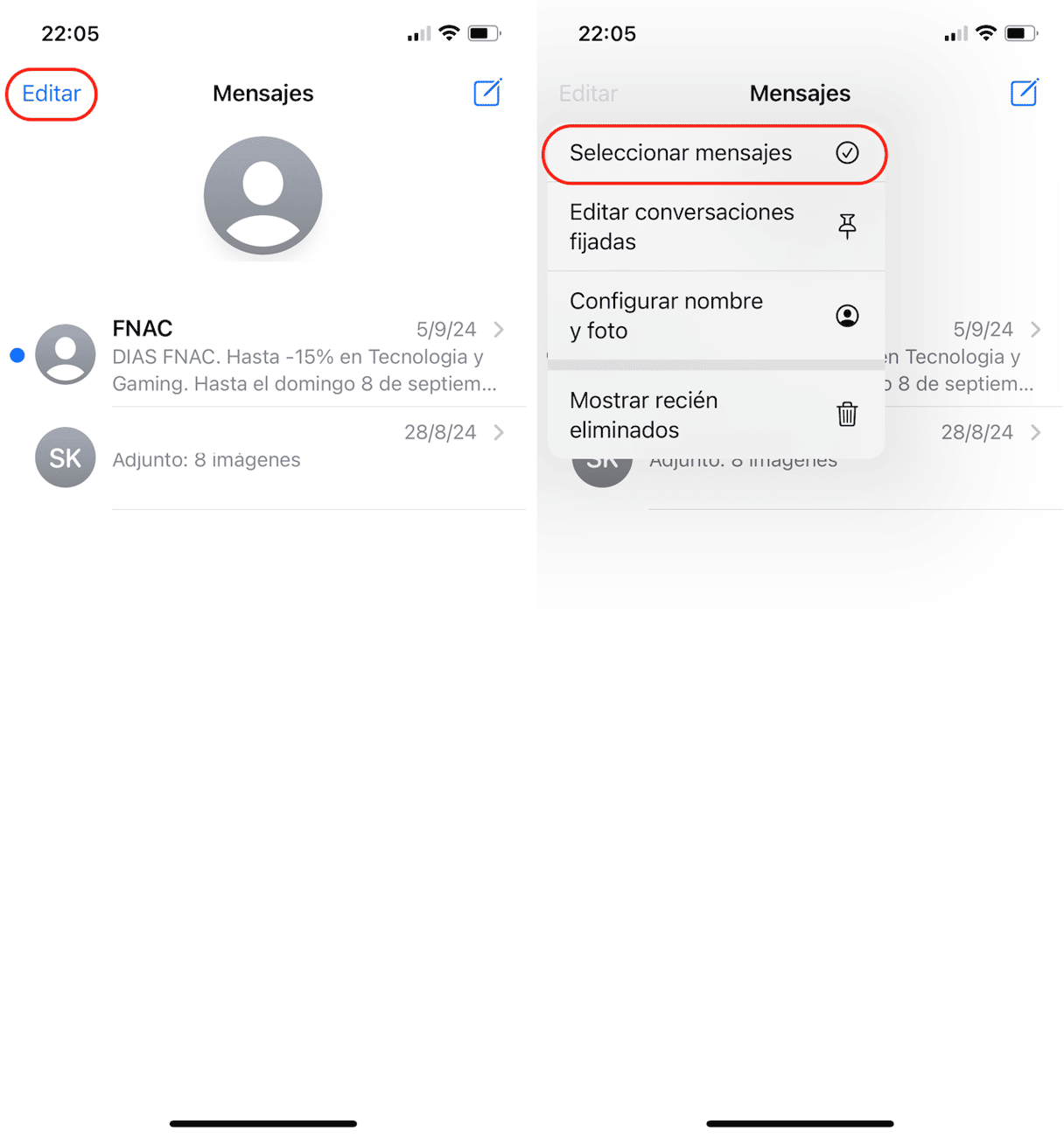
- Selecciona los mensajes que no necesitas y pulsa Eliminar.
- Confirma la eliminación.
- Ahora, toca Editar > Mostrar recién eliminados > Eliminar > Eliminar [x] mensajes.
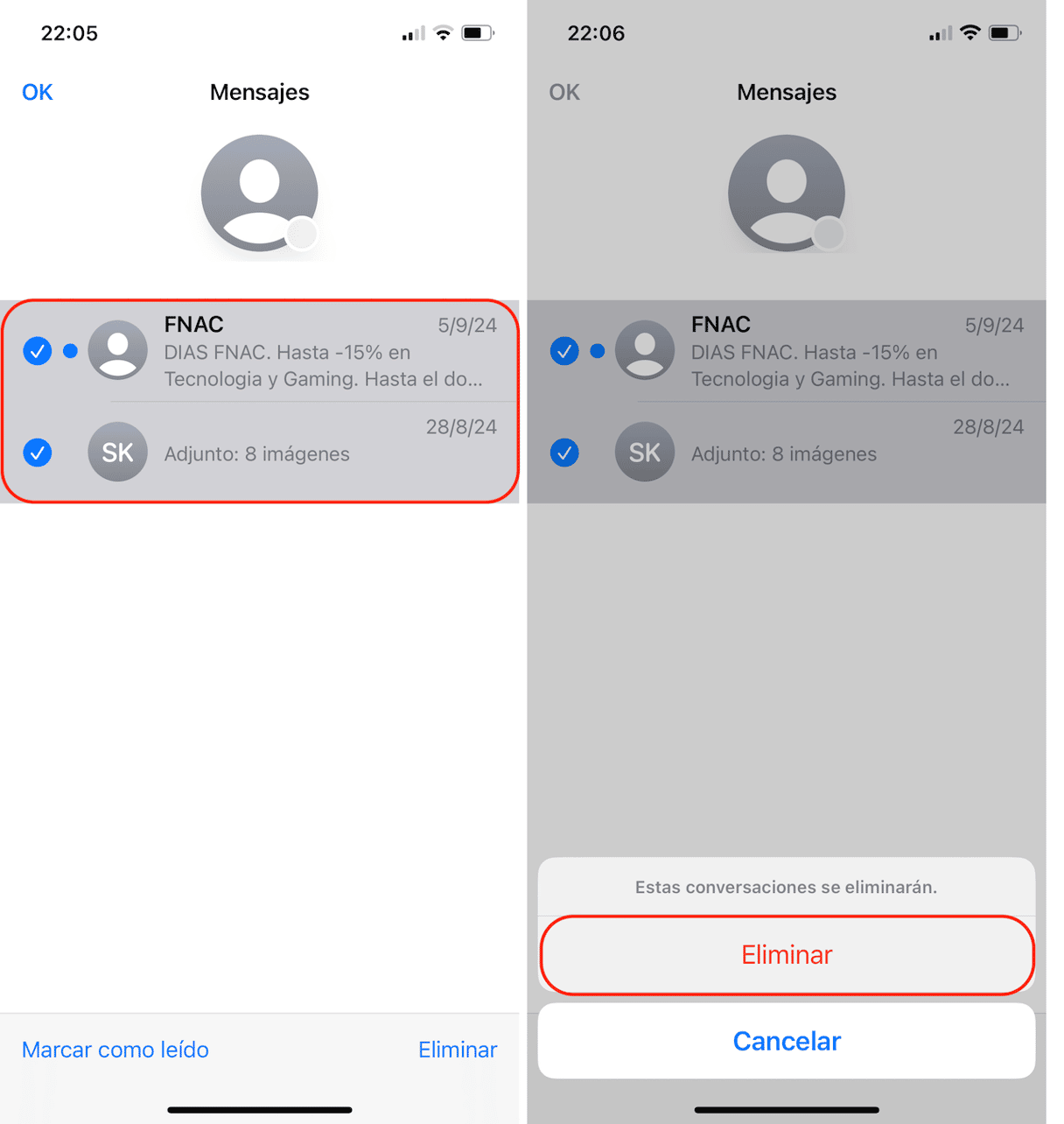
El siguiente paso es eliminar los archivos adjuntos de los mensajes en el iPhone. Sin embargo, ten en cuenta que se eliminarán de la app Mensajes y no podrás restaurarlos, así que ten cuidado con lo que eliminas.
- Abre los Ajustes > General > Almacenamiento del iPhone.
- Baja hasta Mensajes.
- Toca Fotos > Editar y selecciona lo que quieres eliminar.
- Toca el icono de la Papelera en la parte superior derecha.
- Haz lo mismo con los GIF y las Etiquetas.
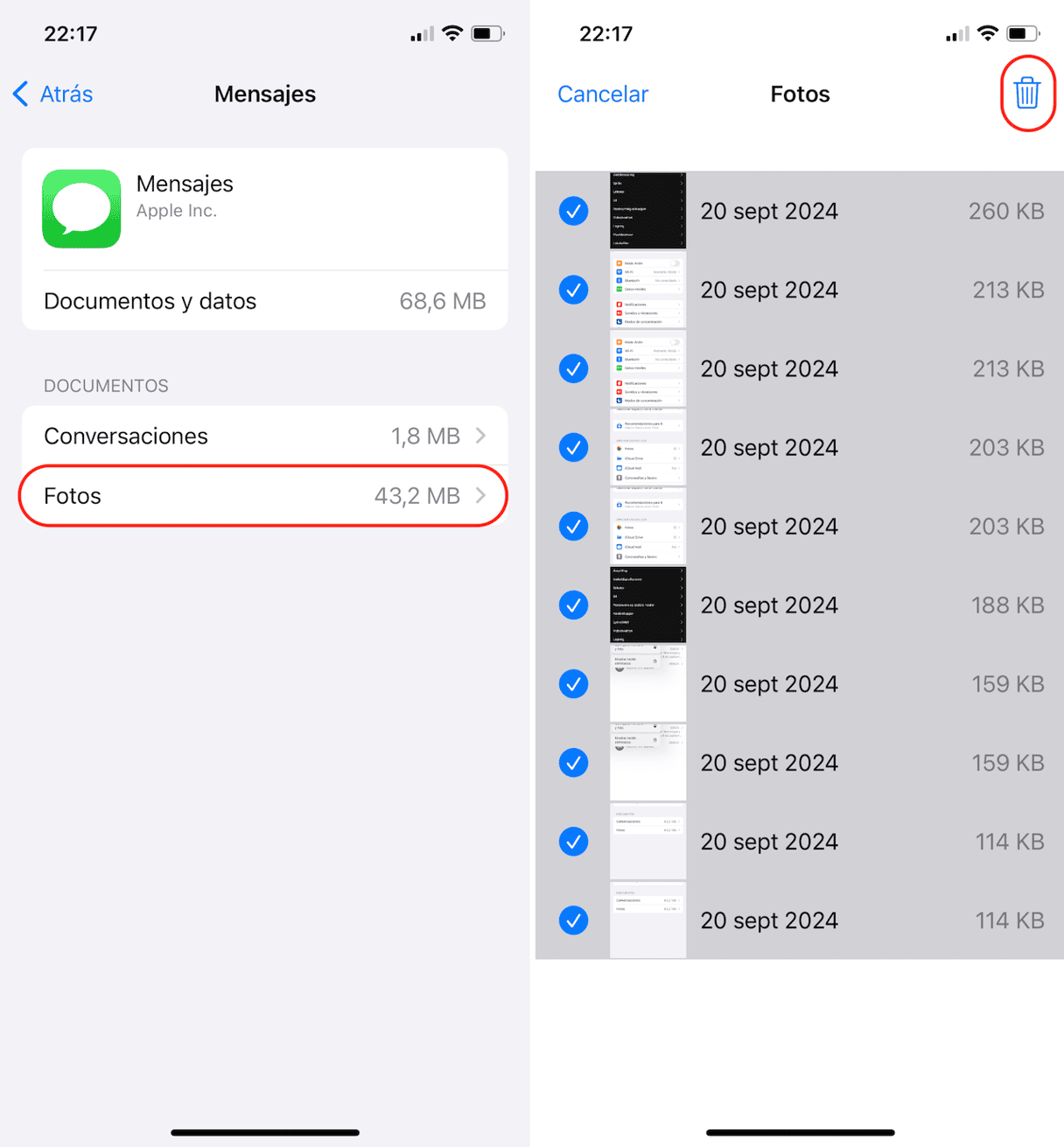
De forma alternativa, puedes abrir la app Mensajes, seleccionar una conversación con archivos adjuntos y tocar la burbuja de contacto en la parte superior. Luego, toca Ver todo junto a Fotos y presiona Seleccionar > Eliminar > Eliminar archivo adjunto.
Paso 7. Vacía todas las papeleras
Muchos se olvidan de que mientras los archivos están en la Papelera (o en la carpeta Recién eliminados si hablamos de las fotos), seguirán ocupando espacio, ya sea en la nube o localmente en el sistema. Por lo tanto, cuando hayas hecho los pasos de 1 a 6, asegúrate de "tirar" la basura.
En la app de Fotos en tu iPhone:
- Abre Fotos.
- Ve al álbum Eliminado.
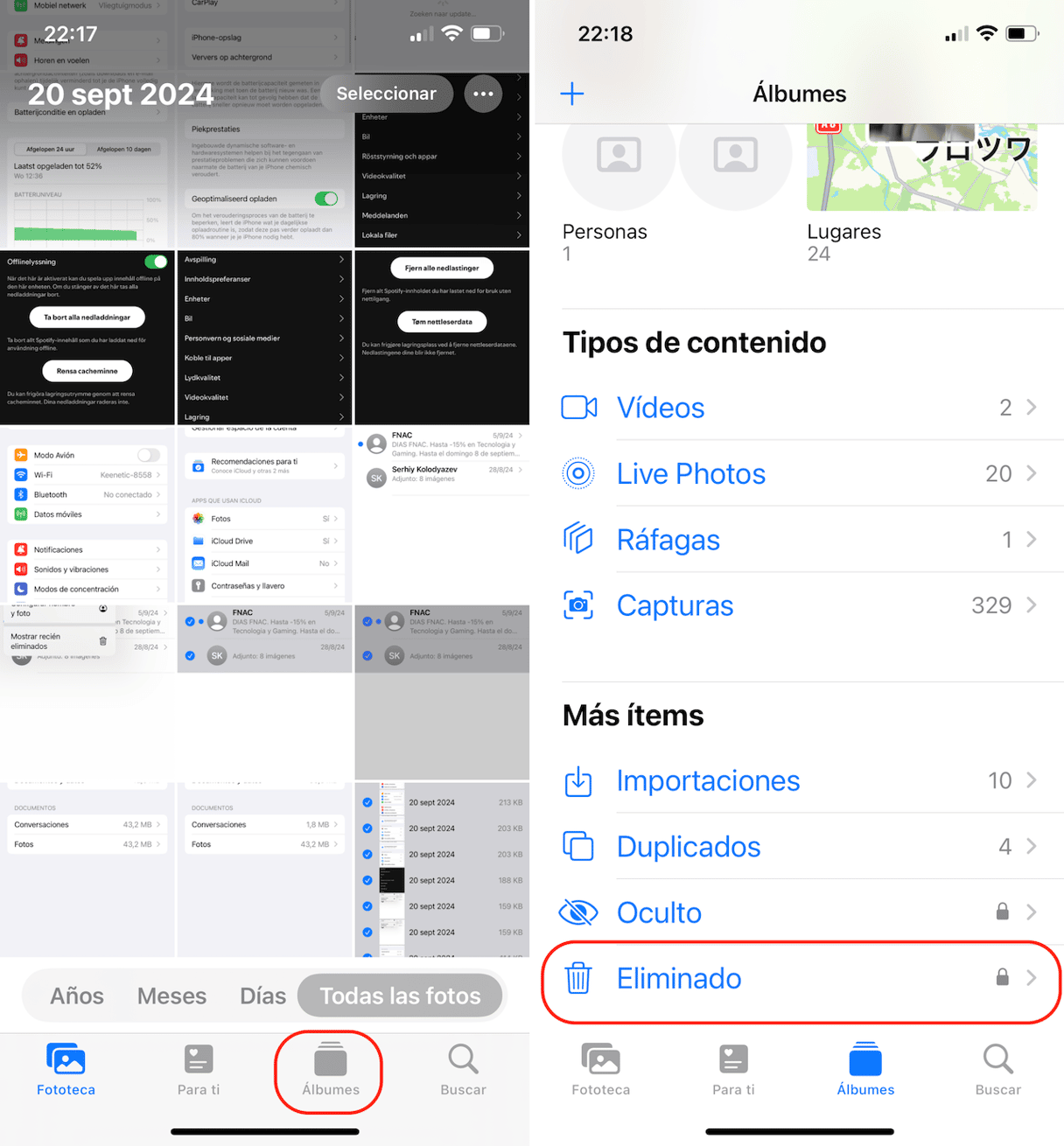
- Toca Seleccionar > Puntos suspensivos.
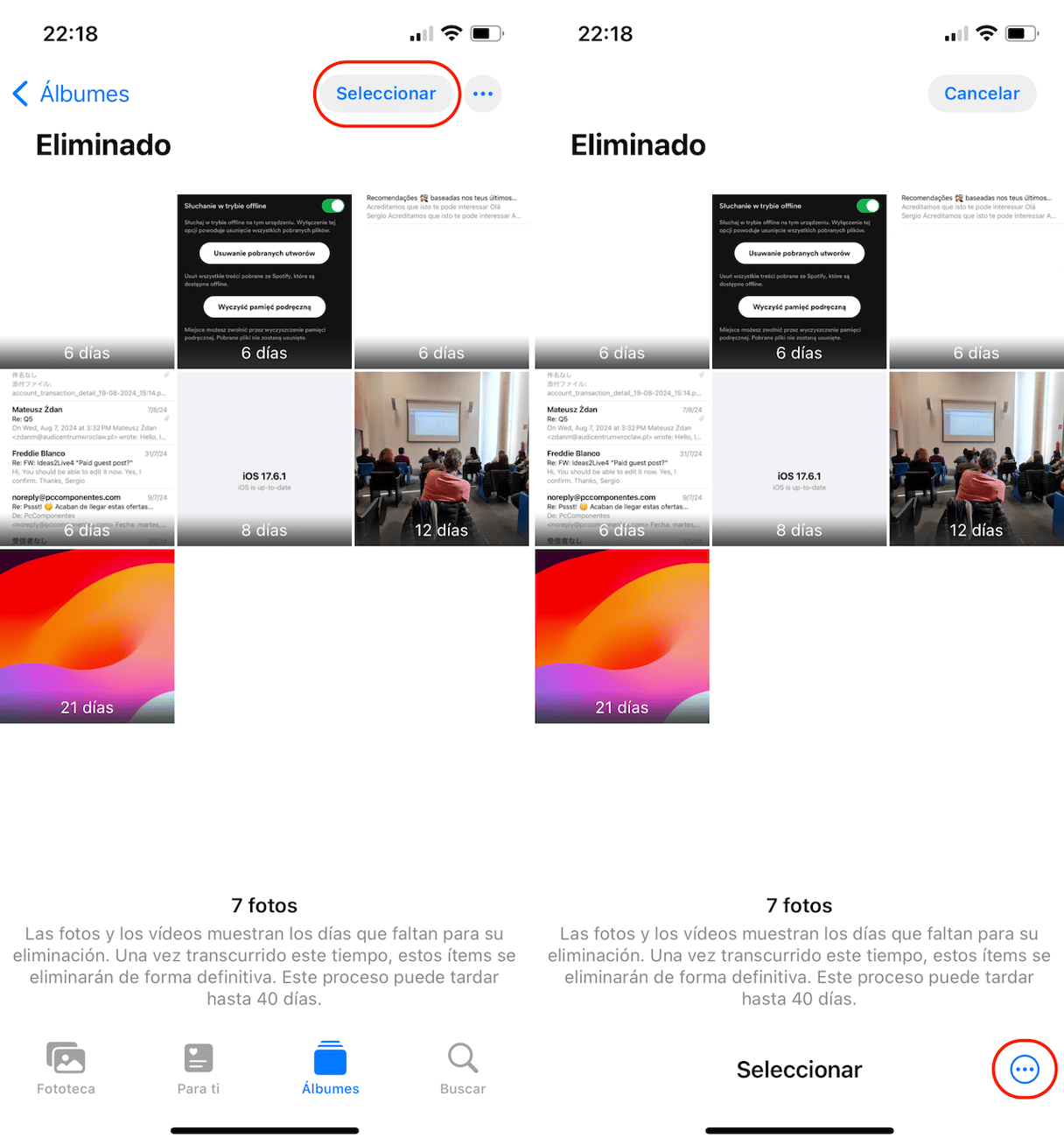
- Ahora, toca Eliminar todo > Eliminar de este iPhone/de todos los dispositivos.
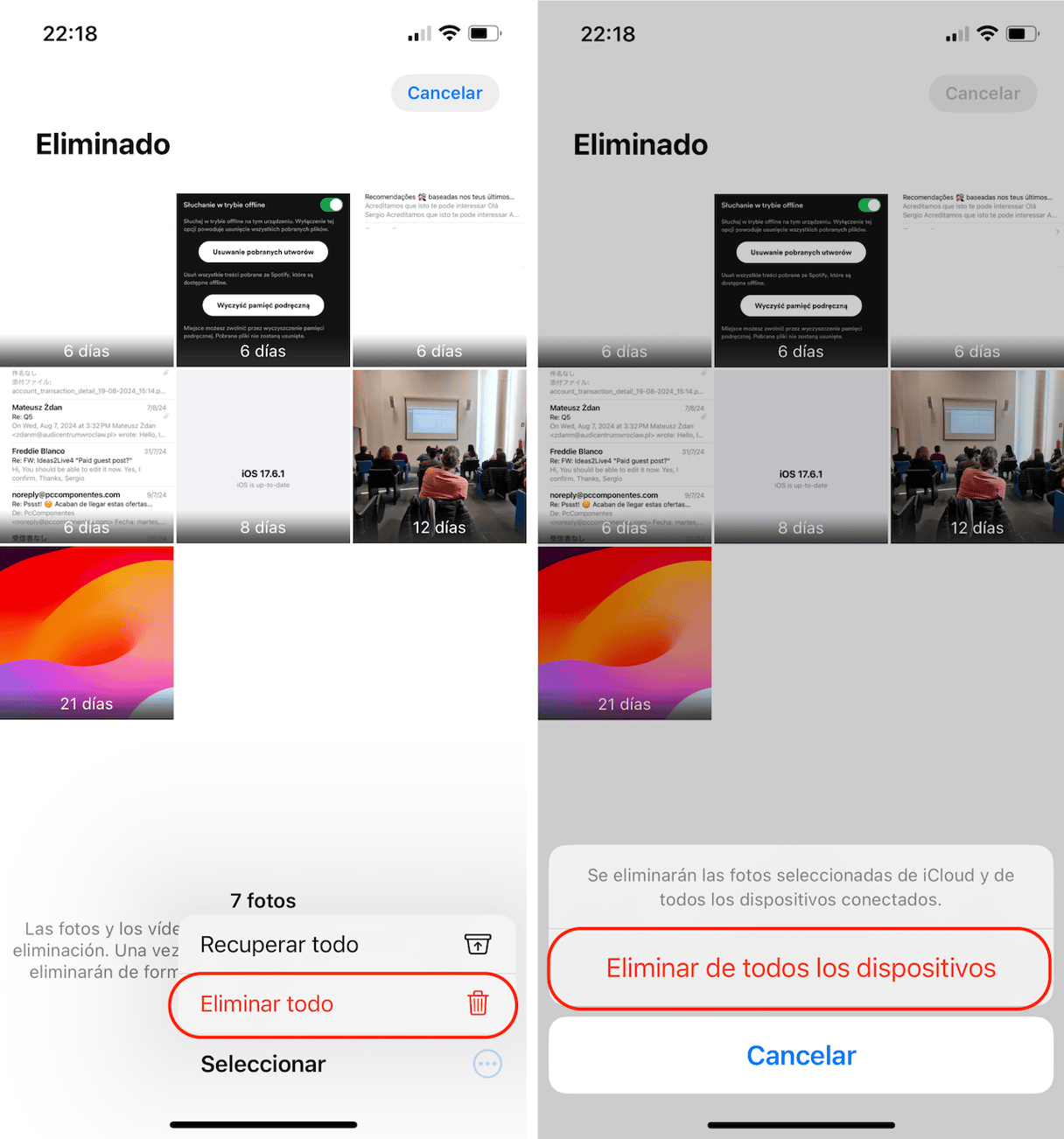
En la app Mail de tu iPhone:
- Abre la app.
- Pulsa en Papelera.
- Toca Editar.
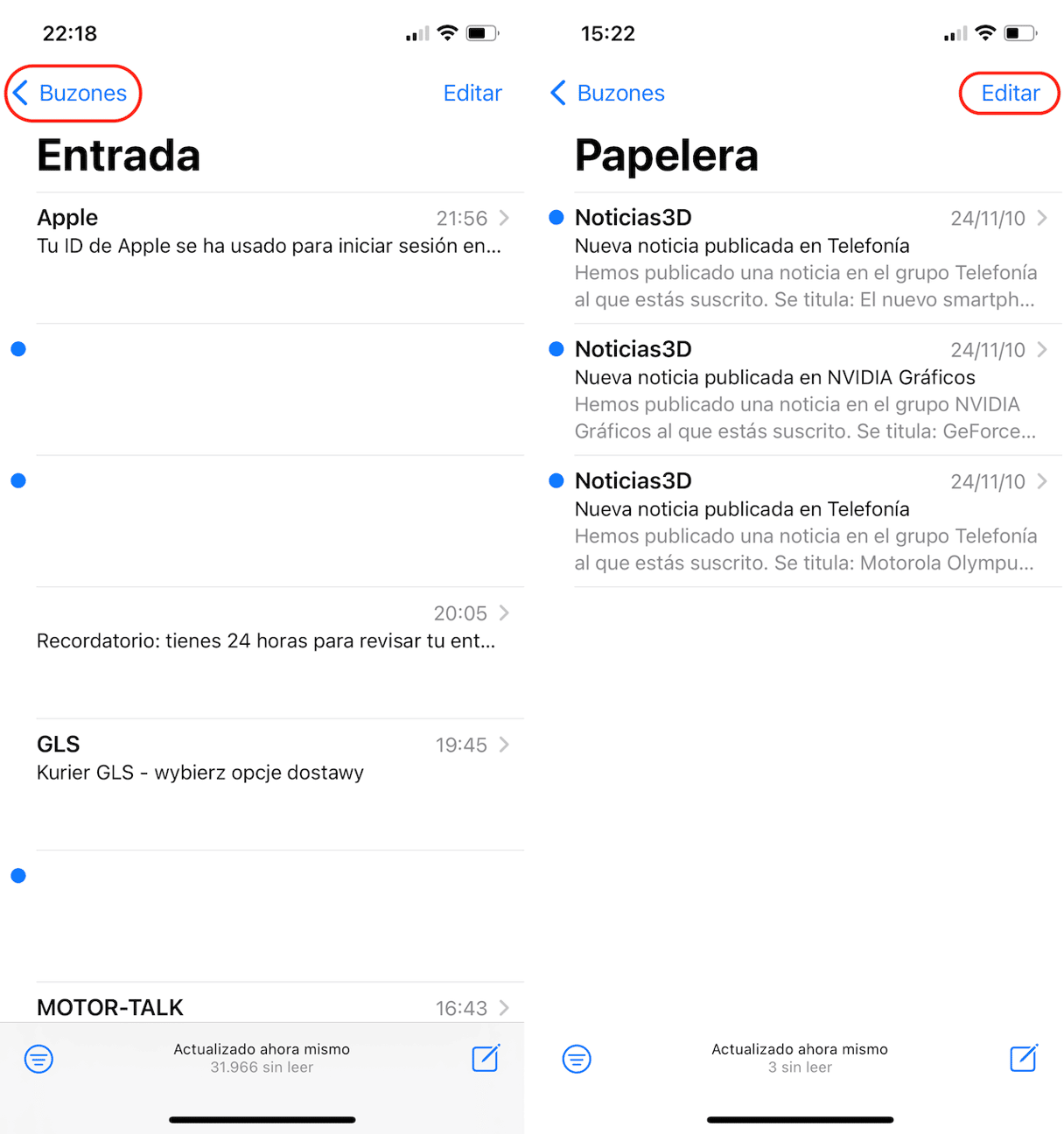
- Toca Seleccionar todo y luego Eliminar.
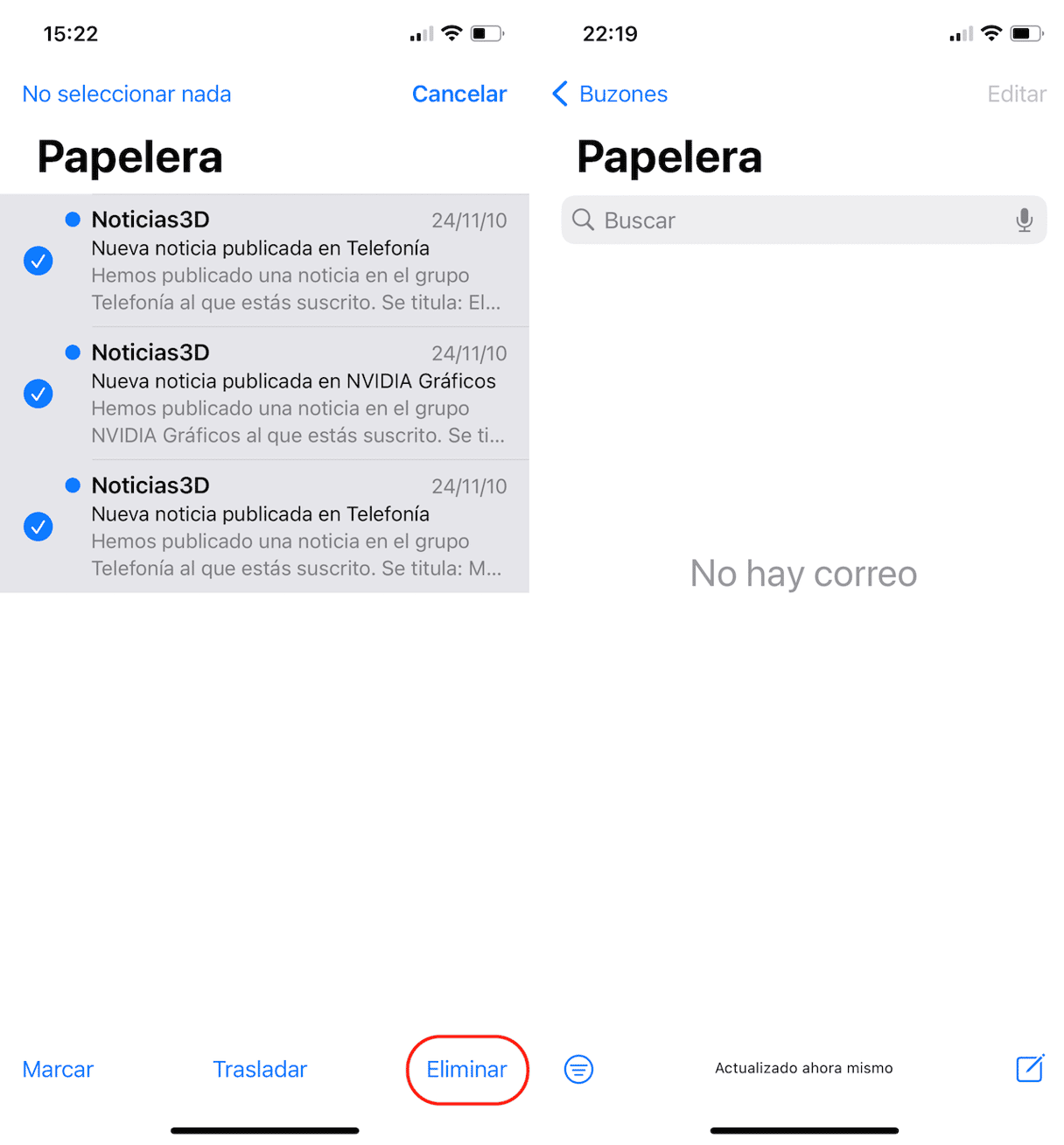
En la app Fotos de tu Mac:
- Abre Fotos.
- Ve a la carpeta Eliminado.
- Haz clic en Eliminar todo > Eliminar de este Mac/todos los dispositivos.
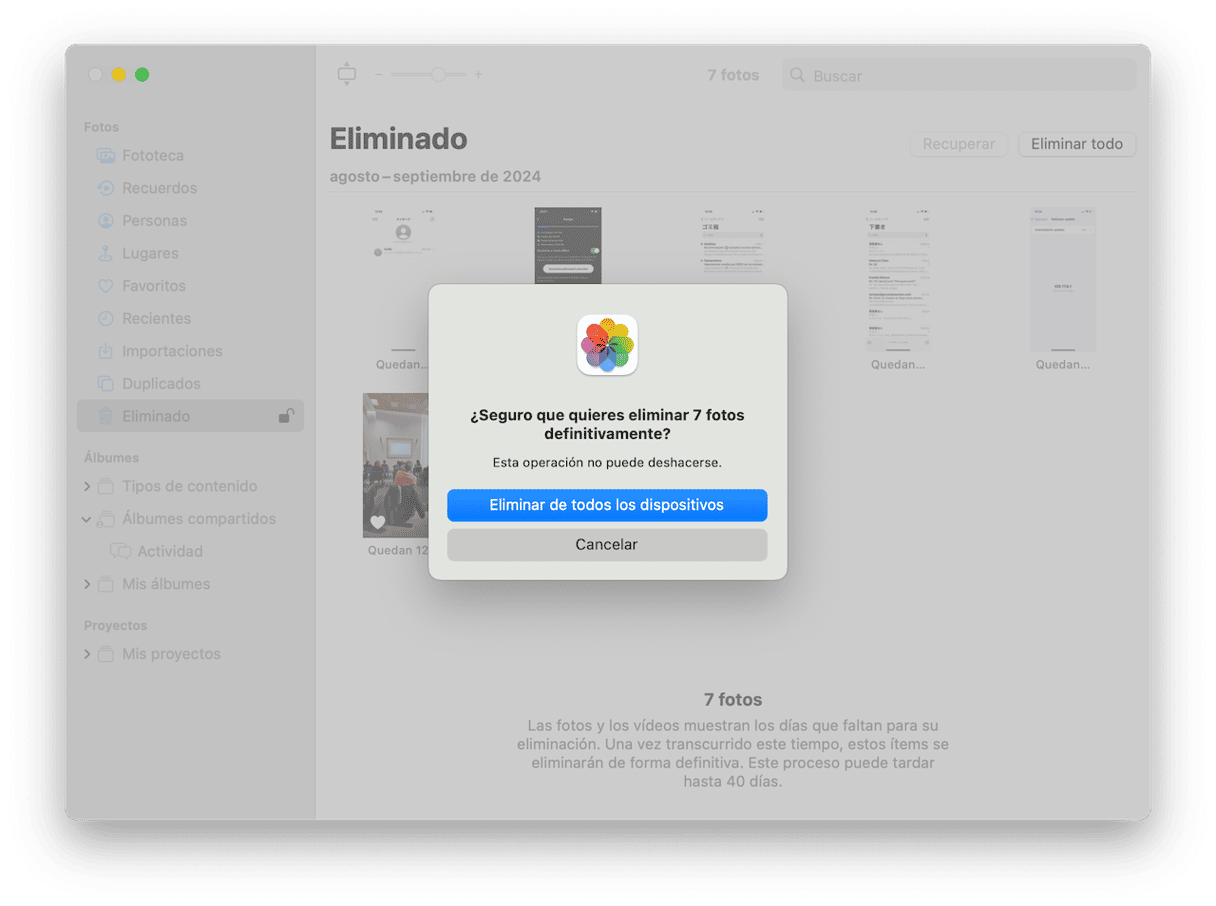
En la app Mail de tu Mac:
- Abre Mail.
- Haz clic en Buzón en el menú superior.
- Elige Borrar ítems eliminados en el menú desplegable.
- Selecciona tu dirección de correo electrónico de iCloud y haz clic en Borrar.

Eso es todo. Esto debería hacer que obtengas más almacenamiento en tu iCloud, al menos por ahora. Repite este proceso semana o dos para asegurarte de que tu iCloud no se llene de basura de nuevo.
Cómo gestionar el almacenamiento de iCloud
Esta es una opción a seguir si no tienes un presupuesto muy limitado y no te importa gastar dinero en almacenamiento cada mes.
Entonces, ¿cómo obtener más almacenamiento de iCloud? Conseguir más espacio es fácil y puedes hacerlo desde cualquier dispositivo, incluido tu iPhone. Ten en cuenta que puedes modificar el almacenamiento de iCloud de dos formas. Puedes aumentar o disminuir la cantidad disponible. Vemos cómo puedes hacer ambas cosas, empezando por el aumento.
Cómo comprar espacio de almacenamiento de iCloud
En tu Mac, ve a Ajustes del Sistema > ID de Apple > iCloud > Gestionar > Cambiar plan.
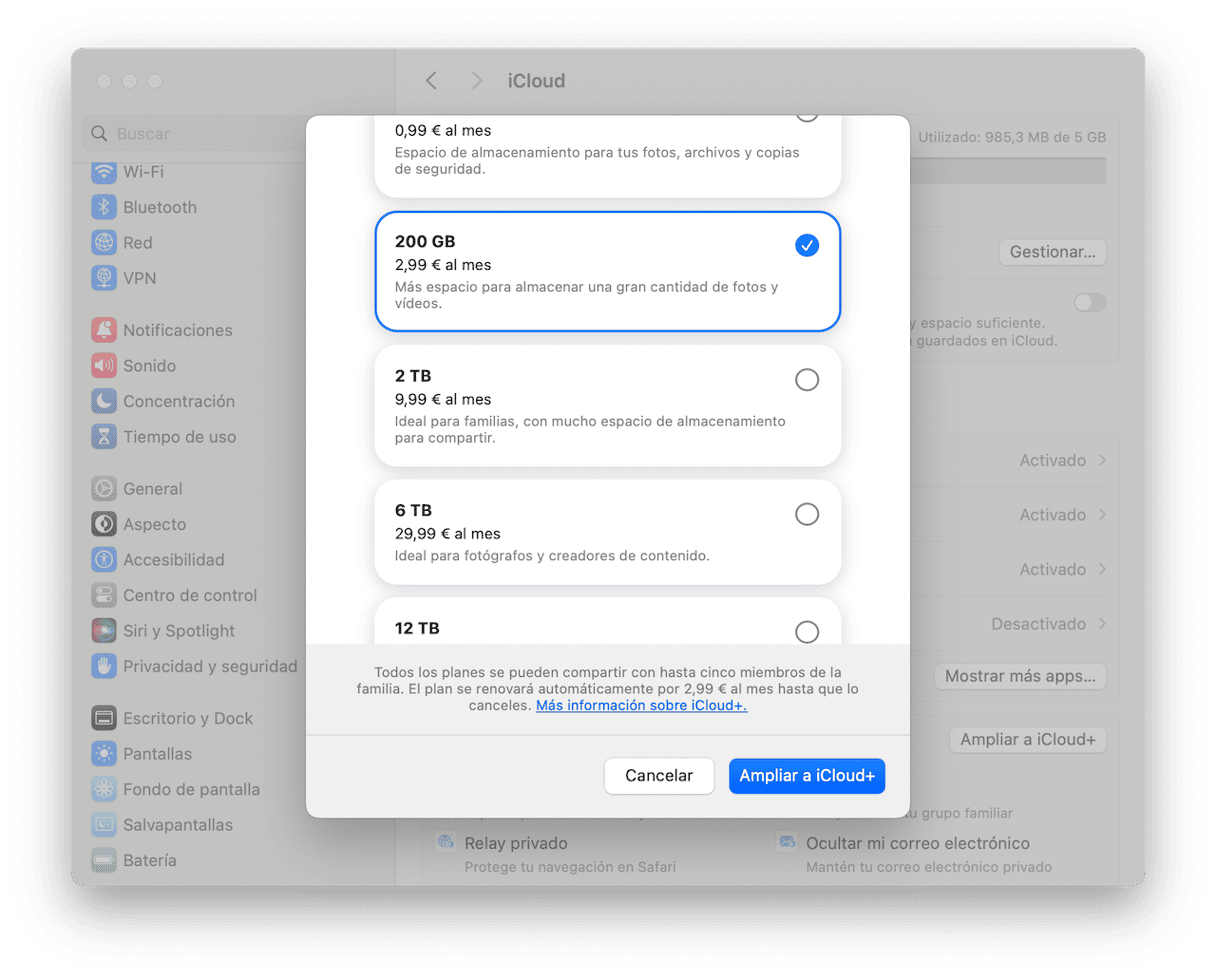
En iPhone, el proceso es casi el mismo, solo que desde Ajustes > ID de Apple > iCloud, ve a Gestionar el espacio de la cuenta y luego a Cambiar plan.
Mejorar tu plan de almacenamiento es fácil y solo lleva unos minutos. Cuando hagas la actualización a un plan superior, tu almacenamiento adicional estará disponible de inmediato.
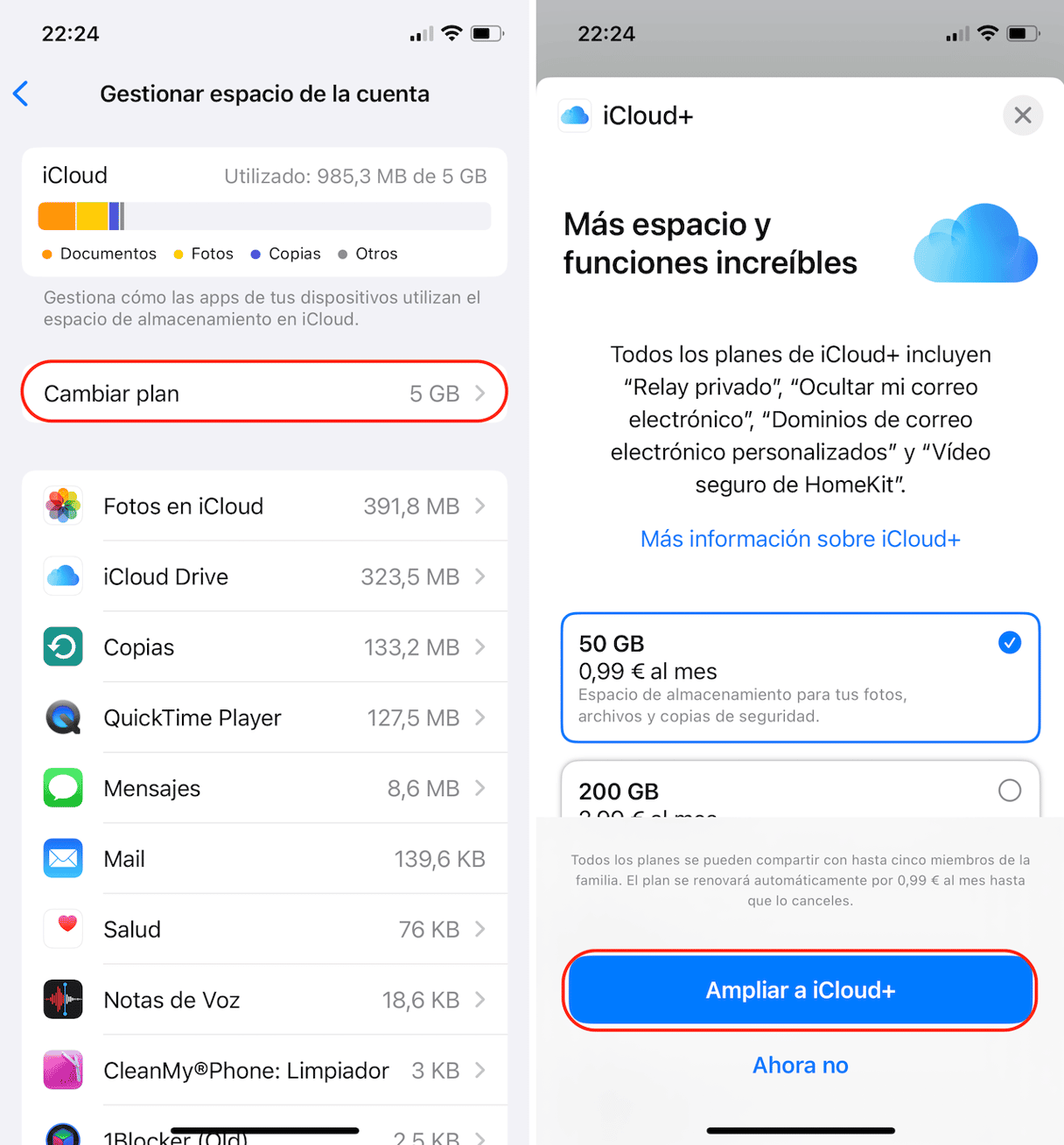
Apple ofrece varios planes de almacenamiento para que puedas elegir el que mejor se adapta a tus necesidades, y puedes cambiar o cancelar tu plan en cualquier momento. Asegúrate de tener actualizado tu método de pago para evitar interrupciones de los servicios de iCloud.
Te puedes estar preguntando cuánto cuesta el almacenamiento de iCloud. Bueno, eso depende en mayor parte de donde te encuentres y de la cantidad de espacio que quieres comprar. Hay planes de 50 GB, 200 GB e incluso hasta 12 TB. El coste exacto aparece directamente en el menú cuando lo abres, al lado del plan.
Cómo reducir el almacenamiento de iCloud
Si has decidido reducir tu plan de almacenamiento de iCloud, haz esto:
En tu iPhone:
- Abre los Ajustes.
- Toca ID de Apple en la parte superior de la pantalla.
- Selecciona iCloud.
- Toca Gestionar almacenamiento de la cuenta.
- Selecciona Cambiar plan.
- Selecciona Opciones de reducción y escribe la contraseña de tu ID de Apple.
- Elige un plan de almacenamiento más pequeño y haz clic en Ok.
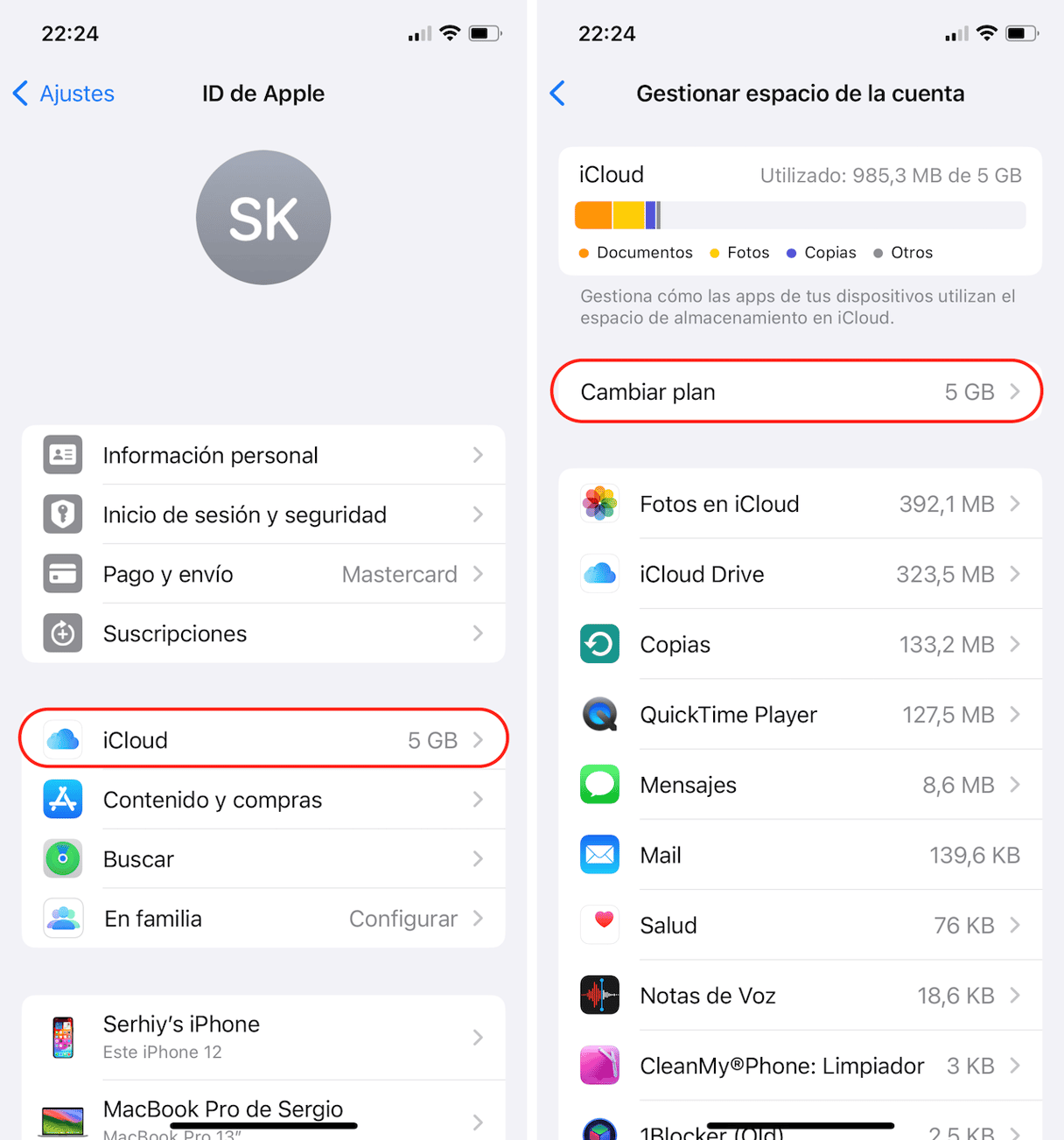
En tu Mac:
- Abre los Ajustes del Sistema.
- Haz clic en ID de Apple.
- Selecciona iCloud.
- Haz clic en Gestionar
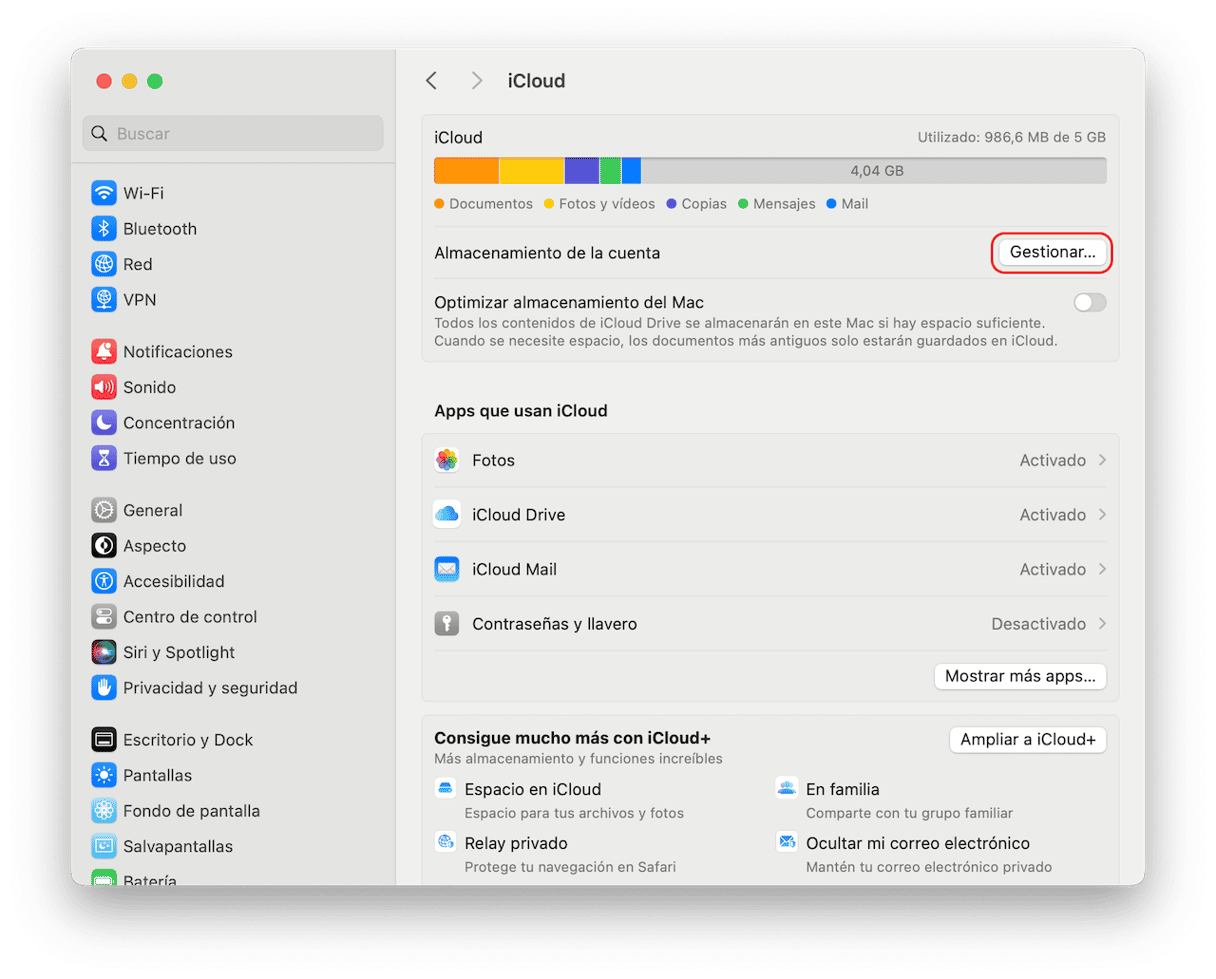
5. Haz clic en Cambiar plan.
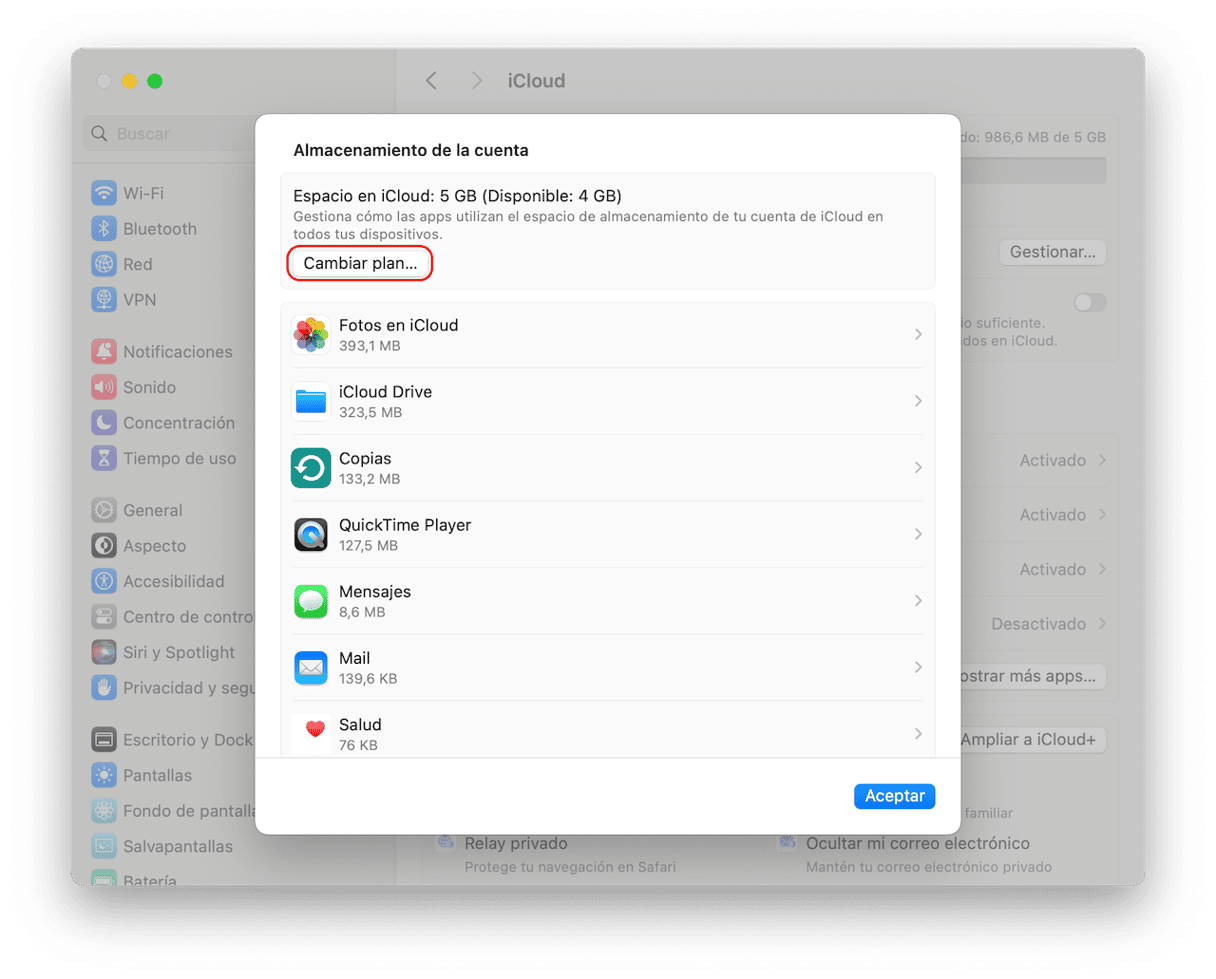
6. Selecciona Opciones de reducción y escribe la contraseña de tu ID de Apple.
7. Elige un plan de almacenamiento más pequeño y haz clic en Aceptar.
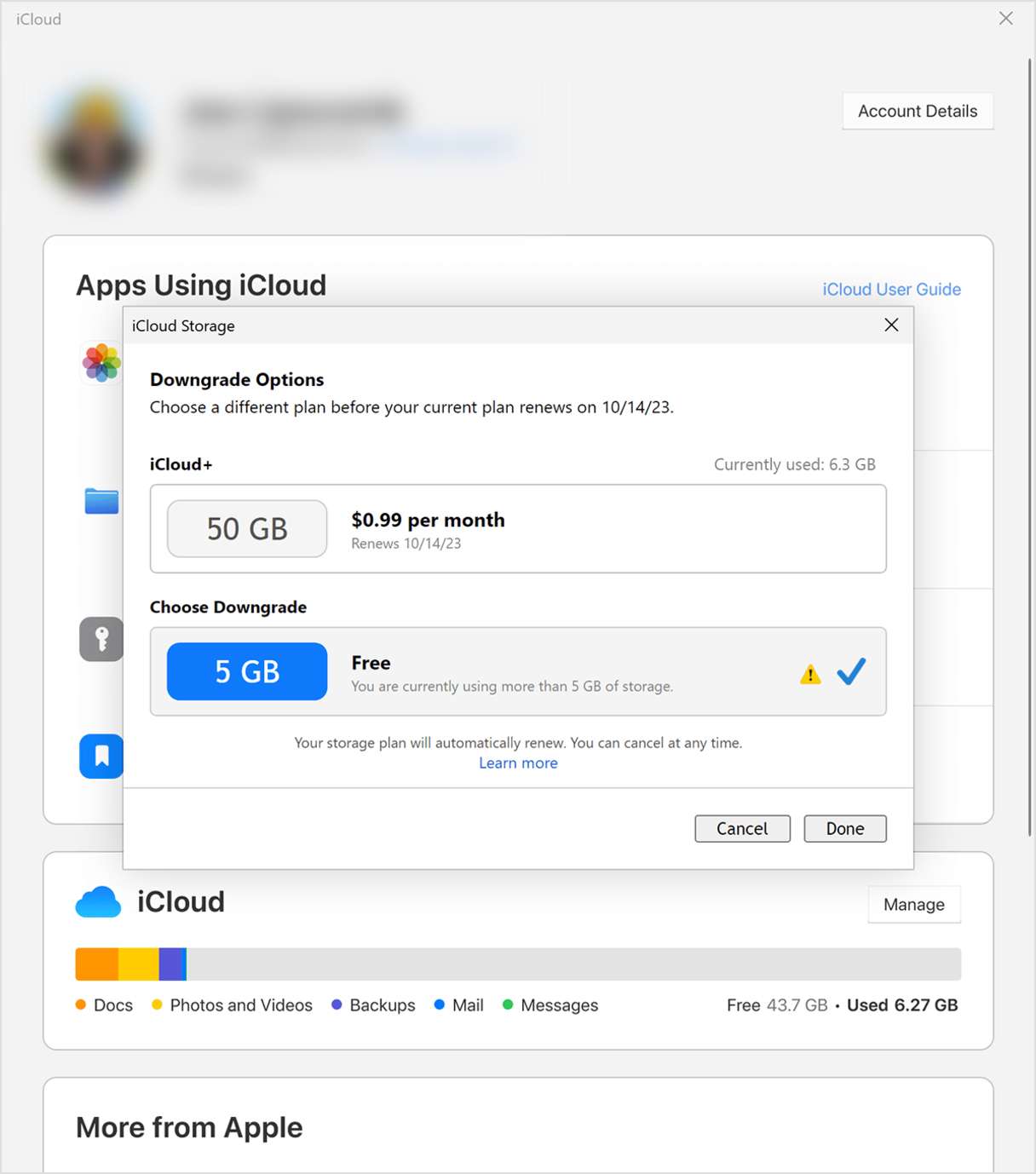
Ahora que ya sabes qué opciones tienes y puedes decidir cuál es la que mejor se adapta a tus necesidades — liberar el almacenamiento de iCloud o simplemente comprar más — la simple regla a seguir es mantener tu iPhone y tu Mac libres de archivos basura.
Preguntas frecuentes
¿Qué es el almacenamiento de iCloud?
El almacenamiento de iCloud es un servicio de Apple que te permite guardar tus archivos, fotos y datos de apps en la nube. Sincroniza los datos de todos tus dispositivos Apple, para que puedas acceder a tu información desde cualquier lugar.
¿Por qué el almacenamiento de mi iCloud está lleno?
El almacenamiento de tu iCloud está lleno, ya que has usado los 5 GB de almacenamiento gratuito o has llegado al límite de tu plan pago. Esto puede pasar si almacenas muchas fotos, archivos, copias de seguridad y otros datos en iCloud.
¿Cómo obtener más almacenamiento en iCloud gratis?
La mejor manera de conseguir más almacenamiento en iCloud de forma gratuita es descargar CleanMy®Phone y hacer una limpieza periódica de tu smartphone. Esta app puede eliminar los archivos innecesarios, fotos duplicadas y todo tipo de basura, liberando así el espacio de tu iCloud. Así te ahorra mucho tiempo y mucho trabajo manual.








