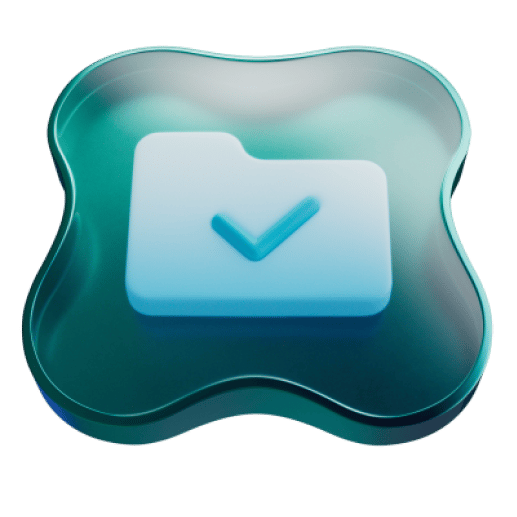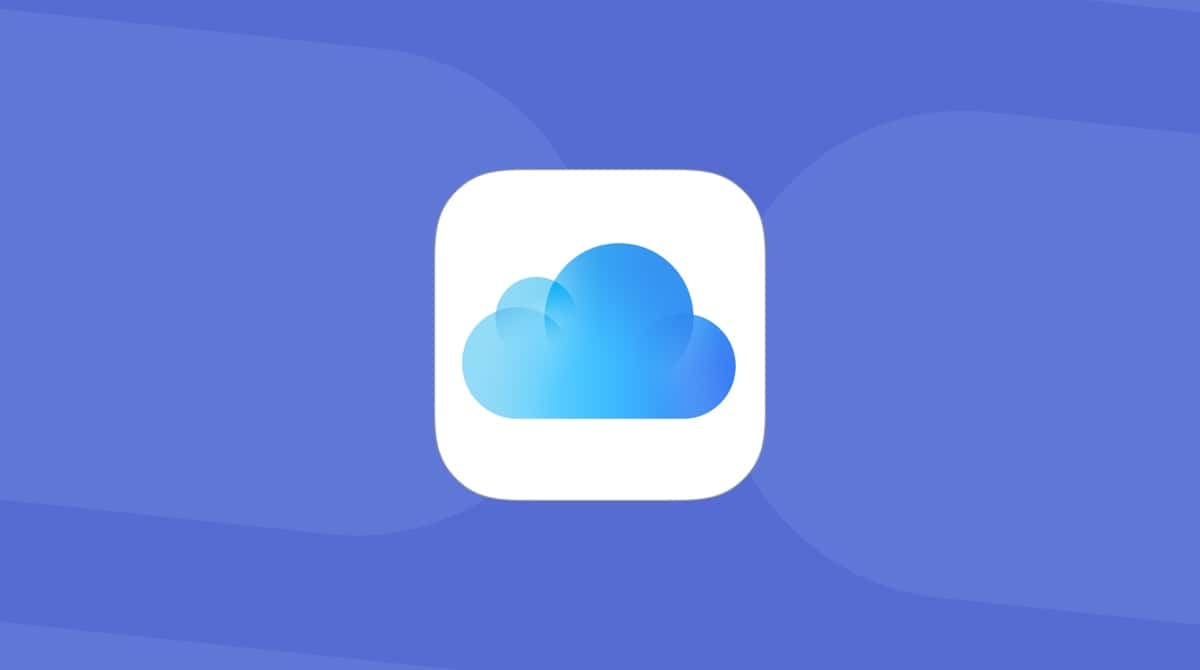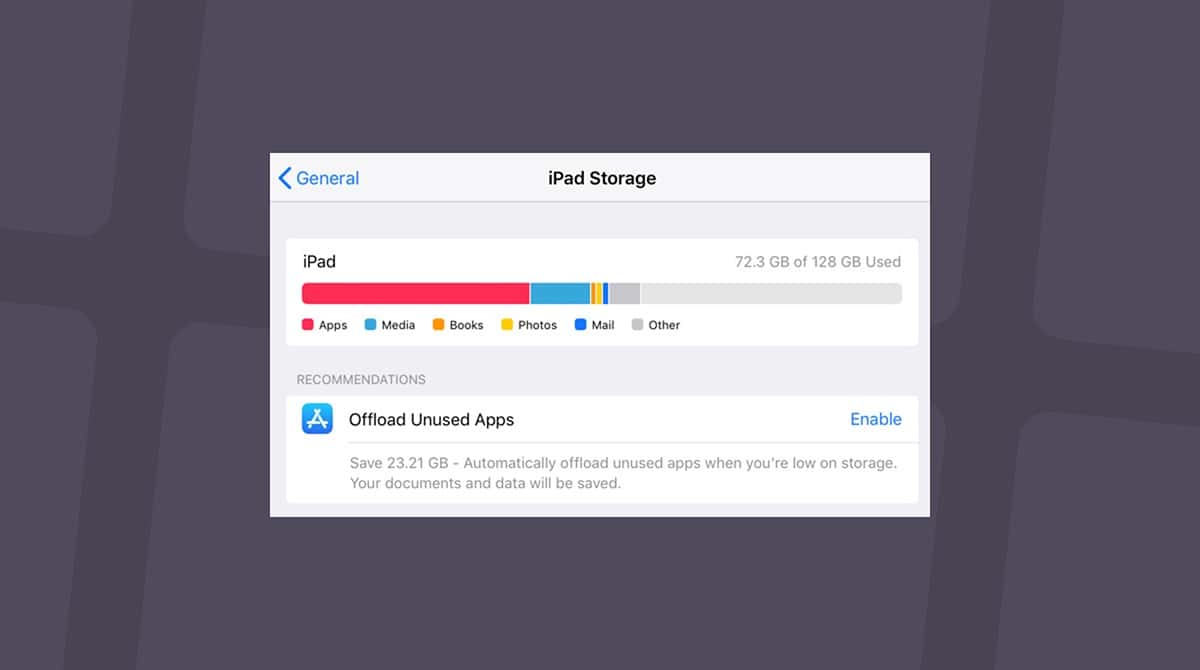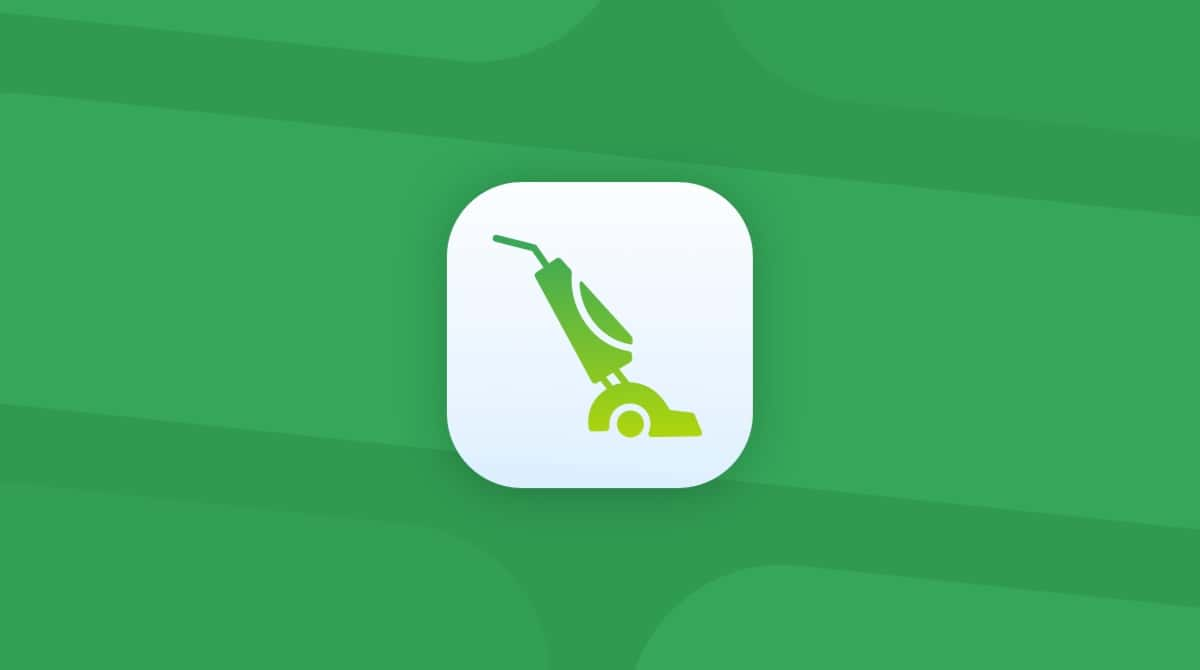Con el iPhone puedes hacer fotos bonitas muy fácilmente. Y es normal que cada día quieras hacer fotografías de todo lo que te rodea, capturando las impresionantes puestas de sol, momentos con tus seres queridos y las cosas que te parecen interesantes o divertidas.
Sin embargo, este hábito de hacer fotos puede resultar en una fototeca de iPhone abarrotada. Cuantas más fotos tomes, más espacio de almacenamiento ocuparán y, con el paso del tiempo, es posible que tengas que eliminar muchas fotos para liberar espacio. O posiblemente quieras borrar todas las imágenes.
Sin importar el motivo, eliminar las imágenes una por una puede ser muy tedioso y llevar mucho tiempo, pero hay varias formas de eliminar muchas fotos de una vez. En este artículo veremos cómo eliminar todas las fotos del iPhone. Puedes seguir los mismos pasos para eliminar varias imágenes a la vez.
¿Por qué hace falta eliminar varias fotos en mi iPhone?
Una de las razones más comunes por las que muchos quieren eliminar varias fotos de su iPhone es porque quieren liberar algo de espacio de almacenamiento. Estoy seguro de que a medida que has ido haciendo más y más fotos, te has dado cuenta de lo rápido que la biblioteca de tu iPhone va siendo saturada. Con el tiempo, te vas a quedar sin espacio y tu dispositivo comenzará a funcionar lento. Es posible que incluso se cuelgue. Pero al eliminar las fotos de forma masiva o incluso eliminar todas las fotos a la vez, puedes liberar mucho espacio de forma rápida y hacer que tu smartphone funcione más rápido y sin problemas en un abrir y cerrar de ojos.
Además, liberar espacio en tu iPhone no es lo único que consigues haciendo esto. Si eres como yo, un día te darás cuenta de que has hecho miles de fotos. Como resultado, cuando quieras buscar una foto concreta, va a ser casi imposible. Al eliminar las fotos no deseadas, puedes mantener tu fototeca ordenada y fácil de navegar.
Cómo eliminar las imágenes del iPhone
Si te cansa tener que desplazarte por cientos o incluso miles de fotos en tu iPhone, es hora de que sepas cómo eliminarlas de forma masiva. La eliminación masiva de fotos es una manera fácil y eficiente de liberar espacio y mantener tu biblioteca de fotos organizada.
Estas son algunas formas rápidas de eliminar fotos en iPhone:
Método 1: Usar CleanMy®Phone
CleanMy®Phone es un limpiador de iPhone y iPad que ofrece una forma eficaz de eliminar muchas imágenes de tu iPhone. Te pone fácil la identificación y eliminación de los archivos duplicados, fotos borrosas y no deseadas. La app funciona con tecnología impulsada por la IA para organizar tus fotos, por lo que si tu fototeca se ve desordenada, CleanMy®Phone puede ayudarte.
Así es como puedes eliminar varias imágenes en tu iPhone con CleanMy®Phone:
- Descarga CleanMy®Phone desde la App Store.
- Abre la app y dale acceso a todas tus fotos.
- Desde la pestaña Poner orden, toca Analizar y espera hasta que CleanMy®Phone escanee toda tu fototeca.
- Cuando se haya completado el Análisis, revisa las categorías como Duplicados, Capturas de pantalla y las otras que aparezcan.
- Toca Limpiar > Eliminar para eliminar el desorden en tus fotos.
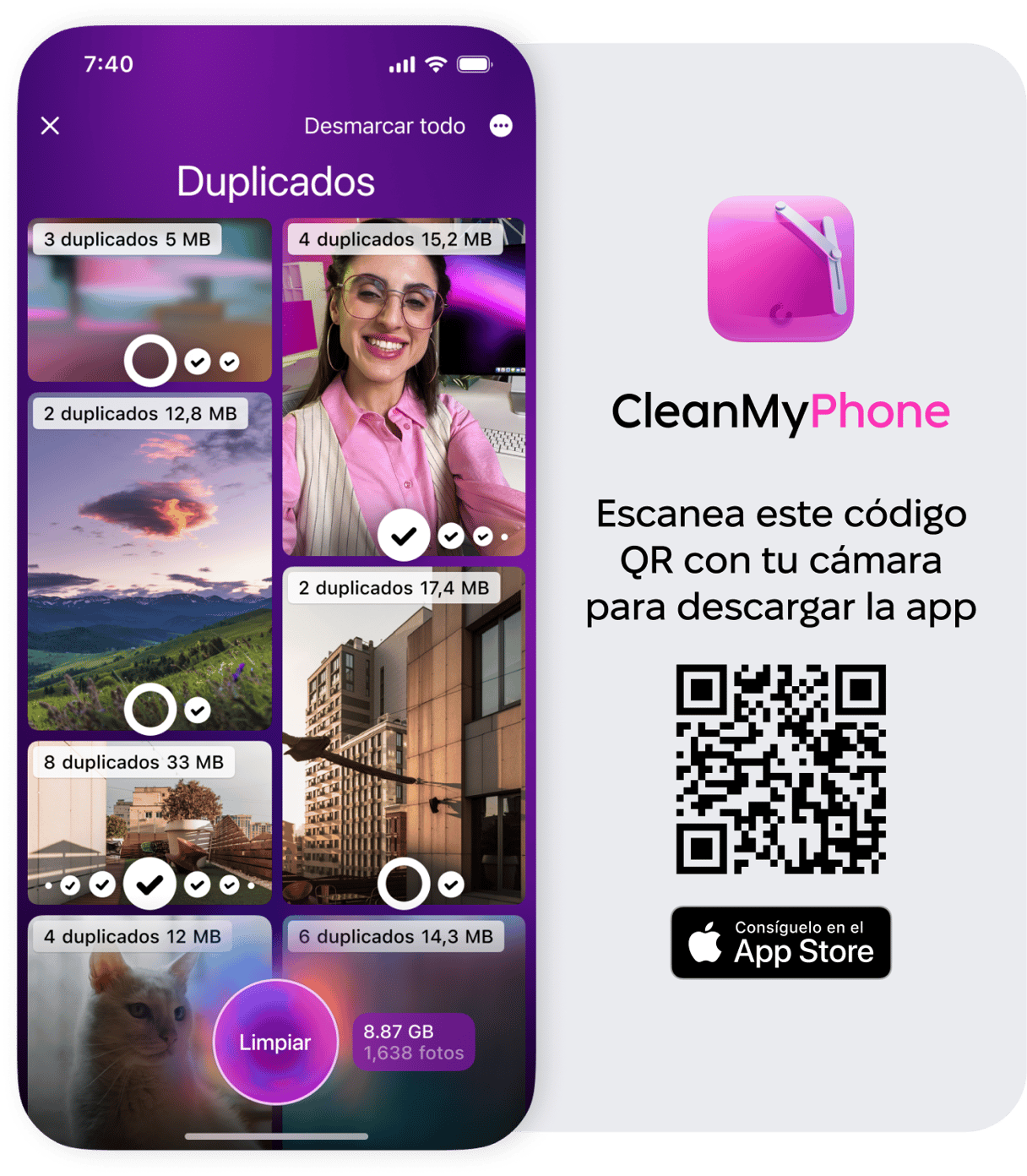
¿Has borrado una foto sin querer con CleanMy®Phone? No te preocupes — seguirá en tu álbum Eliminado recientemente durante 30 días.
Si quieres eliminar de forma inmediata esas fotos para liberar espacio en tu dispositivo, abre la app Fotos y toca Álbumes > Eliminado > Seleccionar > Opciones > Eliminar todo.
Método 2: Usar la app Fotos
Por suerte, Apple ha previsto que vamos a necesitar eliminar varias fotos a la vez. Por ello, han incorporado una funcionalidad para ello en la app Fotos. Es un proceso increíblemente sencillo que cualquiera puede realizar en nada de tiempo. Simplemente tienes que seguir estas instrucciones:
- Abre Fotos.
- Toca Seleccionar en la esquina superior derecha de la pantalla.
- Luego, toca cada foto que quieras eliminar.
- Después de haber seleccionado las fotos, toca el botón de la Papelera en la parte inferior de la pantalla.
- Confirma para eliminar las fotos.
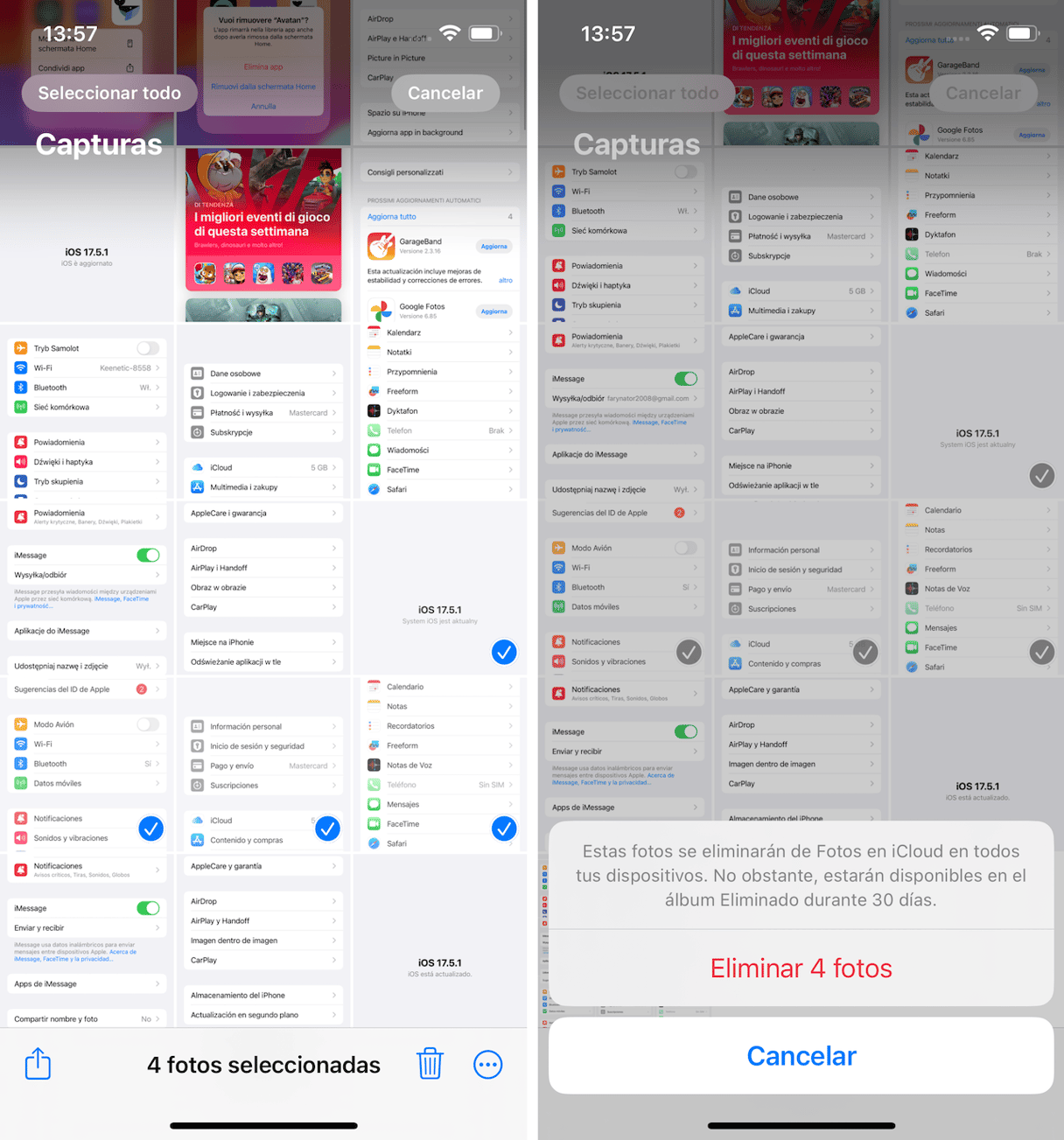
Sin embargo, en realidad esto no elimina las fotos de tu smartphone. Las imágenes que acabas de eliminar seguirán en tu álbum Eliminado durante los siguientes 30 días, lo cual es fenomenal si quieres recuperar algunas de ellas. Pero si necesitas liberar el espacio ya mismo, en Fotos, toca Álbumes > baja hasta Eliminado > Seleccionar > Eliminar
Método 3: Usar la fototeca de iCloud
Si tienes Fotos de iCloud habilitadas, puede ayudarte a eliminar muchas fotos de tu iPhone rápidamente. Aunque se sincronice con tu iPhone, lo más seguro es que te sea más fácil hacerlo desde iCloud.com en tu Mac:
- Abre iCloud.com e inicia sesión en tu cuenta.
- Selecciona las imágenes que quieres eliminar.
Consejo: puedes mantener presionada la tecla Mayúsculas en el teclado para seleccionar varias imágenes. - Una vez que hayas seleccionado todas las fotos que quieres eliminar, haz clic en el ícono de la Papelera.
- Confirma para eliminar las imágenes.
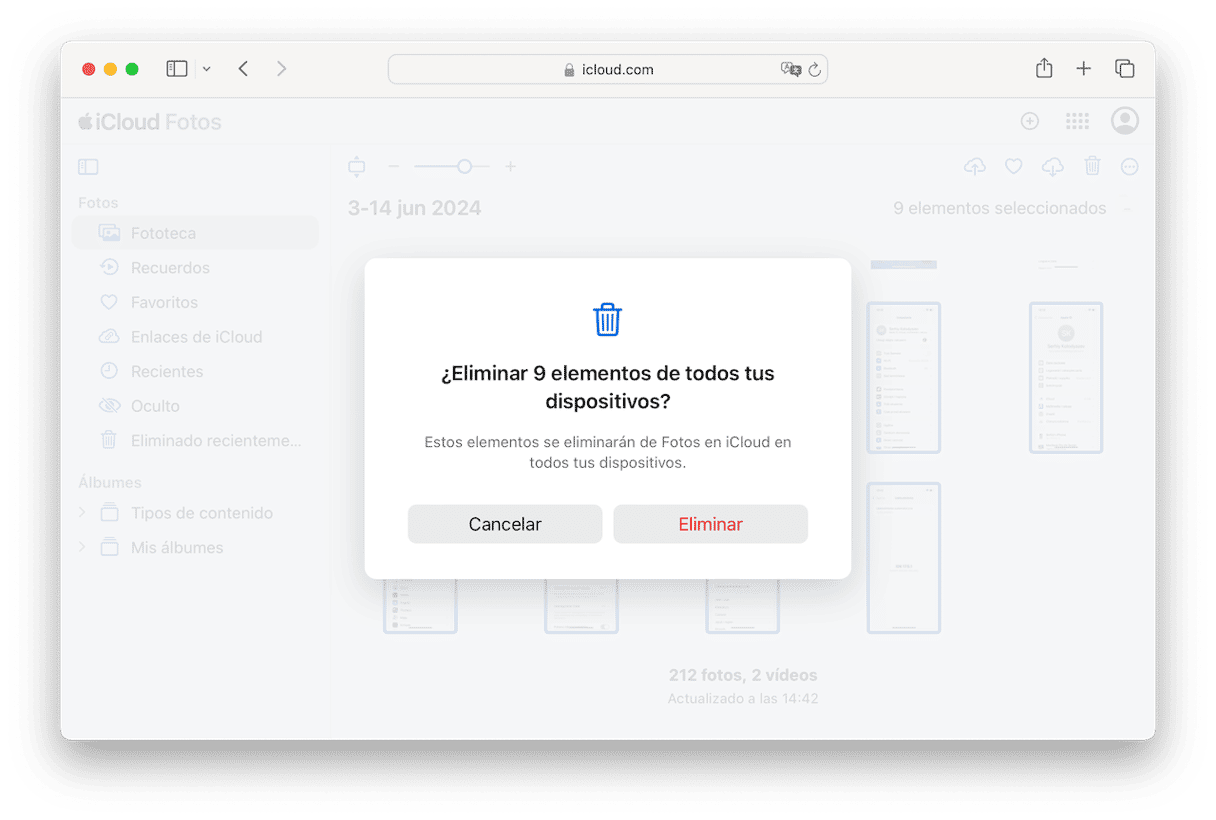
Luego, la próxima vez que tu iPhone se sincronice con tus fotos de iCloud, esas fotos se eliminarán de tu smartphone.
Consejos para eliminar muchas fotos en el iPhone
Aquí tienes algunos consejos más para eliminar fotos de forma masiva en el iPhone de forma eficiente:
Eliminar fotos en lotes
En vez de eliminar todas las fotos de una vez, es mejor eliminarlas en lotes más pequeños. Lo mejor es no eliminar más de 20 a la vez.
Haz que Siri te ayude
Si tienes un iPhone con Siri, puedes usar comandos de voz para eliminar varias fotos de forma rápida. Simplemente activa Siri y di "Eliminar [número] fotos". Luego, Siri te pedirá que confirmes la eliminación y las fotos se borrarán de tu smartphone.
Activa Fotos en iCloud
Activa la opción Optimizar almacenamiento de iPhone para ahorrar espacio en tu dispositivo en caso de que tengas iCloud activado. Esto elimina las fotos de resolución completa de tu smartphone de forma automática y almacenará solo las versiones optimizadas. Siempre tendrás la posibilidad de descargar las versiones de resolución completa de tus fotos desde iCloud en caso necesario.
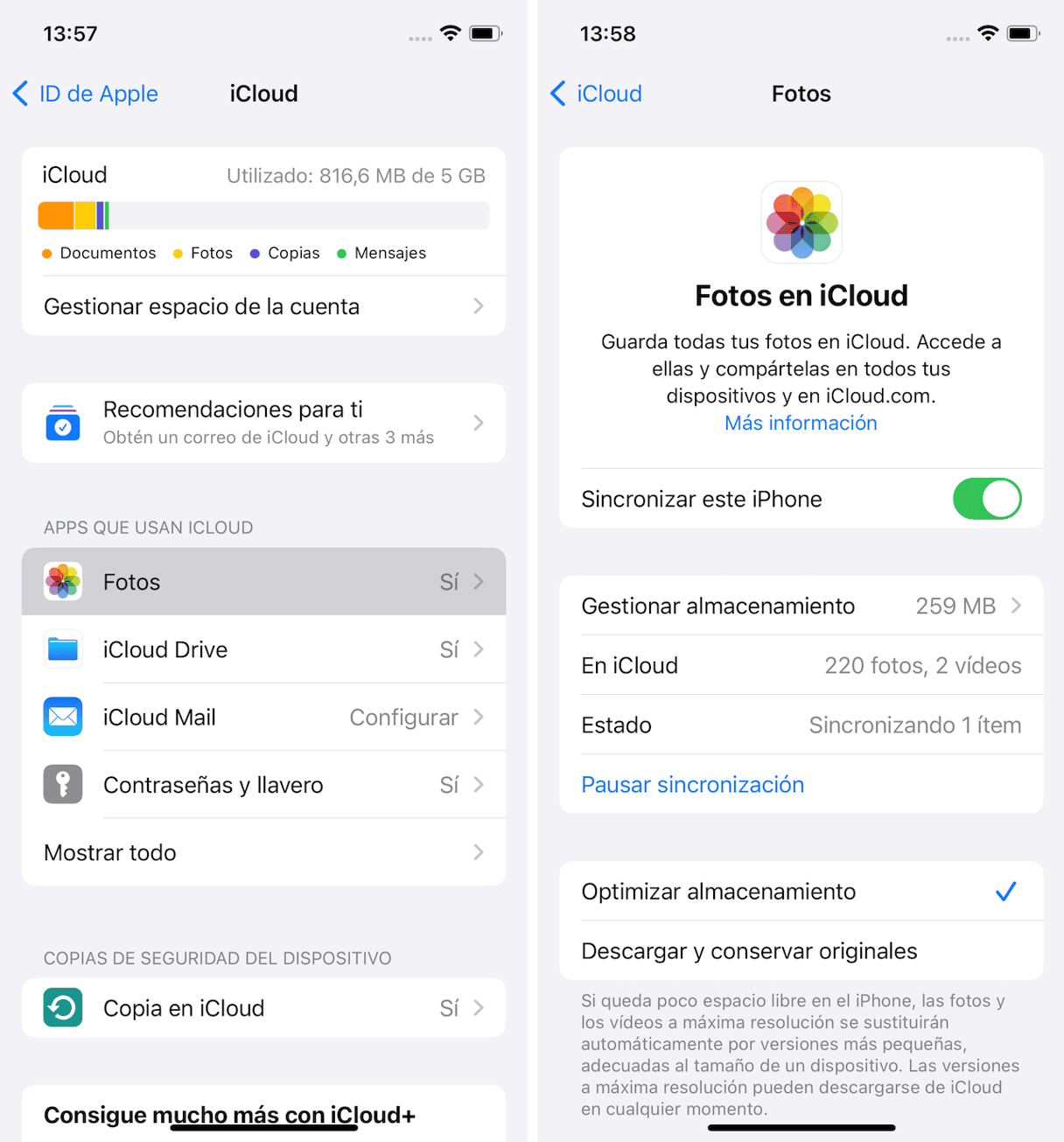
No te olvides de las fotos eliminadas recientemente
Siempre que elimines algunas fotos de tu dispositivo, estas seguirán almacenadas durante 30 días antes de eliminarse de forma permanente. Seguirán en el álbum Eliminado. Si quieres eliminar fotos por completo, no te olvides de este álbum. Además, siempre puedes abrir este álbum y restaurar las fotos que hayas eliminado sin querer.
Cómo eliminar todas las fotos del iPhone
Ahora, vemos cómo borrar todas las fotos del iPhone a la vez. Estos son los sencillos pasos:
- Abre la app Fotos en tu iPhone y ve Fototeca > Todas las fotos.
- Toca Seleccionar en la esquina superior derecha. Toca la última foto y arrastra el dedo hasta la primera — todas las fotos y videos deberían seleccionarse (si es el caso, verás una marca de verificación azul).
- Toca el ícono de la Papelera en la parte inferior derecha > Eliminar [x] ítems.
- Luego, ve a Álbumes > Eliminado.
- Toca Seleccionar en la parte superior derecha > puntos suspensivos abajo a la derecha > Eliminar > Eliminar de todos los dispositivos.
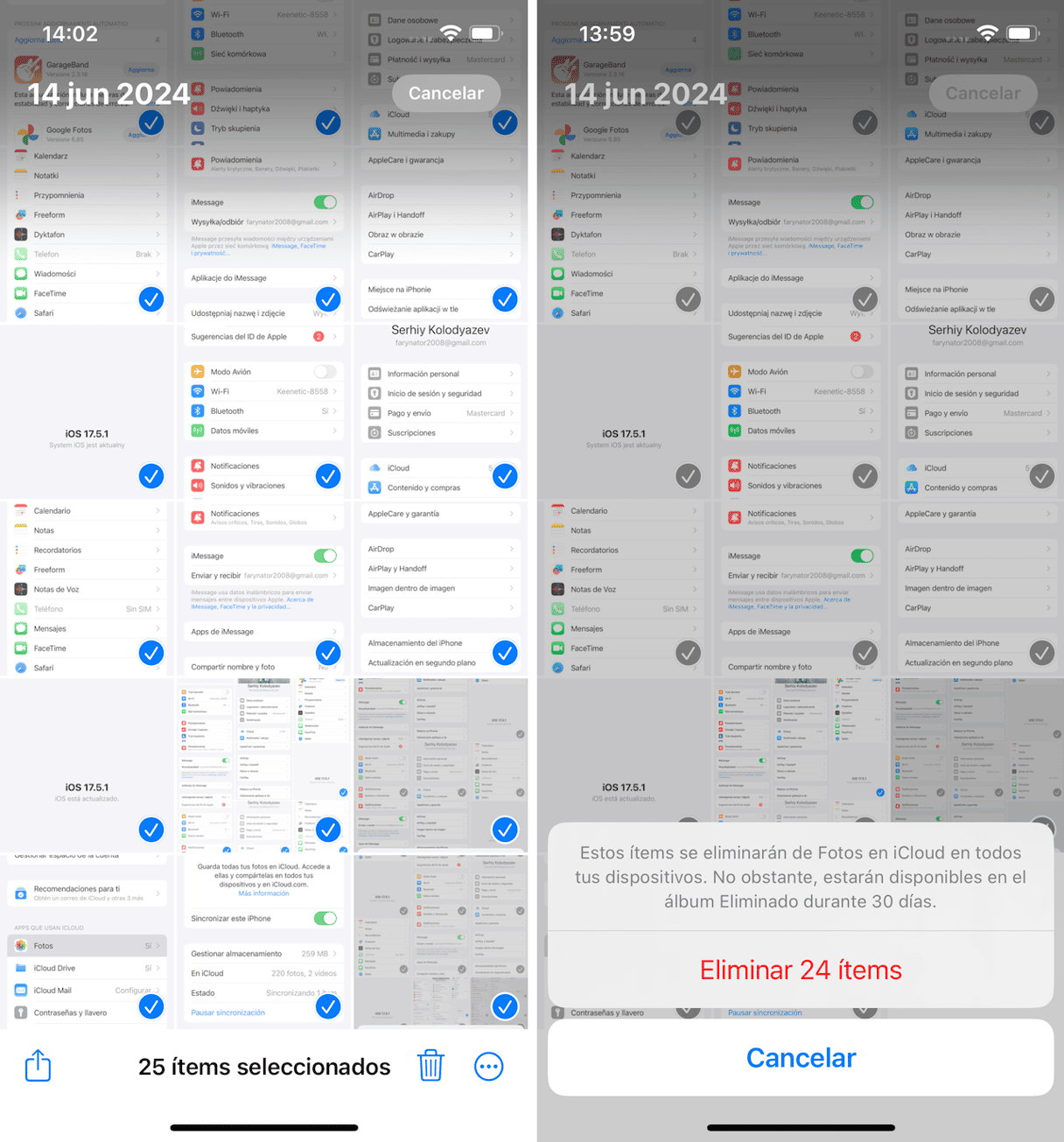
Si estás intentando organizar la fototeca en tu iPhone, puede parecer que es una tarea tremendamente tediosa. Bueno, no tiene por qué serlo. Si sigues los consejos que he mencionado en este artículo, podrás eliminar de forma rápida y fácil las fotos que no te hacen falta y liberar espacio.
Sin importar si usas una app de terceros o la app nativa Fotos, asegúrate de crear una copia de seguridad de todas tus fotos antes de eliminarlas. Es imposible recrear los recuerdos. Espero que estos consejos te hayan ayudado a gestionar tus fotos de forma más eficiente y te hayan inspirado a mantener la fototeca de tu iPhone ordenada.