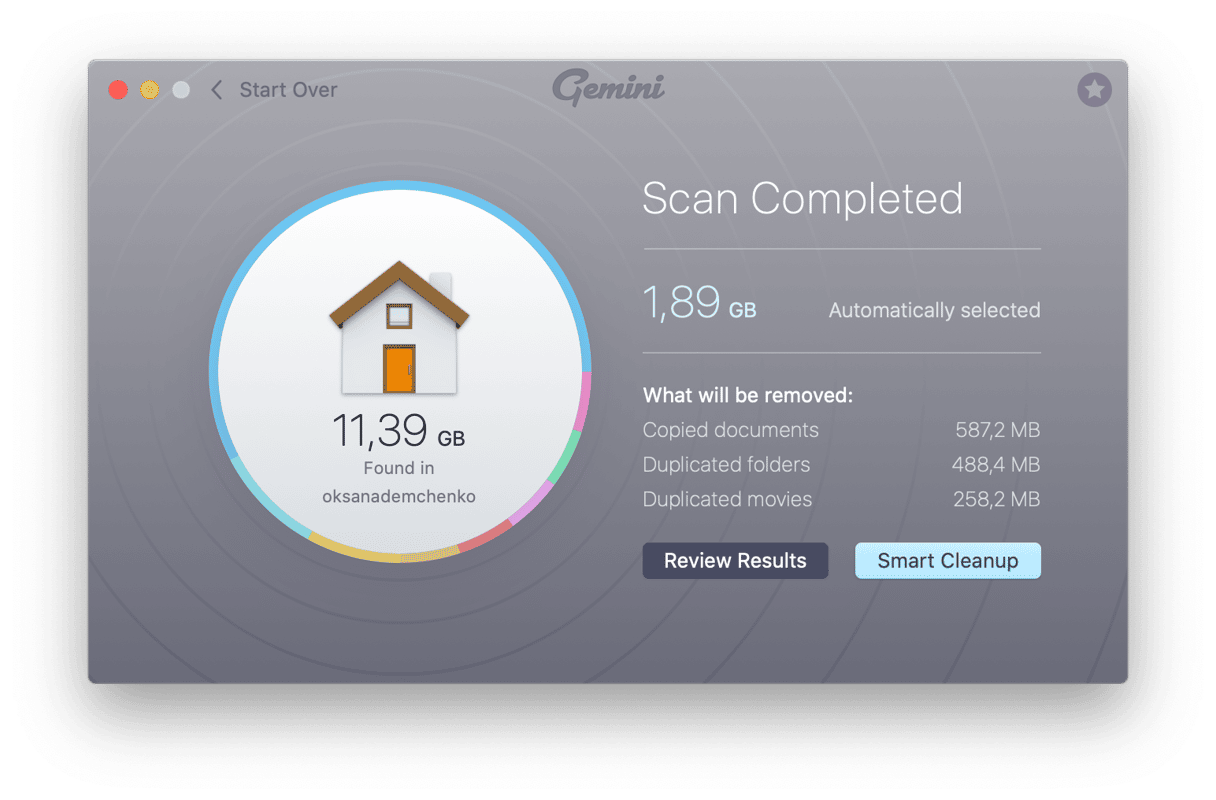¿Alguna vez has tenido problemas para encontrar una foto y temiste lo peor — que la has borrado accidentalmente? ¿O tal vez hayas escuchado a un amigo lamentarse de cómo su disco duro falló y perdió todos los datos, desde las fotos de su crío hasta esa selfie única con Michael Jordan?
Después de tomarte un momento para darte cuenta de lo afortunado que has sido de no haber perdido ninguna foto, probablemente pienses: "Debería hacer una copia de seguridad de mis fotos". Bueno, has encontrado el artículo correcto. Vamos a analizar algunas maneras de realizar copias de seguridad de tu Mac y, más específico, de tu colección de fotos. Porque aunque perder un trabajo importante es trágico, generalmente es reemplazable. Pero los momentos que reflejan tus imágenes son fugaces y no hay forma de recrearlos.
Las mejores formas de hacer una copia de seguridad de tus fotos en Mac
Como dijimos antes, hay varias formas de realizar copias de seguridad de tus fotos. Las que vamos cubrir son:
- iCloud
- Time Machine
- Google Photos
- Disco duro externo
Después de leer este artículo, podrás evaluar los puntos fuertes de cada una de estas opciones y ver cuál funciona mejor para ti. Después de todo, la mejor manera de hacer copias de seguridad de las fotos es aquella que te resulte fácil de hacer regularmente.
1. Cómo hacer una copia de seguridad de las fotos en iCloud
El primer método es el que viene de fabrica con tu Mac y no requiere que instales ningún software adicional. iCloud es un almacenamiento basado en la nube creado por Apple y disponible para cualquier persona con un AppleID. Usar iCloud para respaldar fotos es fácil gracias a las copias de seguridad y la sincronización automáticas, integradas tanto en iPhone como en Mac. Todo lo que tienes que hacer es asegurarte de que iCloud esté activado en cada dispositivo y ya está.
El problema, como siempre, es que solo ofrece 5 GB de manera gratuita. Y eso incluye no solo las fotos, sino también cualquier otra cosa que decidas almacenar en tu disco iCloud. Se puede comprar almacenamiento adicional y es bastante asequible en comparación con otros almacenamientos en la nube.
Configurar copias de seguridad de fotos de iCloud
Cuando haces una copia de seguridad de tus fotos en iCloud, este no solo las guarda en la nube, sino que también las guarda en todos tus dispositivos. Dado que en este artículo estamos hablando principalmente de tu Mac, puedes seguir los pasos a continuación para ver cómo guardar fotos de iCloud en tu Mac:
- Ve a Preferencias del Sistema > iCloud.
- Haz clic en Opciones junto a Fotos.
- Selecciona Fotos de iCloud.
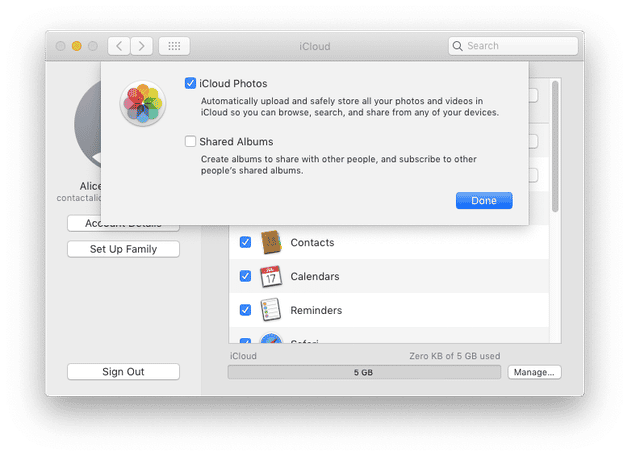
Después de que actives Fotos de iCloud, tendrás acceso a otras opciones para sincronizar y compartir tus fotos.
2. Cómo hacer copias de seguridad de las fotos en Time Machine
El siguiente tipo de respaldo no es el modelo basado en la nube. Time Machine es la app de Mac incorporada que hará una copia de seguridad automáticamente de tu Mac en un disco duro externo. Lo que significa que tendrás que comprar un disco duro externo o usar un disco de red, pero el lado positivo es que siempre que tengas el disco duro conectado a tu Mac se hará una copia de seguridad.
Uno de los principales beneficios de Time Machine es que es una copia de seguridad diferencial. Eso significa que después de la copia de seguridad inicial, solo se realizarán copias de seguridad de los archivos nuevos y/o modificados. Por lo tanto, cada copia de seguridad después de la primera será más rápida, ya que, en teoría, estás haciendo una copia de seguridad de menos archivos.
¿Hace Time Machine una copia de seguridad de mi biblioteca de fotos?
Puede haber cierta confusión en cuanto a qué es lo que Time Machine respalda exactamente una vez que está configurado. En pocas palabras, realiza una copia de seguridad de todo, incluidas las fotos almacenadas en tu Mac.
Dicho esto, la forma más fácil de buscar fotos y/o restaurar archivos desde tu copia de seguridad es asegurarte de que estás usando la app Fotos en tu ordenador. Si solo tienes fotos aleatorias esparcidas por toda tu Mac, puede ser más difícil encontrarlas, mientras que Fotos te ayuda a mantener tu biblioteca organizada.
Configurar la copia de seguridad de Time Machine
Debido a que Time Machine hace una copia de seguridad de todo lo que hay en tu ordenador, cualquier duplicado que tengas que este ocupando espacio en el disco duro también desperdiciará espacio en tu copia de seguridad. La app de Mac, Gemini 2, puede escanear tu disco duro para ayudarte a encontrar y eliminar rápidamente archivos duplicados.
Una vez que conectes un disco duro externo a tu Mac, se te solicitará automáticamente que uses el disco con Time Machine. Si no es así, puedes hacerlo manualmente:
- Ve al menú de Apple > Preferencias de Sistema > Time Machine.
- Haz clic en Seleccionar disco de copia de seguridad.
- En la ventana de preferencias de Time Machine, selecciona tu unidad externa de la lista de discos disponibles.
- Luego haz clic en Usar disco.
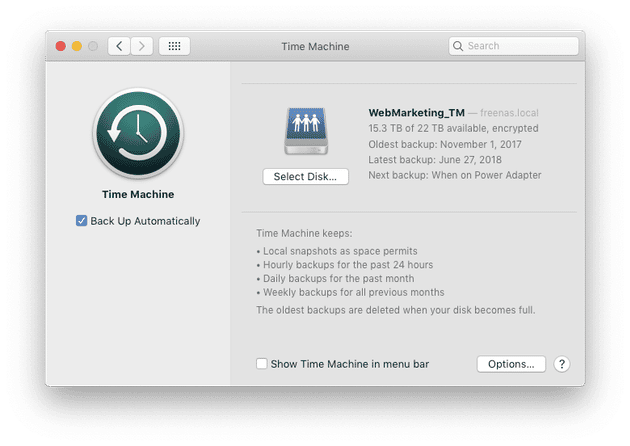
Si el disco duro no está formateado correctamente para usarlo con Time Machine, se te pedirá que lo formatees. También verás una opción para encriptar el disco duro y su copia de seguridad, lo que agrega un nivel adicional de seguridad en caso de que pierdas el disco externo.
3. Cómo respaldar las fotos en Google Photos
La siguiente opción es otra opción de respaldo basada en la nube, Google Photos. Si bien no está tan bien integrado en iPhone y Mac como iCloud, Google Photos ofrece una configuración igual de sencilla de las copias de seguridad.
Sin embargo, la mayor diferencia entre Google Photos e iCloud es que con Google Photos puedes almacenar una cantidad ilimitada de imágenes — siempre que aceptes que se compriman. Si bien la mayoría de la gente no notará la diferencia entre las fotos comprimidas y sin comprimir, todavía es algo que vale la pena mencionar. Si eliges subir tus imágenes con la máxima calidad, estarás usando tu espacio de Google Drive, del cual obtienes 15GB gratis. Se puede comprar almacenamiento adicional.
Configurar Google Photos para hacer copias de seguridad de las imágenes
Al igual que iCloud, Google maneja las copias de seguridad por dispositivo, pero en este caso veremos cómo configurar una copia de seguridad de Google Photos en Mac:
- Descarga e instala la app Google Backup y Sync en tu Mac
- Inicia sesión con tu cuenta de Google
- Selecciona si deseas hacer una copia de seguridad solo de las fotos o videos o de todos los archivos
- Selecciona todas las carpetas de las que deseas hacer una copia de seguridad
- Debajo de "Tamaño de subida de fotos y vídeos" selecciona tu calidad de carga
- Haz clic en Empezar
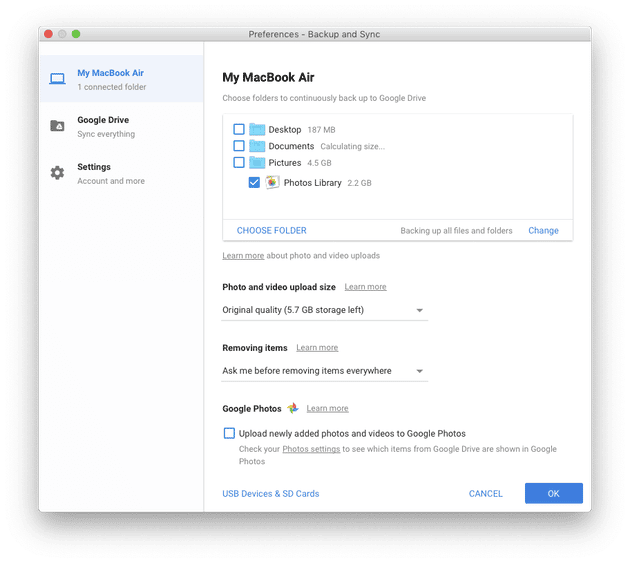
4. Respaldar fotos en un disco duro externo
Esta última opción definitivamente tiene la mayor parte del trabajo manual. Por otro lado, usar un disco duro externo te dará el mayor control sobre lo que estás respaldando, y muchos prefieren hacerlo a la antigua. Bien sea que estés usando Fotos, otro gestor de fotos o simplemente tengas las imágenes esparcidas por tu Mac, podrás hacer una copia de seguridad de ellas. Solo te llevará un poco de tiempo hacerlo por tu propia cuenta.
Por supuesto, si tienes iCloud activado en tu Mac, también puedes hacer una copia de seguridad de tus fotos de iCloud en un disco duro externo como copia de seguridad secundaria.
Cómo hacer una copia de seguridad de la biblioteca de fotos en un disco duro externo
- Abrir Finder > Imágenes (o donde sea que estén tus imágenes)
- Selecciona tu biblioteca de fotos, la carpeta de la que desea hacer una copia de seguridad o los archivos individuales
- Arrastra y suelta el archivo en tu disco duro externo en la columna de la izquierda.
Si bien este método te brinda la mayor libertad y seguridad de que estás respaldando exactamente lo que deseas, si realizas algún cambio en tu Biblioteca de Fotos en Mac, tendrás que hacer una copia de seguridad nuevamente.
Ahora que tienes una idea sobre cómo hacer una copia de seguridad de tus fotos, es hora de comenzar. Lo más importante a tener en cuenta es que una copia de seguridad contiene solo lo que tenias a la hora de hacerla. Así que haz una copia de seguridad de tus imágenes con anticipación y bastante frecuencia. Y si estás realmente preocupado por tus fotos — ¿Por qué solo tener una copia de seguridad de las fotos? Combina las copias de seguridad en la nube con un disco duro externo y duerme tranquilo sabiendo que tus recuerdos están a salvo.