So, you removed several gigabytes of system junk using Smart Scan or the Cleanup modules, but you still lack storage?
This quick tutorial walks you through a more intricate workflow that combines several steps beyond junk cleanup to help you free up even more space on your Mac. You will:
- Get rid of unused apps
- Detect and review large folders
- Find and manage the heaviest files
- Reduce the size of Time Machine snapshots
Before you start
This tutorial assumes that you've already cleared some space on your Mac by running Smart Scan or using each of the Cleanup modules — System Junk, Mail Attachments, and Trash Bins. Specifically, you have:
- Cleaned system junk
- Removed mail clutter
- Emptied trash folders
All good? Then let's start!
Get rid of unused apps
You might have lots of apps on your Mac, making it hard to tell at a glance which of them you still need and which you don't.
Let's complete this task first:
- Go to Uninstaller > Unused.
Now, you see a list of apps you last used over 6 months ago. - Review those apps, select the ones you no longer need, and click Uninstall.
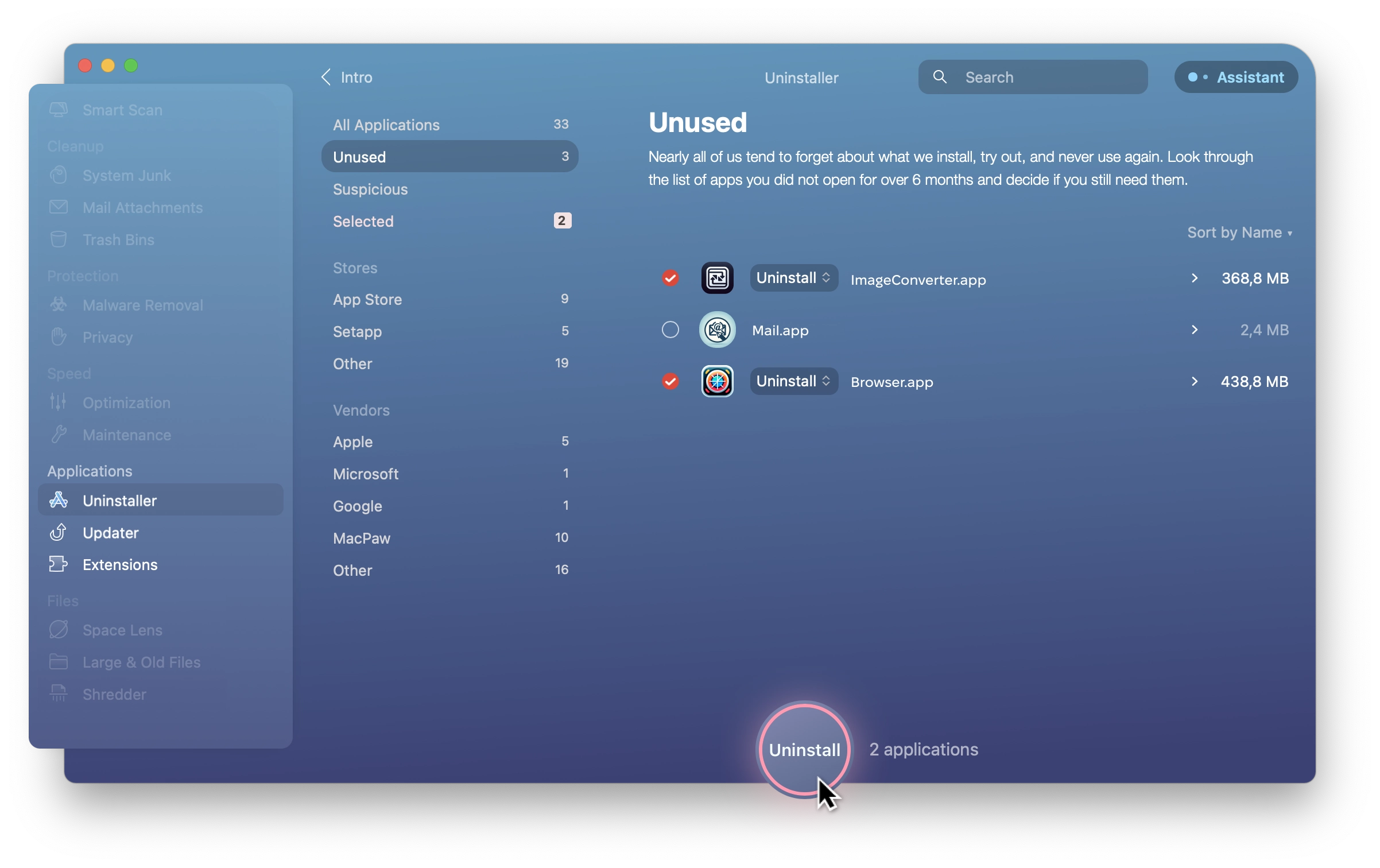
Detect and review large folders
When you need to remove some files to get more space on your Mac, it's best to start by reviewing the most sizable folders. But it might be hard to spot some of those space wasters.
Let's address this, too:
- Go to Space Lens, select your home folder (the one with your username), and click Scan.
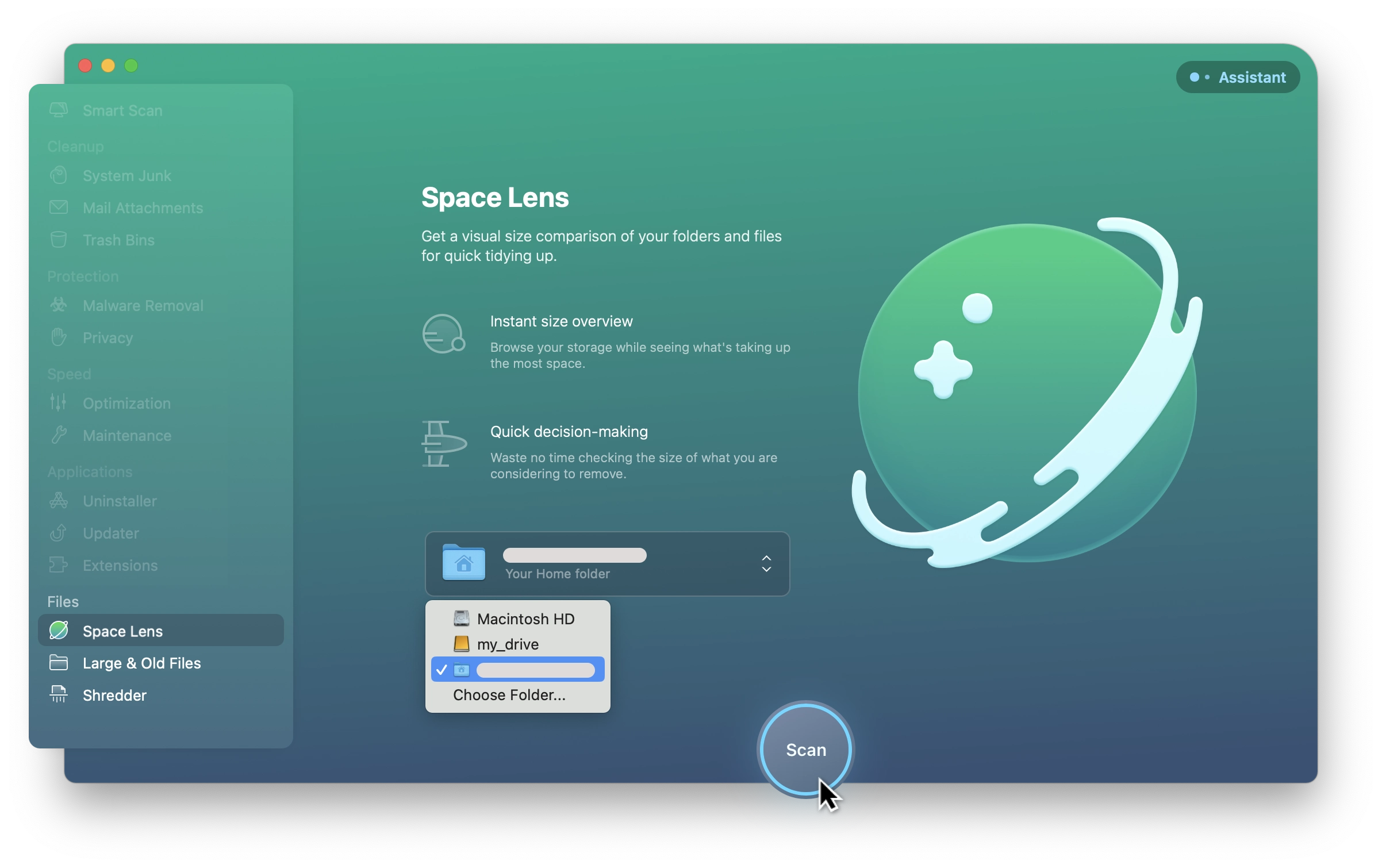
- Once the scanning is complete, review the largest folders and select the items you no longer need:
- To open a folder, double-click it.
- To preview a file or reveal it in Finder, Control-click the file and choose Quick Look "[filename]" or Reveal in Finder, respectively.
- To move from one folder to another, use the back and forward (< >) buttons. The items you select
remain selected as you navigate between folders.
💡Tip: Skip the Library folder in this step as it mostly contains caches, logs, and other files related to your user account settings and application support. Use the System Junk module instead to safely clean up unneeded files in this folder.
- Once you select the unneeded files, click Remove. Or, click Review Selected to check the entire list of the
selected items once more, then click Remove.
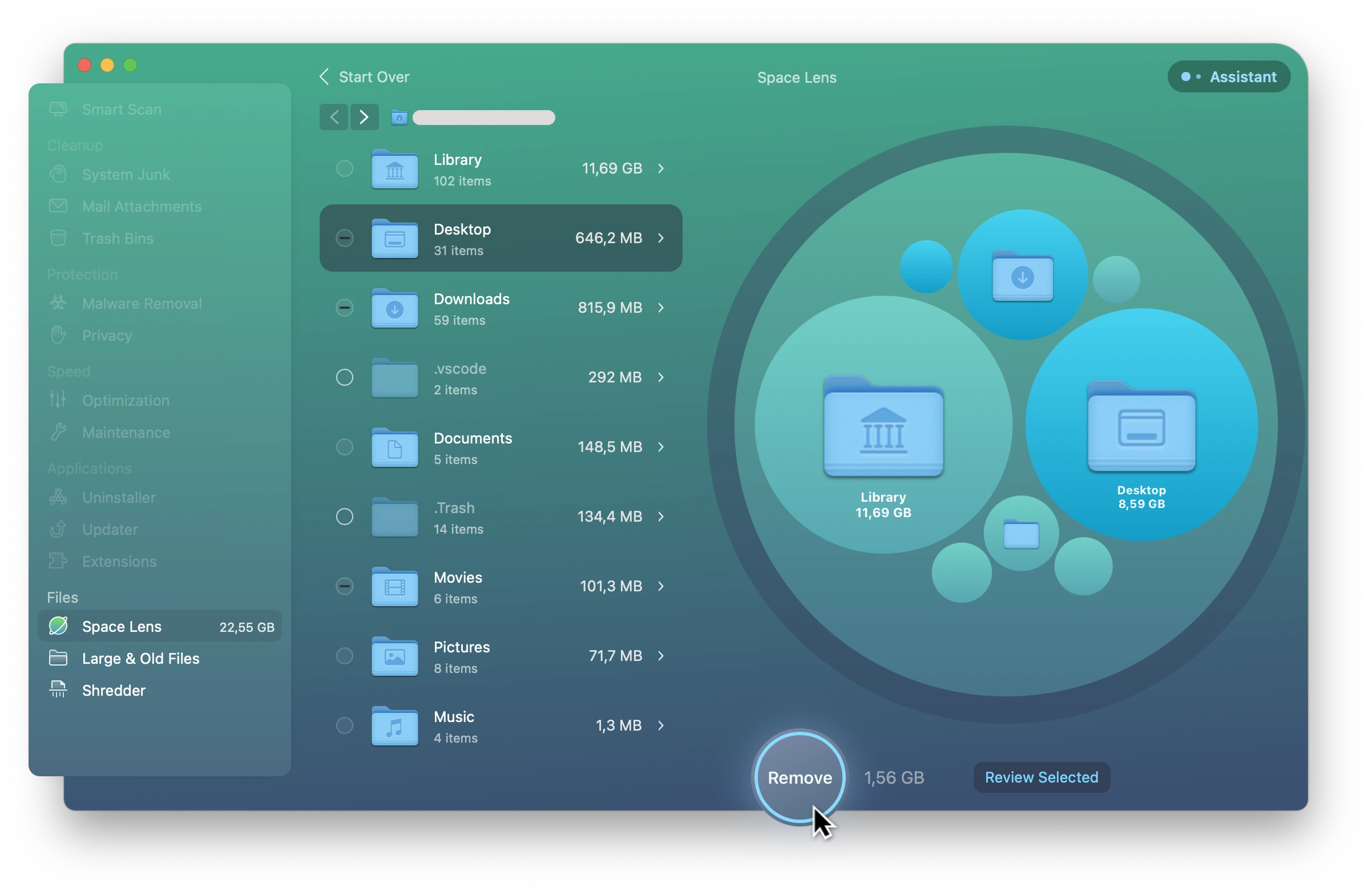
Find and manage the heaviest files
The best way to free up space on your Mac is to get rid of large and old, unneeded files. You can remove those files, move some of them elsewhere (for example, an external drive), or combine both options.
To remove unneeded files, do the following:
- Go to Large & Old Files, select your home folder (the one with your username), and click Scan.

- Once the scanning is complete, review the largest files and select the items you want to remove from your disk.
- To preview a file or reveal it in Finder, Control-click the file and choose Quick Look "[filename]" or Reveal in Finder, respectively.
- Use the available filters to view files sorted by size, kind, or access date.
- Once finished with your selection, click Remove.
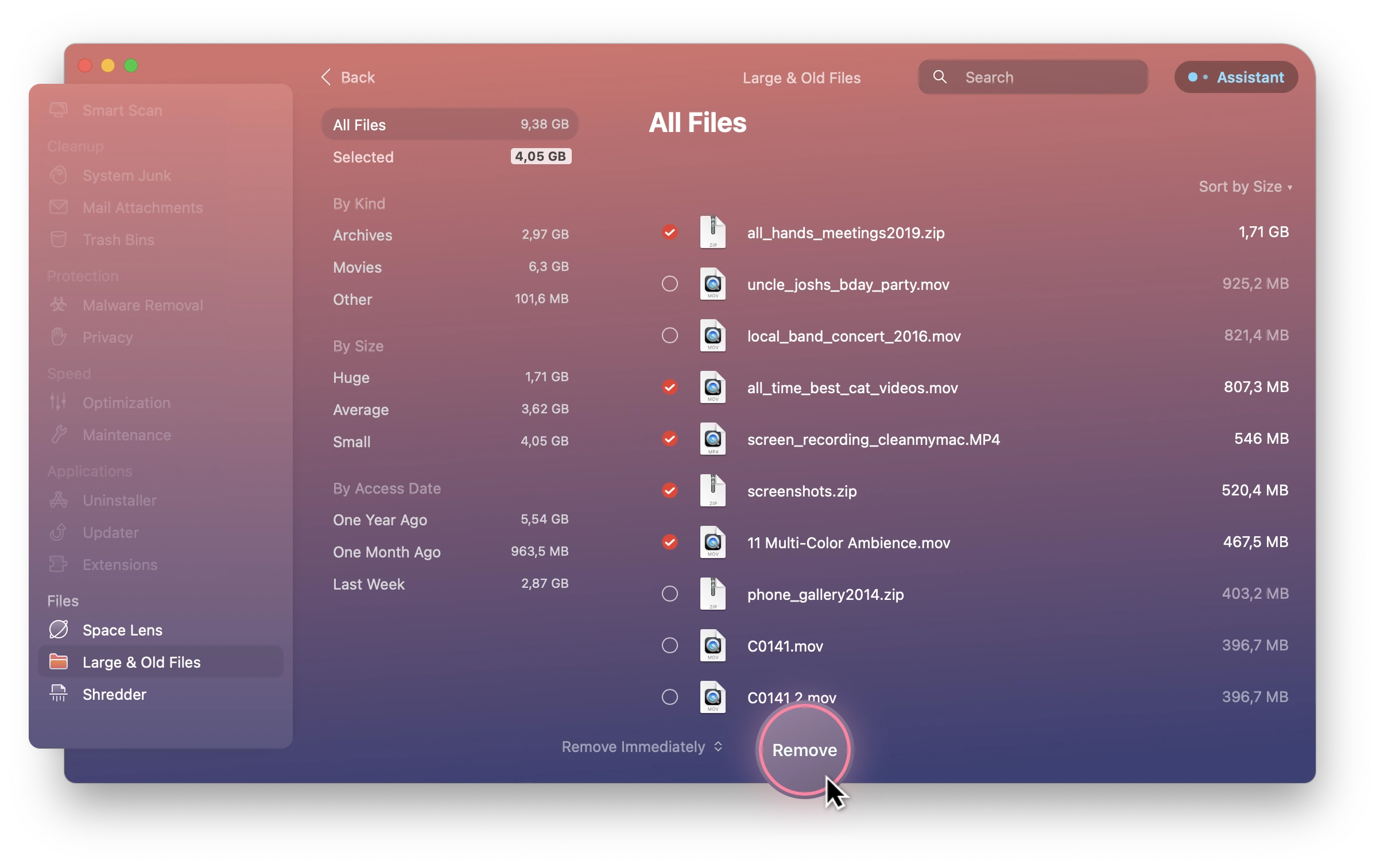
To move files to an external drive, do the following:
- Connect your external drive to your Mac.
- Scan for large and old files, then select the items to move.
- Once you finish selecting the files, click the menu next to the Remove button and choose Move to Folder.
- Choose a folder on your external drive and click Open.
- Click Move.

💡Tip: Use the same steps to find and manage large files in other folders, like your iCloud or external drives.
Reduce the size of Time Machine snapshots (optional)
This feature is not available in the CleanMyMac X edition from the App Store. For more details, see Missing features in the App Store version of CleanMyMac X.
If you have Time Machine set up on your Mac, you may know that its snapshots of your data are stored locally and may take a considerable amount of space.
To minimize the space occupied by those snapshots, do the following:
- Go to Maintenance and click View All [numeral] Tasks.
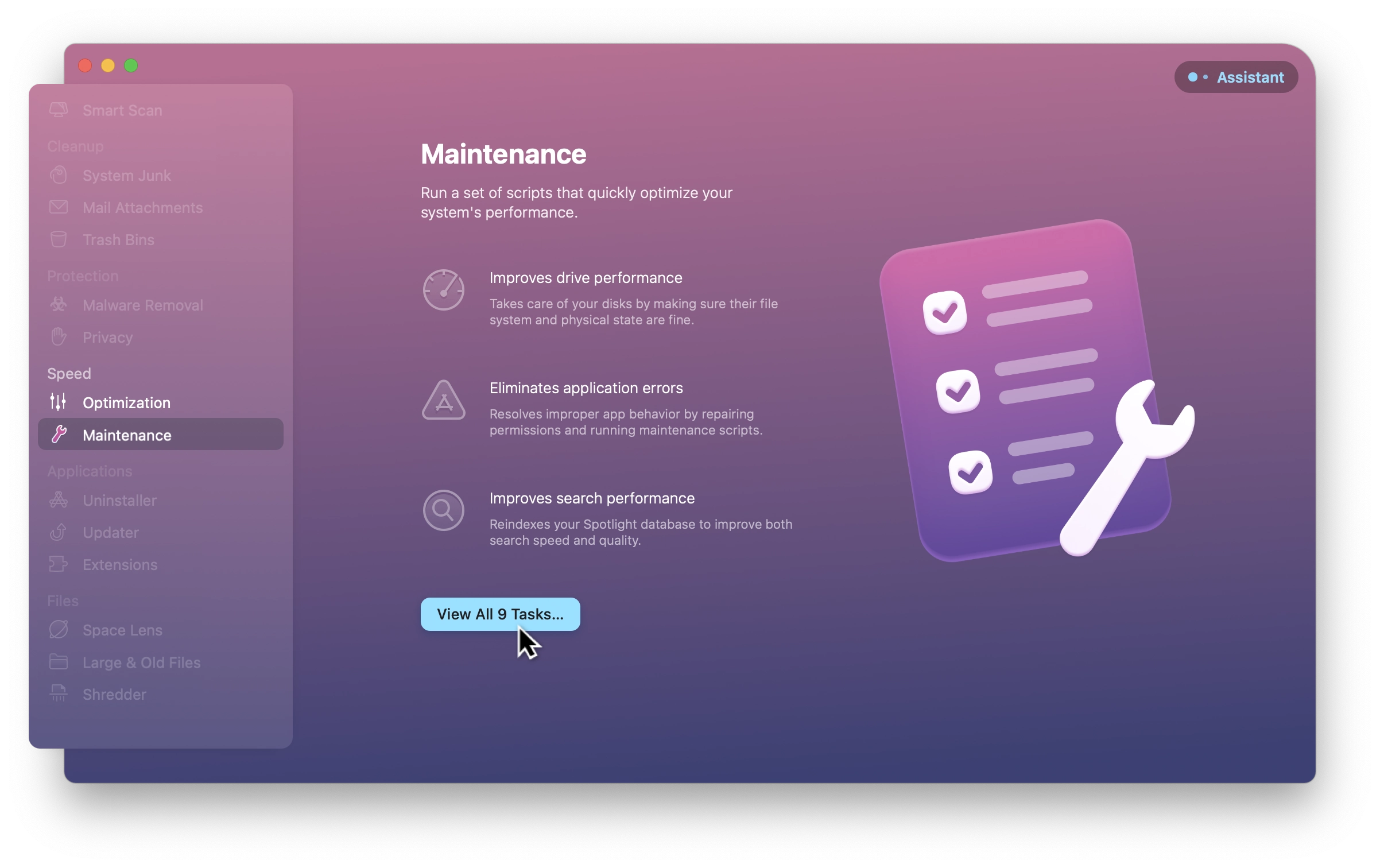
- Select Time Machine Snapshot Thinning, then click Run.
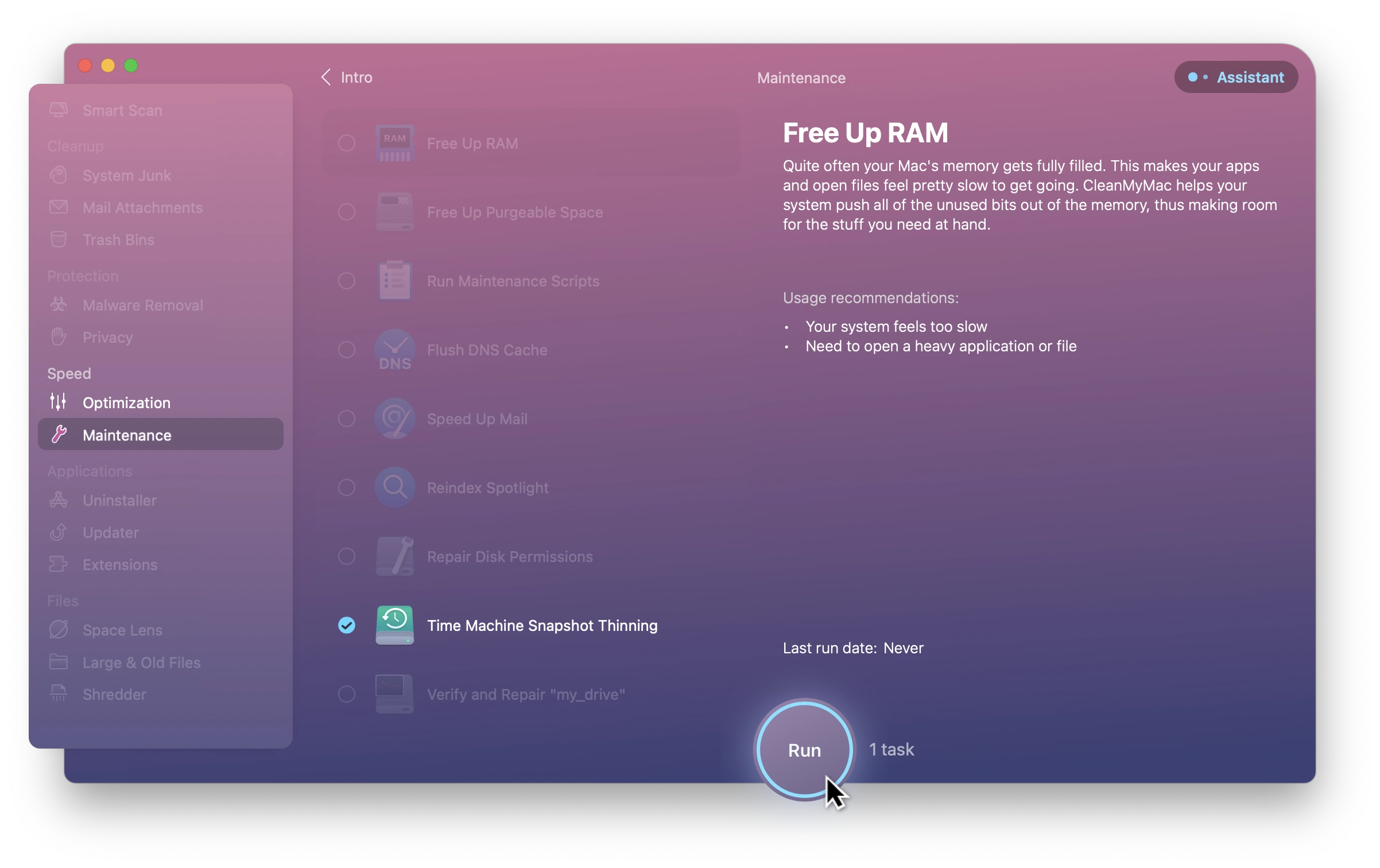
What's next?
Done! Hope you've freed up enough space for whatever matters to you! Now, use this workflow regularly to keep your Mac storage optimized.
For more details about the modules used in this tutorial, see Uninstaller, Space Lens, Large & Old Files, and Maintenance.
And, of course, feel free to contact us with any questions or feedback.