How to clear cache on Mac and why even care about it? Because if left unnoticed, it can quickly pile up and take as much as 65+ GB of space. Not only can it make your Mac slow down, but it can also increase login and startup delays and interfere with macOS and app updates. But how to delete cache on Mac and where to look for these files? Keep on reading to learn answers to these questions and even more.
How to clear cache on Mac
You may be wondering where most cache files are stored. There are several such locations on your Mac. The first one is the folder storing application caches. If you use resource-intensive apps, such as Photoshop, its cache folder may occupy up to several gigabytes of space. Another location is each browser you use. The smallest space-eater is your system cache.
Now, we'll show you how to get rid of cache files — either automatically or manually.
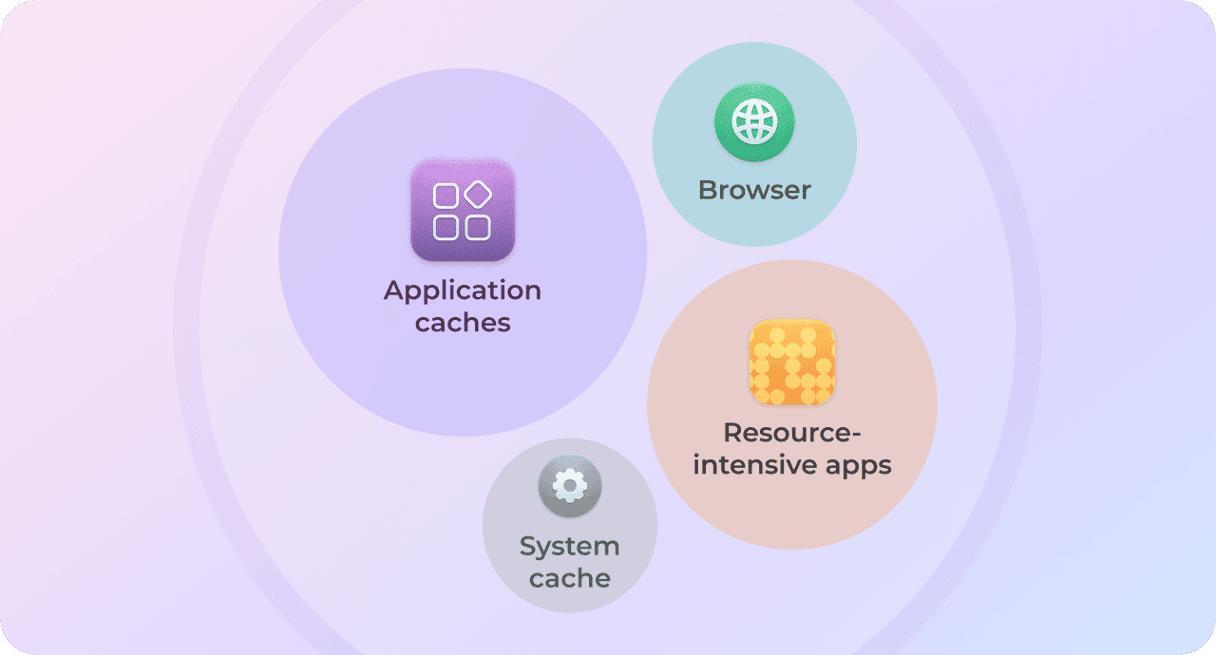
1. How to clear MacBook cache automatically
Potential space reclaimed: up to 70%
Cache files are essential for the correct functioning of apps and the system. Because they pile up, though, deleting them may be a good idea, and there is a safe way to do it — by using CleanMyMac.
This Apple notarized app effortlessly removes outdated cache as well as temporary files, documents versions, and more. Once it completes the very first scan, you'll be able to enjoy more disk space, better Mac performance, and higher speed. Here's how to clear cache on Mac the easy way:
- Get your free CleanMyMac trial — you can use all app's tools for 7 days at zero cost.
- Go to Cleanup in the sidebar and run a scan (it usually takes less than 1 minute to complete).
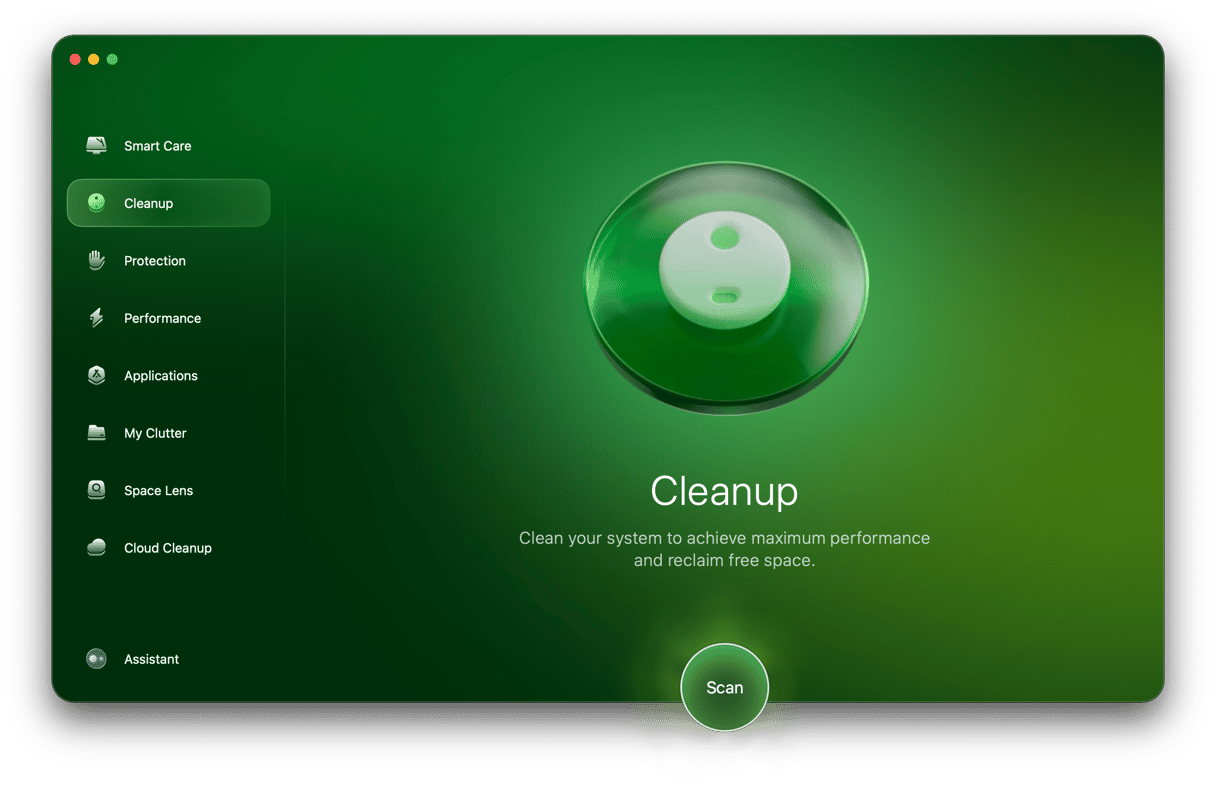
- Click Clean, and all cache that is safe to delete, along with other unneeded junk, is gone.

If you want to choose specific cache files, click Review All Junk, select what you no longer need, and click Clean Up.

That's it. All cache files cleaned! CleanMyMac is compatible with all systems, including the latest macOS version.
If you want to remove the cache manually, we've also got some tips for you.
2. How to clear browser cache on Mac?
Potential space reclaimed: up to 15%
Once you've gotten rid of system cache files, let's proceed with browser cache. If not deleted, they can pile up quickly and generate some privacy-related issues. The process depends on the browser you use. It's important to delete cache for all browsers you have installed on your Mac. Clearing cache in one browser will not automatically clear it for all other browsers because each browser manages its data and cache separately.
After clearing cache in browsers, websites may load slower at first because all elements are re-downloaded. But this slowdown is temporary, and your browsers will eventually become faster than before the cleanup.
Also, here are a few popular concerns for you to consider:
- You will have to log into all websites once again because clearing cache will log you out.
- Clearing cache does not delete autosaved passwords or other autofill data.
- You will not lose any personal files downloaded via the browser, bookmarks, saved settings, and data stored in the cloud.
- Clearing cache files may help prevent online tracking, but won’t stop it entirely because it is mainly handled by cookies.
- Clearing cache removes only temporary website files (like images) and does not affect a broader range of personal information like browsing history or cookies.
Now, to browser cache cleanup.
🛠️ How to clear cache in Safari
🛠️ How to clear cache in Chrome
🛠️ How to clear cache in Firefox
How to clear cache in Safari
Deleting cache files in Safari is not as straightforward as in other browsers. However, it's still not too complex if you follow the steps we outline. The steps vary for macOS Ventura and later and macOS Monterey and older.
macOS Ventura or later:
- Open Safari and go to Settings from the menu bar.
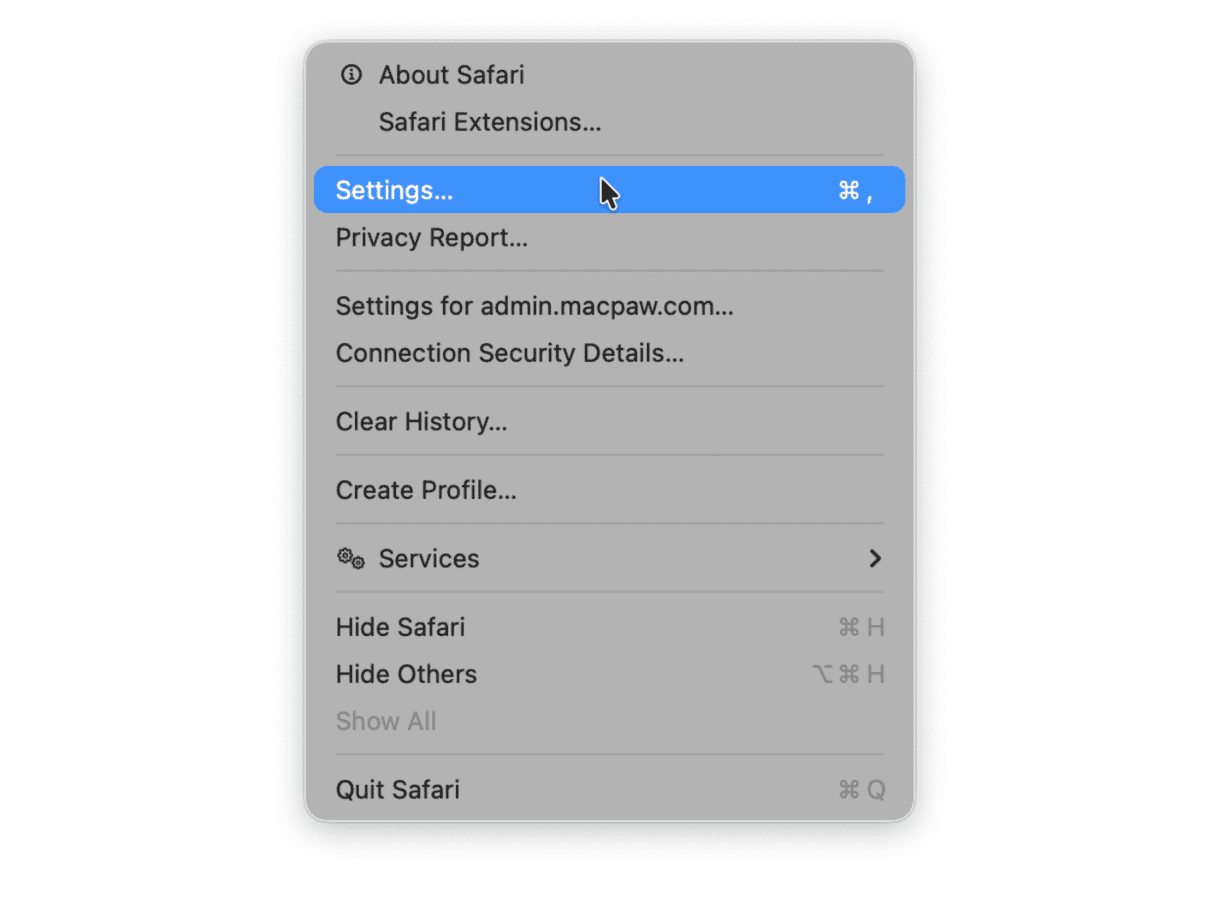
- Navigate to the Advanced tab and make sure that the box next to the "Show Develop menu in menu bar" option is selected. In macOS Sonoma and Sequoia, it is named "Show features for web developers".
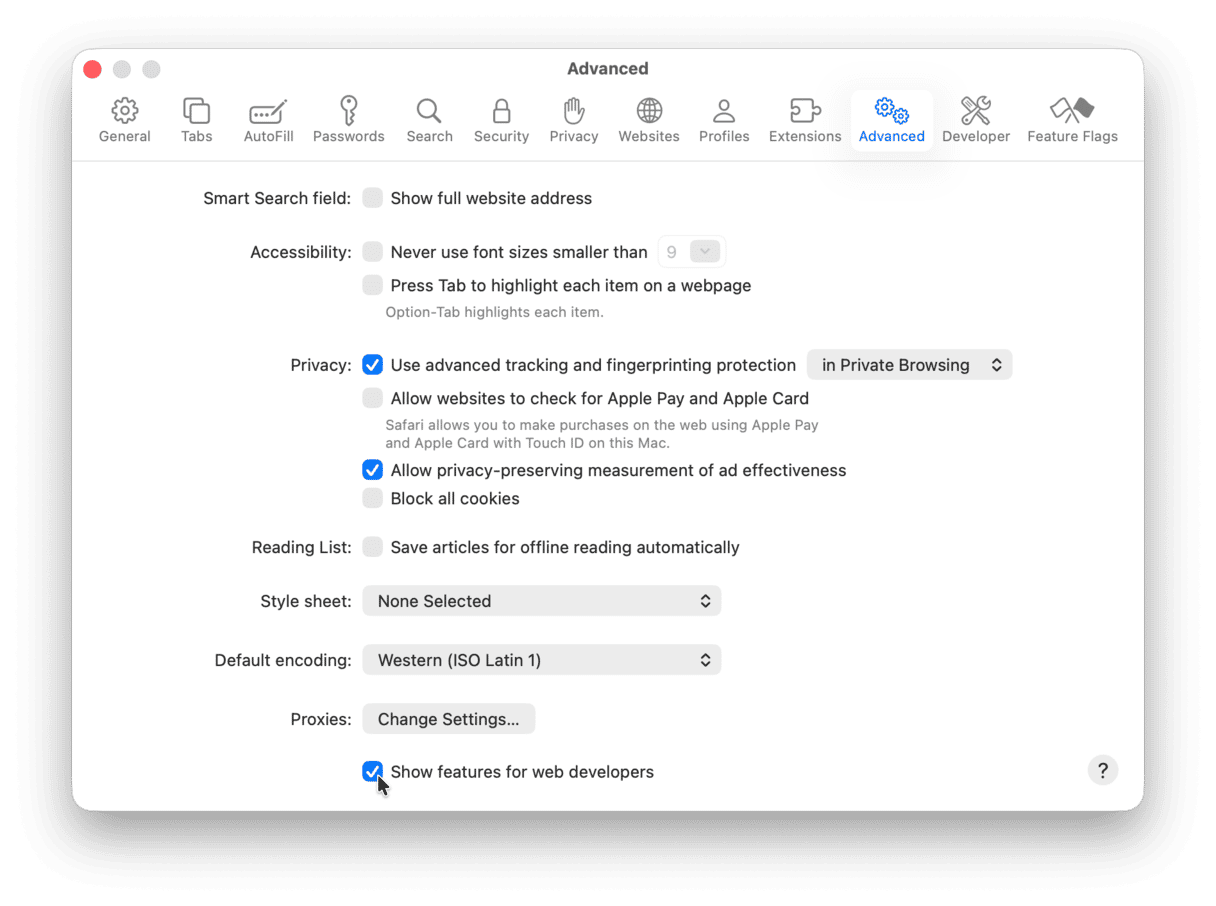
- Quit Settings.
- Now, navigate to Develop > Empty Caches.
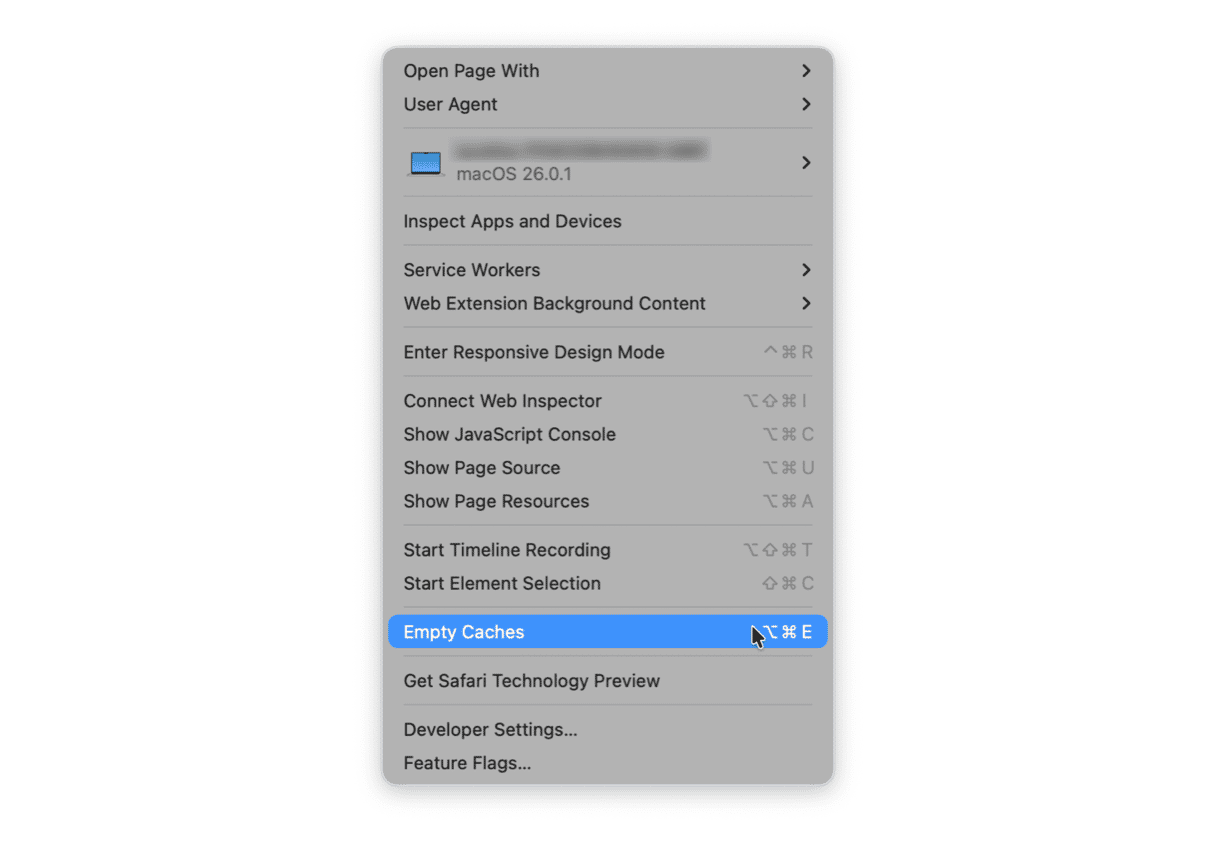
macOS Monterey or older:
- Open Safari and go to Preferences > Advanced.
- Enable "Show Develop menu in menu bar".
- Quit Preferences.
- Click Develop from the menu bar > Empty caches.
Finally, restart the browser. Note that you'll have to enter your login info once again, as it will be removed along with the auto-fill details.
To delete cache and other data for a specific website, go to Settings > Privacy and click Manage website data. Select the website and click Remove. This way, you can also clear cookies on Mac in Safari, and if you click Remove All, it will delete cookies for all websites you've ever visited. It is a good way to reduce tracking.
Tip: While in Settings > Privacy, you can also select the checkbox next to Prevent cross-site tracking — it limits third-party cookies and other data collectors from following you across different websites.
Let's move on to the next browser.
How to clear cache in Chrome
Clearing browser cache in Chrome is less tricky. Here's how:
- Open Chrome and paste the following in the search bar chrome://settings. Now, press Return.
- Navigate to the "Privacy and security" section and click "Delete browsing data" there.
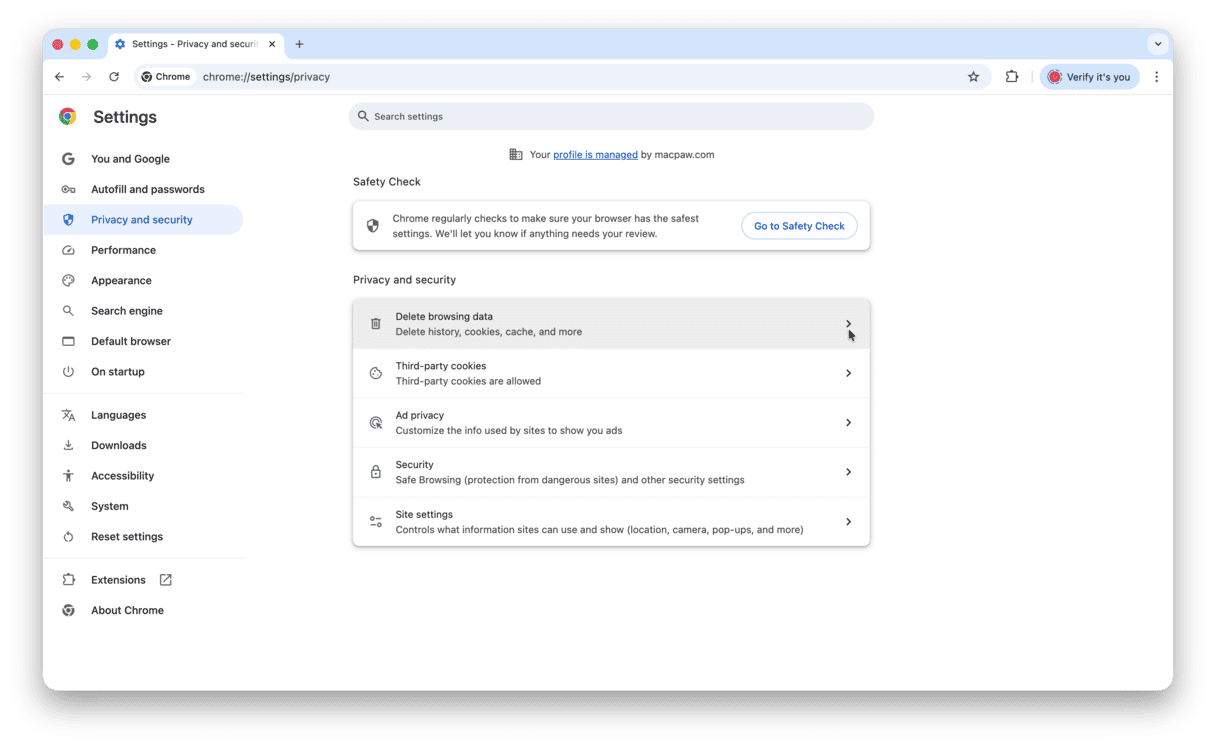
- From the list, select "Cached images and files".
- In "Time range," choose "All time" and click "Delete data".
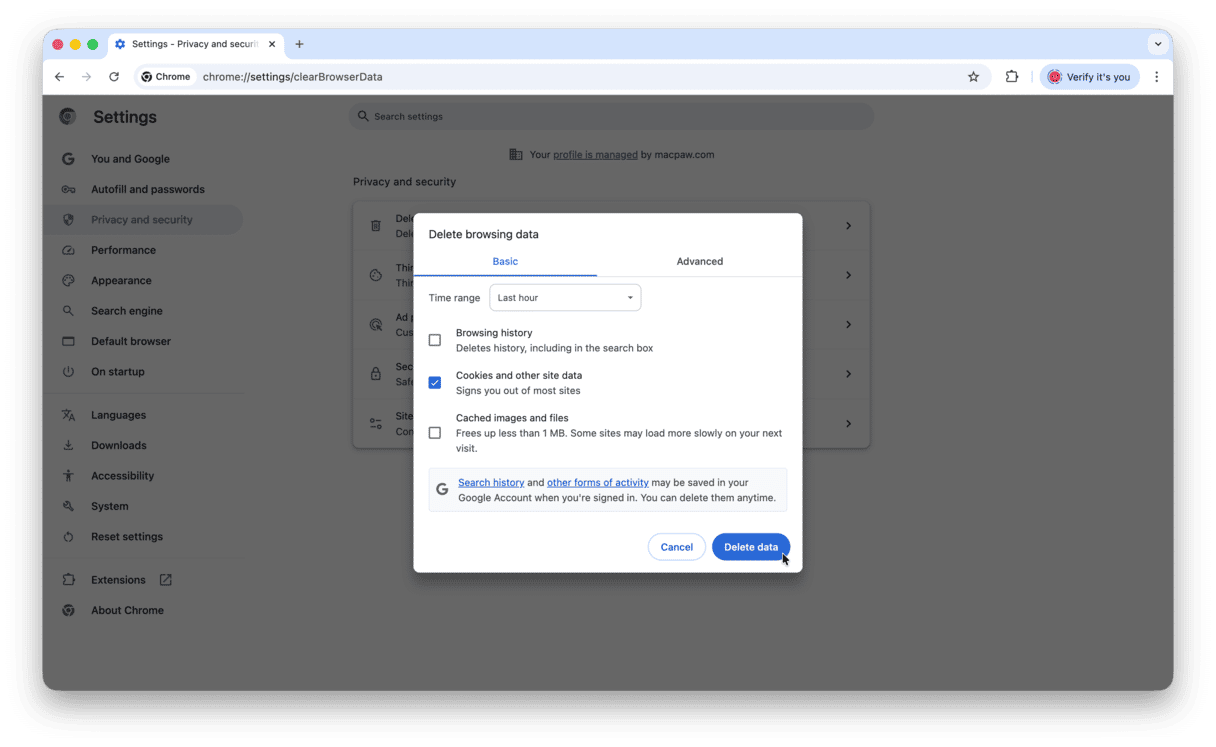
If you want to remove cache for a specific website, paste this path into the search bar: chrome://settings/content/all
Now, find your website in the list and click the trash icon next to it — you will now delete all site-related data. Note that it will log you out of the website and delete any offline data.
And if you want to prevent cross-site tracking, in Privacy and security, click Third-party cookies and select Block third-party cookies.
Tip: Another way to speed up your browsers is to delete cookies, not only browser cache. To delete cookies in Chrome, select the checkbox next to Cookies and other site data before clicking Delete data.
Let's move on to our third browser.
How to clear cache in Firefox
In Firefox, the process is somewhat similar to Chrome. Here's how to delete cache in Firefox manually:
- Open Firefox and paste about:preferences into the search bar.
- Navigate to the Privacy & Security section.
- Find Cookies and Site Data in the pane and click "Clear Data".
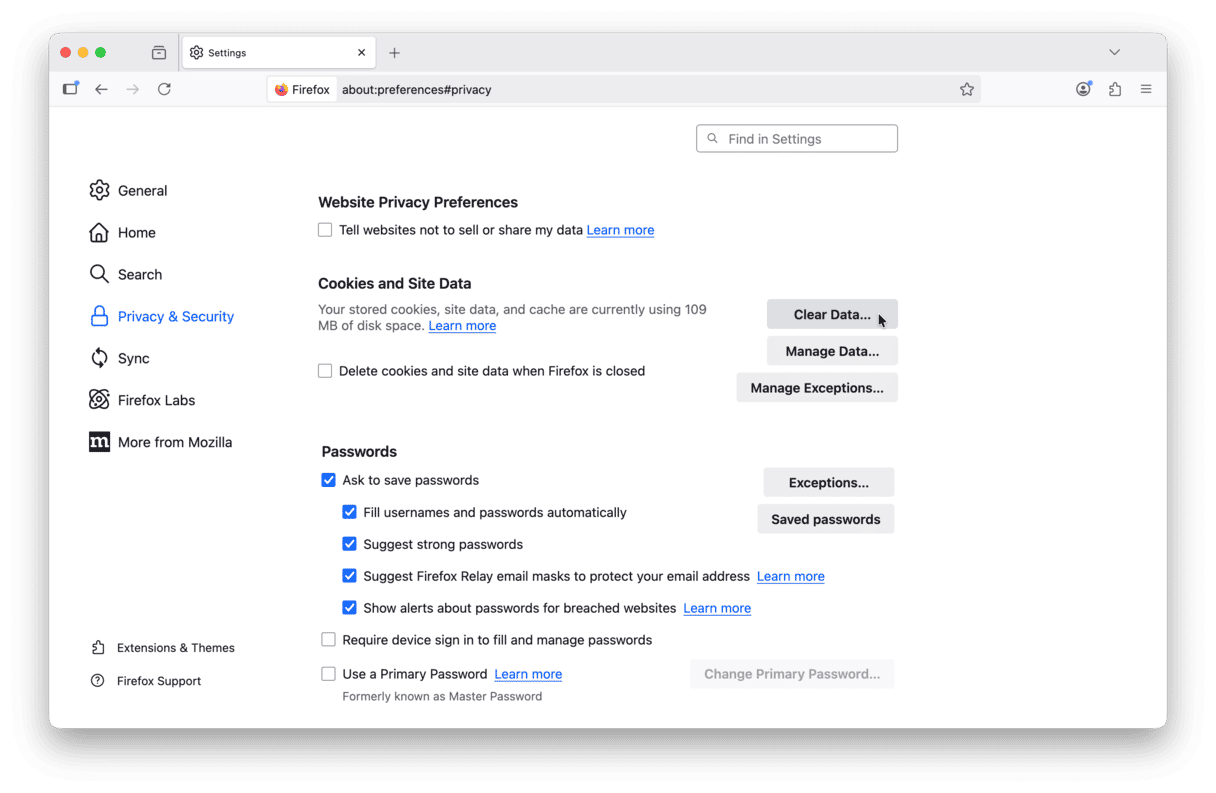
- Choose "Temporary cached files and pages" and click "Clear" to confirm.

If you want to clear cache for a particular website, instead of Clear Data, click Manage Data. Now, find your target website, select it, and click Remove Selected.
If you want to prevent tracking, in the Privacy & Security section of Settings, choose the option that works best for you under Enhanced Tracking Protection.
How to clear cache in Edge on Mac
The steps for Edge are somewhat similar to those for Chrome and Firefox. Here’s what to do:
- Open Edge.
- Click the three-dot icon top right.
- Go to Settings > Privacy, search, and services and click Clear browsing data.
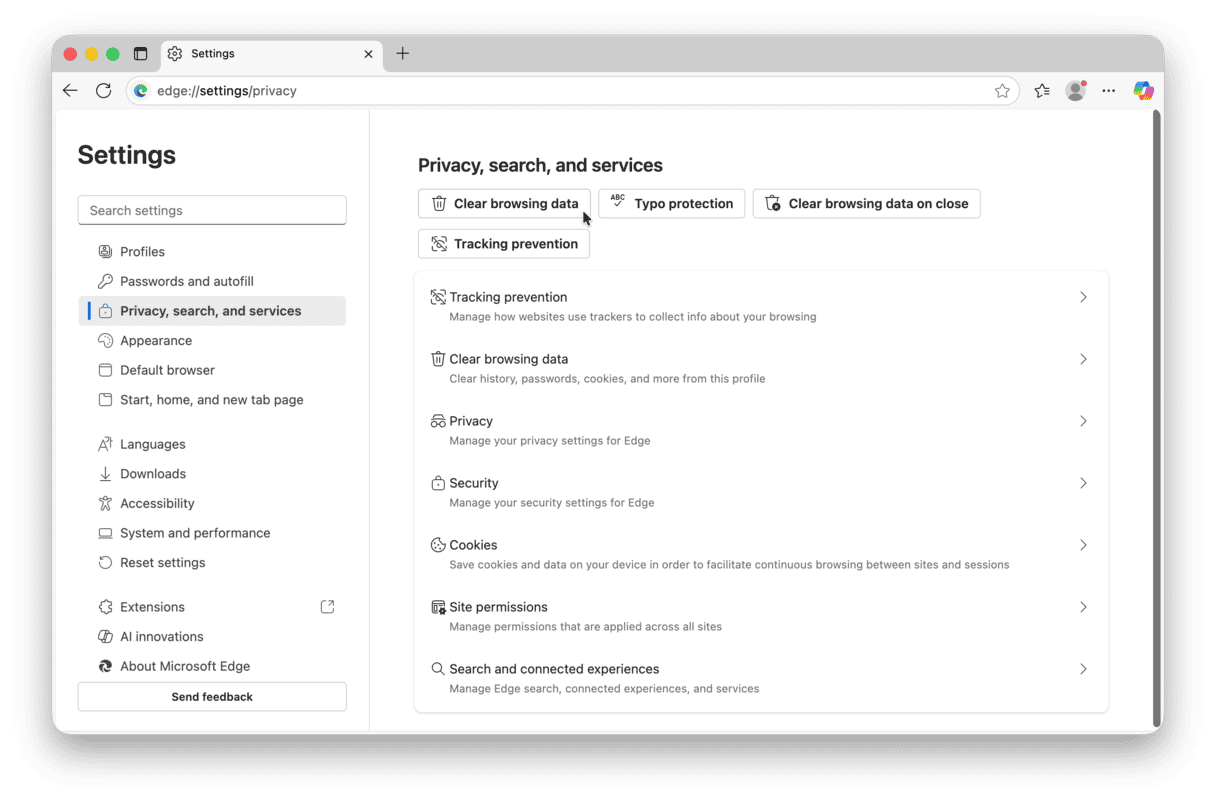
- Choose All time under Time range and select Cached images and files.
- Click Clear now.
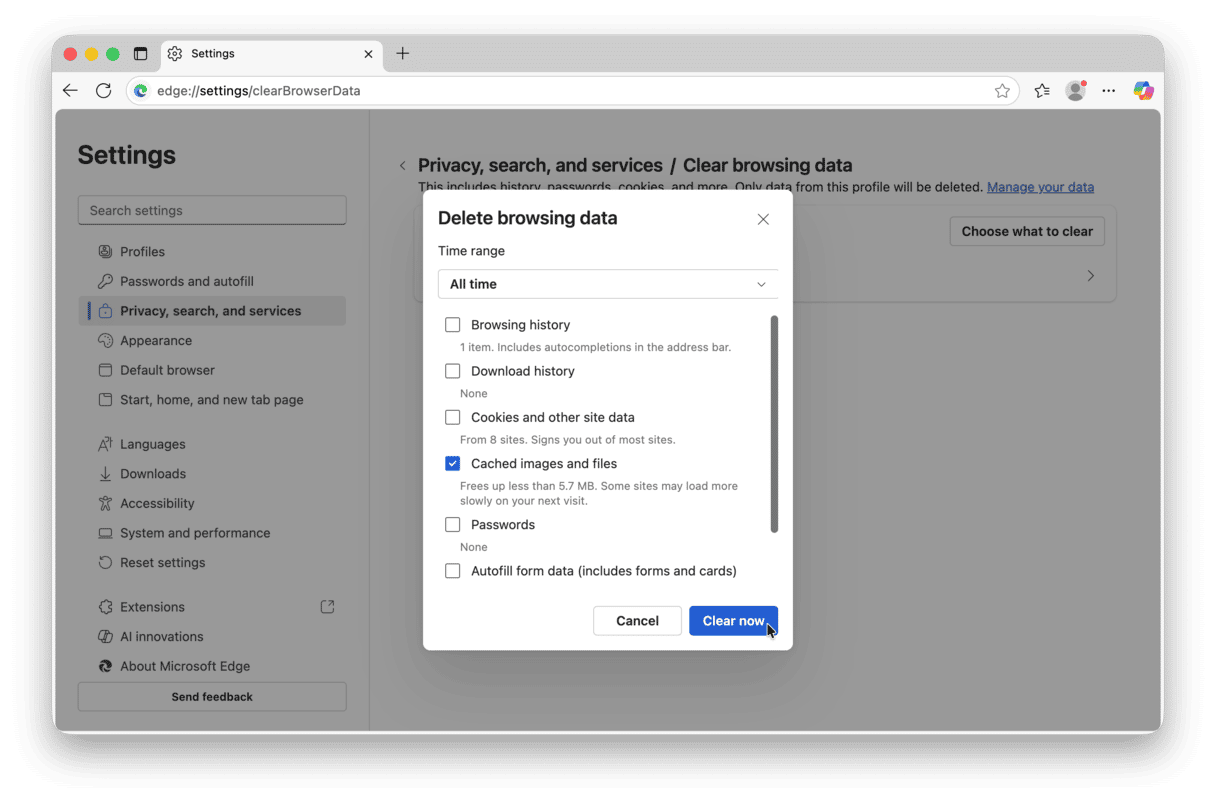
If you were wondering how to clear cookies on Mac in Edge, it is just like for two other browsers (Chrome and Firefox). All you need to do is select Cookies and other site data before clicking Clear now, and the cookies will be gone.
In the same section of Settings (Privacy, search, and services), you can prevent tracking by clicking Tracking prevention and choosing your preferred option.
To clear cache for a specific website, open it first. Now, press Fn (globe key) + F12 to open Developer tools. Right-click the refresh icon to the left of the address bar and choose Empty cache and hard refresh.
3. How to clean system cache on Mac
Potential space reclaimed: Up to 10%
Let's start our cache-clearing journey by deleting system cache files — files built-in macOS system services generate for proper operation. To locate them, open the Finder, and from the Go menu, choose Go to Folder. Now, paste /Library/Caches and press Return.
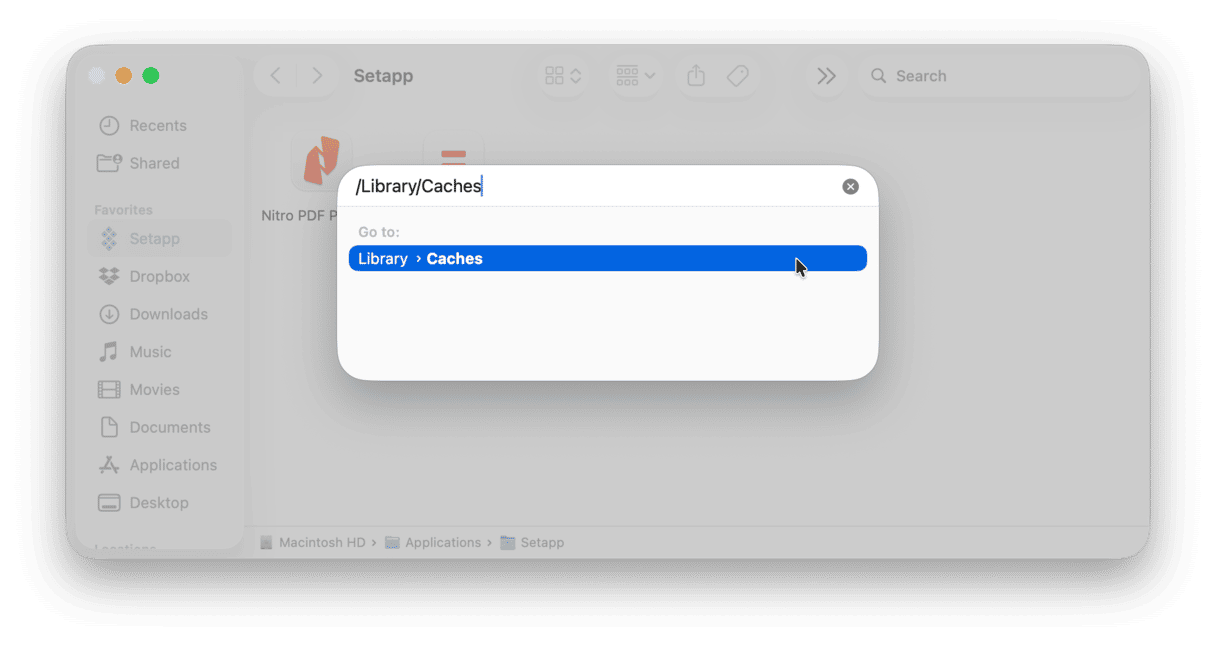
If you want to find out how much space it occupies, right-click the Caches folder and choose Get Info from the menu. You'll see the size of the folder in the info window:

To remove system cache files, browse through the com.apple folders you see and send files to the Trash. Note that only files can be deleted — keep the folders. It is generally safe to remove the contents of the folder, and the system should work just fine after the cleanup.
Alternatively, you can use the rm - rf command in Terminal. Type it and then drag the content of the folder you want to remove. Press Return, and the files are gone. Repeat for all folders. Note that they are deleted permanently instead of being sent to the Trash, so we do not recommend using this command unless you are 100% sure what you are about to remove.
4. How to empty user cache on Mac?
Potential space reclaimed: up to 70%
Did you know that the single-user cache folder may take gigabytes of space? On my Mac, it's almost 3 GB, and it's just one folder. So, it's a good idea to remove user cache to reclaim valuable space and speed up your Mac.
To clear your user cache manually, do the following:
- Open the Finder, and from the Go menu, select Go to Folder.
- Type in
~/Library/Cachesand press Return.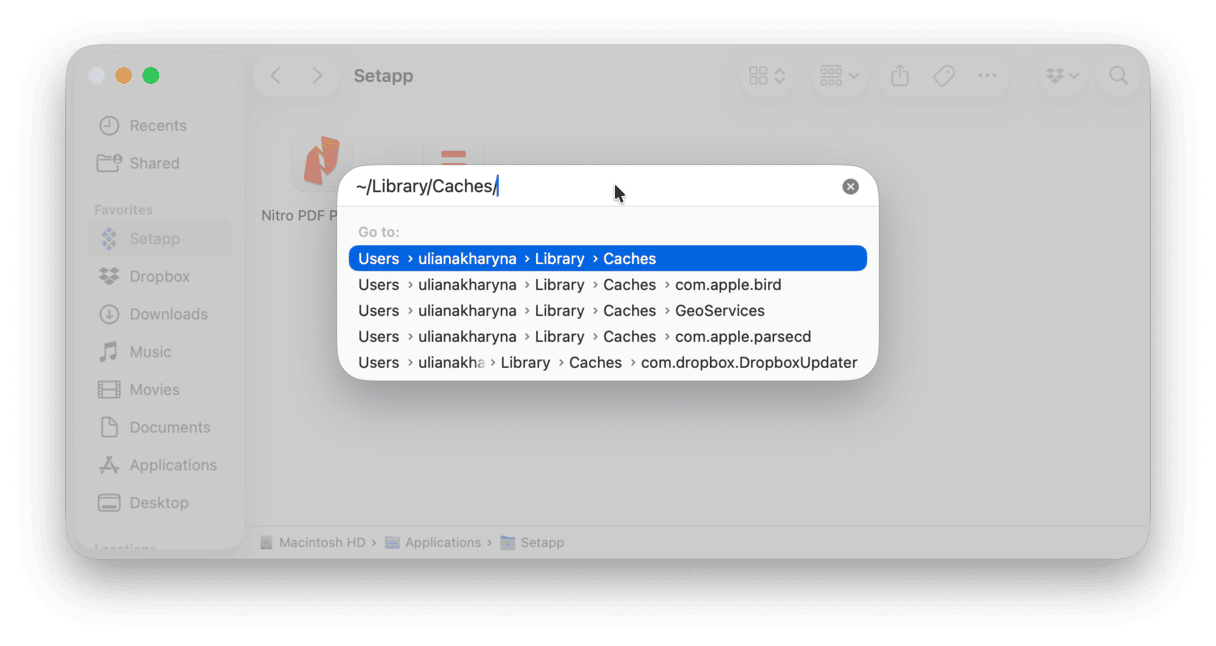
- Optional step: Copy all the files to a different folder if something goes wrong.
- Make your way through each of the folders and clean out everything.
Note: Delete only the files from the folders (especially those files that start with "cache", and do not send the folders themselves to the Trash.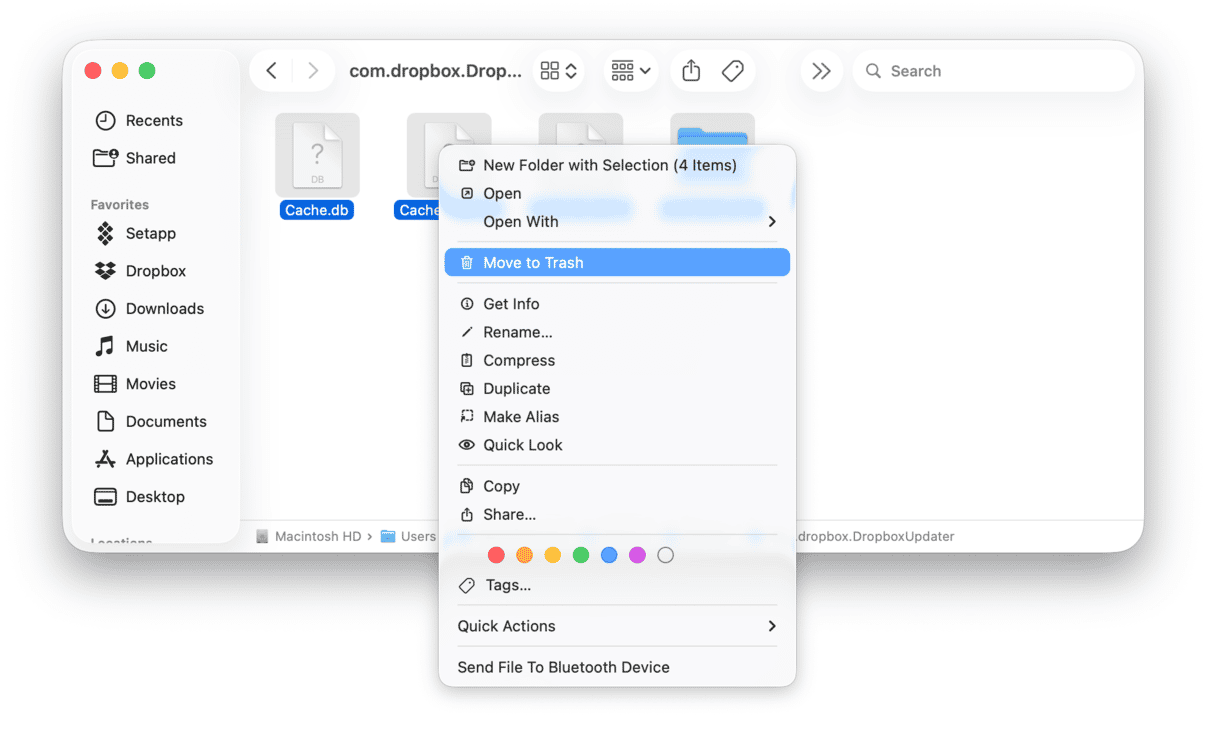
Don't forget to empty the Trash afterward. Just control-click on the Trash icon from the Dock and choose "Empty Trash." Now, restart your Mac, and it will create new cache.
5. How to remove application cache on Mac?
In the previous step, we've removed user cache. But, as we mentioned, apps also generate cache files, so you may delete them as well. Some users believe these files are needed; still, deleting them is absolutely safe.
Some apps may create more cache than others, for instance, Spotify, Xcode, and Steam. But removing it is still a piece of cake.
- You can get rid of the app cache on Mac by opening
~/Library/Cachesfrom the Go menu of the Finder like we did before. - There, you'll find different app cache — for example, com.spotify.client stores Spotify cache.
- Clear up these folders like we did with user cache: press Command-A to highlight all files, then right-click them and move to Trash.
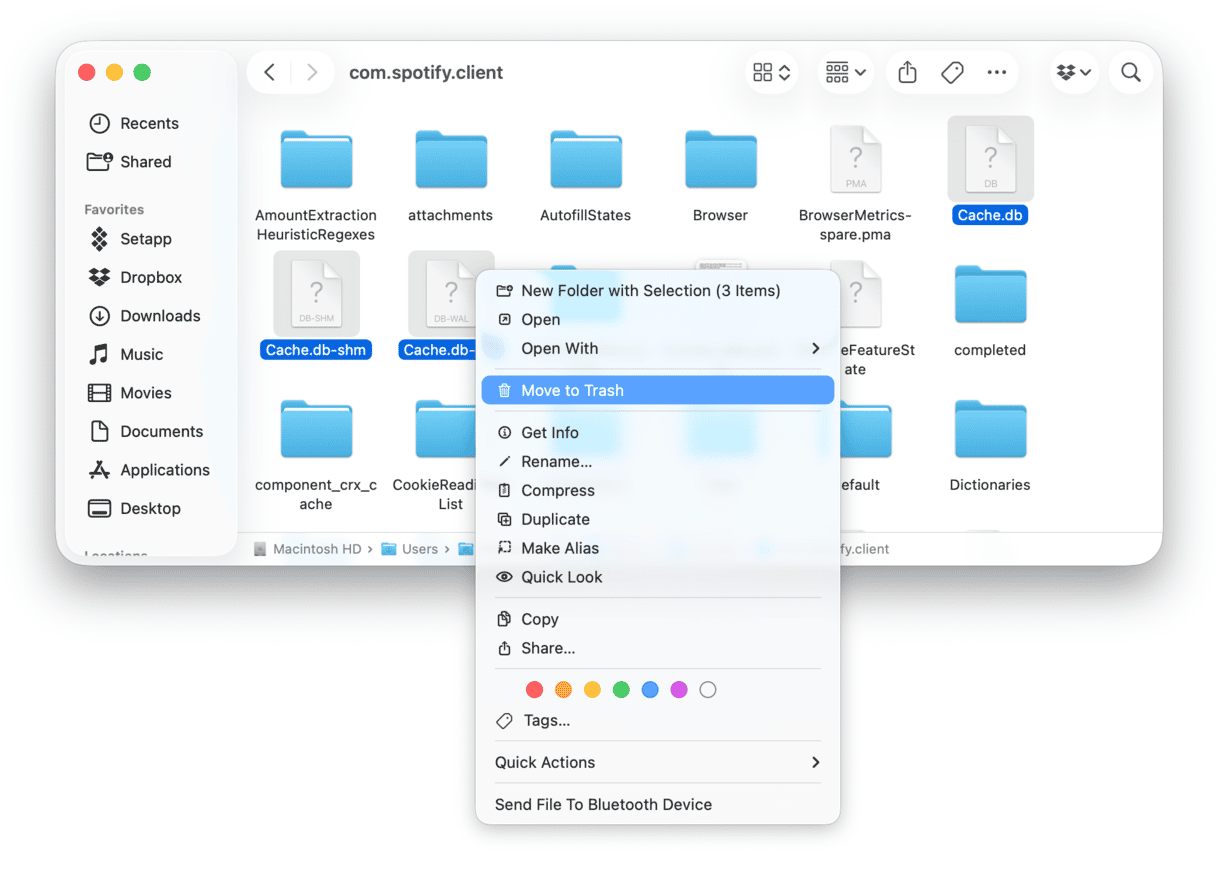
To delete cache generated by other apps, just repeat the process for other folders with "com.[app name]" or simply named as the app itself. Look for the Cache or Caches folder inside and remove the contents. Do not forget to first quit the app if it's running.
What is cache and what are the main cache types?
Cache is a small file storing temporary data. When you open a web browser or an app, this information is then retrieved instead of being downloaded to make the work or this app or browser faster and address your request within seconds.
There are roughly three main types of caches on your Mac:
- System cache. Mac's system cache is a memory bank that connects the main memory and the processor. This allows the CPU, or central processing unit, to retrieve data that your device uses to execute instructions quickly and without the need to load it bit by bit.
- Browser cache. No matter what web browser you use, they all have their own cache. Those caches store files and their elements like HTML, CSS, JavaScript, cookies, or images that your browser uses to display websites. For instance, product page images, login information, shopping cart content, etc.
- User cache (including app cache). Just like a web browser, the app maintains cache of its own. It helps quickly reload images, search history, videos, and other needed information to speed up and improve the performance and efficiency of the apps.

Is it safe to remove cache?
Generally, it is absolutely safe to remove cache because the apps you install or browsers you use will create new cache files when needed. However, caution is necessary when removing the cache generated by the system — your macOS. A good rule of thumb is to delete individual files but preserve the folders in which they were created.
Why should I clear cache on Mac?
As mentioned, clearing cache can help free up some space and speed up Mac. However, there is another important reason for doing it — improving privacy and security. Because cached files store your user preferences and login details in browsers, it might pose privacy risks. So, if you want to keep this information safe, removing cache is a good idea because it will remove local copies of browsing history, passwords, and other private details, and so no one (including cybercriminals) could access it.
Signs that your Mac needs cache cleanup
Here are a few issues that cache clearing can fix:
📌 Your Mac feels sluggish or has become unresponsive and it takes forever to start up.
📌 Your apps started to take a long time to open or respond and crash frequently.
📌 Your browsers have become slow, even though your internet connection is stable and fast.
📌 Your Mac is displaying system errors.
📌 You are running low on space and, specifically, note that System Data has grown large.
Note that you cannot rely on macOS to automatically delete caches. While it does rebuild some system caches, it does not remove any automatically, so you will have to do it manually to free up some space and troubleshoot glitches.
How much storage you can reclaim
There’s no universal answer, as it varies among Mac users. But if you haven’t ever cleared cache and are a heavy user of web browsers and numerous apps on your Mac, you can expect to free up 10+ GB of space. Some of our team members even managed to delete over 70 GB of cache, but they actively used Photoshop on their MacBooks and online editors (like Canva). If cache cleanup is a part of regular cleaning, you’ll perhaps reclaim around 1 GB of space.
Can I delete all my cache on Mac?
The easy answer is no. The thing is that your Mac accesses some type of cache files all the time. A safer option is to remove cache you don't need, like browser cache for all browsers you have on your Mac or app cache for apps you don't actively use. As for the system cache, it should be cleared only when you're trying to fix some issue and remove only files, not the folders.
But what happens if I delete all cache files on Mac? It may lead to system failure or app crashes so that you will need to reinstall apps or even the entire macOS to fix it.
Frequently asked questions
Is cache necessary?
It is because it helps make the user experience more enjoyable. It happens because this temporary data makes the work of your devices, browsers, and apps faster. It can accumulate over time and cause issues, though.
Is there a shortcut to empty cache on Mac?
There is a shortcut to delete browser cache. In Safari, it is Option + Command + E. If it doesn't work for your Mac, check what it is by clicking Develop in the menu bar with Safari open and looking next to Empty Caches. For Chrome and Firefox, it is Command + Shift + Delete. It should bring up the Clear data window.
Do I need admin permissions to remove cache from Mac?
Yes and no. To delete system cache, you may need to have admin permissions. But to remove app cache and browser cache, you won't need them.
How often should I clear cache on Mac?
There’s no right or wrong answer. Generally, it is enough to clear cache files every few months. But the good rule of thumb is to do it if you’re experiencing any glitches like Mac running slow or apps taking forever to load.
Are there any files I should never delete?
Generally, you can delete any app cache and browser cache. On the other hand, be cautious when removing system cache from /System/Library/Caches — files stored there are critical for the proper work of the Mac’s operating system. Also, if you do not have permissions to delete a specific file, most likely, it is safer to keep it intact instead of looking for workarounds and force remove it.
How to maintain my Mac after clearing cache?
There’s no need for a specific maintenance routine after cache removal. What you can do to ensure your Mac is in top shape is keep your app and software up-to-date, restart your computer weekly, and delete cache files quarterly.





