With over 2.2 billion active Apple devices worldwide, millions of users rely on their Macs for work, creativity, and play. Since third-party apps play a major role in nearly every activity, knowing how to uninstall an app you no longer need becomes essential. But how do you uninstall unneeded programs? Simply dragging an app to the Trash leaves behind caches, preference files, and other items that can clutter your Mac. In this guide, we'll show you how to thoroughly remove apps from your Mac without leaving any leftover files.
Why proper app uninstallation matters for your Mac
Obviously, deleting apps correctly is a sure way to reclaim some space — caches alone can take up gigabytes of space, not to mention logs, temporary docs, and other app-related files.
But are there other pros of removing apps completely? Yes, and one such advantage is potentially improved Mac performance partially due to more free space but also because leftovers files won’t conflict with the apps that are still there on your MacBook and make it lag.
How to delete apps on Mac (7 ways that actually work)
If you are trying to delete an old application, reinstall corrupted software, or just free up disk space on your Mac, removing all components of the program is important. These include the app, its preferences and support files, and sometimes other hidden files.
In this article, we'll guide you through each step to help you completely remove any unwanted app. We'll start with the basics, then walk you through manually deleting app-related files from hidden locations like the Library folder, and show you how to uninstall apps faster with dedicated cleanup tools. So, let’s go ahead and delete some apps!
1. Uninstall Mac apps using Trash
Whether you’re running a newer macOS, such as Sequoia or Sonoma or an earlier macOS, like Catalina or Mojave, the process of manually uninstalling apps remains relatively similar. Here’s what you need to do:
- Open Finder > Applications.
- Choose the app you want to delete.
- Press Command + Delete (⌘⌫).
- Empty the Trash by clicking the Empty button in the upper-right corner of the window.
And the app is gone.
Uninstalling apps on macOS Tahoe still requires getting rid of leftovers, despite the fact that Apple has done such a good job in terms of deinstallation on recent macOS versions.
To completely remove programs from Mac manually, you have to find all the associated files that come along with the app. That means not just dragging the app icon to the Trash from your Applications folder but searching the depths of the system files on your Mac.
For example, here’s one app storing cache in different places on your Mac:

To completely remove the app, you have to go over each of these folders one by one and delete the following:
- Binary and dock icons are located in
/Applications/ - Application support files are stored in
~/Library/Application Support - Support Caches can be found in
/Library/Caches/and~/Library/Caches - Plugins are located in
~/Library/Internet Plug-Ins/ - Library can be found in
~/Library/ - App preferences are located in
~/Library/Preferences/ - Crashes are found in
~/Library/Application Support/CrashReporter/ - App saved states are located in
~/Library/Saved Application State/
There are many more hidden files, some of which cannot be accessed by the user. And macOS/OS X will prevent you from deleting some app files.
Remember, please be careful when deleting system files — you never know how it will affect your Mac if you remove the wrong ones (or the right ones, for that matter!).
Note: If you want to remove app-related browser extensions, look for the respective section in the settings of your browser. You can remove them as a part of complete app deletion or choose to get rid of extensions without uninstalling apps.
2. Uninstall Mac programs with Launchpad (great for App Store apps) — for macOS Sequoia or older
How to uninstall on Mac by using the Launchpad? It’s easy, and this manual method works like this:
- Click the Launchpad icon in your Mac’s Dock.
- Find the app you want to delete.
- Click and hold the app until it starts shaking.
- Click X in the top-left corner of the app icon.
- Click Delete.
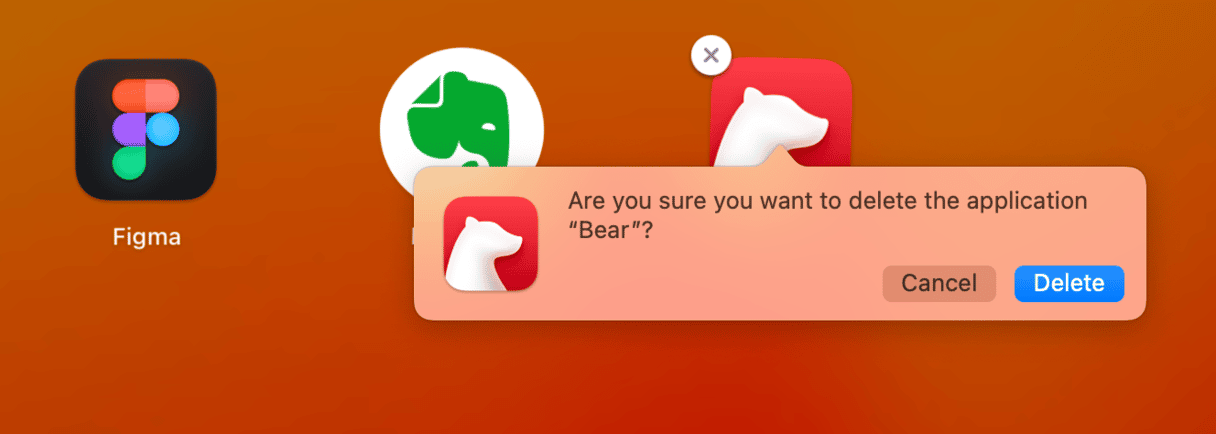
This will uninstall the app from your Mac. But you still have to remove leftovers manually, as described above.
Note: Not all apps can be deleted from Launchpad.
3. Uninstall apps with CleanMyMac (the most thorough app removal)
Deleting apps is a pretty tiresome task. So, we’ve found a way to do it more quickly and easily — CleanMyMac. Its Uninstaller tool helps get rid of multiple apps at once. Here’s what you need to do:
- Get your free CleanMyMac trial.
- Go to Applications and run a scan.
- Click Manage My Applications > Uninstaller.
- Select the checkboxes next to the apps you want to remove and click Uninstall.

As you can see, CleanMyMac shows precisely how much space each app takes, so it’s easier to detect the heaviest programs. And you can skip all of the manual steps!
Is it possible to delete system files on Mac?
CleanMyMac doesn’t let you delete system apps like Safari. Neither of Mac cleaners can do that. But CleanMyMac allows you to delete the data associated with system apps and reset them completely. Click CleanMyMac’s menu in the upper-left corner and choose Settings. Go to Ignore List and click Uninstaller. Here, deselect the checkbox next to “Ignore system applications.”
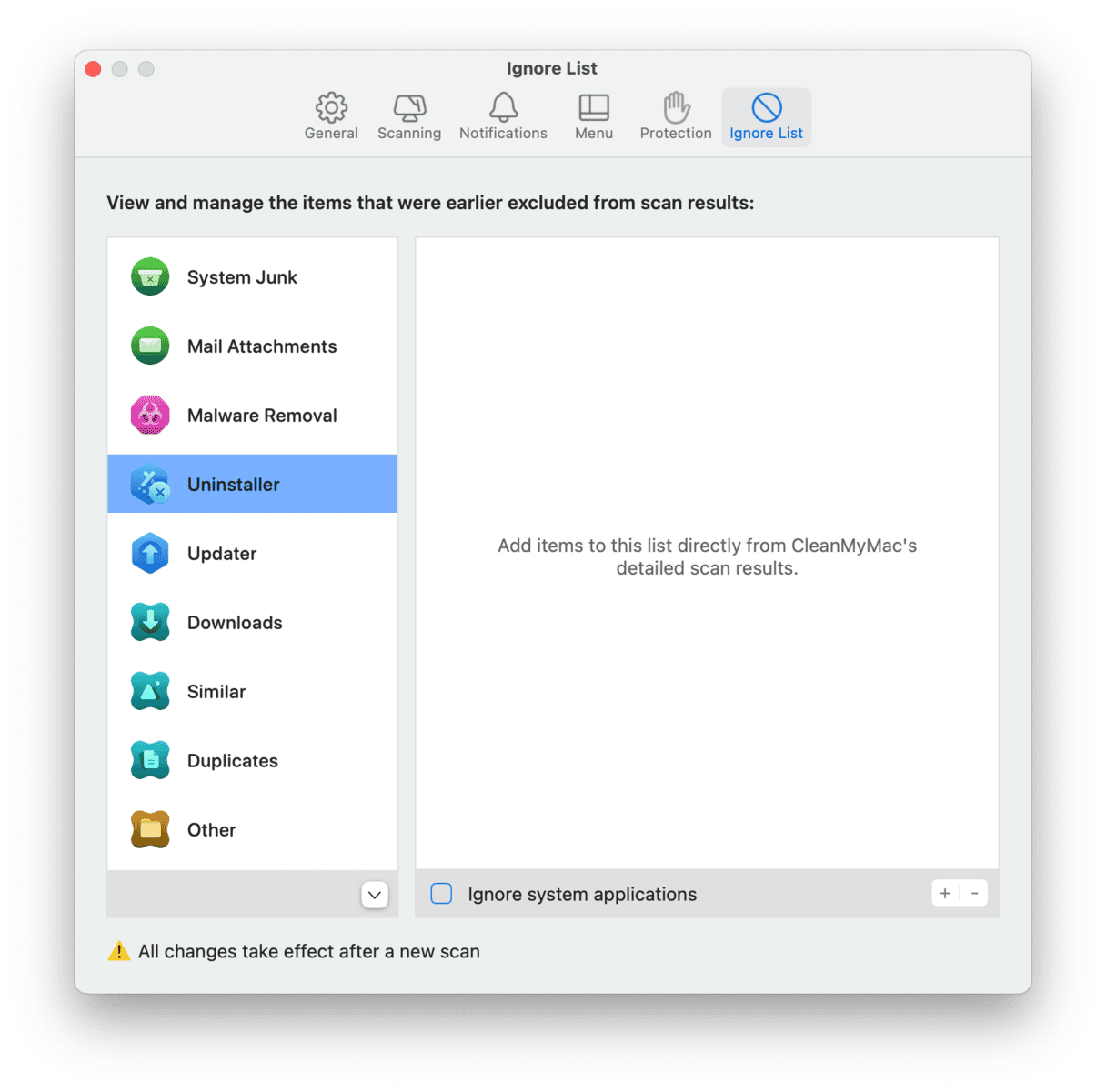
Now, you can quit Settings and go back to Uninstaller. Click > next to the app’s icon to show its files. Then select the data you want to delete and Click Remove.

It will help clear some space on your Mac. Note that your app logs may also disappear after the reset.
4. Use the native uninstaller
Many applications are designed to clean up after themselves. They come with a built-in uninstaller — a self-destroying utility bundled with the main app. This is mostly true for third-party apps that you download from the internet.
The original uninstallers can be found in Finder > Applications. If your app looks like a folder within the Applications folder, most likely, it will have a separate uninstaller. Otherwise, its uninstaller will look like a separate app. The name will read [Your app] Uninstaller or Uninstall [Your app].
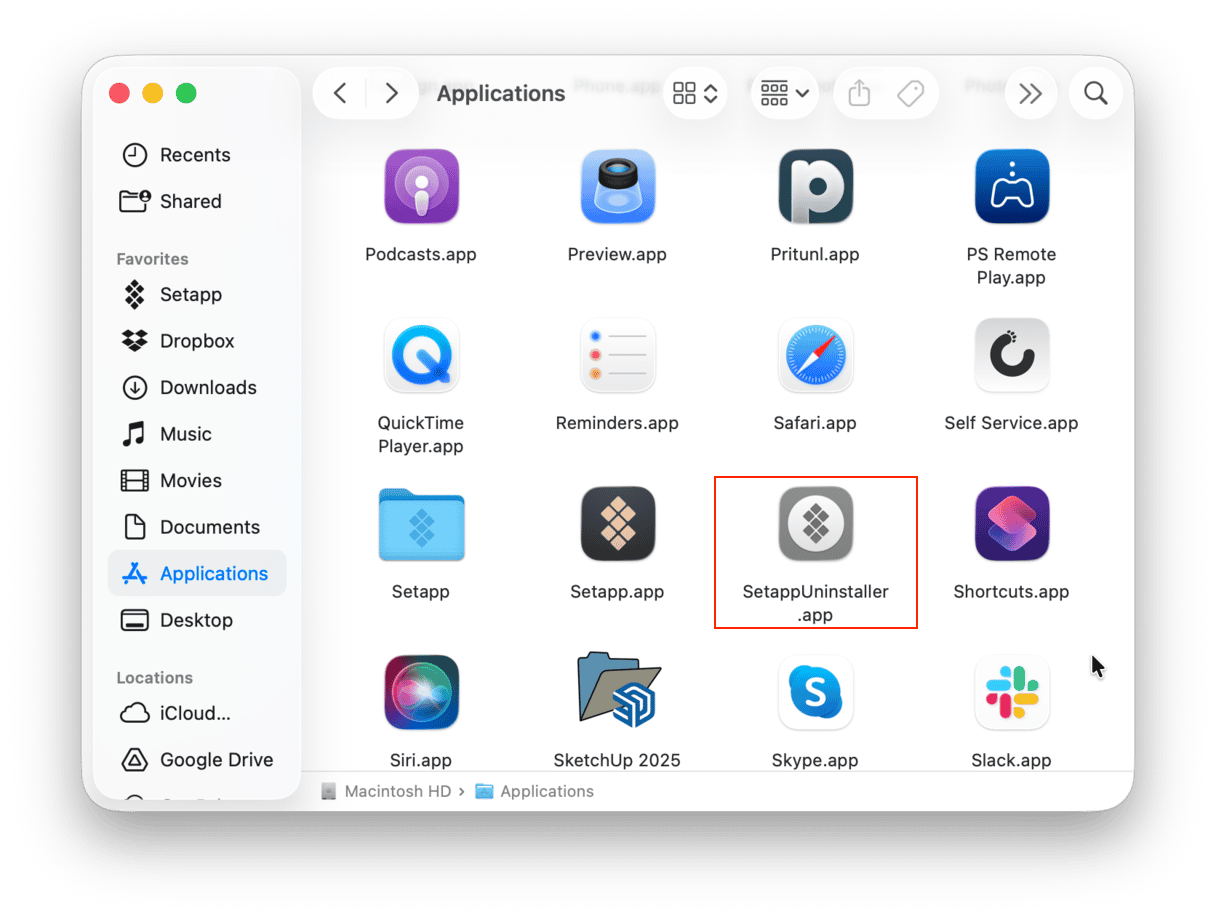
Open the folder, find the launcher, and just follow the onscreen instructions. After the removal is complete, you can enjoy your extra storage space!
However, you will still have to remove leftovers.
5. Uninstall programs with Terminal (advanced users)
Like with all things Apple, there are different ways to do things, and deleting apps on Mac is no exception. So, here’s another way to remove programs — use a native tool named Terminal. It is a powerful utility that can control Mac, but it requires certain expertise. So, if you are not a confident command line tools user, it is better to choose one of the app removal techniques described above.
If you’re willing to run several Terminal commands, follow these steps:
- Go to Applications > Utilities and open Terminal.
- Enter the following command:
sudo uninstall file:// - Drag the app icon into the Terminal window — you will see the path to the app.
- Press Return and enter your admin credentials.
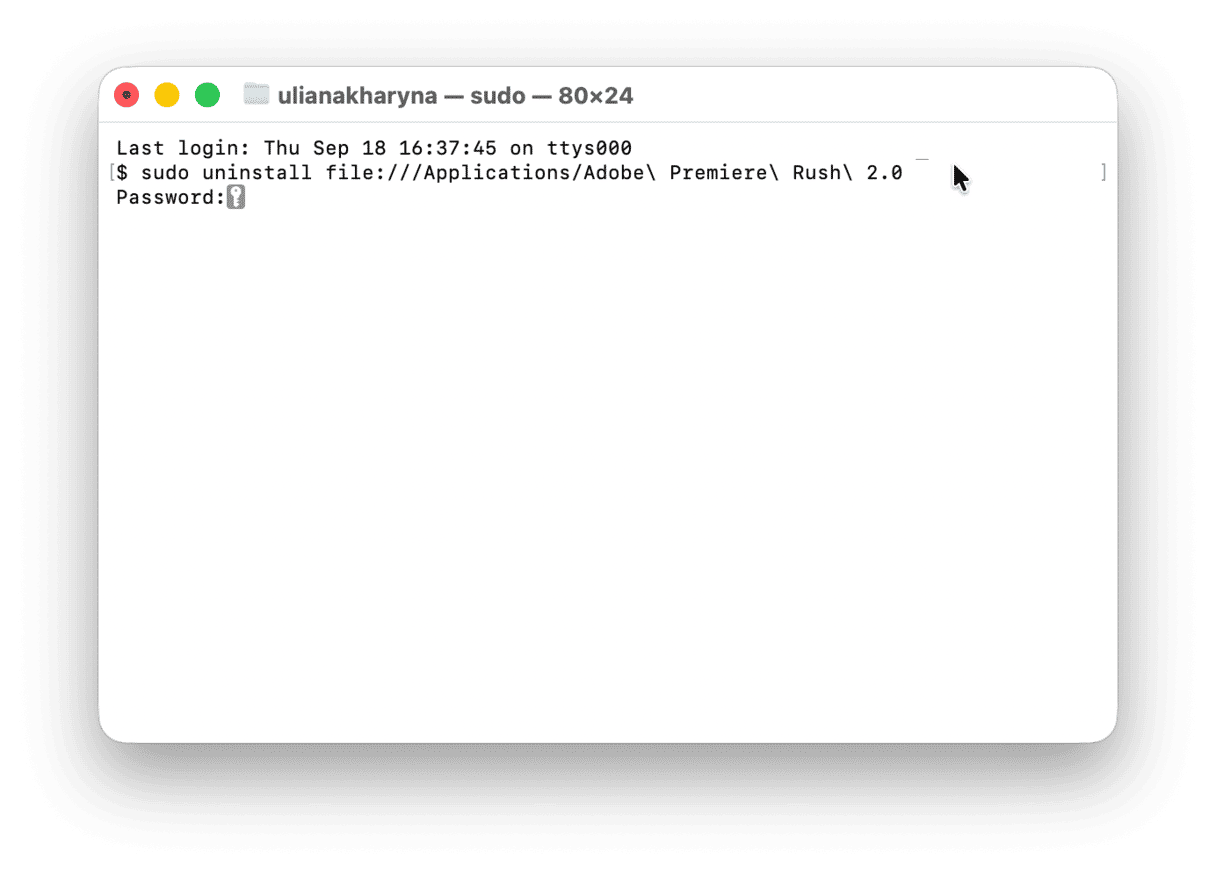
It should remove all app leftovers, along with the binary file. However, it is still recommended to check for related files following the steps above to ensure complete app removal.
6. How to uninstall apps downloaded from the App Store
You can also use the App Store to delete apps from MacBook. Before you do it, make sure to cancel any subscriptions for the app you no longer need. You can do it by going to System Settings > Apple ID > Media & Purchases and clicking Manage next to Subscriptions.
Next, follow these steps:
- Open the App Store and click your name in the sidebar.
- Find the app you no longer need and hover your mouse over the blank space next to the Open or Update button until you see the ellipsis.
- Click the ellipsis and choose Delete App and confirm the deletion.
- Follow the steps we outlined above to get rid of leftover files and ensure complete app removal.

Note: If you’ve already removed some apps via Launchpad, you will see the redownload button under the app name in the App Store.
7. How to remove an app that won’t delete
Unfortunately, manual methods won’t get everything. Some apps are preinstalled macOS components and protected by the system, while others will refuse to delete because they are already open (even though that’s often not true).
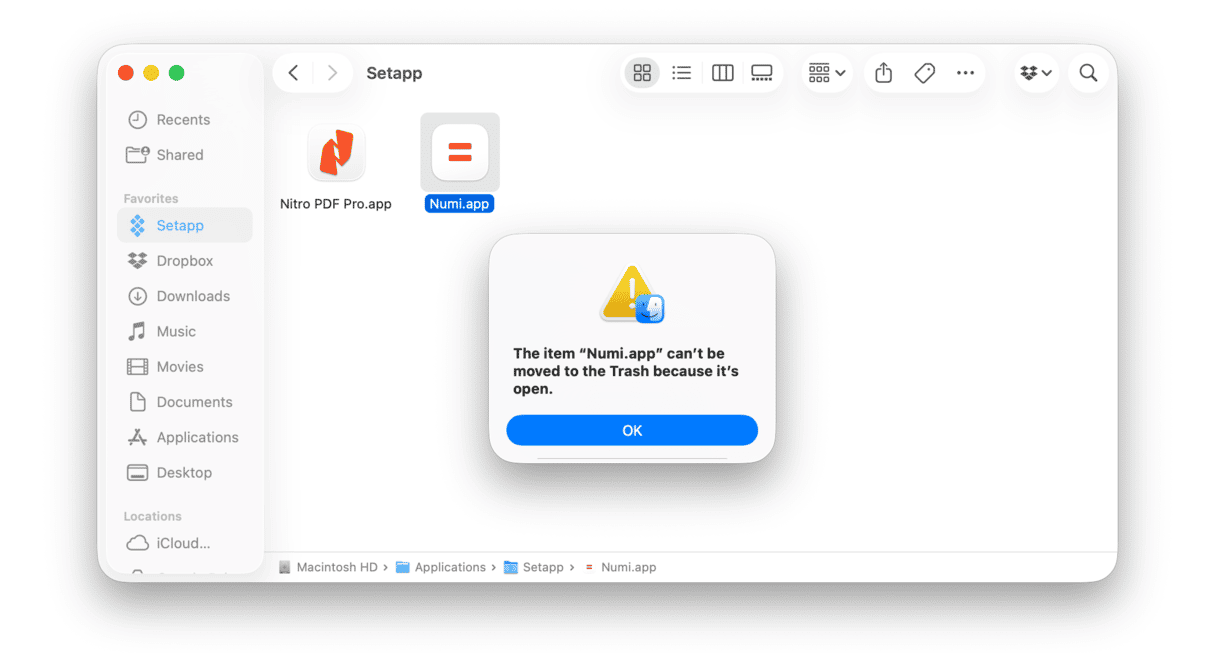
So, how to delete the apps on Mac that won’t delete? Try the manual removal after force quitting the app in question (press Command-Option-Esc, and if the app is on the list, shut it down) or rebooting your Mac. Next, check the permissions. Select your app and press Command + I. Under Sharing & Permissions, choose Read & Write for your user. If you still cannot delete it, it may be preinstalled, so it should stay on your Mac.
If you decide you want to delete them, here’s how to remove protected apps on Mac:
- Back up your Mac (preferably using Time Machine).
- Disable System Integrity Protection (SIP) — if you do not know how to do it, follow the steps specified in this article.
- Delete the app you no longer need.
- Enable SIP. Do not ignore this step — SIP keeps your Mac safe from severe security issues. You can use the article we mentioned above as a guide for reenabling it.
Note: Once you update your macOS, protected apps will be reinstalled automatically since they are a part of the operating system.

Security considerations while removing apps
There are a few things more important than your privacy, so keep in mind a few things:
- Always have a recent backup. This way, if something goes wrong while you manually delete files, you will be able to restore your Mac.
- If you notice any suspicious app, delete it right away — it may be malware. Better use a dedicated cleaner app (e.g., CleanMyMac and its feature that can scan for viruses and other malicious software — Protection).
- If you have any sensitive information, look for a reputable shredder app before deleting your programs so that no one can recover them should they gain unauthorized access to your computer.
- If you do not delete your apps, make sure to keep them up-to-date — outdated apps are a security risk since they can not only conflict with other applications but also be a backdoor to malware.
App management best practices
Let us wrap up with a bonus cleaning tip for you. What you need to remember is that apps do take a lot of space, so take some time to delete those you no longer need. What’s the point in keeping an app that you haven’t opened in, say, 6 months? If you happen to need it, you can always redownload it later.
Better still, avoid clutter in the first place. Take some time monthly to review the Applications folder and remove any unnecessary stuff. Ideally, delete the app right away after opening it for the first time if you understand that you don’t like it.
And for some specific examples of app removal, jump to these articles about uninstalling Adobe Creative Cloud, Microsoft Office, Xcode, and drivers.
Deleting apps can be a cumbersome task. Nevertheless, with the help of the tips we shared, it will become easier and less painful, especially if you give preference to third-party apps, such as CleanMyMac. And if you need to uninstall apps on iPhone, check out this article with everything you need to know.
Frequently Asked Questions
What is the best way to completely remove an app from a Mac?
The best way is to use a third-party app like CleanMyMac and its Uninstaller tool. It will not only remove all leftovers but also do that in no time. Another effective alternative is running a native uninstaller, but only a few apps come with it.
Why should I remove leftover files?
The most obvious reason is to free up space, which could potentially reduce the risks of Mac slowing down.
When deleting apps, which one is better: using a third-party app or manual removal?
With a dedicated third-party tool, you are 100% sure that all leftover files are removed from your Mac, so it is better and significantly faster.
How to uninstall locked apps on Mac?
If you try to uninstall an app that’s locked or protected, you may see a warning preventing deletion. To remove the locked app, right-click (or Control-click) it in your Applications folder and select Get Info. In the Info window, look for the Locked checkbox and deselect it. After that, drag the app to the Trash and empty it.
If this method doesn’t work, you may need to contact the app vendor for specific instructions on uninstalling their software correctly.
Will deleting an app cancel my subscription automatically?
No. So, make sure to cancel subscriptions, too. For App Store apps, you can do it as described in the article. For non-App Store apps, check the app’s settings or look in your account’s settings on the developer’s website.






