Think your Mac is immune to viruses? Unfortunately, that’s no longer the case. While Macs are generally secure, malware and other threats can still slip through. If your Mac’s acting strange or you’re worried about an infection, don’t panic — this guide will show you how to remove malware step by step and keep your personal data safe.
7 clear signs that your Mac may be infected with malware
Here are some tell-tale signs that your Mac may have been affected by a virus or malware:
- Unexpected Mac reboots and freeze-ups
- A sudden drop in performance
- Apps starting for no reason
- An increased amount of pop-ups and ads
- New apps installed without your permission
- An unexplained change of browser settings (such as search engine or homepage)
- Suspicious network activity (longer load times or increased network usage)
But remember that these are not all symptoms of Mac malware — check out this article to learn more.
How to get rid of virus on Mac: safe & fast solutions
Regardless of the type of malware, there are common ways to remove malware from Mac — manually or automatically. Here is how to get rid of malware on Mac.
How to remove virus from Mac automatically [use a Mac malware scanner]
The Mac virus removal is better with a dedicated app. We recommend using CleanMyMac. It can identify thousands of malware threats, including adware and browser hijackers (like Search Marquis), spyware, ransomware, worms, and cryptocurrency miners. If CleanMyMac finds something suspicious, it will offer immediate removal. Here’s how to perform a full system scan:
- Get your free CleanMyMac trial.
- Go to Protection and run a scan.
- If there is any malware, click Remove. Otherwise, you will get a clean bill of health.
- If any malware has found its way onto your Mac, it has been safely removed.

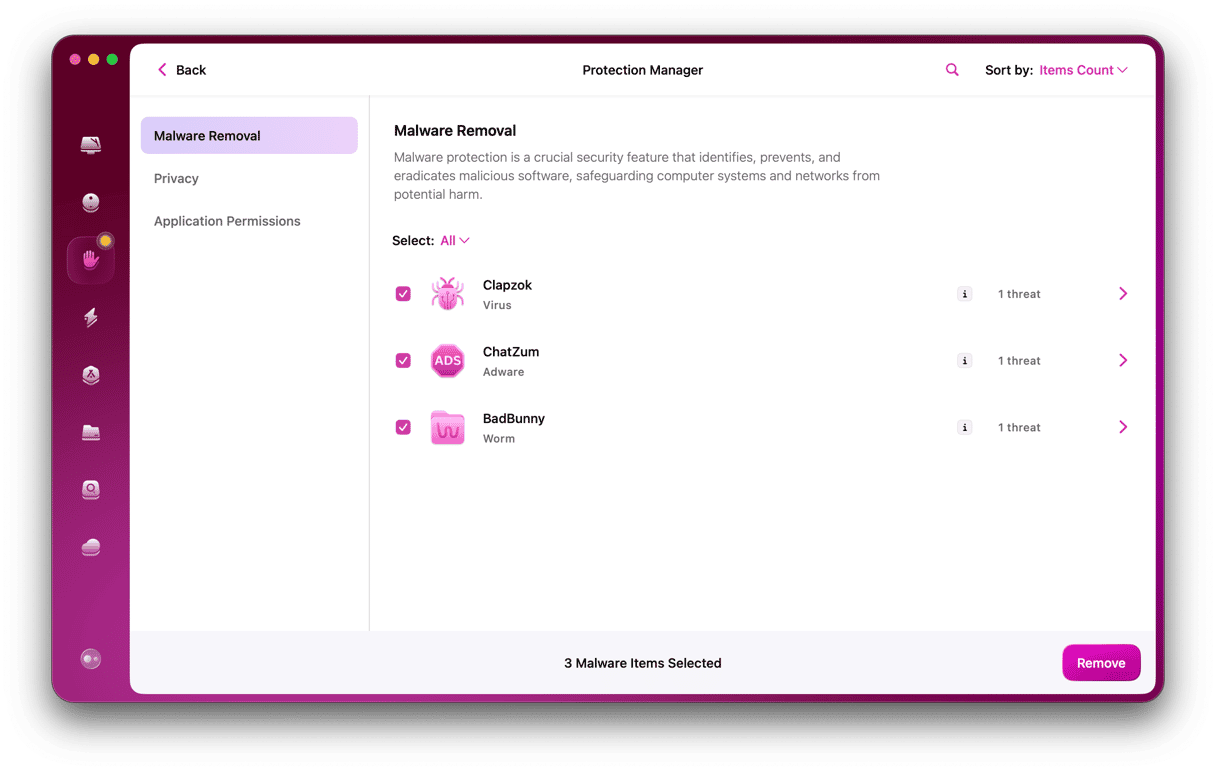

How to get rid of malware on Mac manually [step-by-step identification and cleanup]
1. Use Activity Monitor to delete malicious processes
If you know which app on your Mac is malicious, you’re halfway through the problem. First, close the app and then root it out from the system processes:
- From the Finder, go to Applications > Utilities and open Activity Monitor.
- Locate the problematic app in the list of processes.
- Use the [x] button from the toolbar to quit it.

Now, go back to your Applications and move the app to the Trash. Immediately empty the Trash.
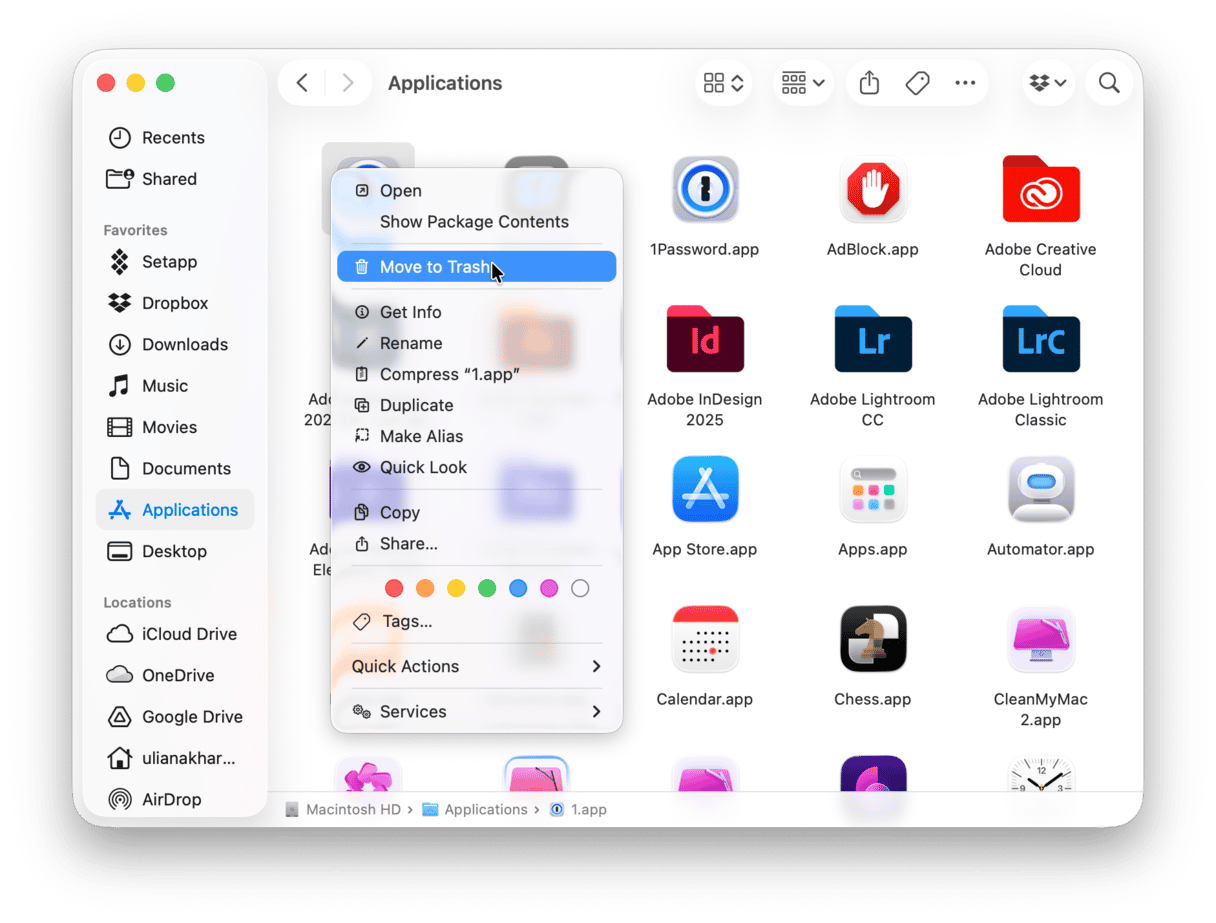
This method is simple, but for the best malware removal results, you’d have to invest a bit more time. There are still parts and pieces of the virus app scattered around your system folders. It’s a bit like killing a dragon that regrows its head after you’ve chopped it off. So, how to remove malware from Mac completely? Uninstall apps.
2. Boot into safe mode to isolate malware
Sometimes, malware can make your Mac so slow that it’s impossible to do anything. Booting it into safe mode may help. It prevents loading certain software and only runs essential apps and processes macOS needs.
Boot into safe mode on an Intel-based Mac:
- Restart your Mac and press and hold the Shift key as your Mac starts up.
- When the login window appears, release the Shift key and log in.
- You should see “Safe Boot” in the upper-right corner of the screen.
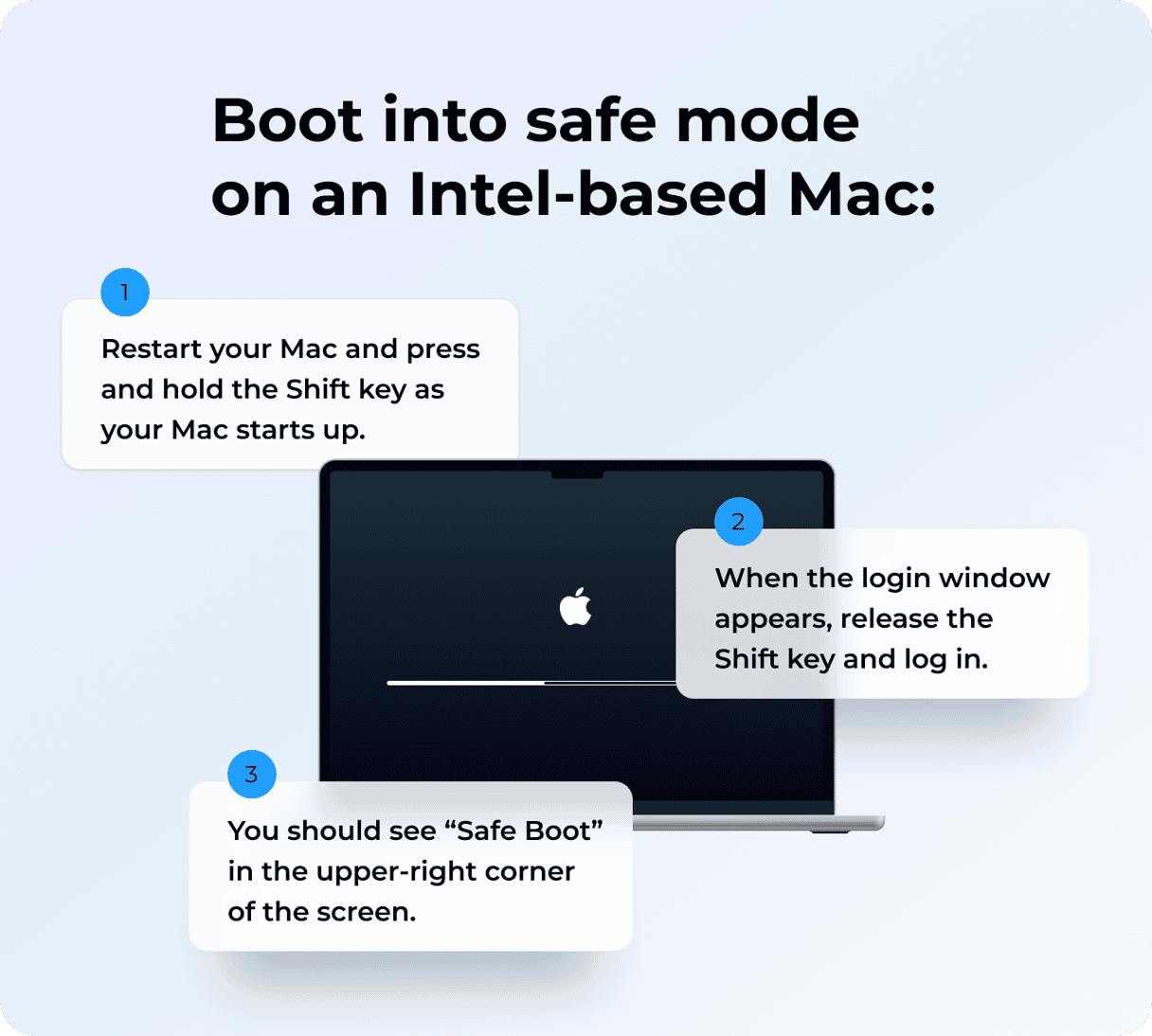
Boot into safe mode on a Mac with Apple silicon:
- Restart your Mac and hold the power button.
- Release the button when you see the startup options.
- Select your startup disk, then press and hold the Shift key and click “Continue in Safe Mode.”
- Log in to your Mac. You might need to log in several times.
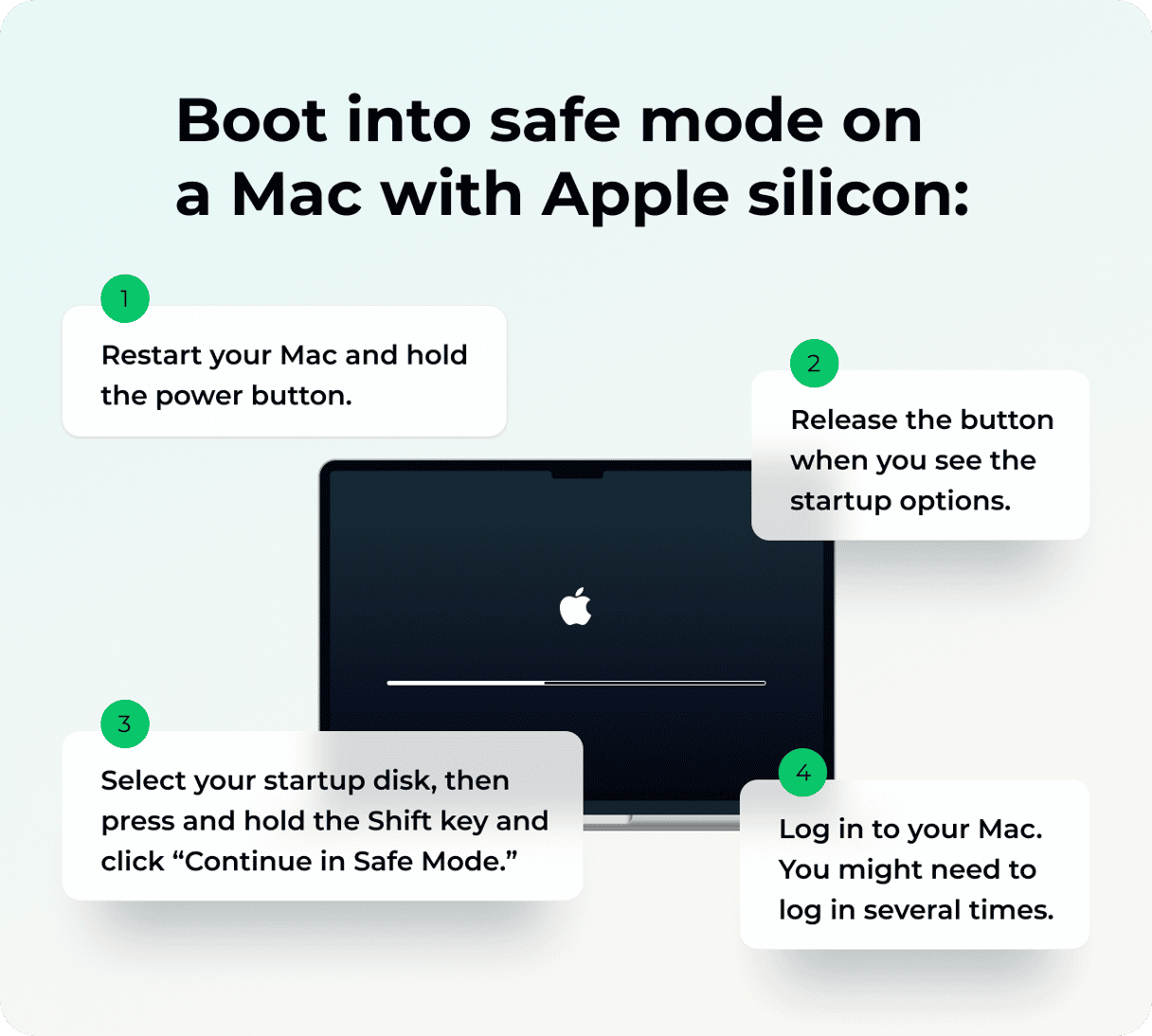
3. Scan the Applications folder and uninstall suspicious apps
If you’ve inadvertently downloaded an app that turns out to be a virus, you need to uninstall it immediately. There are a couple of ways to do this. Here’s the hard way:
- Go to your Applications folder and drag the app to the Trash.
- From Finder, Go > Go to Folder, type
~/Libraryand look in the Application Support folder for any files related to the app and drag those to the Trash. - Look in the other folders in
~/Library— especially Launch Agents and Launch Daemons — and remove any .plist files related to the app from there. - Repeat Step 3 for the main Library folder (
/Library). - Don’t forget to reboot your Mac — until you do, all these files are still in memory.
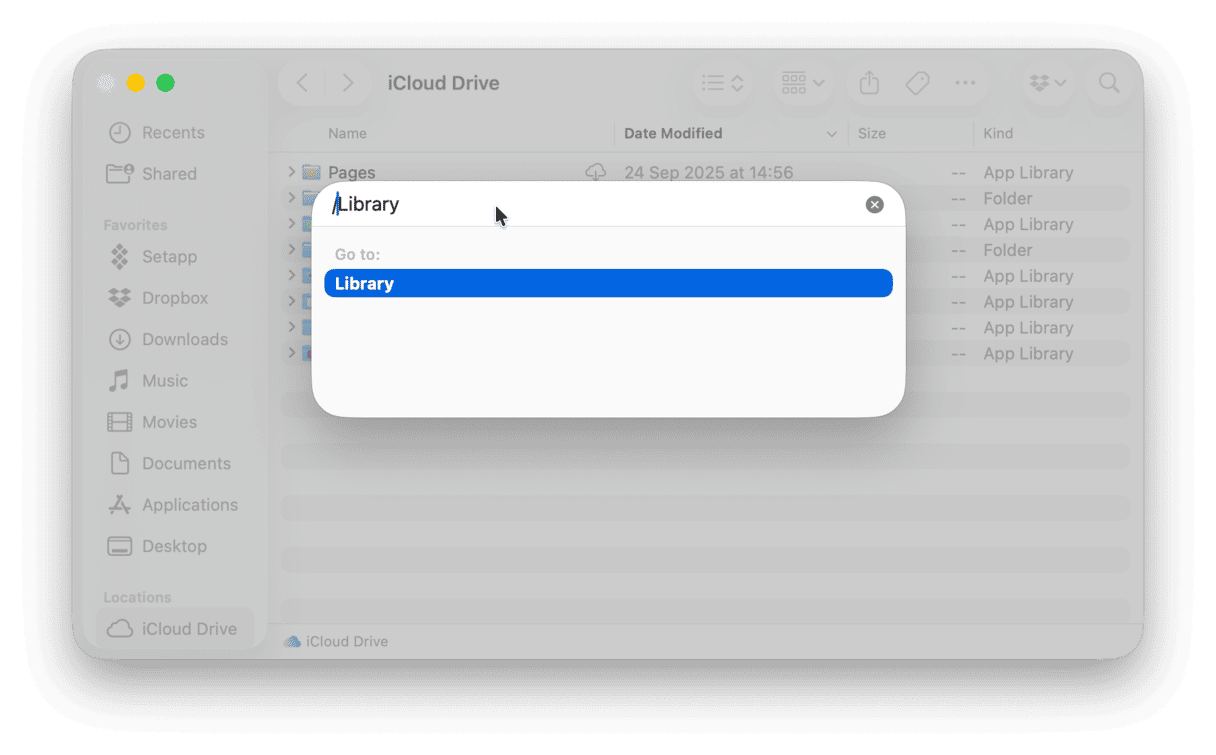
As you can see, manual app removal requires quite a lot of effort. Fortunately, there’s an easier way to get rid of apps — use a specialist tool designed for the job. CleanMyMac, a Mac cleaner app we recommended earlier in the article, has the Applications feature that can completely delete apps along with the files they have scattered all over the system. Here’s how to use it:
- Open CleanMyMac.
- From the sidebar, click Applications > Manage My Applications.
- Select the app you want to remove. Note that there is the Suspicious tab in the middle pane, and it can be of use when you’re hunting for malware.
- Click Uninstall. You can also check the Leftovers tab to see if there are any residual files of the apps you’ve deleted from your Mac in the past.
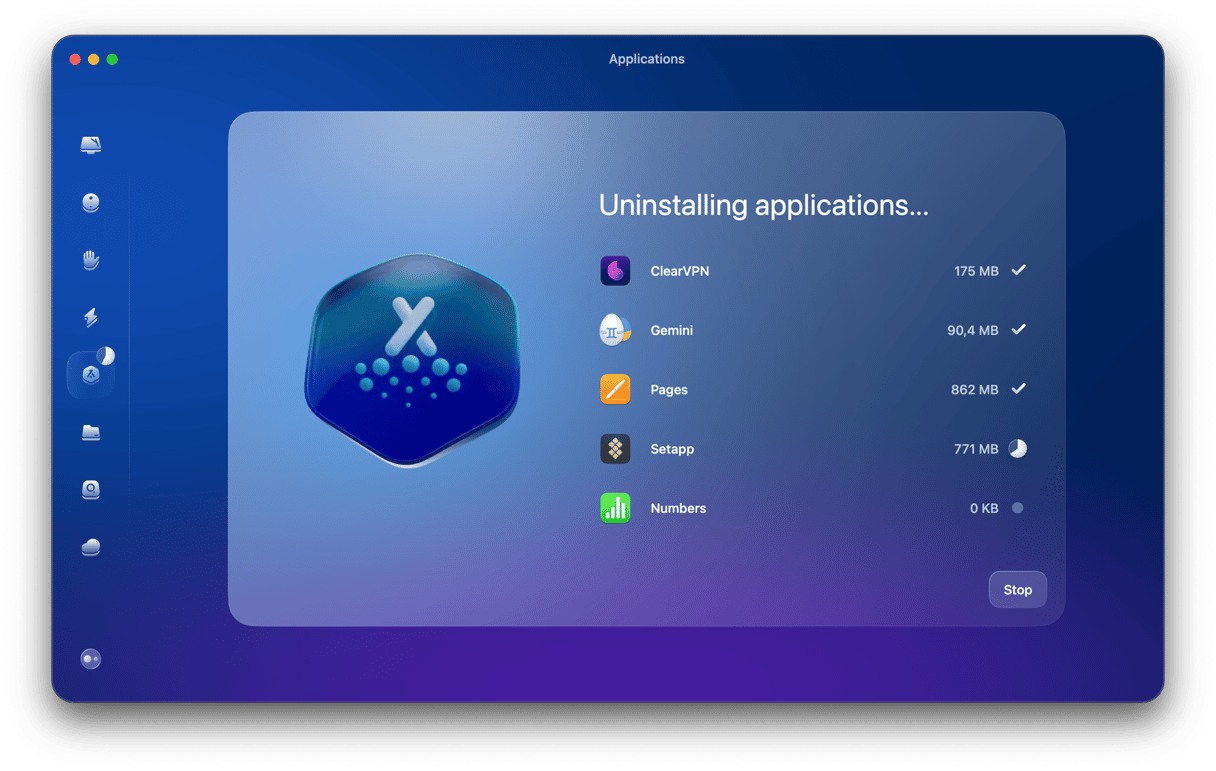


Done! CleanMyMac has now removed unneeded and suspicious apps from your Mac without you having to look for leftover files in the Library folder.
4. Reset and verify browser
Malware usually targets web browsers, so resetting each of those you have installed on your Mac is a sure way of removing malicious software. We’ll show you how to do it for three most popular browsers: Safari, Google Chrome, and Firefox.
How to reset Safari
- Open Safari Settings (in the main menu) > General.
- Double-check Homepage.
- Go to the Search tab.
- Double-check the selected Search engine.
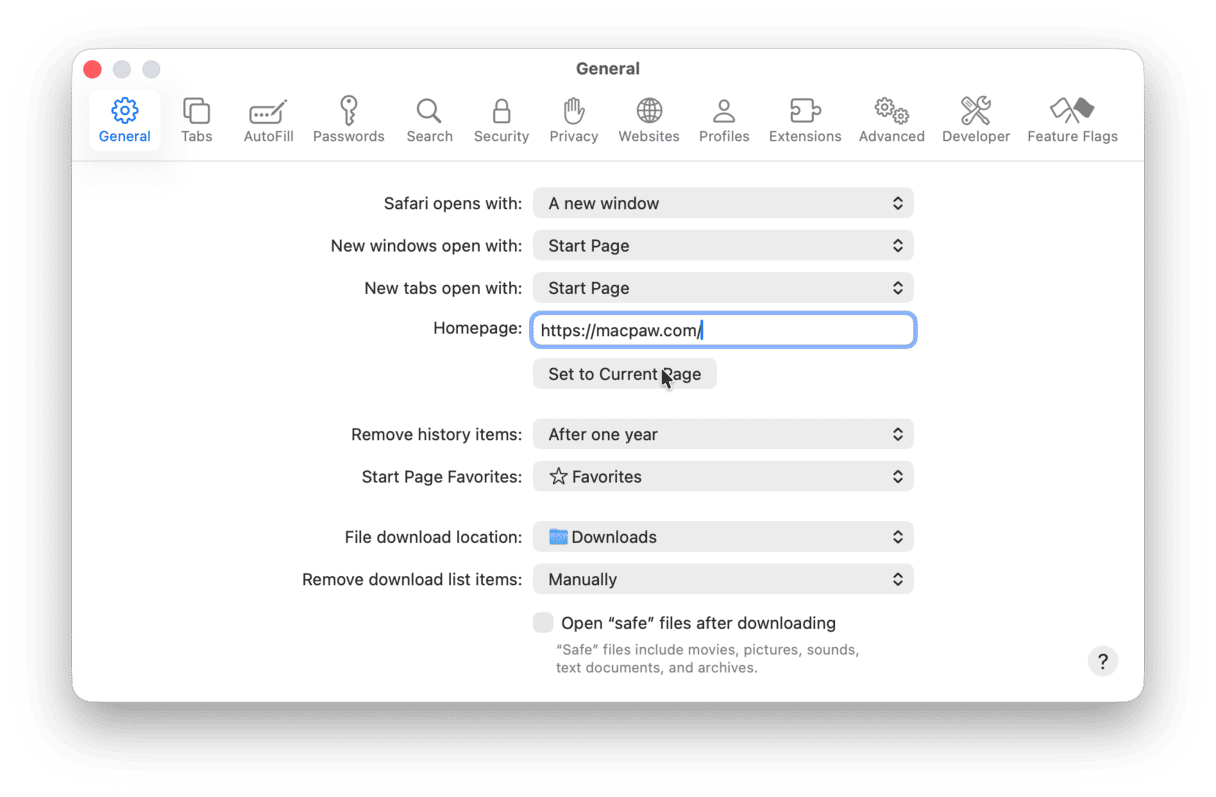
How to reset Chrome
- Open Chrome Settings (from a three-dot icon).
- Go to Reset settings.
- Click Restore settings to their original defaults.
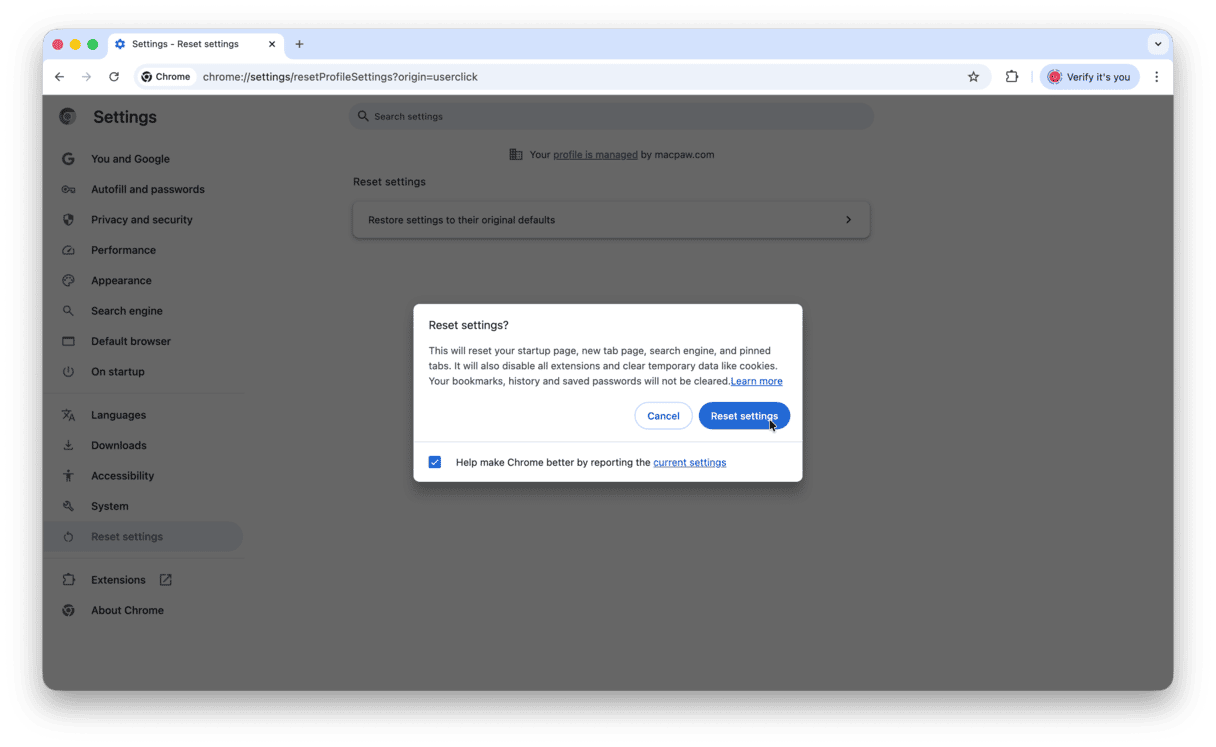
How to reset Firefox
- Open Firefox and click three horizontal lines.
- Click Help and choose Troubleshoot mode.
- Click Restart > Refresh Firefox.
- Confirm the refresh.

For all browsers, macOS will verify them by itself — no involvement on your part is needed.
5. Clean up extensions to remove adware and viruses from Mac
If you’re looking for how to delete malware from Mac, you should also check extensions in every browser you use.
Safari
- Go to Safari Settings > Extensions.
- Select an extension and click Uninstall.

Chrome
- Open Chrome and click the 3-dot icon in the upper right corner.
- Select Settings and choose Extensions from the menu that appears.
- Choose any extension you don’t recognize and click Remove.
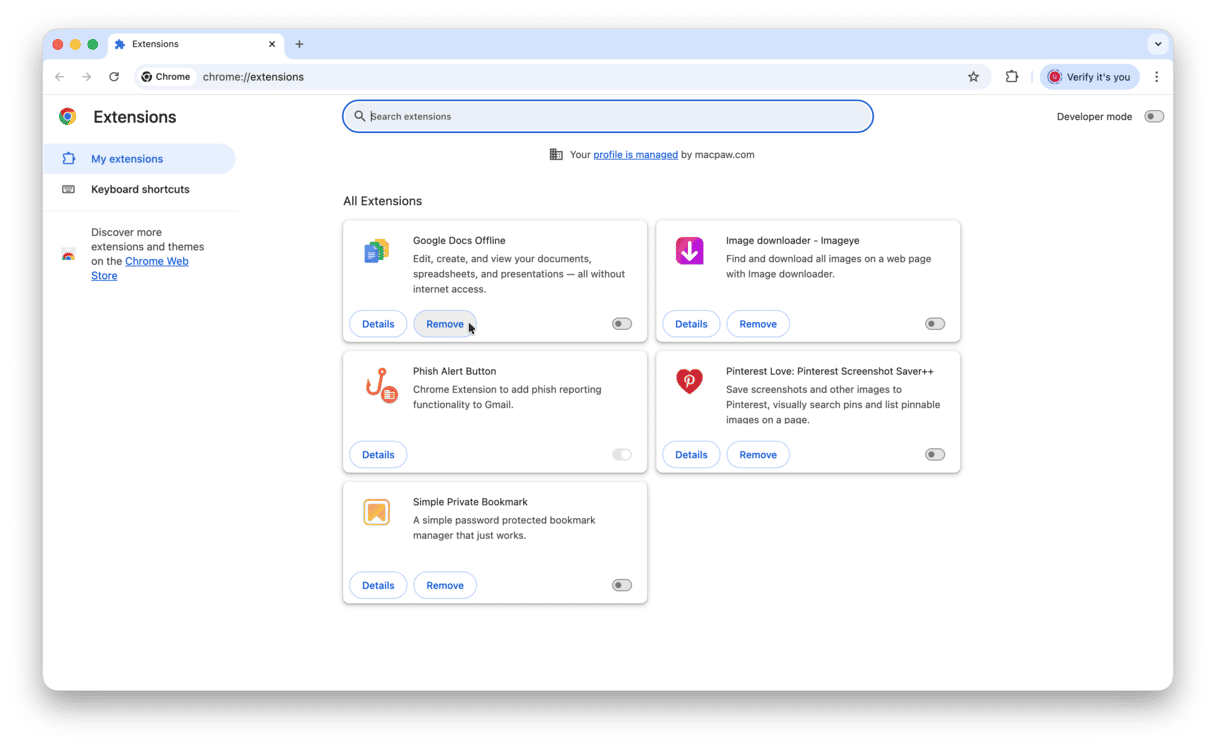
Firefox
- Open Firefox.
- Click the 3-line (hamburger) icon at the top right corner.
- Select Add-ons and themes.
- Click the Extensions tab and find any you don’t recognize.
- Click the ellipsis and select Remove.
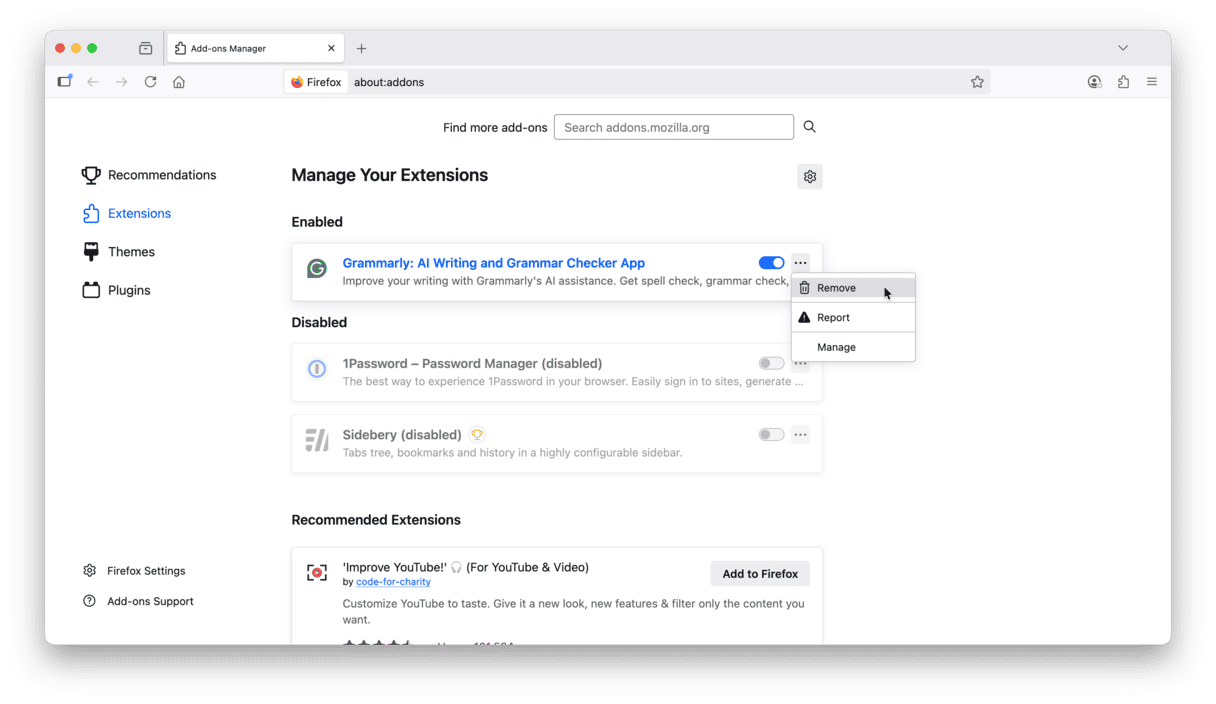
6. Remove Mac malware from your Login Items
Most adware or spyware will try to sneak inside the bootup process. The good news is that you don’t have to be a magician to prevent this.
- Go to the Apple menu > System Settings > General.
- Open the Login Items & Extensions tab. Now, use the “—” sign to disable all the suspicious apps that you’ll find. Restart your Mac for the changes to take place.

How do I know if malware removal was successful
If you tried to get rid of malware manually, use a trustworthy on-demand tool to run a scan. If you do not want to install an antimalware app, focus on the initial signs you've had. If performance is back to normal, you no longer see redirects and popups, and suspicious apps or extensions do not reappear, malware removal was successful.
If malware removal has failed
Below are a few more ideas to help you remove malware from Mac:
- Switch to a different user account and do a full system cleanup.
- Restore your Mac using Time Machine — to the point before it got infected.
- Update all your software, including macOS, apps, and browsers.
- Reinstall your macOS to re-write your operating system.
- Factory reset your MacBook to give it a fresh start.
- Search for professional assistance if malware re-installs itself after all of these steps — your Mac may be infected with a rootkit that installs itself within the operating system's kernel.
How to protect Mac from malware
Now, as we’ve described how to remove malware, it’s time to focus on prevention. We’ve outlined the best virus protection for Mac in this article, but here are a few pointers.
Create a new user profile
Usually, viruses are attached to a particular user profile on your computer, and so they control your admin profile. Creating a new user on your Mac can help escape the virus.
- Go to the Apple menu > System Settings > Users & Groups.
- Click Add User and type in your admin password.
- Follow the on-screen instructions to create a new user. Make sure it is an administrator account.
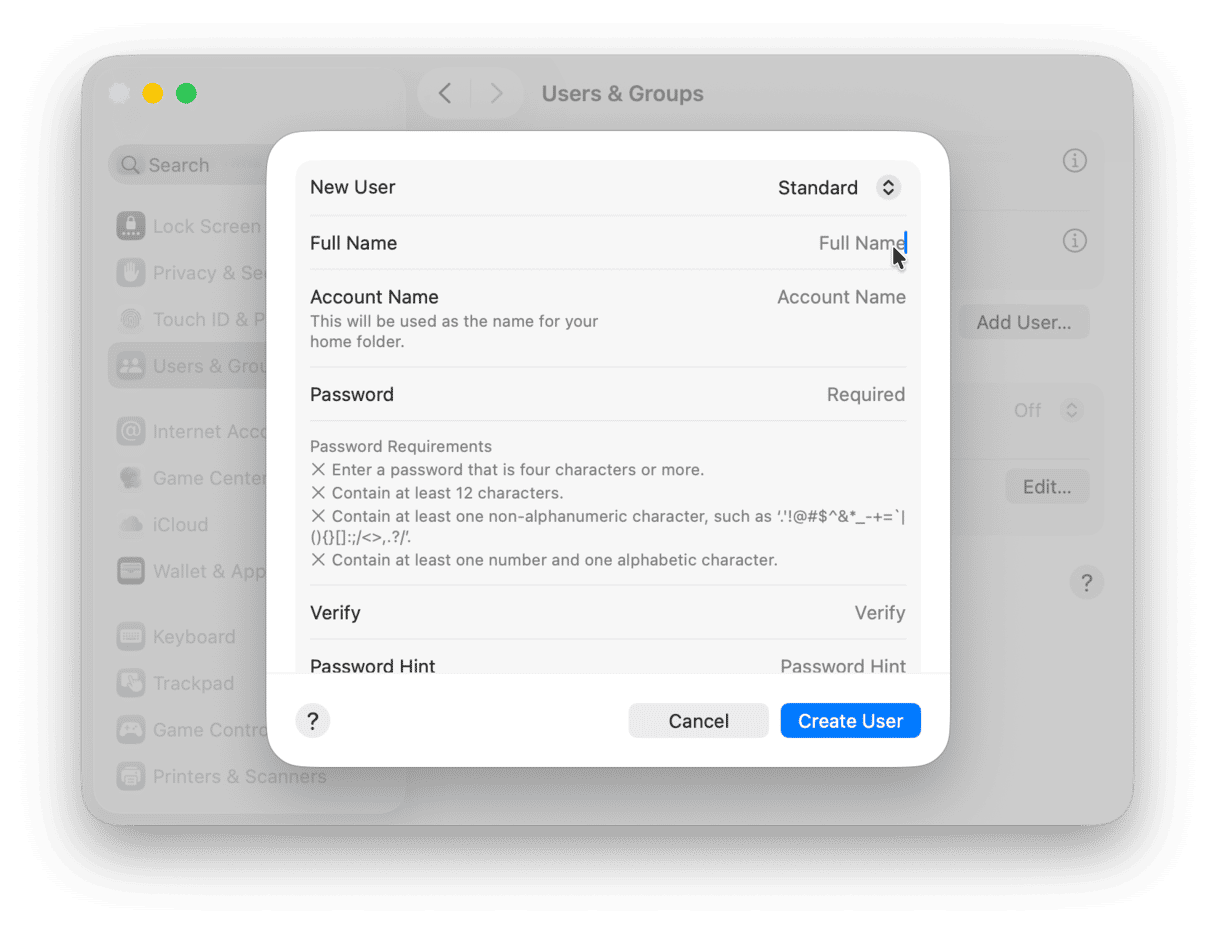
Now, move your important information from one user to another. Do this:
- Open the Finder > Go > Go to Folder...
- Paste in this:
/Users - Copy the needed files from your old user account to the Shared folder.
Run regular scans
Another best practice is to develop the habit of running checks using a dedicated cleaner app. If you’re too busy to perform system scans, the app we mentioned earlier, CleanMyMac, comes with a background scan and malware monitor tools. They not only check your system for malicious activities but also react to any active threats and let you remove them right away.
Here’s how to bring Mac virus and malware protection to a whole new level:
- Start your free CleanMyMac trial.
- Navigate to the Menu app by clicking the CleanMyMac icon in the menu bar.
- Click the Protection panel.
- Turn on real-time malware monitor and background scan.

Disable JavaScript
You can prevent some malware attacks from happening by disabling JavaScript in your browser. Although it may break certain web pages, your browsing will get more secure.
To disable JavaScript in Safari:
- Go to Safari Settings > Security.
- Deselect Enable JavaScript.
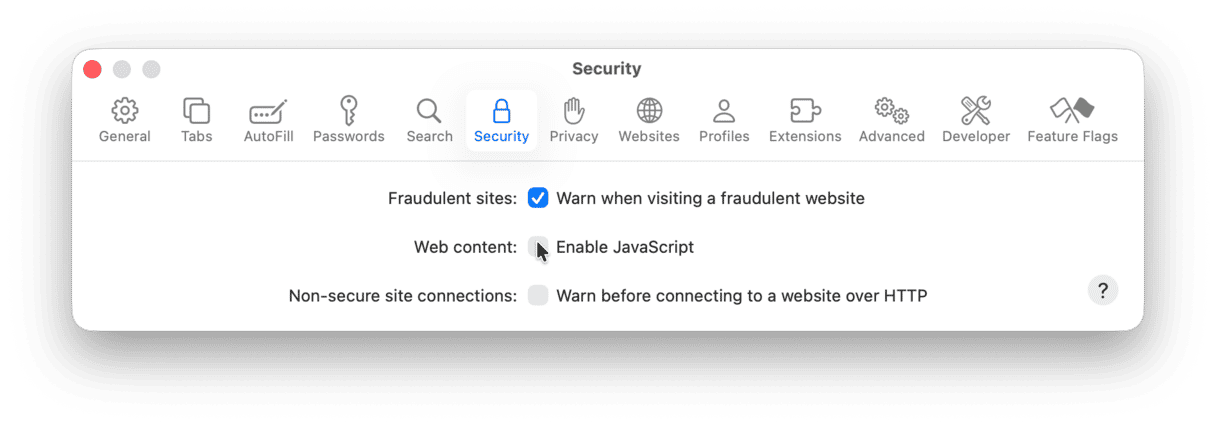
Keep your macOS up to date
New macOS releases come with security patches, which may help prevent infection. So, head over to System Settings > General > Software Update and check if any update is available. While there, enable automatic updates.

Practise safe browsing and download habits
The best way to prevent malware on Mac is to be vigilant. Yes, investing in trusted antimalware is a good precaution, just like having an “emergency” bootable external drive for your computer, but it is better to avoid infecting your MacBook in the first place. How do you do it? Here are a few basic recommendations:
- Closely read all dialogue boxes and avoid clicking strange adverts or pop-ups.
- Get a reliable password manager app and use passphrases instead of passwords. Make sure to download a password manager from a developer's website (during a recent macOS attack, cybercriminals used GitHub to spread malware disguised as LastPass). Also, remember to change your passwords regularly.
- Browse anonymously and whenever possible, visit only secure websites — those starting with https://
- Avoid clicking suspicious email links, especially if you don’t identify the sender, and don’t open any suspicious email attachments.
- Do not download software or data from an unfamiliar website. If you want to install new applications, do it from the App Store or the developer’s website after making sure that it is trustworthy.
As you can see, there are many different ways to remove a virus from a Mac, depending on how badly infected it is and what kind of virus it is. The main thing to remember is if you suspect your Mac is infected, don’t worry; it can be fixed. Hope your Mac stays virus-free, and may you never click those scary Mac alerts again.
Frequently Asked Questions
What is malware?
The term “malware” is a broad term for all unwanted intrusions. Common types of malware you can encounter on Mac are download managers, backdoor infections, spyware, keyloggers, botnet, Trojans, ransomware, and potentially unwanted apps (PUAs).
Do you need virus protection on a Mac?
Yes, while Macs have built-in security features, they’re not immune to malware. Using virus protection on a Mac adds an extra layer of defense against newer threats and helps prevent infections.
Why is malware dangerous?
Malware may put your private and sensitive information at risk, not to mention that it significantly slows down your Mac. In the worst cases, it may result in financial loss and identity theft.
Does Mac have a built-in virus scanner?
Yes, macOS comes with XProtect — a built-in antivirus technology developed for signature-based virus detection and removal. Although Apple updates it from time to time, its databases are less extensive than those coming with third-party trusted cleaner tools. So, a built-in antivirus may not be enough for preventing and removing the latest malware.
What is Gatekeeper and how does it prevent malware?
Gatekeeper is a built-in security feature that ensures that your Mac opens only trusted software. Trusted means verified by Apple, and such apps come from either the App Store or a registered developer. The basis of this process is notarization — verifying an app’s code signature and marking it as malware-free.
Why are Mac getting more malware now?
The increasing popularity of Macs made them a more appealing target for malware. Cybercriminals now use more sophisticated techniques that can bypass built-in protection (XProtect and Gatekeeper) and sneak onto your computer.





