The App Store version of CleanMyMac X slightly differs from the versions you'll find on other marketplaces. This means some features described below may not be available from the App Store due to its guidelines. Read more about different versions of CleanMyMac X.
With the CleanMyMac X Menu, you can receive essential info about your internet connection in just 2-3 clicks without using other apps or online speed tests.
Which information about network connections can CleanMyMac X provide?
-
Quick overview: network name, type, and data transfer rate (kilobytes or megabytes per second)
-
Maximum connection speed and for which tasks it's suitable
-
Basic traffic statistics (download and upload rates)
-
How secure your Wi-Fi network is and how long you have been connected to it
Get a brief overview of your network connection
To check your connection status, open the CleanMyMac X Menu and see the network monitor in the lower-left corner. As its title, the monitor displays the name and type of the network you're connected to: wired (Ethernet), Wi-Fi, or Personal Hotspot*. The monitor also lets you know if you're using a Virtual Private Network (VPN).
The digits on the monitor indicate the data transfer rate—how many kilobytes (or megabytes) of data per second your Mac is uploading to (↑) and downloading from (↓) the internet at the moment. The data transfer rate is not the same as connection speed (measured in kilobits or megabits); we write about the difference between these calculations here.
For more details about your connection, click the network monitor in the Menu; click it again to hide these details. To close both menus, simply click anywhere beyond them (for example, your desktop or another app).
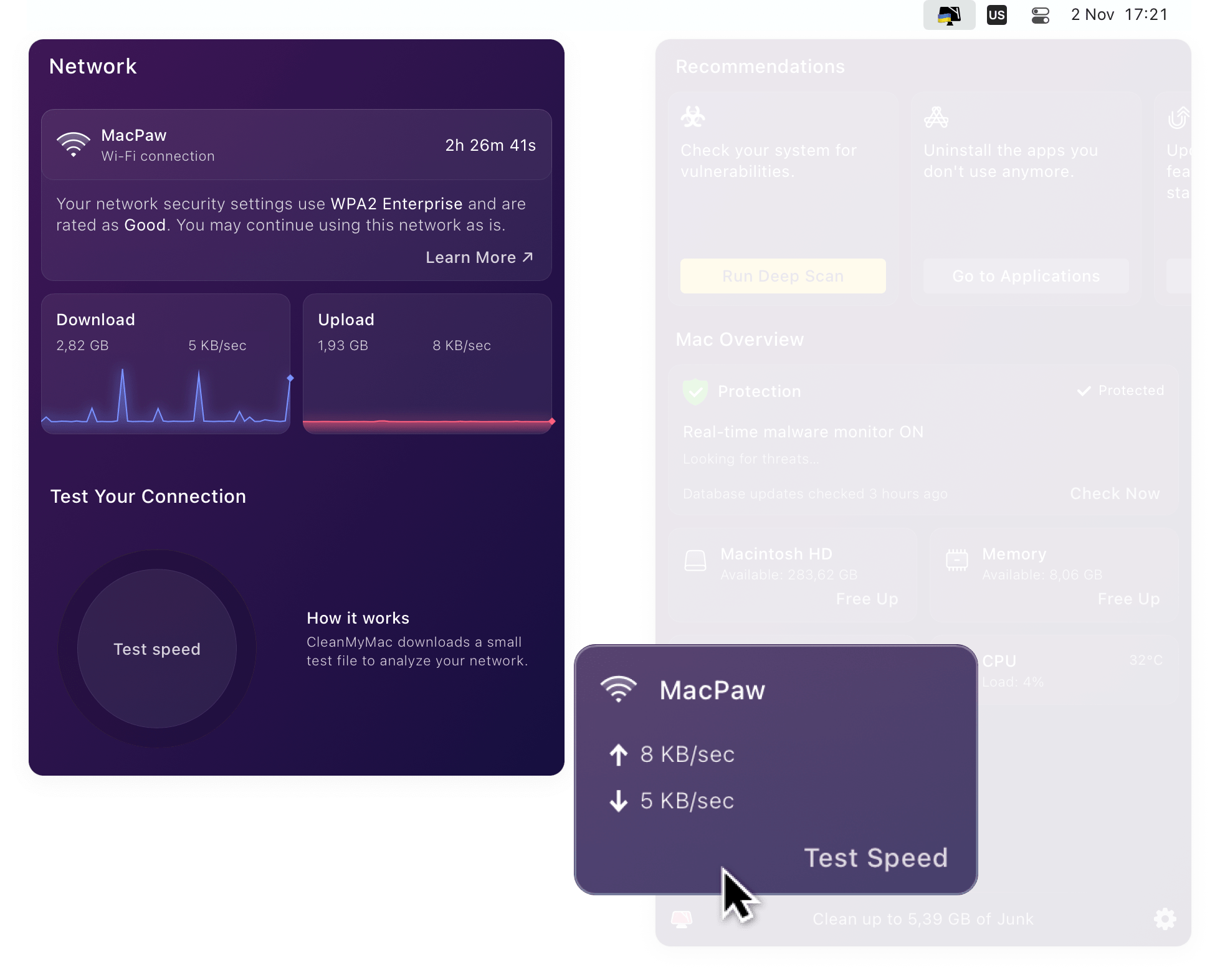
* Detecting a Personal Hotspot is not available in the App Store version of CleanMyMac X due to technical limitations, required by the Store. Instead of a Personal Hotspot, the network monitor will show the connection as a usual Wi-Fi network.
How can I use the info in connection overview?
Check if you're online. The network monitor shows when the internet connection is missing. Thus, you no longer need to open google.com (or any other website) in your browser, or use the ping command in Terminal just to know if your connection is active.
Similarly, if you can't access a site or a service on the web (like Google Docs or iCloud), start with checking if you're connected to the internet. If you're online, the problem is probably on the side of the website or the service.
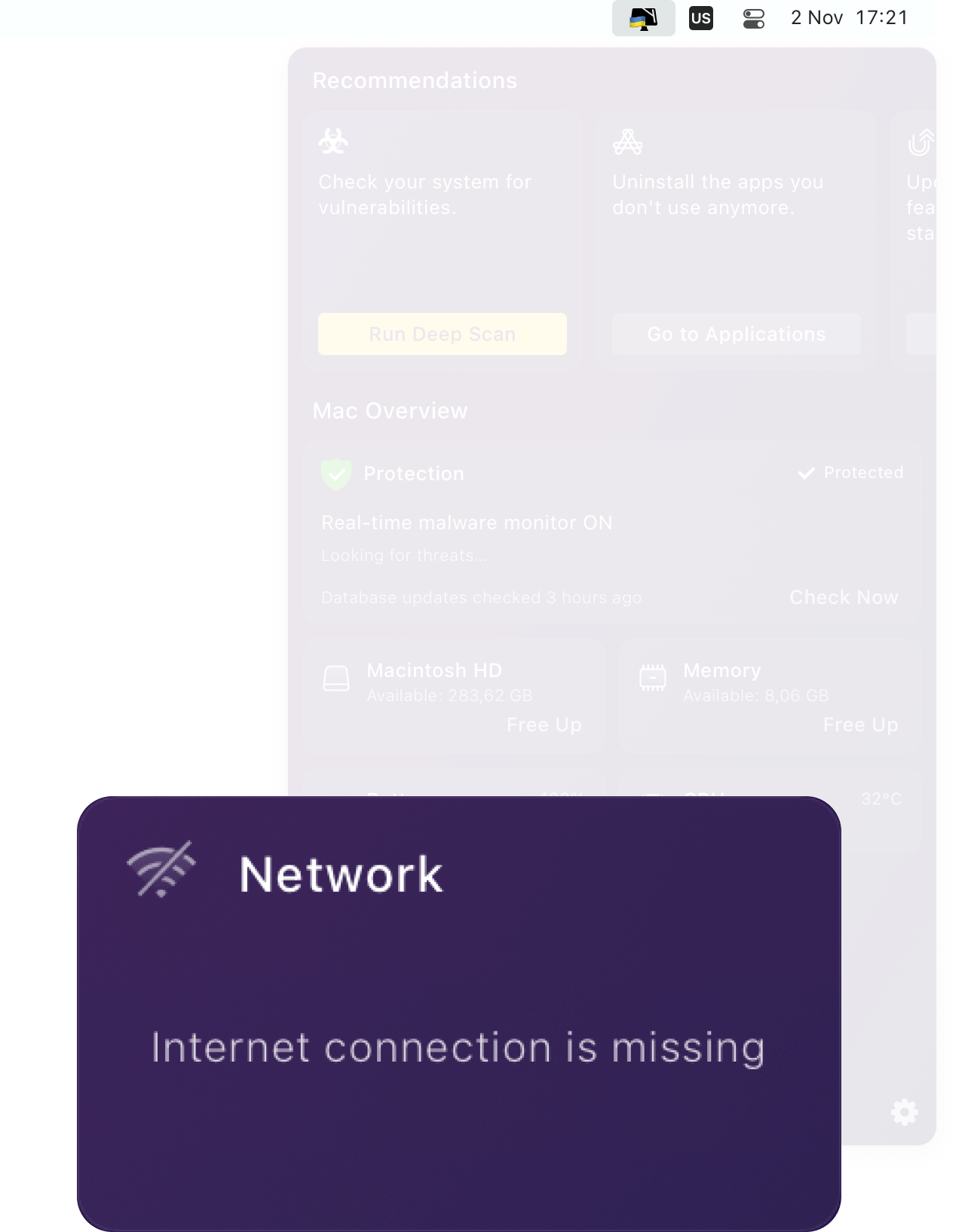
Make sure you've joined the right network. You may accidentally switch to the network you didn't mean to work with, and thus get a slower internet or an insecure connection (which is critical for securing the privacy of your data). We recommend to open the network monitor regularly and make sure you're using the correct connection.
Spot unwanted apps that consume traffic. Suppose the upload or the download rates are over 2-3 MB/s while you're not running any apps that demand lots of traffic (like streaming videos or online gaming). If so, your Mac may have undesired applications which are using your internet channel. To ensure your Mac is safe, run a malware scan, and then check for suspicious apps in the Uninstaller module.
Test your connection speed
To measure the maximum connection speed at which your network can exchange data with the internet, open the CleanMyMac X Menu and click Test Speed in the network monitor. Alternatively, click the network monitor in the Menu, then click "Test speed" in the Network menu. To interrupt the running test, hover over the progress counter and click Stop. To run a test again after completing the previous one, hover over the Done icon and click "Try again."
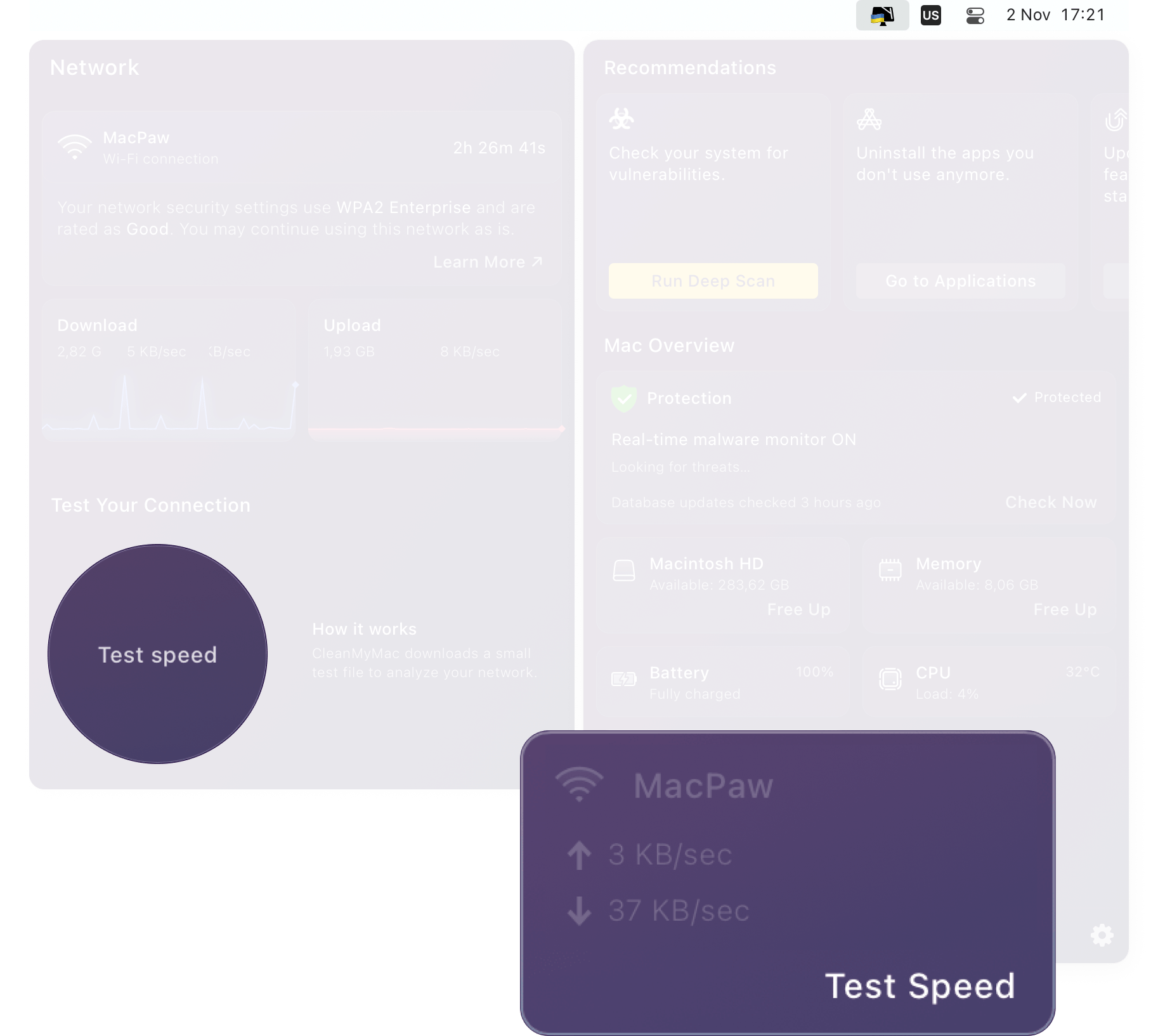
The test results are in kilobits or megabits—the same measurement that Internet Service Providers and online speed tests use. But bits are different from bytes: at the speed of 100 Mbps you're not downloading a 100-megabyte file per second. Read about these "weird" recalculations here.
Alongside with the speed, CleanMyMac X lists the online activities (like messaging or video streaming) that the current connection allows you to do. When you plan to join a video conference but the internet speed is only good for audio calls, you should probably switch to a faster network.
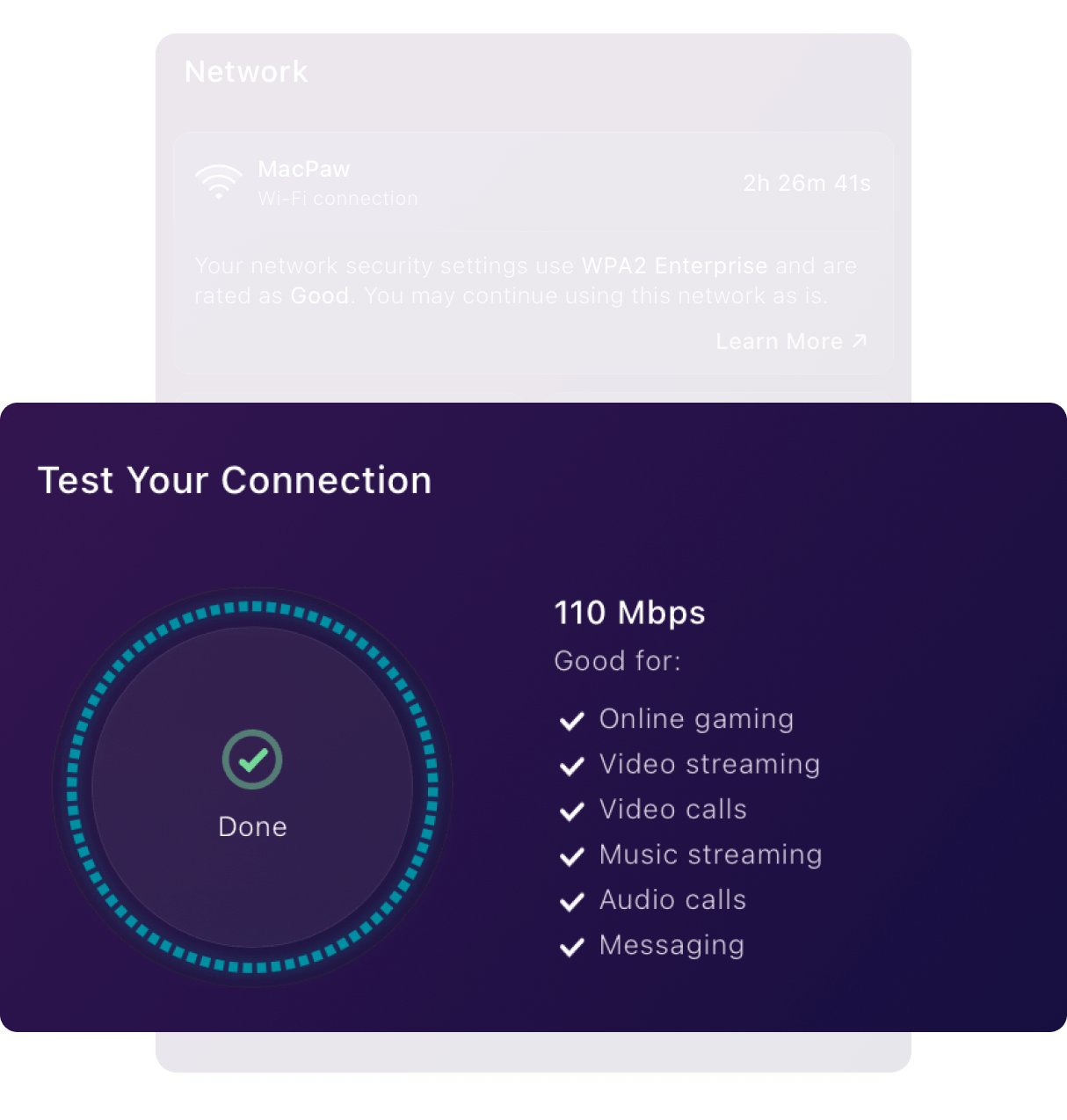
To learn how the speed test works, why you would need it, and why the results might be slightly different from other online speed tests, see this section.
Track the amount of transferred data and its rate
Sometimes you might want to know how much data passes through your network—right now and recently. It might be useful if you have a traffic limit on your internet plan. To see the traffic rate since the last reboot (plus the current rate), open the CleanMyMac X Menu, click the network monitor, and check the Download and Upload indicators. Please note that the data counters don't reset when you switch to another network.
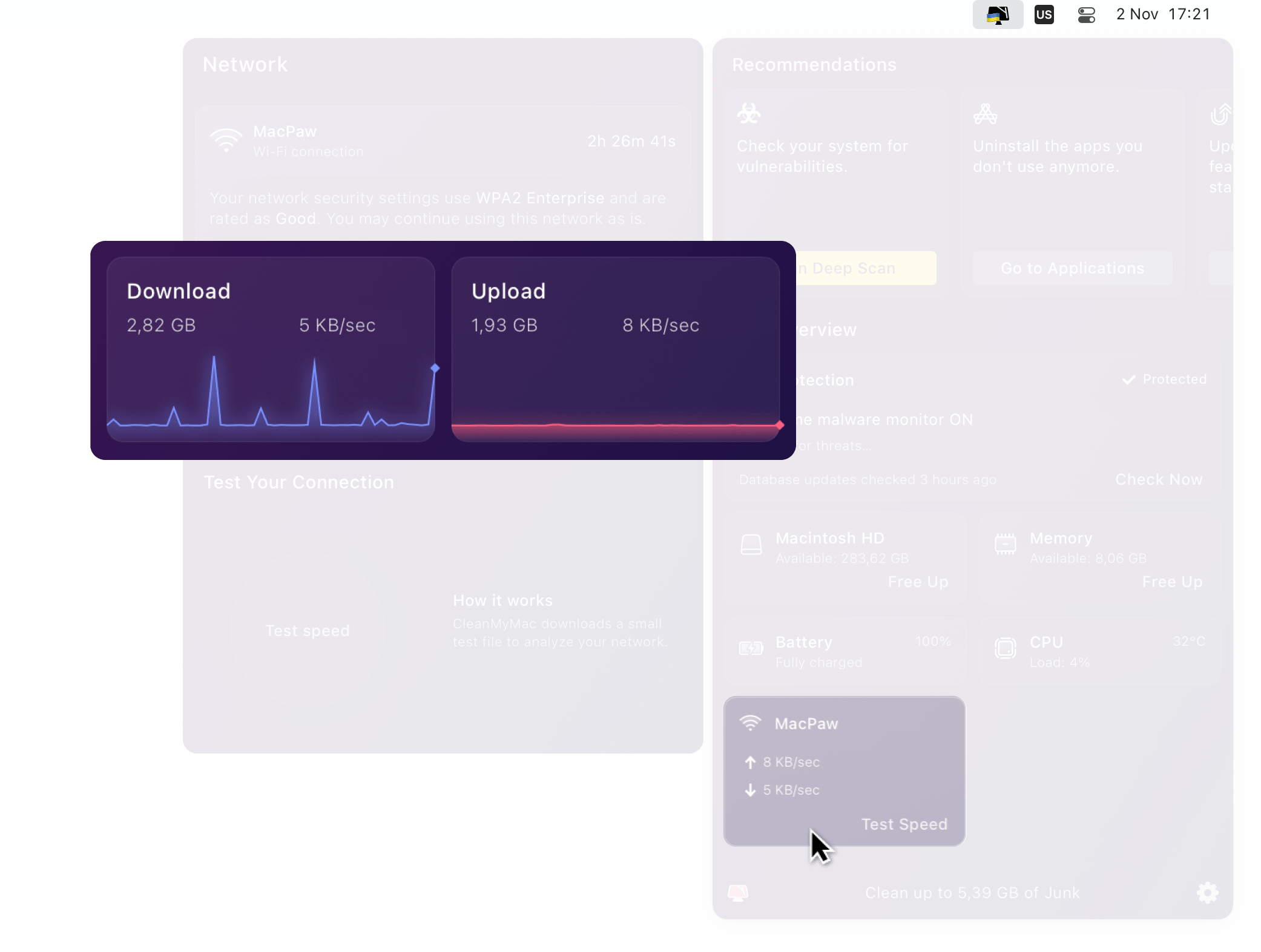
Know how secure your Wi-Fi connection is
-
Open the CleanMyMac X Menu and click the network monitor.
-
In the upper part of the Network menu, you'll find information about connection security and related recommendations.
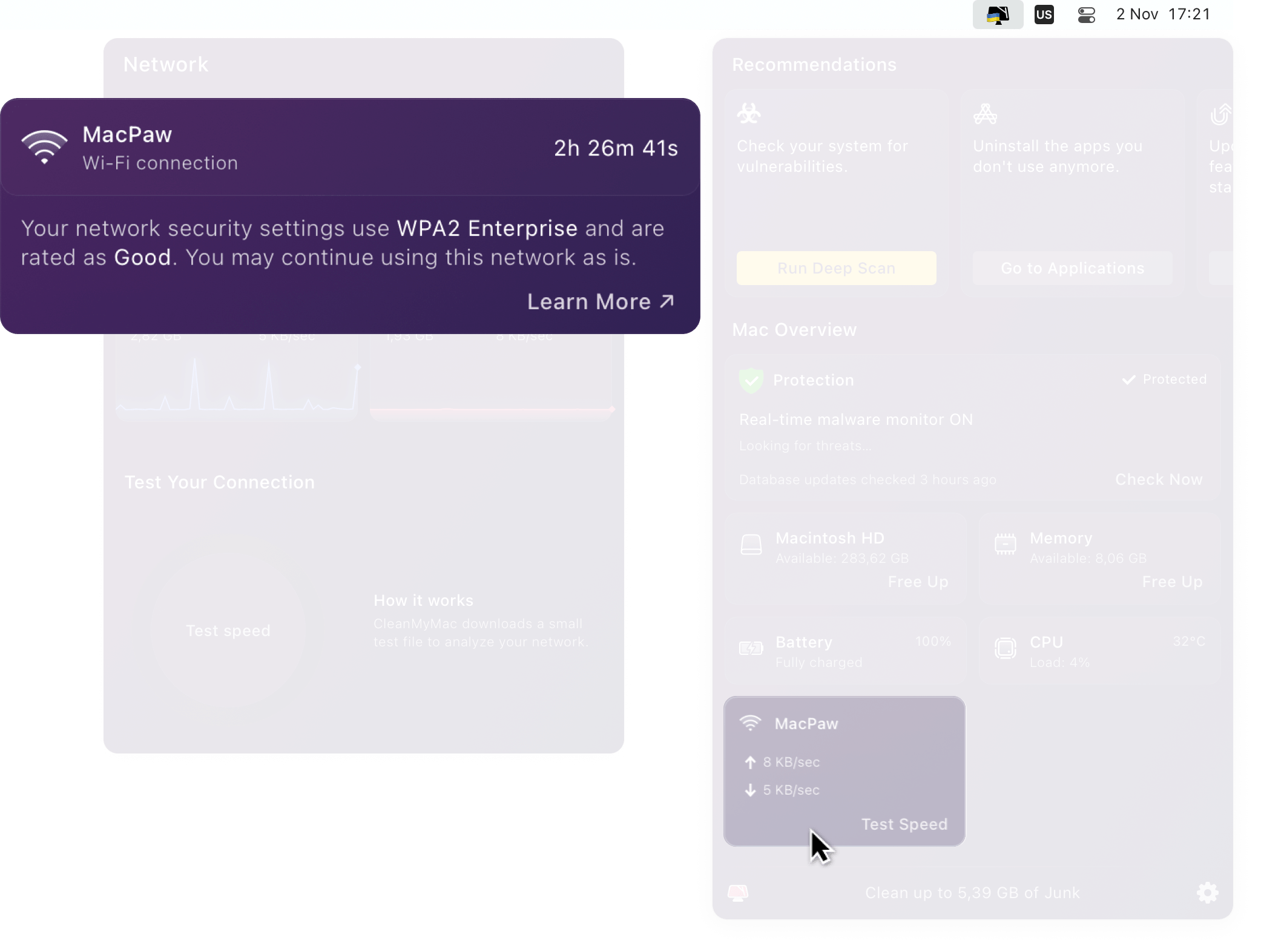
Weak and strong security settings
Networks with poor security do not use reliable protection protocols. These connections are potentially unsafe: when you join them, hackers can intercept the data you send or receive. Connections with good security settings are much harder to break.
CleanMyMac X rates network security based on connection type and security protocol used. Unsafe connections are highlighted with yellow; avoid these networks or reconfigure them.
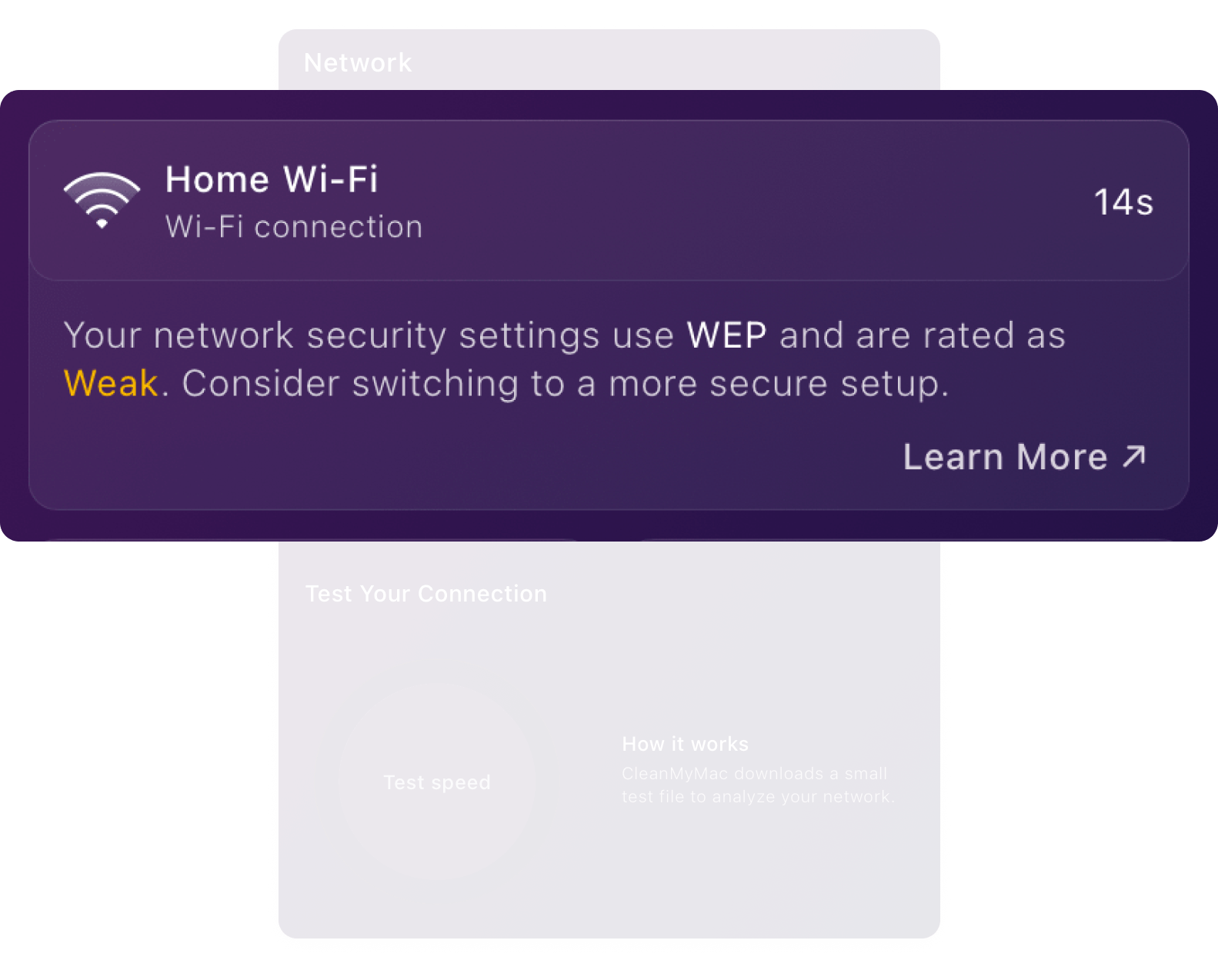
Safe and unsafe connections
With wired connections, you plug a cable into your Mac to access a network. The only way to intercept data on a wire is to physically access the cable, which is really hard. That's why security specialists consider wired networks as protected.
On the contrary, the wireless signal is broadcasted on the air, leaving the transmitted data open. Any Wi-Fi network must use a security protocol.
Open Wi-Fi networks are the most vulnerable: they are publicly available, neither encrypted nor password-protected. Anyone, especially criminals, can join these networks and access information that people send or receive. In terms of security, we don't recommend to use open networks; if you're connected to one, switch to a safer Wi-Fi spot as soon as you can.
Protected networks are safer: they use password-based encryption, thus preventing unauthorized access. When CleanMyMac X shows that a network uses the WPA2 or WPA3 security protocols, your connection is well-protected—while WEP and WPA are unreliable. We compare all these protocols in the next section.
Finally, VPN connections are the safest as they're based on unbreakable encryption algorithms. Using a secure connection alongside with a VPN makes your information inaccessible for almost any kind of interception.
A very short guide to wireless security protocols
WPA stands for Wi-Fi Protected Access—the protocol based on the complicated 256-bit key encryption (which is impossible to break using personal computers). WPA3 is its latest and strongest version, while WPA2 is the "golden middle;" both versions use the Advanced Encryption Standard (AES). The basic WPA (1st in the series, introduced in the distant 2003) only offers a non-reliable, elementary protection.
WPA-Personal is a common security method suitable for home networks. WPA-Enterprise is far more advanced, as it provides stronger protection for business environments.
WEP (Wired Equivalent Privacy) is an outdated WPA predecessor. WEP adds the basic security features of a local network (LAN) to a wireless network—which is not enough to protect a Wi-Fi signal. Thus, WEP is weaker than any version of WPA.
If we sort security protocols by strength, the list would look like this:
| ⛔️ WEP (Weak) | 🛡 WPA (Basic) | 🛡🛡 WPA2 (Good) | 🛡🛡🛡 WPA3 (Strong) |
| - Dynamic WEP - WEP |
+++ Enterprise ++ Personal Mixed + Personal |
+++ Enterprise ++ Personal Mixed + Personal |
+++ Enterprise 💪 ++ Personal + Transition |
What to do when you're on a network with weak security settings?
If a “weak” network is public, it's safer to disconnect and switch to a protected connection. It's a must when working with information related to work or business: losing such info may cost you an entire career. Once you join a new network, check its safety using the Network monitor again.
When it's your home network that is not safe, reconfigure your Wi-Fi router to use a strong password and a reliable WPA2 or WPA3 protocol (instead of WEP or WPA). Should you find that your home Wi-Fi network is an Open one, stop using it and change configuration as soon as possible.
We wish we could provide universal recommendations on reconfiguration. It's impossible just because there are too many manufacturers and models of Wi-Fi routers. Instead, may we suggest to contact your Internet Service Provider and ask for support? Surely, tech-savvy people can change a router's config themselves—most probably, the needed steps are in the User Guide of the device.
Find out how long you have been connected to a Wi-Fi network
This feature is not available in the App Store version of CleanMyMac X due to technical requirements of the Store.
Open the CleanMyMac X Menu, click the network monitor, and check the "Connection time" section.
Please note that wired (Ethernet) networks don't record the time you're connected to them.
Measuring connection: bits vs. bytes
| Bits (connection speed) | Bytes (data transfer rate) |
|---|---|
| Used to measure download and upload speeds, or the throughput capacity (bits delivered from one point to another). | Used to measure the files (or complete units of data), successfully transmitted over the network. |
| Smallest, indivisible unit of information ("yes" or "no" in binary systems). | 1 byte = 8 bits |
| Abbreviated with the sentence-case "b": - Kbps or Kb/sec - Mbps or Mb/sec |
Abbreviated with the capital "B": - KBps or KB/sec - MBps or MB/sec |
Internet Service Providers determine the network speed in bits because the internet delivers bytes of data in single bits at a time. These bits (from which the files are later "assembled") may come from different servers and sometimes fail to arrive successfully. So, it's more accurate to measure throughput in bits that the network is capable of transmitting—rather than in the data (number of memory units, bytes) that the channel actually transmits.
In practical terms, as 1 byte consists of 8 bits, at the speed of 100 Mbps you download or upload around 12.5 megabytes of data (files) per second.
CleanMyMac X deals with both bits and bytes, but in different places:
-
The network monitor in the CleanMyMac X Menu, which offers an overview of your network connection, shows the data transfer rate, in bytes (KB/sec)
-
The speed test in the detailed Network menu measures the connection speed, in bits (Mbps)
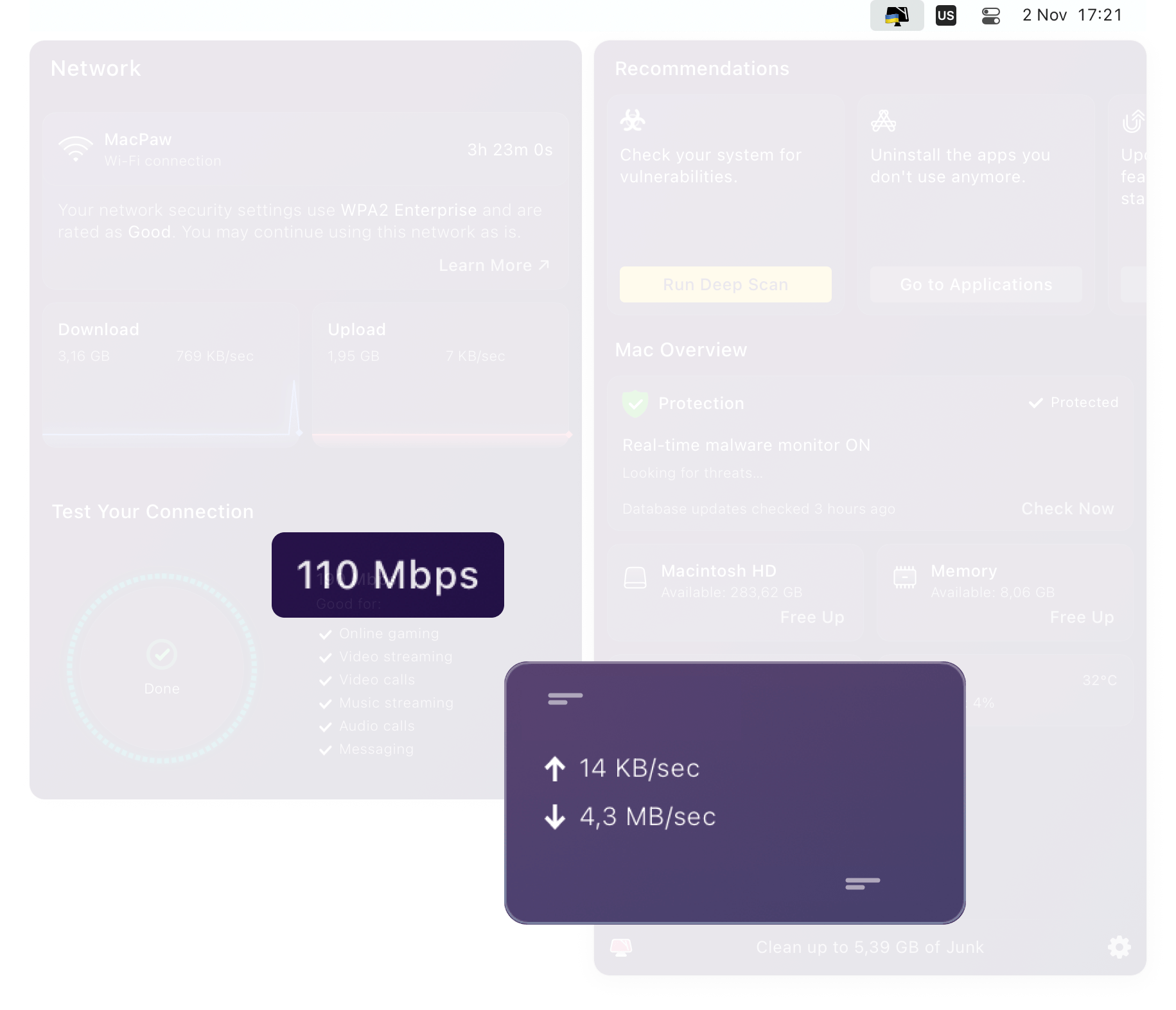
Dive deeper into network speed tests
Why would I need a speed test?
-
See if connection is suitable for your online needs. Besides the actual speed, CleanMyMac X also states for which activities the current speed is good for—like online gaming, video streaming, or a call with Zoom or Skype.
-
Know if you're getting the most of your internet channel. For example, if your Internet Service Provider (ISP) provides a gigabit connection but you only get 500 Kbps, you might need to contact the ISP's support. After fixing possible problems or improving settings, you might get a faster internet.
- Prepare for online meetings by knowing if your connection is fast enough. Once my colleague had a company-wide presentation, but the internet was so horrible that nobody could hear a complete sentence without interruptions. After desperate attempts to fix the connection, my colleague had to cancel the entire meeting. Was there a way to avoid this? Yes, just by running a speed test before the presentation and, maybe, finding a place with better internet.
How does the speed test in CleanMyMac X work?
CleanMyMac X downloads a 40-MB file from MacPaw's secure and trusted servers, and measures the maximum transfer speed using the native macOS diagnostic tools. After the test, CleanMyMac X automatically deletes the downloaded file to save space on your hard drive.
Why do CleanMyMac X and other speed tests show different results?
The technical approach to testing connection speed and the algorithms used in CleanMyMac X may differ from other speed tests. The differences may influence the test results—but the contrast is never critical.
Network monitoring is not an easy subject to master at once. So, if you have more questions, we'd be happy to answer. Just let us know.