Random access memory (RAM) is a short-term memory on your Mac that handles data much faster than hard drives do. RAM allows to run macOS and other apps simultaneously, send apps to background, and get them back to work instantly. Simply put, RAM actually allows for multitasking; the more memory you have, the faster you can work with open apps (or switch tabs in your browser).
When the memory runs out, your Mac runs slower. It happens because the computer starts storing and fetching data from hard drives instead of RAM. Disks transfer information way slower than Mac's memory (even the most up-to-date SSDs), so all tasks take more time.
RAM monitoring is important because it lets you know when your Mac's memory is overloaded. If you free up RAM at that moment, the computer stays fast most of the time, even while working with many apps.
Here's the info about RAM that CleanMyMac X provides:
-
Memory available on your Mac (you can free up some of it instantly)
-
RAM allocation (memory reserved for macOS, running apps, and available for your tasks)
-
Pressure ('stress' level) that your memory experiences
-
Size of the swap file (it extends memory by using the hard drive)
-
Apps that consume most RAM on your computer
Memory (RAM) details
Available memory
Find out the amount of free RAM in just a single click: open the CleanMyMac X Menu and see the Memory monitor.
To quickly release memory, as much as possible and safe at the moment, click Free Up (in the App Store version of CleanMyMac X, click Optimize). To release even more RAM, close the apps that consume most memory. You can also free up RAM alongside with other Maintenance tasks.
For more RAM-related details, click the Memory monitor in the Menu; click it again to hide these details. To close both menus, simply click anywhere beyond them (for example, your desktop or another app).
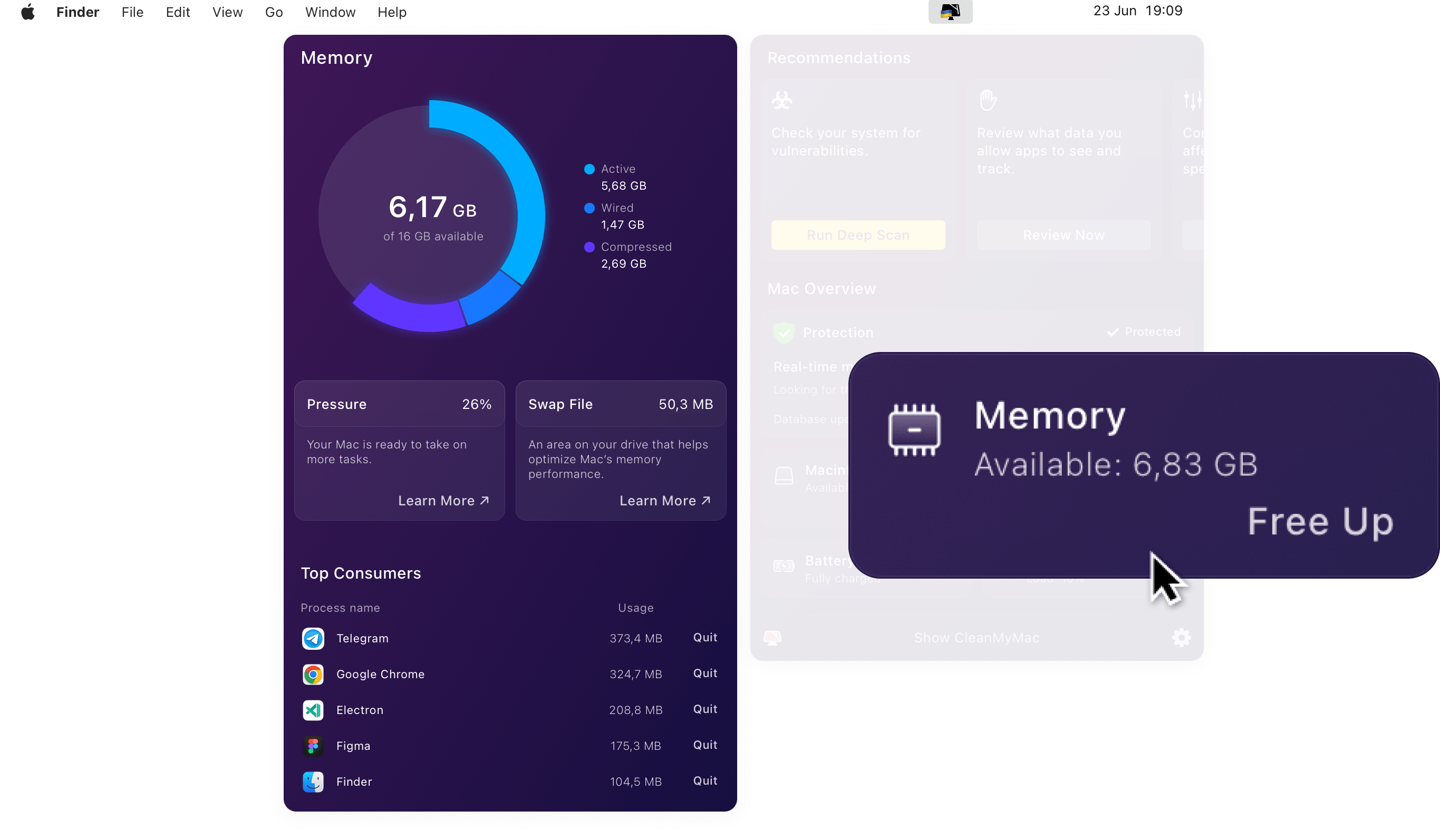
Memory allocation
Allocation specifies how RAM is split between the operating system and open apps, and how much memory is still available. To access the allocation chart, open the CleanMyMac X Menu and click Memory; the chart is on top of the detailed menu. Tooltips with short explanations show up when you hover over a segment on the chart for two seconds.
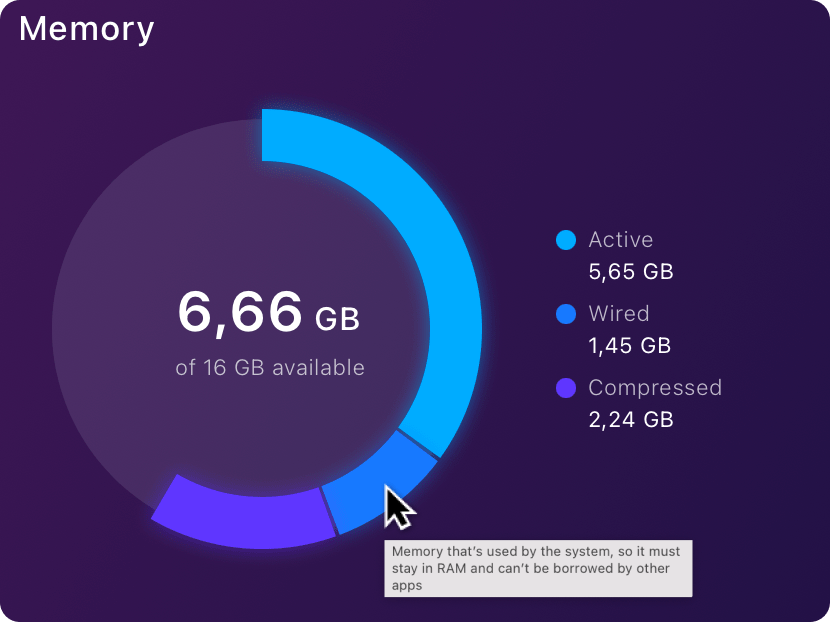
Here are the allocation types and what they mean for Mac users:
-
Active RAM is being extensively used by apps and processes that you've opened.
-
Wired memory is required for core macOS functions.
This memory can't be compressed or swapped to startup drives, so it always stays in RAM. Wired memory is never available for other apps.
-
Compressed is the RAM that your system 'has taken' from inactive apps and 'gave' for the active ones, so that they work faster.
When you reopen an inactive app, the memory returns to it – but more slowly than the free (available) RAM would.
The remaining memory (unoccupied segment on the chart) is the available RAM you can freely use for ongoing and future tasks.
Memory 'stress' (Pressure)
The Pressure monitor shows how much working load your RAM experiences at the moment. The more 'stress' there is, the less efficiently the memory is processing data. To see the Pressure monitor, open the CleanMyMac X Menu and click Memory.
A critical Pressure warning means RAM has lost most of its efficiency. To restore it, close some of the running apps: either those you aren't using at the moment, or the Top Consumers.
Memory-consuming apps
This feature is limited in the App Store version of CleanMyMac X.
To view the most RAM-taking apps, open CleanMyMac X Menu and click Memory; the Top Consumers list is at the bottom of the detailed menu. Apps taking over 20% of total RAM are highlighted in yellow; closing them would free up the most resources. Here's how to do that:
-
Open CleanMyMac X Menu and click Memory.
-
In the Top Consumers section, hover over an app you want to close and click Quit next to it.
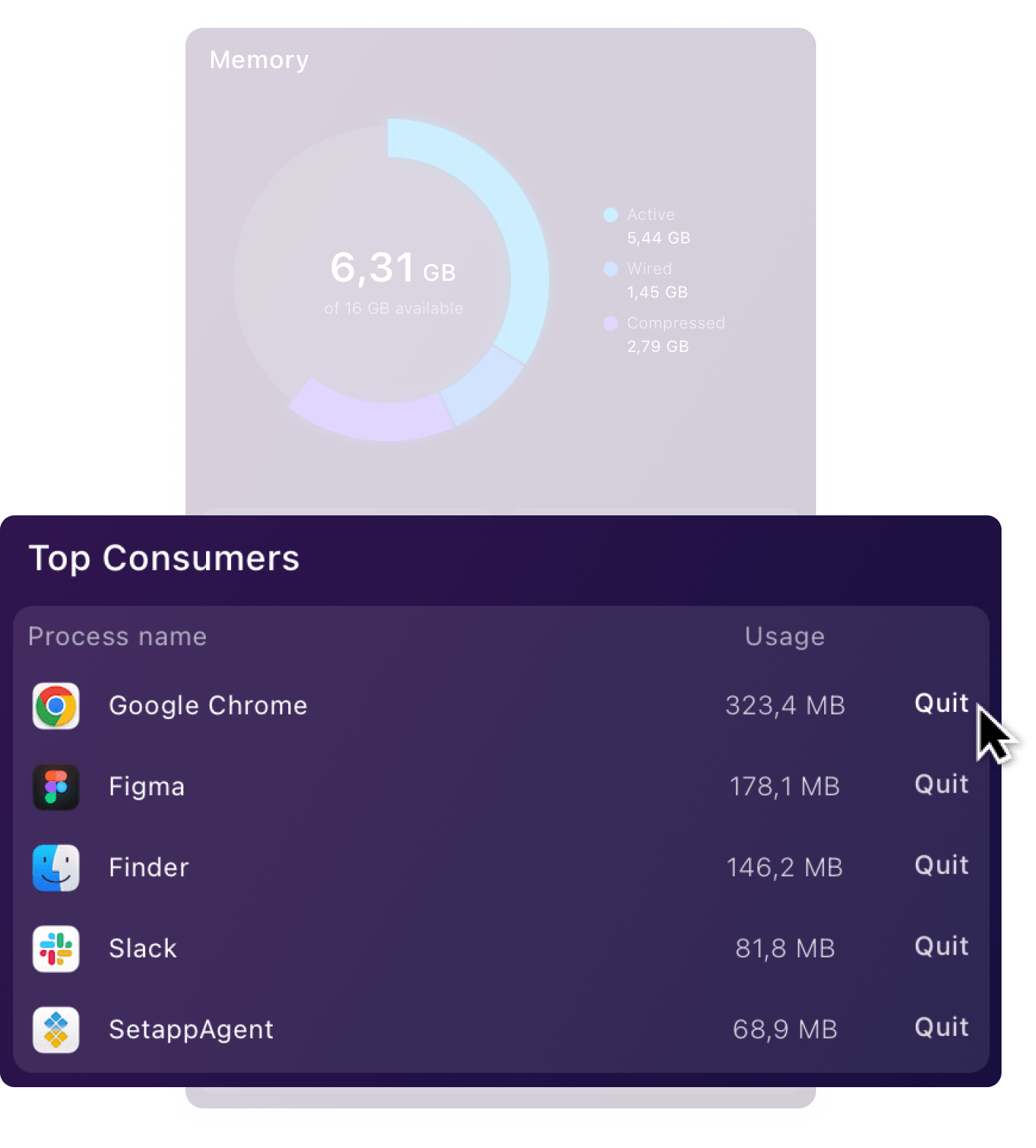
Apps in Top Consumers constantly change places because the list updates every second. But once you hover over an app, the list stops still and you can close the app easily.
Closing Top Consumers is not available in the App Store version of CleanMyMac X. The programmatic limitation called 'sandboxing' doesn't allow CleanMyMac X to go beyond its working directory and access other apps. Read more about different versions of CleanMyMac X.
Swap file
To know how much space a swap file takes on your Mac, open the CleanMyMac X Menu, click Memory, and check the Swap File monitor.
What is a swap file? macOS creates a service swap file on your startup disk to quickly transfer (or swap) unused files to and from RAM. The idea of swap memory is to 'extend' RAM by using parts of your hard drive and writing RAM contents into them.
macOS changes the size of a swap file dynamically, depending on RAM needs. Sometimes, your swap file may grow huge – several gigabytes or even the size of your RAM. This means the onboard memory is not sufficient for your tasks, and your Mac has to 'borrow' lots of disk space to stay productive.
If your swap file gets large, you may free up RAM using CleanMyMac X Menu or the Maintenance cleanup. But if the swap file is always large, and your Mac often slows down, consider installing more RAM or shifting to a more powerful computer.
On the contrary, small or zero-size Swap Files witness that your RAM copes with work perfectly, and your Mac is great for your needs.
macOS uses memory swapping regularly and so smoothly that users don't notice it. But there are cases when the free space on a hard drive is so low that the system can't use swapping. When this happens, your Mac starts working slowly, especially while multitasking. That's why we recommend having as much free disk space as the memory size on your computer.