The App Store version of CleanMyMac X slightly differs from the versions you'll find on other marketplaces. This means some features described below may not be available from the App Store due to its guidelines. Read more about different versions of CleanMyMac X.
System Junk usually takes the biggest crop of unneeded files, which may occupy gigabytes of storage. These files are generated automatically, and you can remove them safely. For example, you can reclaim most of the space after removing old cache files and logs, unused languages, excessive versions of documents, and Xcode junk.
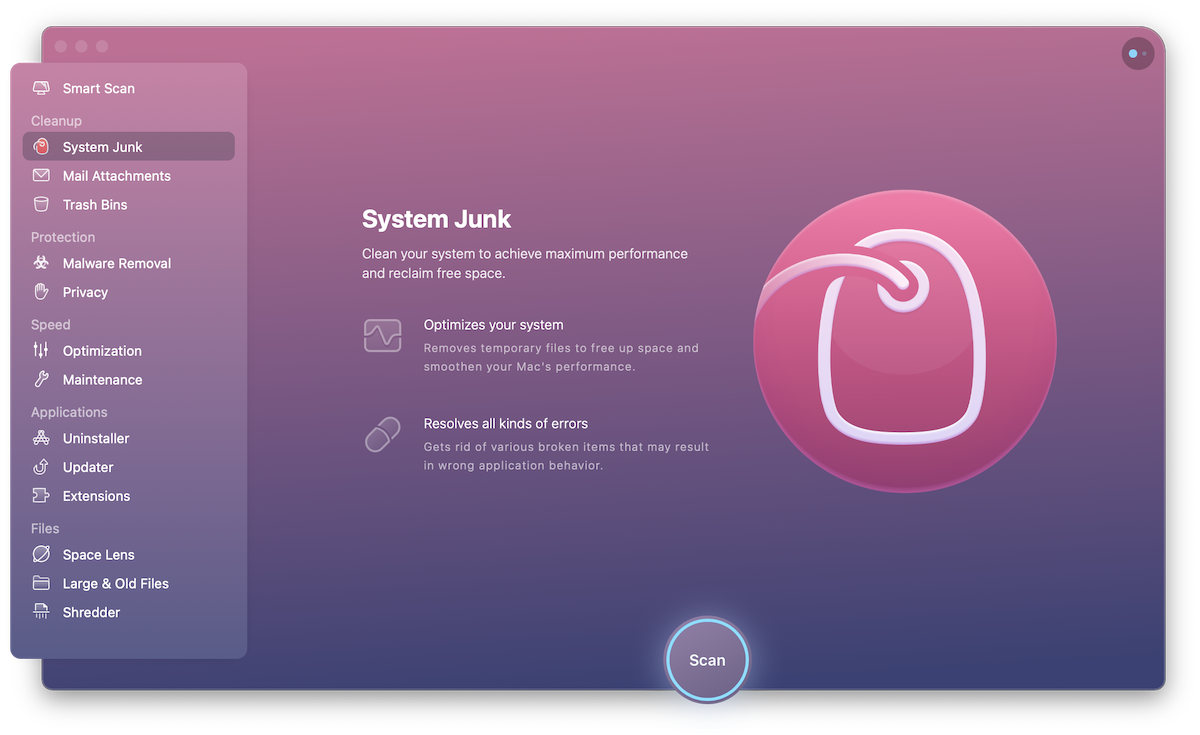
Find and remove system junk
Start scanning: Click System Junk in the sidebar on the left, then click Scan.
Review scan results: Click Review Details to look through the junk discovered.
Some data is smart-selected for removal, but you can change that and make your own selection.
Junk data are grouped by type in the center column; you can sort it by name or size. Click a row in the list to do the following:
-
Read about this type of data (the information appears in the upper-right corner of the window).
Alternatively, check out the Discover your cleanup section below.
-
View and select packages and files belonging to this kind of clutter in the column on the right.
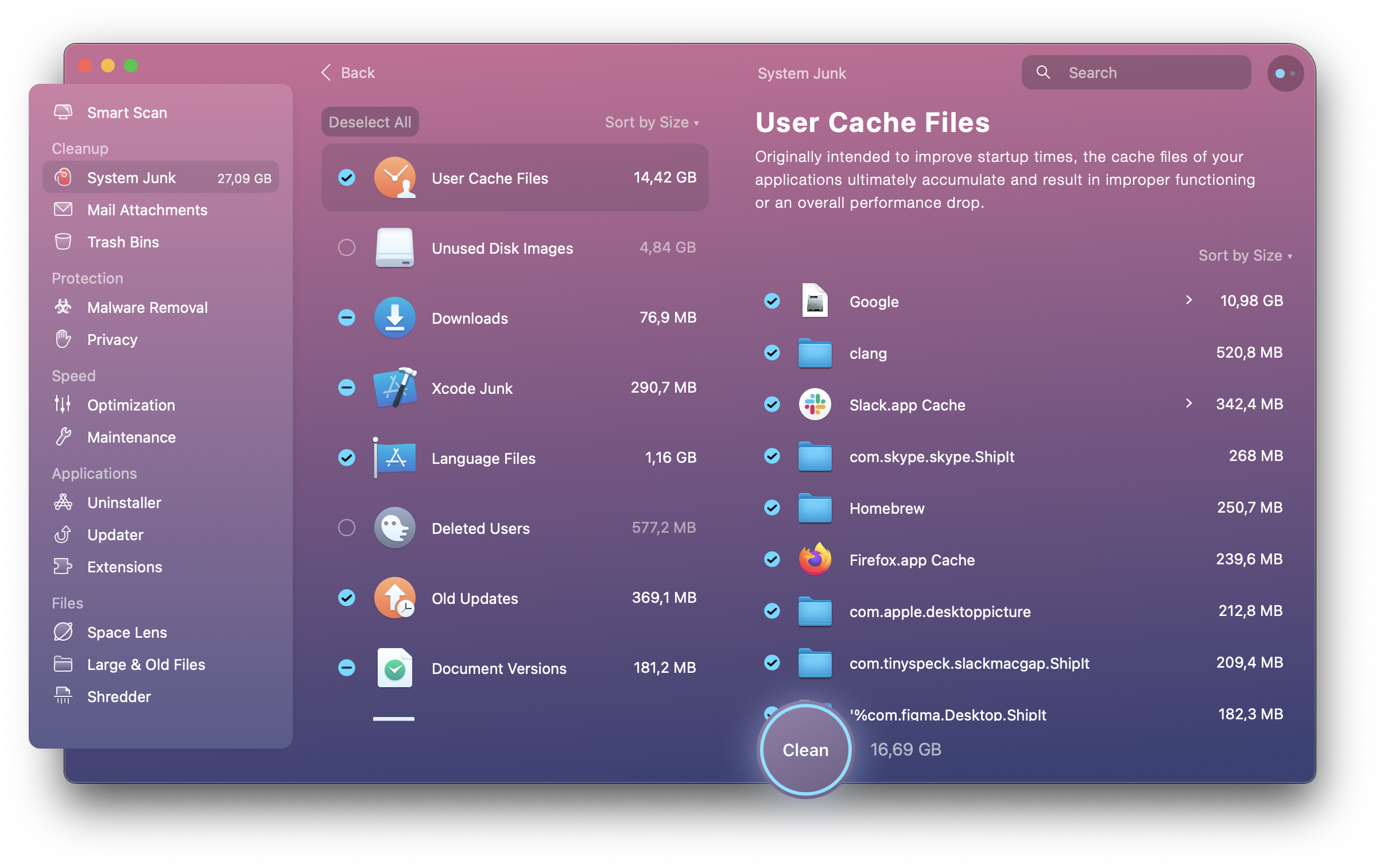
Start quick cleanup: Click Clean at the bottom of the window. Or, switch to the detailed results and choose the resources you want to remove.
Start cleanup: Click Clean.
Once cleanup is complete, you may want to see how much junk of a particular type you have just removed; click View Log to do that.
Discover your cleanup list
CleanMyMac finds the following kinds of clutter in the System Junk module:
-
Broken Login Items (not available from the App Store): When you remove an application or a service, a broken link to it may remain among your Login Items. CleanMyMac easily removes those links.
-
Broken Preferences: Sometimes, application preference files get corrupted, which leads to improper behavior or inability to launch applications. Generally, removing broken preference files eliminates these negative effects.
-
Deleted Users (not available from the App Store): If you ever deleted a user account from your Mac, you may have left its user folder with some data. It is not necessarily waste, but you may want to remove it.
-
Document Versions: Many apps save versions of a document so that you could restore its earlier versions. It happens automatically, as you work on a doc, or manually, when you command to save changes. The feature is useful, but you may be surprised to discover that copies of your documents occupy gigabytes of space.
By default, CleanMyMac never offers to remove the earliest and latest version of your doc. It automatically selects only the versions made with less than a 4-hour interval, keeping the latest one in the range.
-
Downloads: When you download a file, it gets stored on your Mac. So, removing incomplete and old files of this type may save you a lot of space. As for Safari, CleanMyMac automatically selects broken downloads only; for Slack—both broken and old (stored at least 1 month ago).
-
iOS Device Backups (not available from the App Store): All your iOS device backups are stored on Mac. However, information on your devices changes constantly, and backups get outdated fast. You can easily get rid of old backups without losing any valuable data. The most recent backup is never selected for removal automatically. On macOS Catalina (10.15) and later macOS versions, iOS Device Backups also include iPad and Apple Watch backups.
-
Language Files (not available from the App Store): Almost every application comes with multiple localizations you do not use. You can safely remove them to save a significant amount of disk space.
-
macOS Localizations (supported only on macOS version El Capitan (10.11) and earlier): The operating system of your Mac includes dozens of language files, most of which you'll never use. CleanMyMac deletes unneeded language files to save your space.
-
Old Updates: Some applications don't clean old versions of their updates. Therefore, these outdated files may take up a lot of space on your Mac. Removing old application updates is safe.
-
System Cache Files (not available from the App Store): System applications generate and keep a lot of cache files, which after a while result in longer startup time, performance degradation, and possible improper system functioning. CleanMyMac cleans cache and improves performance.
-
System Log Files (not available from the App Store): The activity of your system applications and services is being logged into numerous files. Generally, they are useful for debugging purposes only and therefore are hardly worth employing your disk space.
-
Universal Binaries (not available from the App Store): To make an application fit both Intel and Apple Silicon Mac computers, developers may stuff it with similar installation data for all occasions. However, your computer includes only either of these processors and needs only one installation scenario.
-
Unused Disk Images: After you install an application, you probably leave its DMG file just where it was. So your Mac may store numerous DMGs which can be painlessly removed.
-
User Cache Files: Originally intended to improve startup time, the cache files of your applications ultimately accumulate, which results in improper system functioning or overall performance drop.
-
User Log Files: The activity of your applications is being logged into numerous files, which start using a lot of space after a while. However, these files are rarely used and get useless if old.
-
Xcode Junk: If you are a developer, you might want to clean up your system from a significant amount of intermediate build information and project index generated by Xcode. This CleanMyMac ability will come in useful when you need to free some space. Note that CleanMyMac doesn't remove Module Cache and Archives automatically.
Check Smart Selection
CleanMyMac automatically selects for removal all types of items found in System Junk, except the following ones:
-
Unused Disk Images
-
Document Versions: the earliest and latest version of your docs
-
User Cache Files: caches of Spotify and Gradle
-
Xcode Junk: iOS device support files, archives, module caches, Xcode documentation cache, and available iOS simulators (not available from the App Store).
Customize the scan process
You can exclude some of the System Junk submodules from the scanning process:
-
In the menu bar (upper-left corner of your screen), choose CleanMyMac X > Settings.
-
Switch to the Scanning tab and choose the System Junk module.
-
Deselect the checkboxes of submodules you don't want to be scanned.
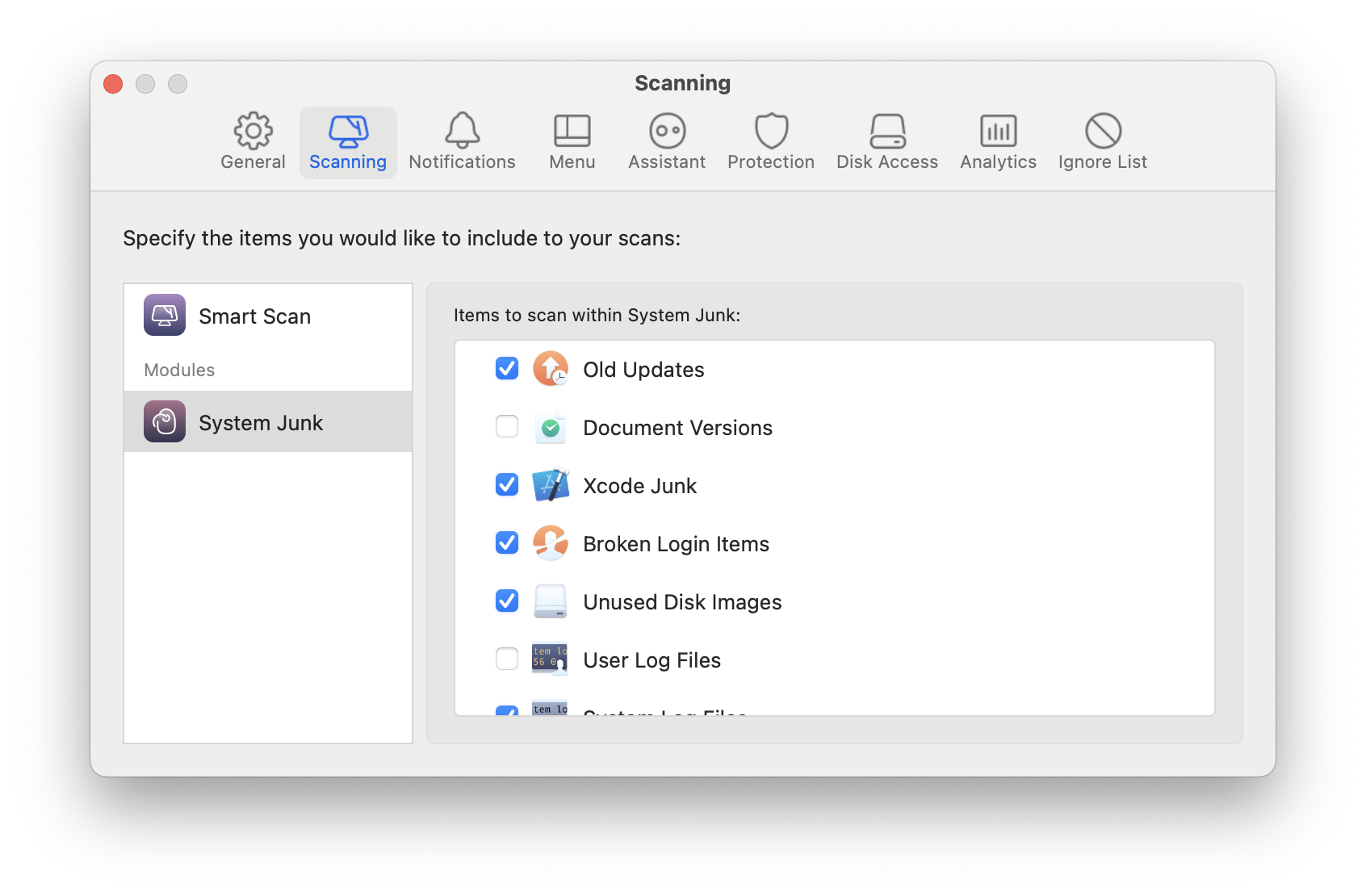
Add precious items to the ignore list
If you'd like to reliably protect some items from removal, you can add them to CleanMyMac's ignore list. This will hide the selected items from the current scan results and ignore them in the future.
To add items to the ignore list, follow these steps:
-
Click Review Details on the scan summary screen of the module.
-
Then, review items on the detailed results screen and Control-click the one you'd like to hide.
-
Choose Add to Ignore List from the shortcut menu.
To exclude items from the ignore list, do the following:
-
In the menu bar (upper-left corner of your screen), choose CleanMyMac X > Settings.
-
On the Ignore List tab, switch to the System Junk module.
-
Choose an appropriate item and click Exclude (
-).
Done! This item is not ignored anymore and will be displayed in future scan results.