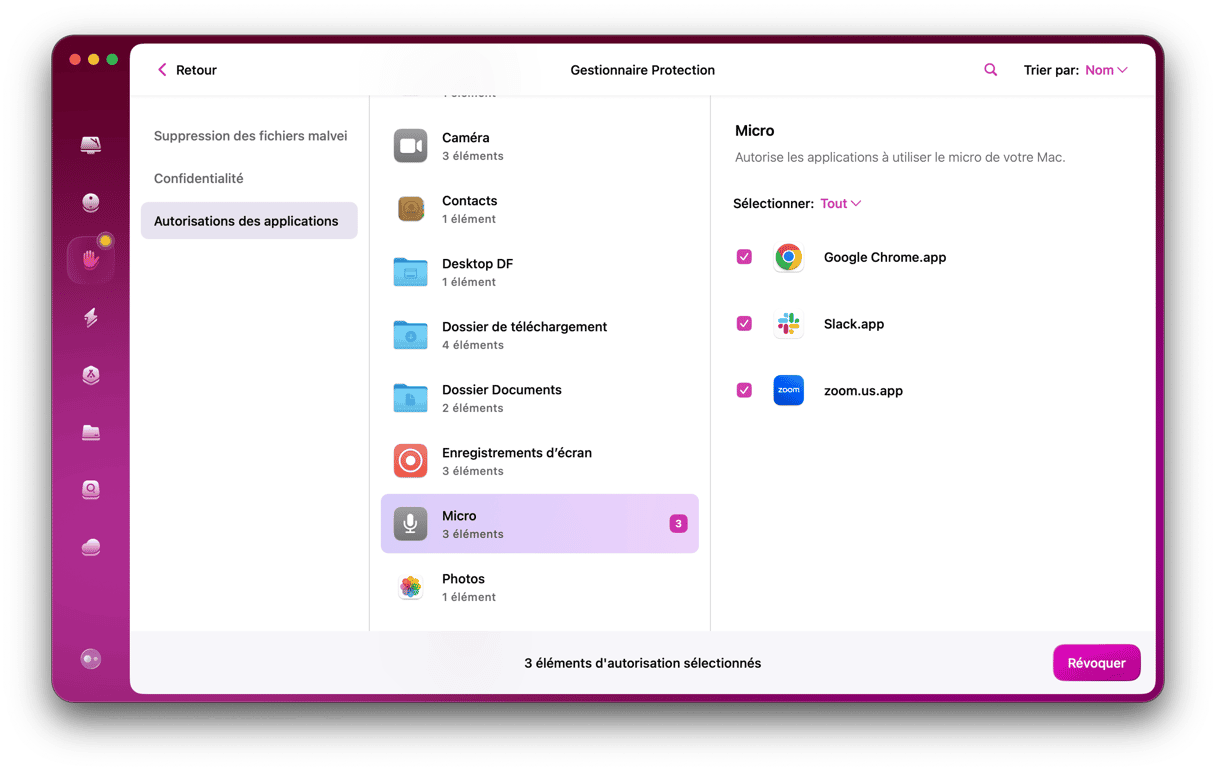Les Préférences Système de macOS vous permettent de configurer votre Mac afin qu'il fonctionne comme vous le souhaitez. Qu'il s'agisse de créer de nouveaux comptes utilisateurs, de changer les paramètres de vos réseaux ou de modifier les notifications ou les permissions de vos applications, tout se passe dans les Préférences Système. Et la plupart du temps, tout fonctionne parfaitement. Mais il peut arriver que vous voyiez des messages d'erreur, ou que certaines parties des Préférences Système ne fonctionnent pas. Voici comme résoudre les problèmes de préférences de votre Mac.
Que sont les préférences ?
Il s'agit de paramètres qui sont appliqués soit à tout votre compte utilisateur, soit à certaines applications. Celles qui sont appliquées à tout votre compte sont configurées dans Préférences Système, tandis que celles qui ne sont relatives qu'à une seule application sont paramétrées dans le menu Préférences de celle-ci.
Quels types d'erreurs peut-on rencontrer dans Préférences Système ?
Le système vous demande votre identité encore et encore
L'erreur la plus récemment signalée dans Préférences Système est la demande incessante d'authentification. Le système demandait aux utilisateurs de fournir leur identifiant Apple et leur mot de passe, puis leur mot de passe iCloud, et même si les mots de passe étaient corrects, la boîte de dialogue se bloquait et restait affichée à l'écran.
Erreur dans la fenêtre Sécurité et confidentialité
Autre erreur signalée par des utilisateurs : l'impossibilité d'accéder à la fenêtre Sécurité et confidentialité.
Le menu de préférences Sécurité et confidentialité couvre plusieurs fonctionnalités. Vous pouvez notamment contrôler l'accès des applications présentes sur votre Mac à votre appareil photo et à votre micro, à l'enregistrement de l'écran, et à d'autres fonctionnalités qui pourraient compromettre le respect de votre vie privée.
Comment résoudre les erreurs de préférences
Si vous voyez le messages "Erreur de préférences : Une erreur s'est produite dans les préférences identifiant Apple", voici ce que vous devez faire.
Vérifiez l'état du système Apple ici. Vous saurez ainsi que le service Identifiant Apple est disponible et s'il fonctionne normalement. Si ce n'est pas le cas, attendez et réessayez.
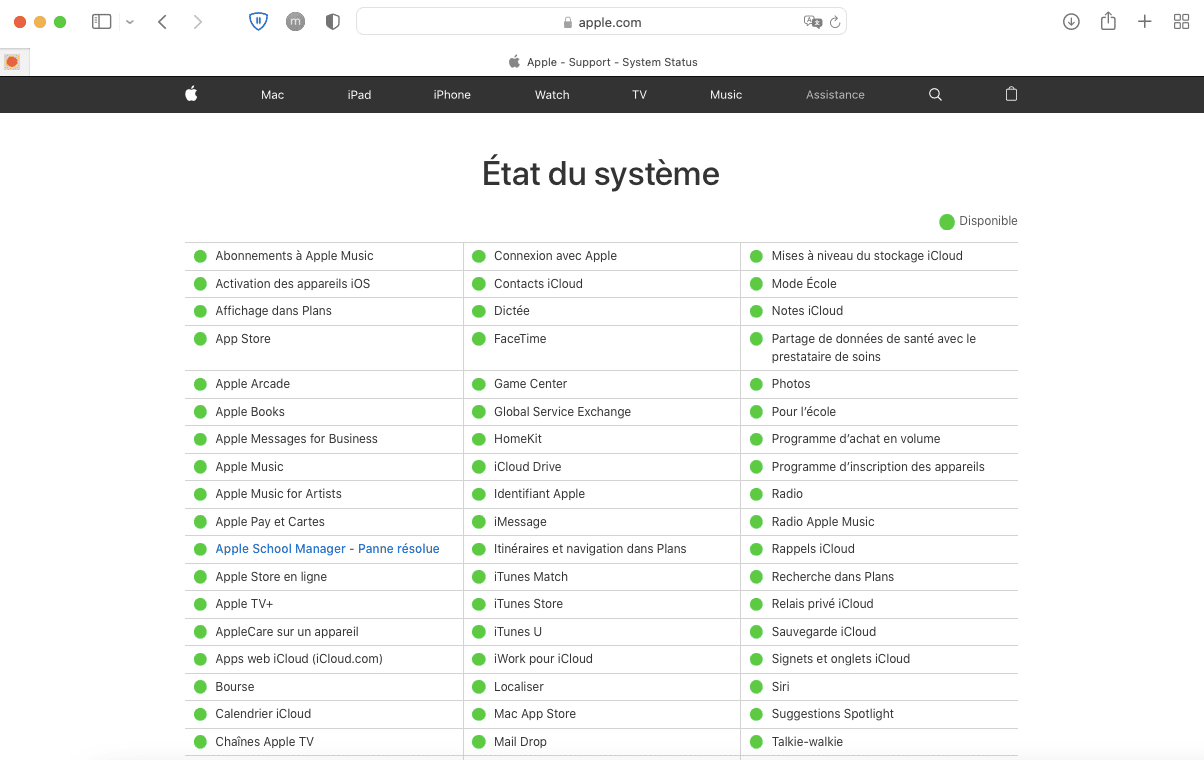
Si l'état du système d'Apple indique que l'Identifiant Apple ne fonctionne pas, essayez de vous déconnecter de votre compte sur votre Mac puis de vous reconnecter.
- Cliquez sur le menu Apple, puis sur Préférences Système.
- Sélectionnez Identifiant Apple.
- Cliquez sur Vue d'ensemble dans le menu latéral, puis sur le bouton Se déconnecter.
- Pour vous reconnecter, répétez les étapes 1 à 3 puis cliquez sur Se connecter.
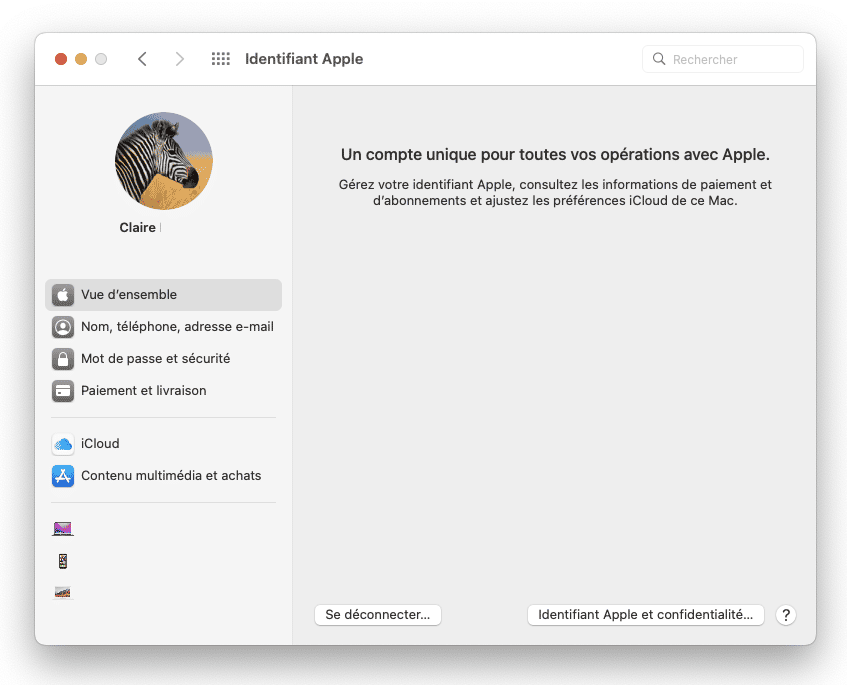
Si le message d'erreur n'a pas disparu, la prochaine étape consiste à changer le mot de passe de votre Identifiant Apple, en espérant que cela réinitialise le service.
- Rendez-vous sur le site Identifiant Apple.
- Connectez-vous à votre Identifiant Apple, vous verrez peut-être une fenêtre vous invitant à taper le mot de passe de connexion de votre Mac, ou vous devrez peut-être utiliser la double vérification, en fonction des paramètres de votre compte.
- Dans la section Sécurité, choisissez Changer le mot de passe.
- Suivez les instructions et tapez votre mot de passe actuel puis votre nouveau mot de passe.
- Saisissez à nouveau votre nouveau mot de passe pour confirmer, puis cliquez sur Changer le mot de passe.
Vous pouvez maintenant utiliser votre nouveau mot de passe pour vous connecter à votre Identifiant Apple dans les Préférences Système de votre Mac.
Comment résoudre l'erreur "Impossible de charger la fenêtre de préférences iCloud"
Cette erreur des préférences Mac est moins fréquente, mais elle a déjà été signalée sur plusieurs anciennes versions de macOS qui disposaient encore d'une fenêtre de préférences iCloud. La solution consiste à supprimer un petit fichier plist de votre dossier Bibliothèque, afin que Préférences Système puisse en créer un nouveau.
Comment localiser ce fichier .plist
- Dans le Finder, cliquez sur le menu Aller, puis sélectionnez Aller au dossier.
- Tapez
~/Bibliothèque/Cachesdans la fenêtre. - Sélectionnez le dossier Preferences et localisez le fichier :
com.apple.systempreferences.plist - Faites glisser le fichier plist sur votre bureau puis fermez le dossier.
- Essayez à nouveau d'accéder à la fenêtre de préférences iCloud.
La cause de la plupart des erreurs sur Mac
Votre macOS créé des tonnes de données temporaires à chaque seconde. Il s'agit d'historiques et de fichiers cachés qui permettent d'assurer la communication entre les applications. Mais ces fichiers sont aussi source d'erreur. C'est pour ça que le fait de "Recharger la page" fonctionne si bien.
Comment supprimer les fichiers cache invisibles
Comme nous l'avons dit, les erreurs du système peuvent être causées par des fichiers cache obsolètes. Bien qu'invisibles, ces fichiers peuvent être supprimés à l'aide d'un outil dédié.
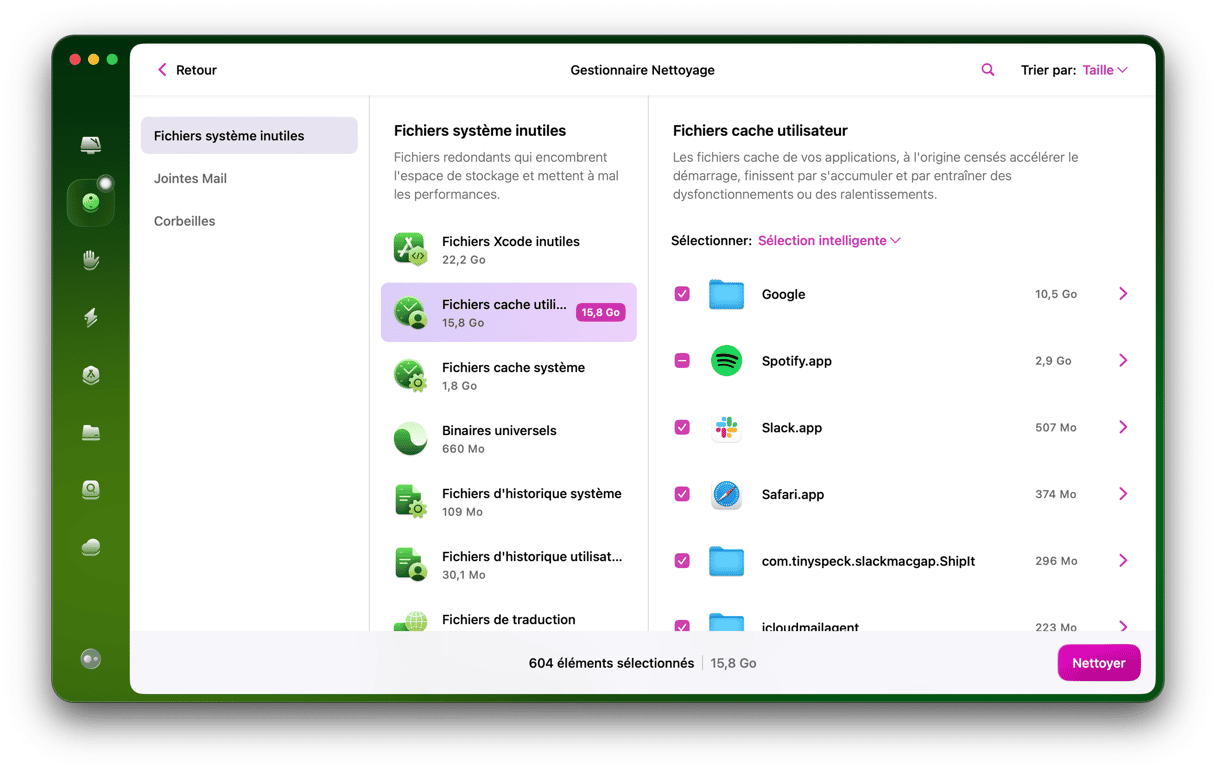
CleanMyMac a réussi à trouver 3,88 Go de fichiers système inutiles sur mon Mac.
À vous de vérifier la quantité de fichiers système inutiles présents sur votre Mac en téléchargeant la version d'essai de CleanMyMac. Au fait, l'application a reçu une certification notariée de la part d'Apple.
Les Préférences Système fonctionnent normalement sans aucun problème. Mais il peut arriver que tout ne se passe pas comme prévu, ou qu'une fenêtre ne se charge pas correctement. Le problème le plus fréquent est celui de l'Identifiant Apple, où le système continue à vous demander votre mot de passe Apple et iCloud sans s'arrêter. Si vous suivez les étapes décrites dans cet article, vous devriez rapidement en venir à bout. Et souvenez-vous que vous pouvez également utiliser CleanMyMac pour effectuer certaines des tâches que vous effectuez normalement depuis les Préférences Système.