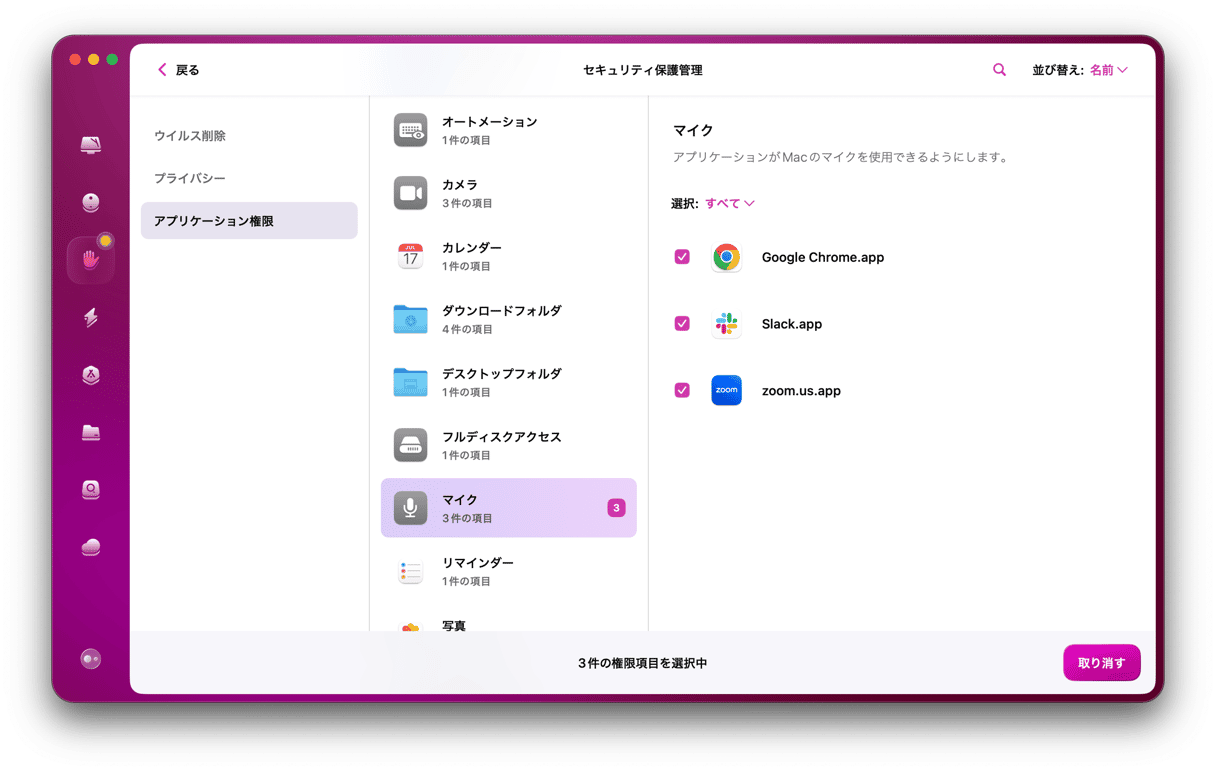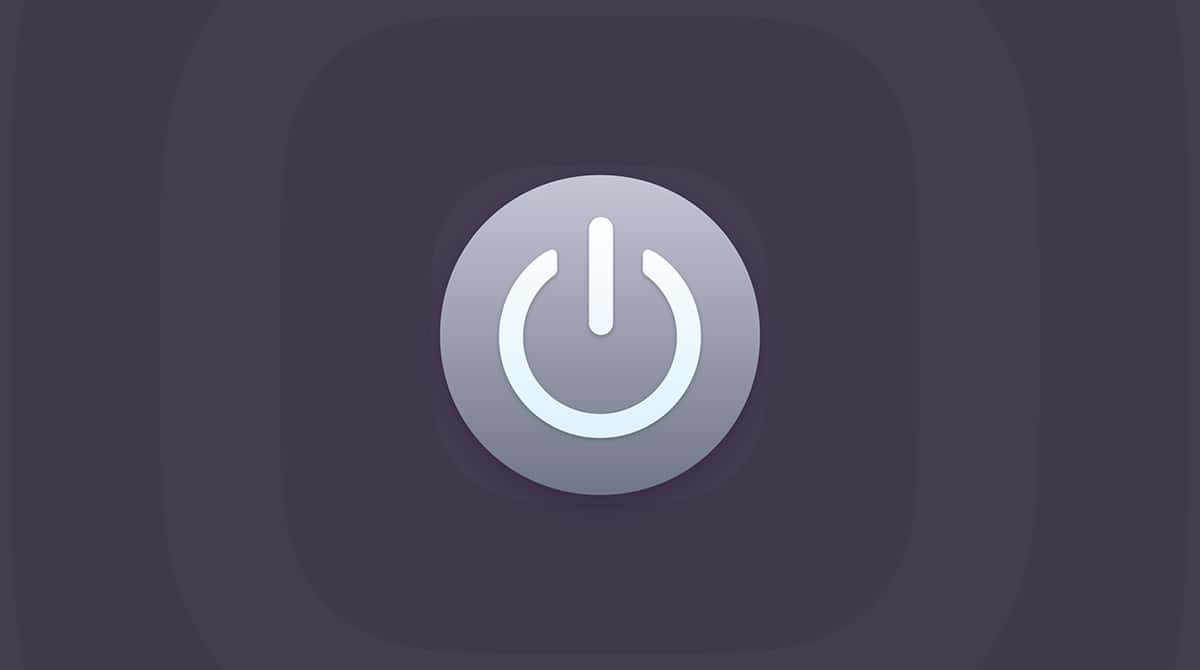macOSのシステム環境設定は、お使いのMacを思い通りに動かすための設定を行う箇所です。 新しいユーザーアカウントの作成、ネットワーク設定を変更、アプリケーションの通知や許可を編集したりするのも、すべてシステム環境設定で行えます。 ほとんどの場合、システム環境設定は正常に動作しますが、たまにエラーメッセージが表示されたり、システム環境設定の一部が動作しないことがあります。 ここでは、お使いのMacで起きるシステム環境設定のエラーを修正する方法をご紹介します。
環境設定とは何ですか?
ユーザーアカウント全体に適用される設定と、特定のアプリに適用される設定があります。 アカウント全体に適用されるものは、「システム環境設定」で設定できますが、一つのアプリにのみ適用されるものは、そのアプリの「環境設定」メニューで設定されます。
システム環境設定ではどのようなエラーが発生しますか?
システムが繰り返しIDを聞いてくる
最近、システム環境設定では、Apple IDとパスワード、そしてiCloudのパスワードの入力を繰り返し求められ、パスワードは正しいのにダイアログボックスが消えないというループエラーに陥った例が報告されています。
セキュリティ& プライバシーパネル設定画面のエラー
また、一部のユーザーが「セキュリティ& プライバシー」環境設定を読み込めないというエラーが報告されています。
セキュリティ& プライバシー環境設定パネルには多くの機能があります。 その1つが、カメラやマイク、画面の録画など、プライバシーを侵害する可能性のある機能に対して、お使いのMacアプリケーションのアクセスを制御することです。
お使いのMacの環境設定エラーを修正する方法
‘環境設定エラー:AppleIDの環境設定でエラーが発生しました’ と表示された場合の対処方法をご紹介します。
ここでまずAppleのシステムステータスを確認します。 Apple IDサービスが利用可能で、正常に動作しているかどうかがわかります。 正常に動作していない場合は、しばらく時間をおいてから再度お試しください。
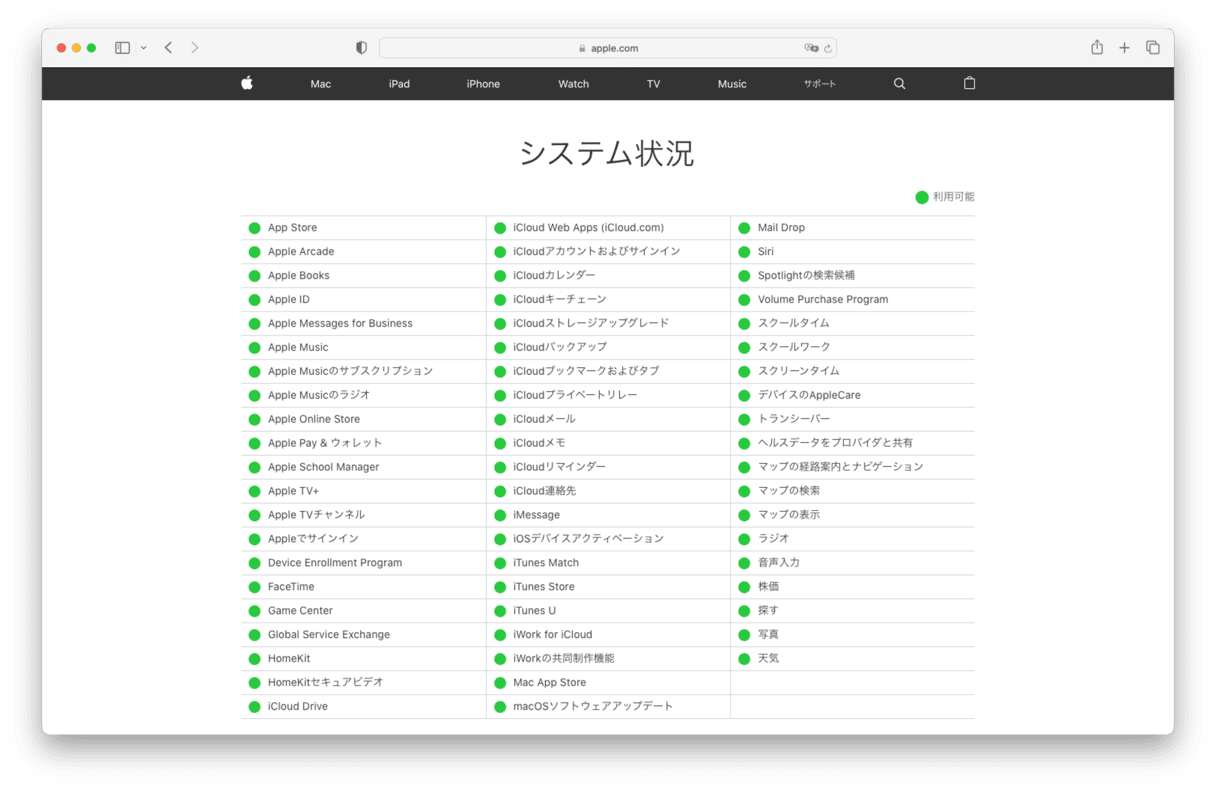
Appleのシステム状況でApple IDが機能していると報告されている場合、お使いのMacからアカウントのログアウトし、再度ログインしてみてください。
- Appleメニューをクリックし、「システム環境設定」を選択します。
- 「Apple ID」を選択します。
- 「概要」を選択し、「サインアウト」を選択します。
- 再度サインインするには、手順1~3を繰り返し、「サインイン」をクリックします。
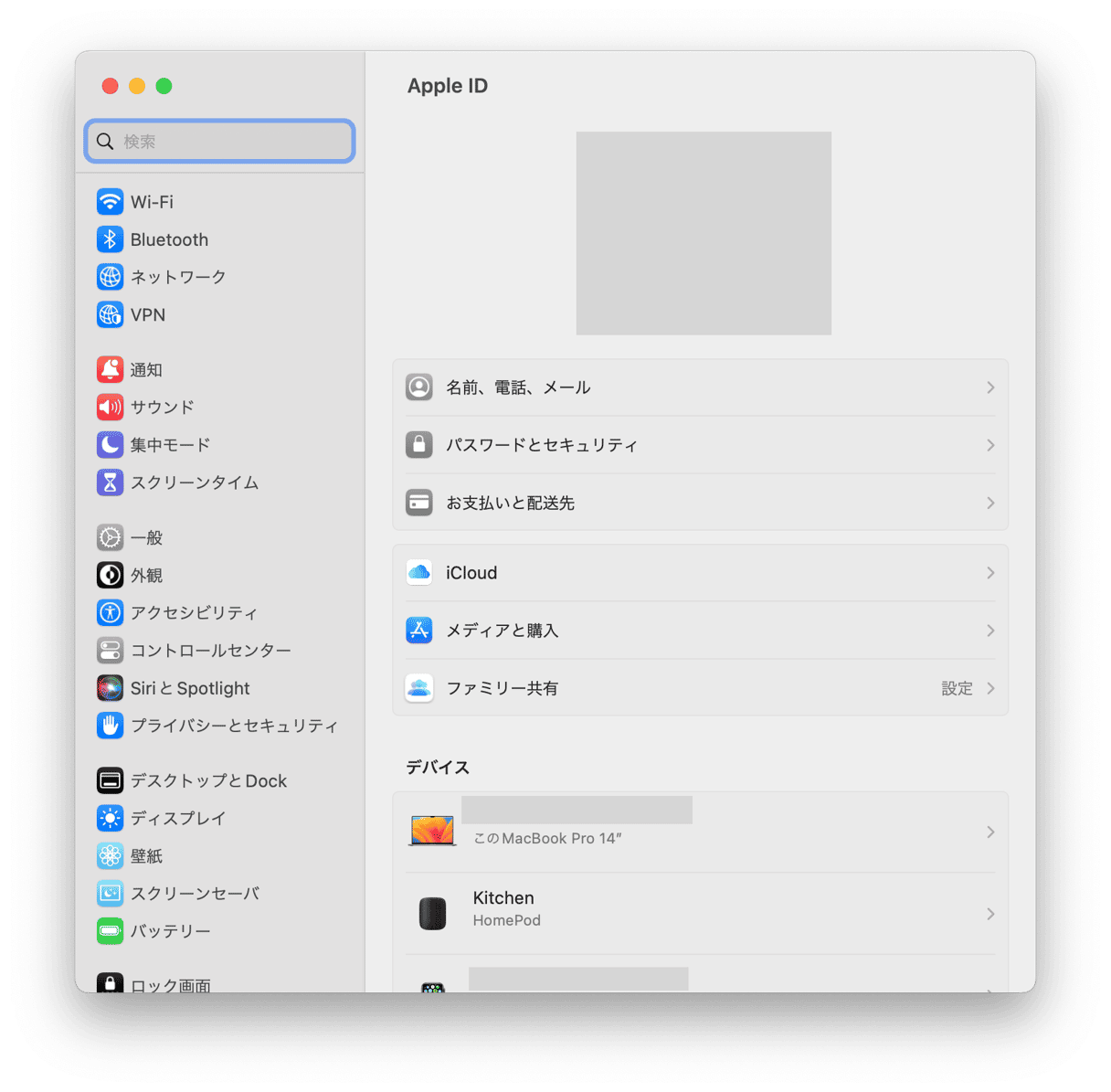
エラーメッセージが表示されない場合は、次のステップとして、Apple IDのパスワードを変更し、すべてがリセットされるか見てみましょう。
- Apple IDのウェブサイトにアクセスします。
- Apple IDにログインします。ドロップダウンウィンドウが表示され、Macのログインパスワードを入力するよう求められる場合や、アカウントの設定によっては2段階認証を使用しなければならない場合もあります。
- 「セキュリティ」項目で「パスワードの変更」を選択します。
- 画面の指示に従って、現在のパスワードを入力し、次に新しいパスワードを入力します。
- 確認のためにもう一度新しいパスワードを入力し、「パスワードの変更」を押します。
これで、新しいパスワードを使って、Macの「システム環境設定」でAppleIDにログインできるようになりました。
「iCloud環境設定パネルを読み込めませんでした」というエラーを修正する方法
これはあまり一般的ではないMacの環境設定エラーですが、iCloud環境設定が残っているいくつかの古いバージョンのmacOSに影響を与えています。 解決方法は、Libraryフォルダから小さなplistファイルを1つ削除して、システム環境設定が新しいファイルを作成しなければならないようにすることです。
. plistファイルの見つけ方
- Finderから「移動」をメニューからクリックして、「フォルダへ移動」を選択します。
- ボックスに
~/Libraryと入力します。 - 「環境設定」フォルダを選択し、com.apple.systempreferences.plist というファイルを見つけます。
- plist ファイルをデスクトップにドラッグして、フォルダを閉じます。
- icloud 環境設定パネルに再度アクセスしてみてください。
お使いのMacで発生するほとんどのエラーの原因
MacOSは、毎秒大量の一時データを作成しています。 これらは、すべてのアプリケーションが相互に通信していることを確認するためのログやキャッシュファイルです。 しかし、これらはエラーの原因にもなります。 そのため、「ページを更新する」などの方法が効果的です。
隠れたキャッシュファイルを削除する方法
先ほど述べたように、システム全体のエラーの原因が、古いキャッシュファイルにある場合があります。 キャッシュファイルは隠されていますが、専用のツールで削除することができます。
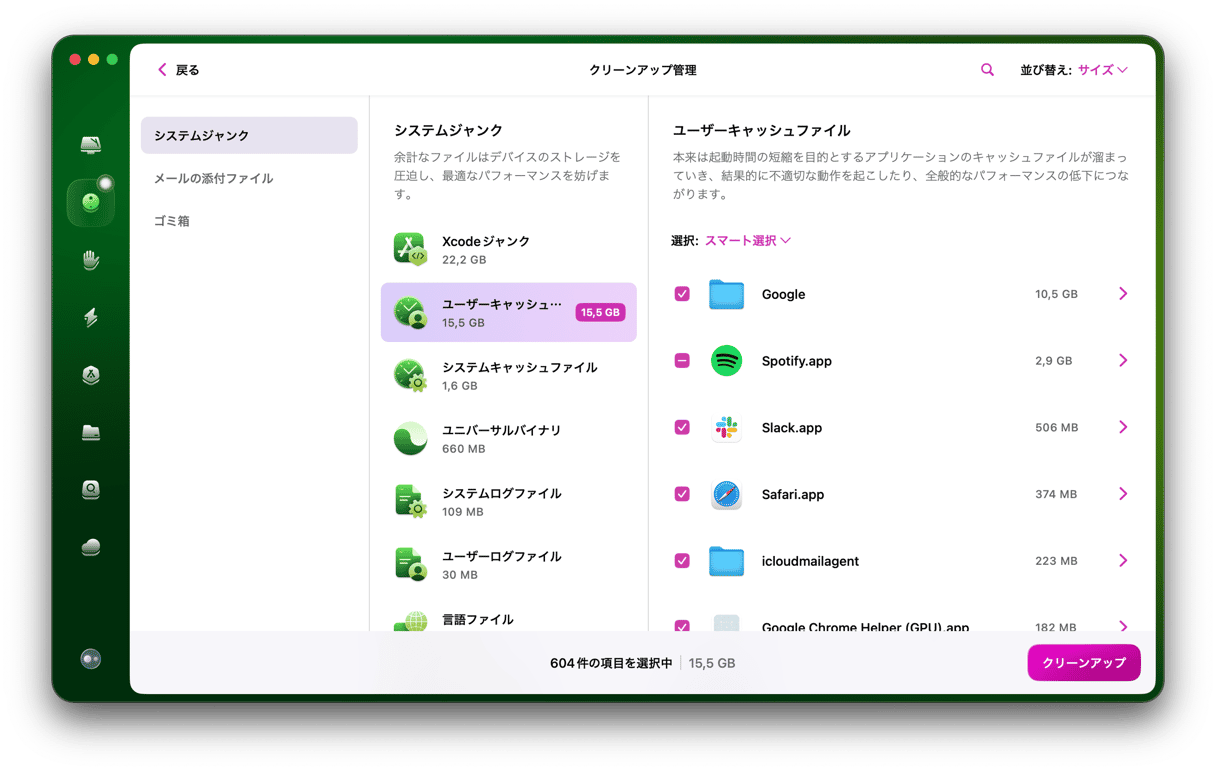
CleanMyMacが私のMacで見つけた不要なシステムジャンクは3.88GBです。
CleanMyMacの試用版をダウンロードすれば、あなたのコンピュータでも確認することができます。ちなみに、このアプリはAppleの公式認証を受けています。
ほとんどの場合、システム環境設定は正常に動作します。 しかし、時折動作がおかしくなったり、正しく読み込めないことがあります。 最もよくあるエラーはApple IDに関するもので、システムが繰り返しログインパスワードやiCloudのパスワードを求められるという ループが発生することです。 この記事にある手順に従えば、すぐに解決できるはずです。 また、CleanMyMacでは、通常はシステム環境設定で行う作業の一部を行うこともできますので、ぜひ活用してみましょう。