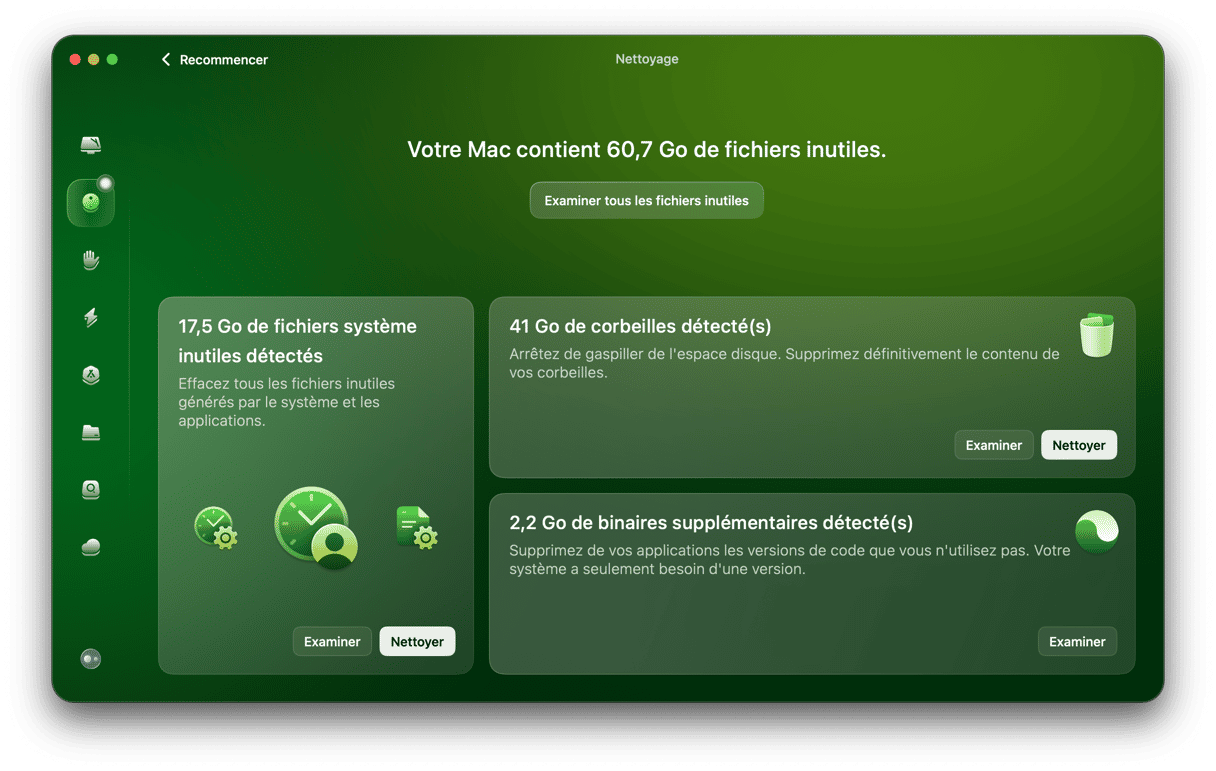Le système iMessage d'Apple est un excellent moyen d'envoyer et de recevoir des messages ainsi que de participer à des conversations de groupe. Quand tout fonctionne normalement, les messages sont synchronisés sur tous vos appareils, vous permettant facilement de passer de l'un à l'autre pendant une conversation, à condition que vous soyez connecté avec le même Compte Apple (qui s'appelait avant Identifiant Apple). Mais il arrive que les messages ne se synchronisent pas. Si c'est votre cas, continuez votre lecture pour découvrir ce que vous pouvez faire quand les iMessages ne se synchronisent pas sur MacBook.
Qu'est-ce qu'iMessage ?
iMessage est le système exclusif d'Apple pour l'envoi et la réception de messages. Les iMessages sont des messages que vous pouvez envoyer et recevoir depuis un iPhone, Mac, iPad ou iPod Touch, en utilisant soit les données cellulaires, soit un réseau Wi-Fi. Dans l'appli Messages, les iMessages que vous envoyez s'affichent sur fond bleu.
Pourquoi est-ce qu'iMessage ne fonctionne pas sur Mac
Si vous remarquez que les messages que vous envoyez et recevez sur votre iPhone n'apparaissent pas sur votre Mac, ou inversement, cela peut être dû à plusieurs facteurs :
- Votre compte n'est pas actif partout. Si vous n'êtes pas connecté(e) à votre compte Apple sur votre Mac ou votre iPhone, vous ne pourrez pas envoyer ni recevoir d'iMessages. Et ils ne pourront pas non plus être synchronisés entre vos différents appareils.
- Les paramètres sont mal configurés. Si vous n'avez pas activé Messages dans iCloud sur votre Mac ou votre iPhone, la synchronisation sera bloquée.
- Problèmes de connexion. Si votre connexion internet (Wi-Fi ou cellulaire) est mauvaise ou instable, les iMessages ne pourront pas se synchroniser, et vous ne pourrez pas passer d'une conversation à l'autre entre vos différents appareils, ni envoyer ou recevoir de messages.
- Problèmes externes. Certains services peuvent cesser de fonctionner en cas de problème avec les serveurs d'Apple.
Comment régler les problèmes de synchronisation d'iMessages sur Mac
Maintenant que vous savez pourquoi iMessage ne fonctionne pas sur votre Mac, il est temps de passer aux solutions.
1. Vérifiez que vous utilisez bien votre compte Apple ID
Commencez par vérifier que vous utilisez bien le même Compte Apple sur tous vos appareils. Jetez donc un coup d'œil dans les Réglages de votre Mac, iPhone, ou tout autre appareil Apple que vous utilisez.
Sur votre Mac :
- Ouvrez l'appli Messages sur votre Mac.
- Cliquez sur le menu Messages, puis sur Réglages.
- Cliquez sur l'onglet iMessage.
- Regardez en haut de la fenêtre : vous devriez voir votre Compte Apple et un bouton Se déconnecter juste à côté. Cela signifie que votre compte est bel et bien actif sur votre Mac.
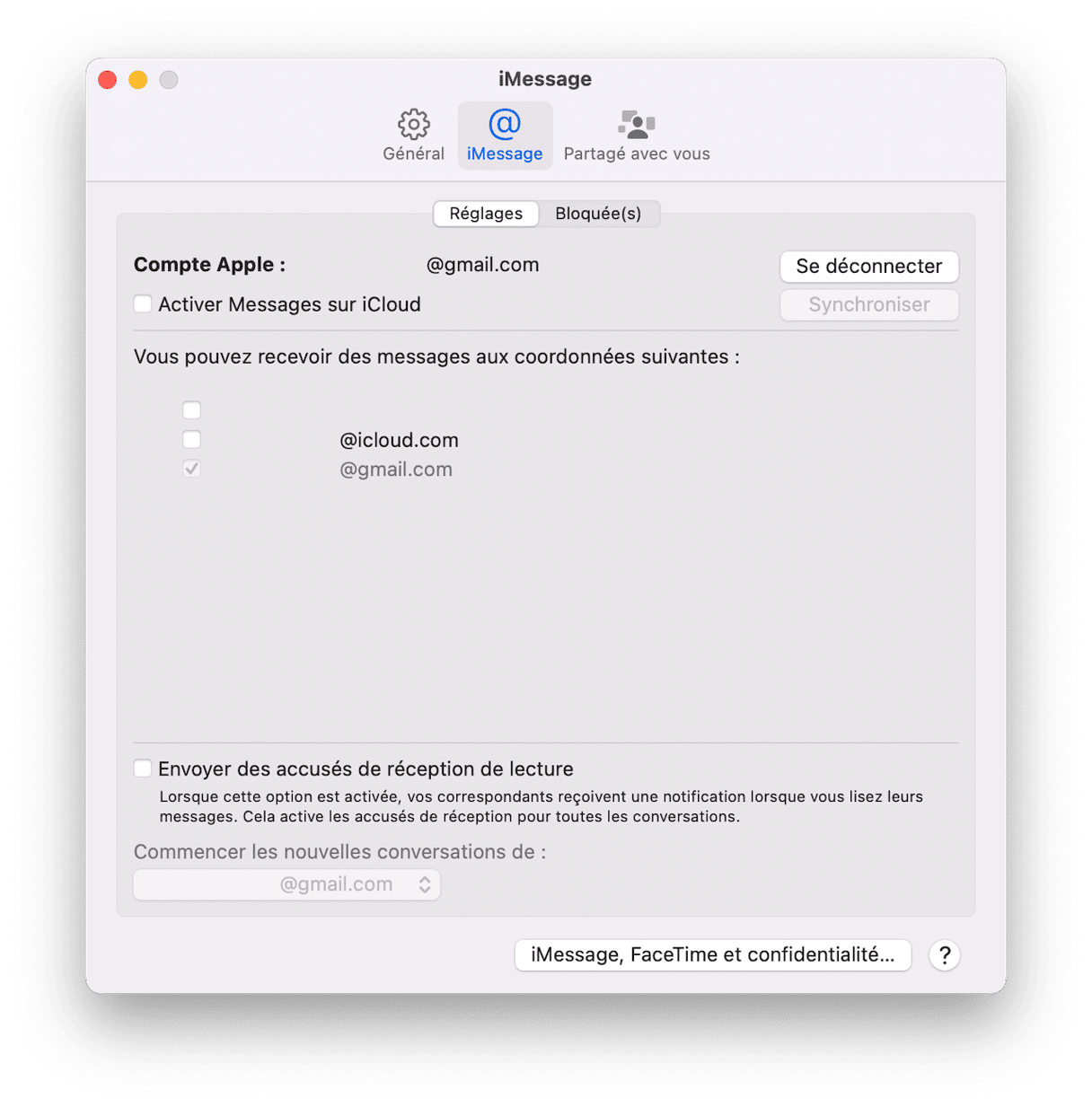
Sur votre iPhone :
- Sur votre iPhone, ouvrez l'appli Réglages.
- Touchez votre identifiant Apple en haut de l’écran.
- Vérifiez que l'adresse e-mail sous la section « Compte Apple » est la même que dans l'appli Messages sur votre Mac.
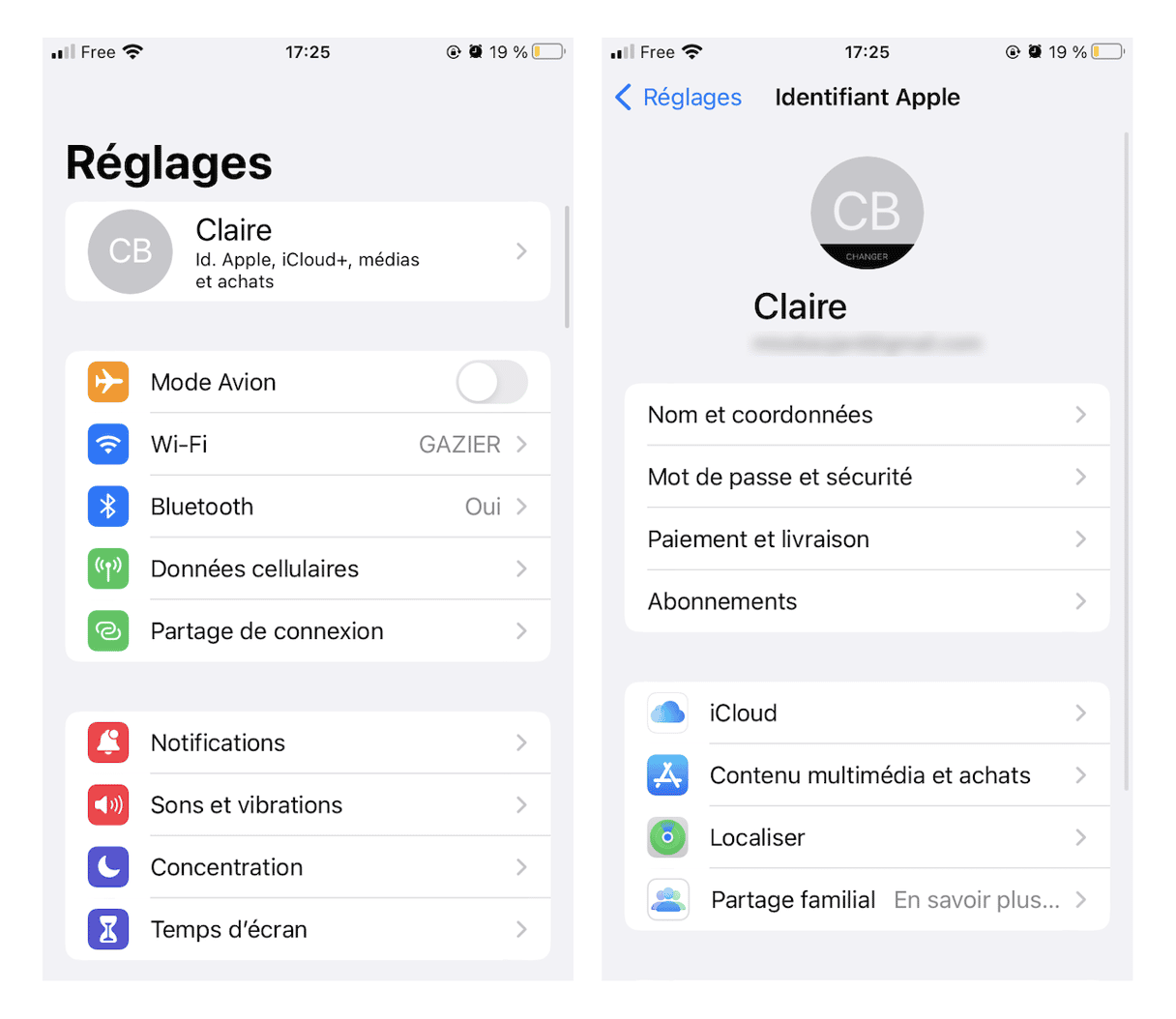
Vous pouvez également passer par un navigateur web.
- Rendez-vous sur appleid.apple.com et connectez-vous.
- Cliquez sur Connexion et sécurité dans le menu de gauche.
- Cliquez sur E-mails et numéros.
- Regardez l'adresse e-mail et le numéro de téléphone indiqués. Ils devraient correspondre à ceux qui apparaissent sur votre iPhone et votre Mac.
2. Vérifiez que l'appli Messages est activée dans iCloud
Vos iMessages ne seront pas synchronisés si vous avez désactivé iCloud. Comme pour les autres étapes, vous devrez vérifier les paramètres d'iCloud sur tous vos appareils.
Sur votre Mac :
- Cliquez sur le menu Messages de l'appli du même nom, puis sur Réglages.
- Cliquez sur l'onglet iMessage.
- Assurez-vous que l'option « Activer Messages sur iCloud » soit bien cochée.
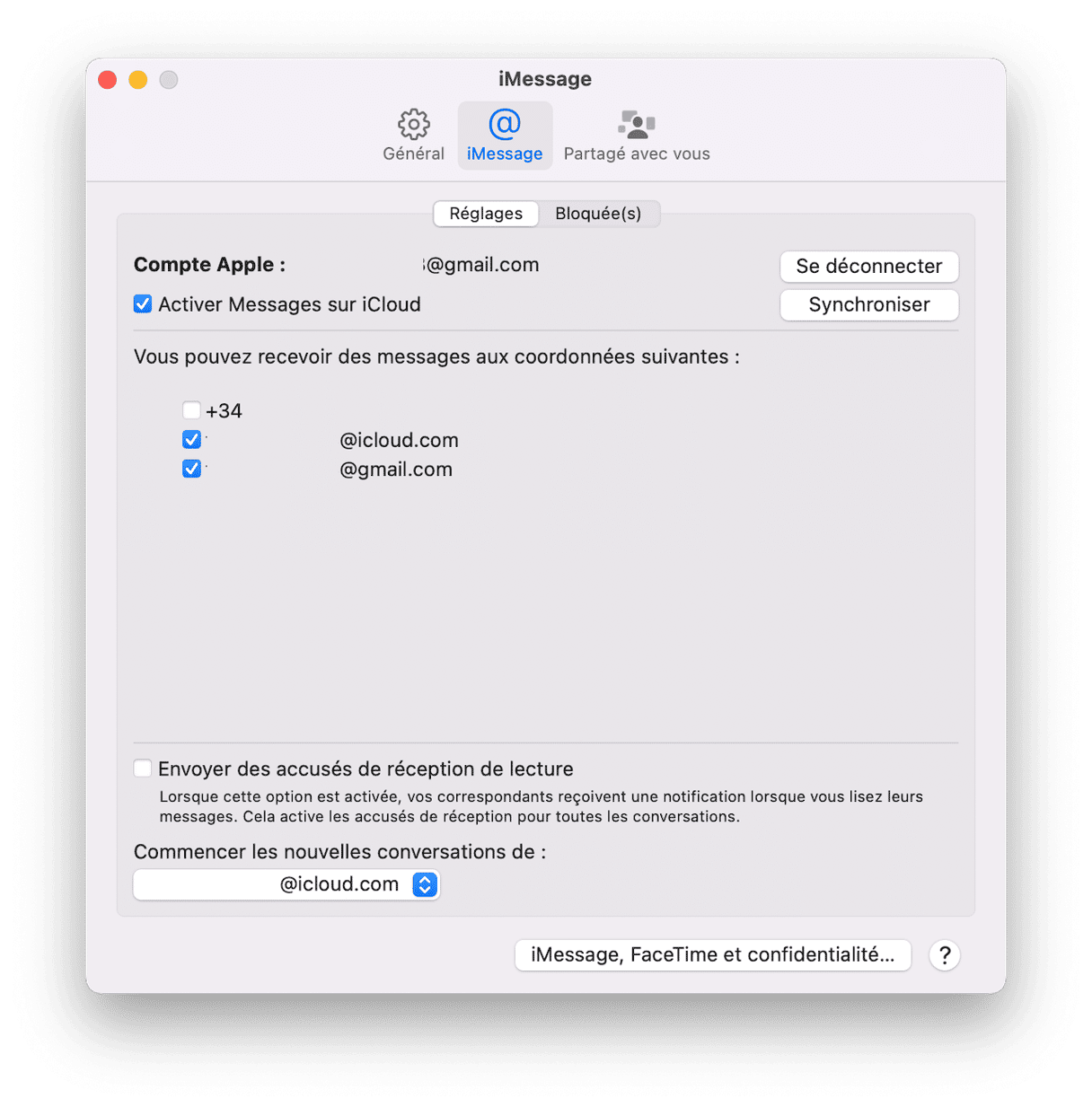
Sur votre iPhone:
- Ouvrez l'appli Réglages.
- Cliquez sur Applications > Messages.
- Assurez-vous qu'iMessage soit activé.
- Touchez Envoi et réception et assurez-vous que l'adresse e-mail et le numéro de téléphone qui s'affichent soient les mêmes que dans les réglages de l'appli Messages sur votre Mac.
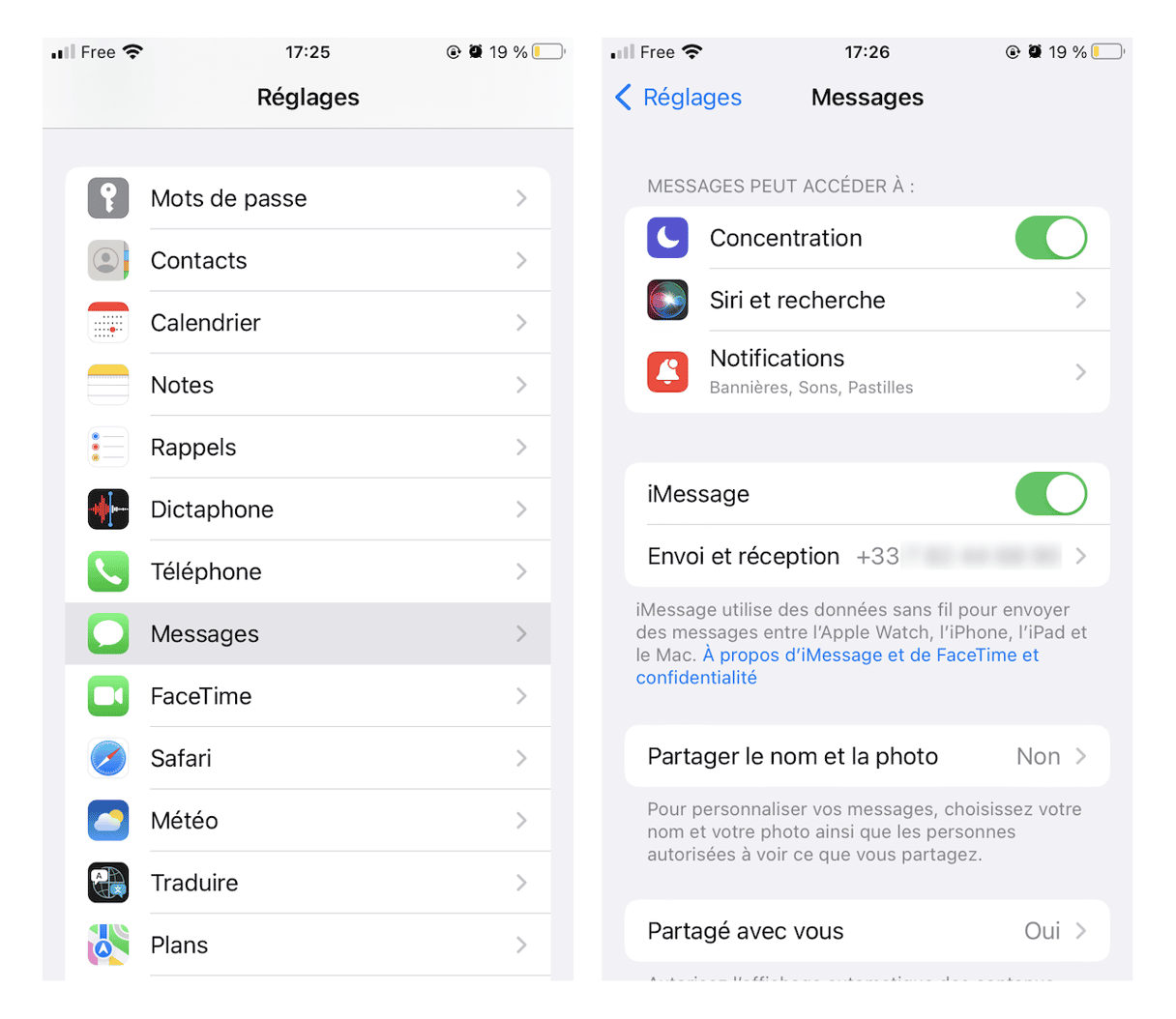
3. Check Apple’s servers
Sur son site, Apple a une page détaillant l'état actuel de tous ses services.
- Ouvrez un navigateur web, puis rendez-vous sur la page d'état des systèmes d'Apple, ici.
- Cherchez iMessage dans la colonne du milieu.
- Si le voyant est vert, cela signifie que tout fonctionne normalement. Sinon, c'est qu'il y a un problème, et la seule solution est d'attendre qu'il soit résolu.
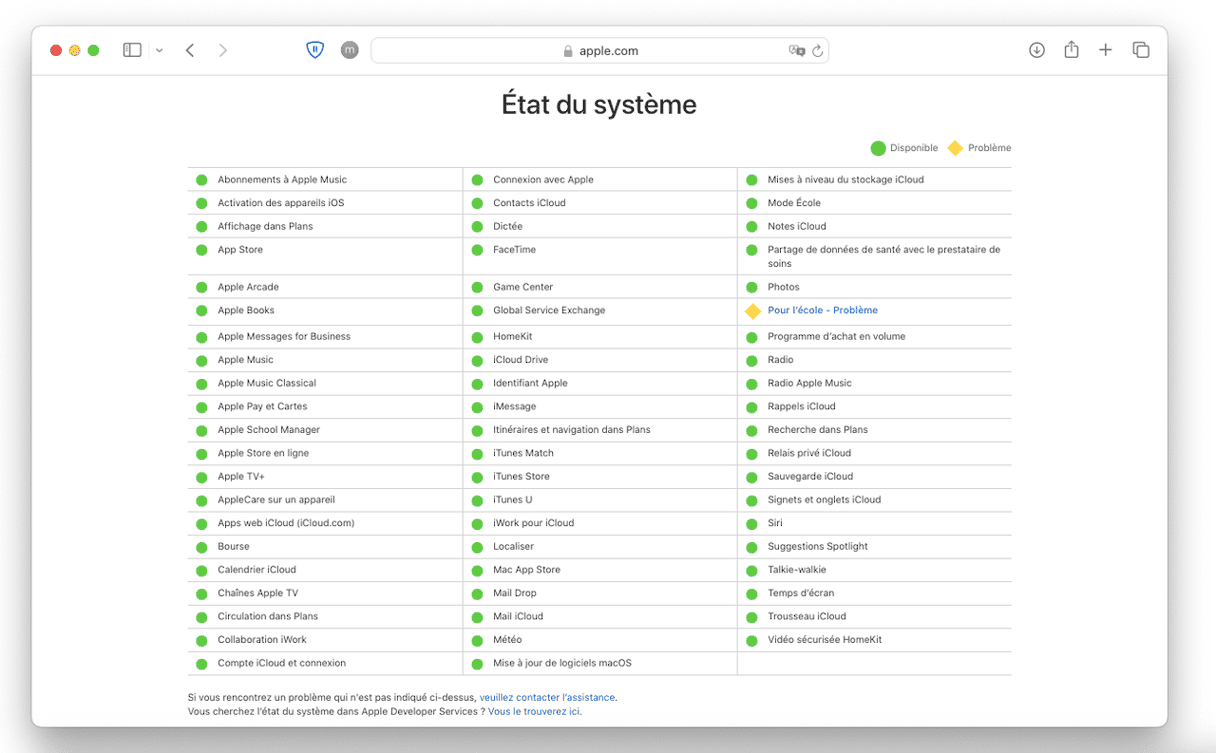
4. Vérifiez votre connexion internet
Si vous ne pouvez pas accéder à la page d'état des systèmes d'Apple, c'est qu'il y a probablement un problème avec votre connexion internet. Cela pourrait être dû à votre Wi-Fi ou à votre connexion elle-même. Voici quelques idées pour y remédier :
- Désactivez le Wi-Fi sur votre Mac puis réactivez-le.
- Essayez de rapprocher votre Mac de votre box.
- Redémarrez votre box.
- Si votre connexion internet ne fonctionne toujours pas, contactez votre fournisseur d'accès.
5. Désactivez iMessage
Si votre connexion internet est stable, essayez de désactiver et de réactiver iMessage.
- Sur votre Mac, ouvrez l'appli Messages. Cliquez sur le menu de l'application > Réglages > iMessages, et désactivez iMessage en désélectionnant l'option « Activer Messages dans iCloud » . Attendez quelques secondes avant de cocher à nouveau la case.
- Sur votre iPhone, rendez-vous dans Réglages > Applications > Messages et désactivez l'option iMessage. Réactivez-la ensuite après quelques secondes.
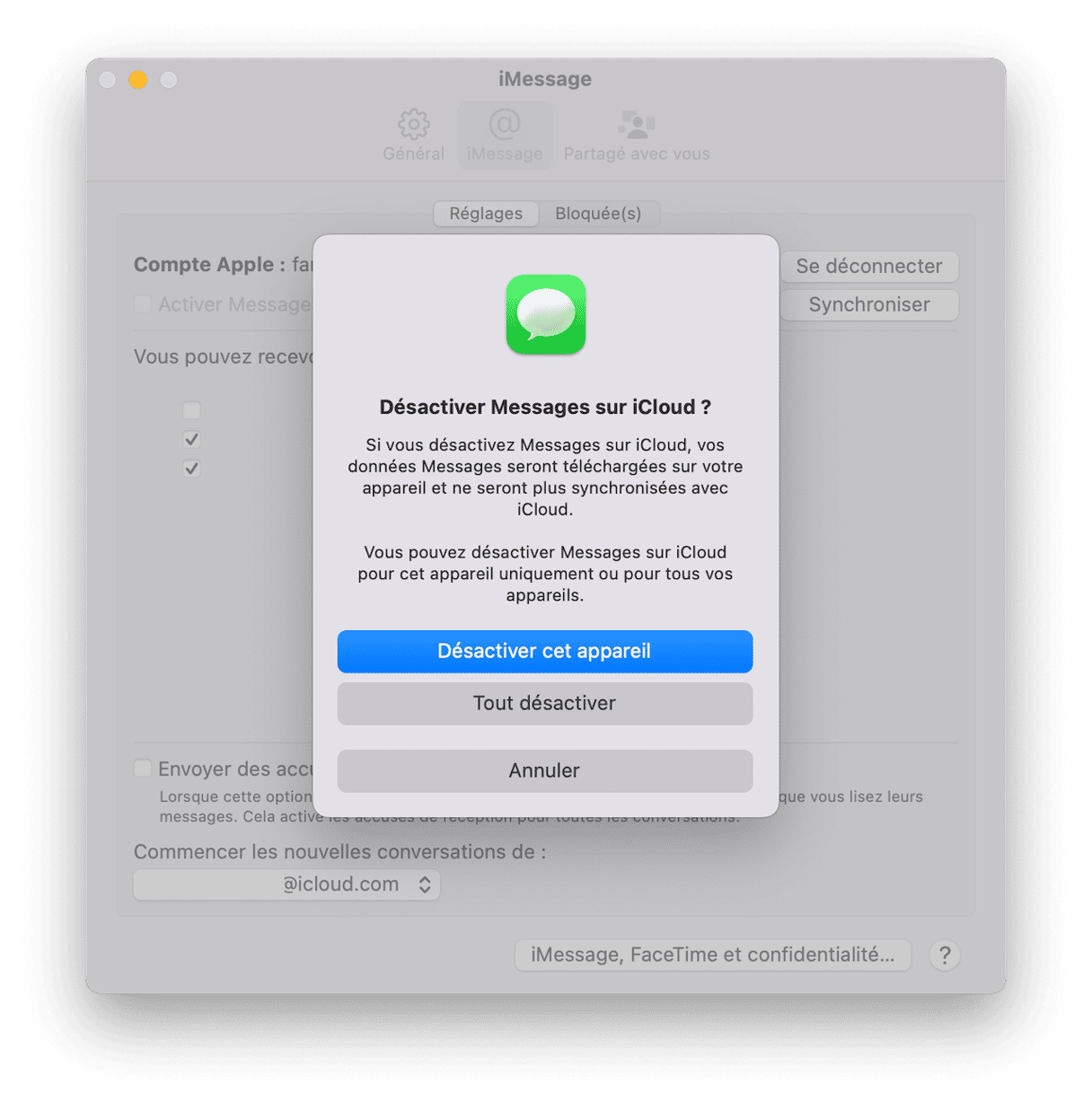
6. Utilisez votre Mac pour envoyer un message
Si votre Mac ne synchronise pas les messages de votre iPhone et n'affiche pas les dernières conversations de votre téléphone, essayez d'envoyer un message depuis votre ordinateur :
- Ouvrez l'appli Messages sur votre Mac.
- Choisissez une personne à qui vous pouvez envoyer un iMessage (quelqu'un qui a aussi un appareil Apple).
- Tapez votre message et envoyez-le-lui.
Pendant qu'il se connecte à iMessage pour envoyer le message, votre Mac devrait synchroniser les autres messages de votre compte iCloud.
7. Mettez vos appareils à jour
Il peut arriver que vos iMessages ne puissent pas être synchronisés à cause d'un dysfonctionnement logiciel. Mais Apple a peut-être trouvé une solution à ce bug dans sa dernière mise à jour. Nous vous conseillons donc de vérifier que vous utilisez bien la dernière version du système d'exploitation de vos appareils. Utiliser la dernière version de votre OS est généralement une bonne façon d'éviter de nombreux bugs.
Sur votre Mac :
- Rendez-vous dans Réglages Système > Général > Mise à jour de logiciels.
- Cliquez sur Mettre à jour ou Redémarrer, et attendez que la mise à jour s'installe.

Sur votre iPhone :
- Ouvrez les Réglages > Général > Mise à jour de logiciels.
- Touchez l'option Mettre à jour.
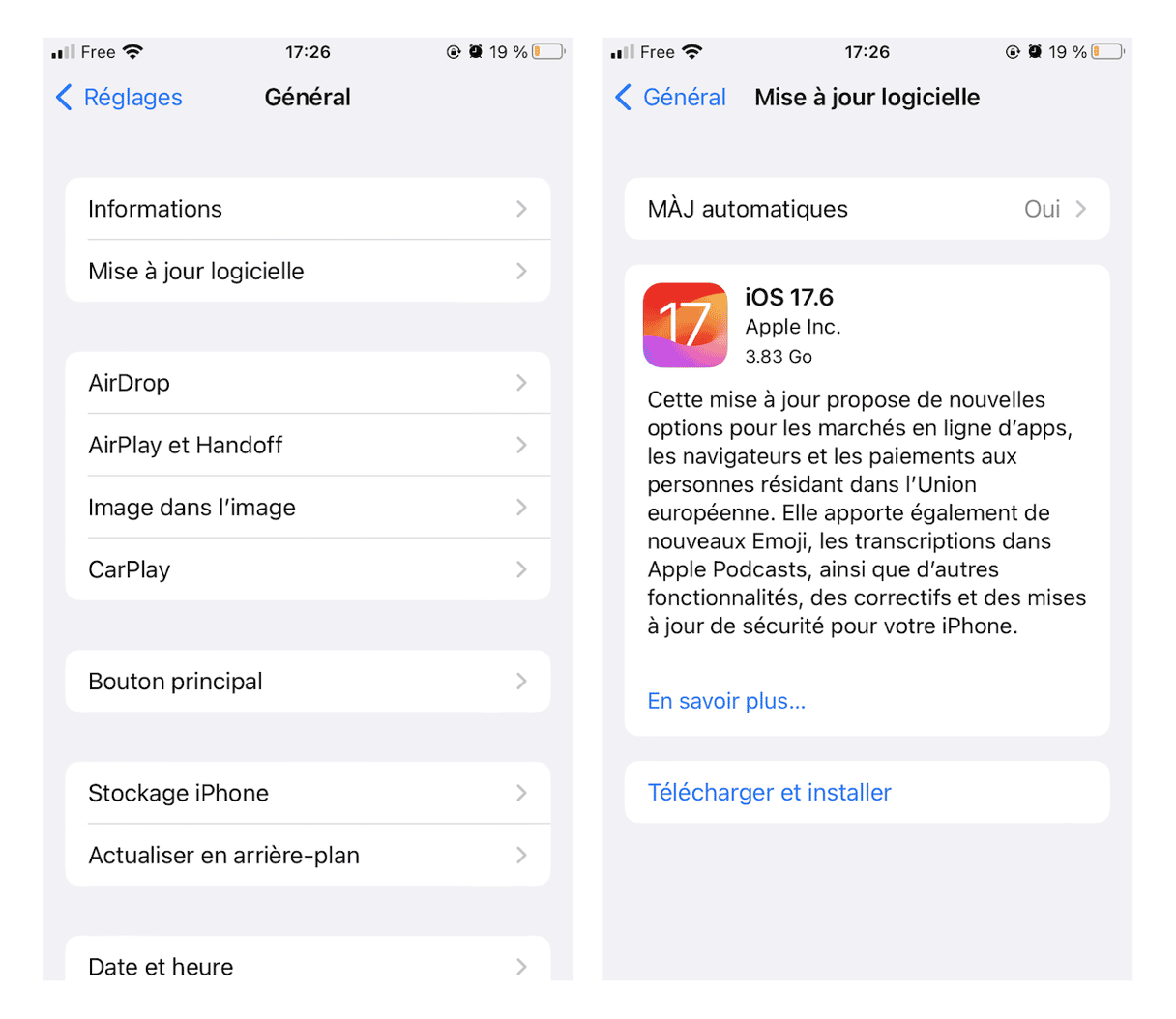
Pensez également à activer les mises à jour automatiques sur vos appareils.
8. Déconnectez-vous de votre Compte Apple
Si rien de tout ça ne vous a aidé, déconnectez-vous de votre Compte Apple sur tous vos appareils, puis reconnectez-vous. Cela forcera iCloud à resynchroniser toutes les données, et les iMessages de vos autres appareils devraient donc être synchronisés sur votre Mac.
- Sur Mac, rendez-vous dans Réglages Système > Compte Apple et cliquez sur Se déconnecter en bas de la fenêtre.
- Sur iPhone, rendez-vous dans Réglages > Compte Apple, faites défiler la fenêtre, puis touchez le bouton Se déconnecter.
Sur les deux appareils, vous devrez saisir votre mot de passe pour confirmer l'action. N'oubliez pas de vous reconnecter ensuite.
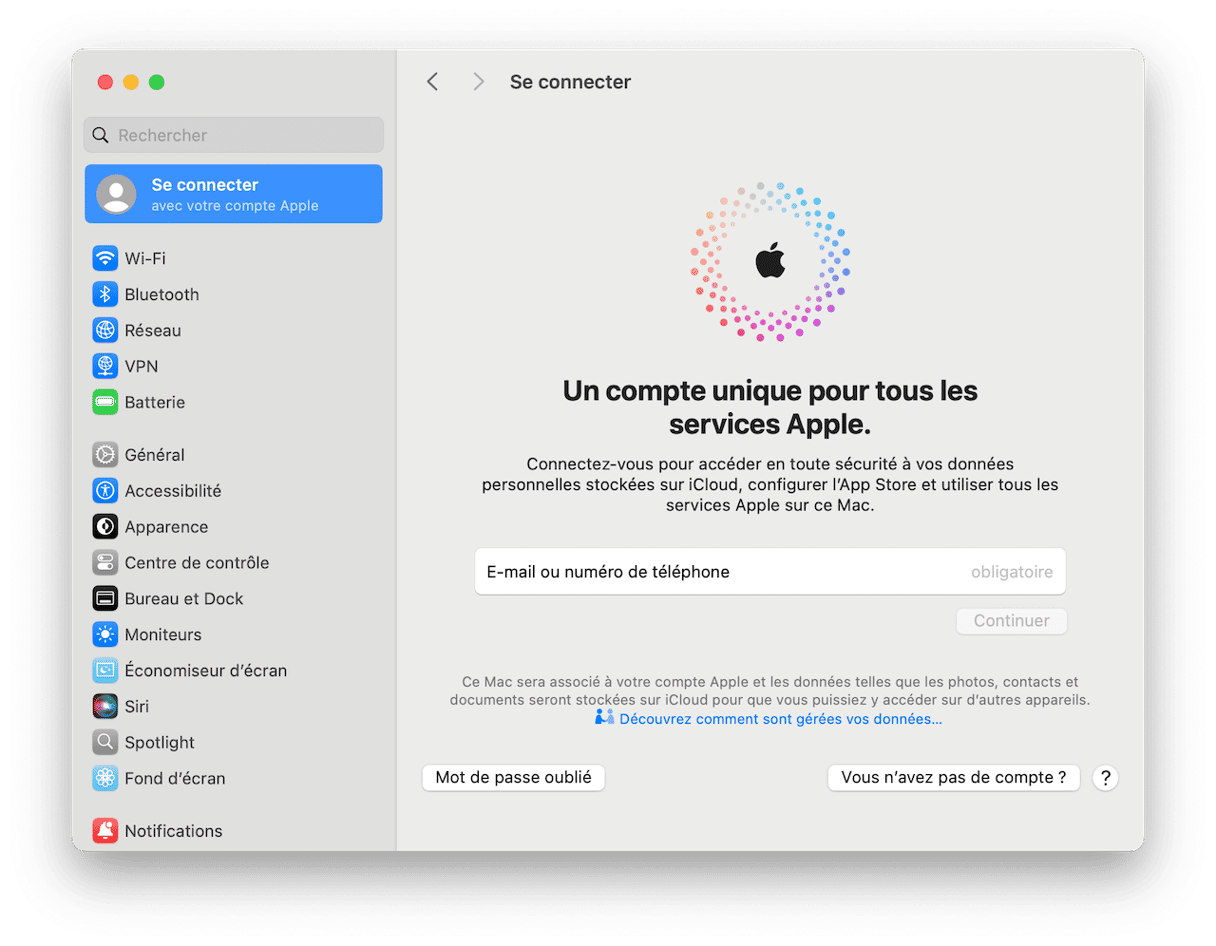
L'un des avantages des iMessages est que vous pouvez les envoyer et les recevoir aussi bien sur Mac que sur iPhone, iPad et Apple Watch. Mais vous avez peut-être remarqué que vos iMessages ne se synchronisent pas toujours sur votre Mac. L'application Messages de votre Mac ne se met donc pas systématiquement à jour lorsque vous envoyez et recevez des messages sur un autre appareil. Si c'est votre cas, suivez les étapes décrites dans cet article pour remédier au problème et faire en sorte que vos iMessages soient à nouveau synchronisés.