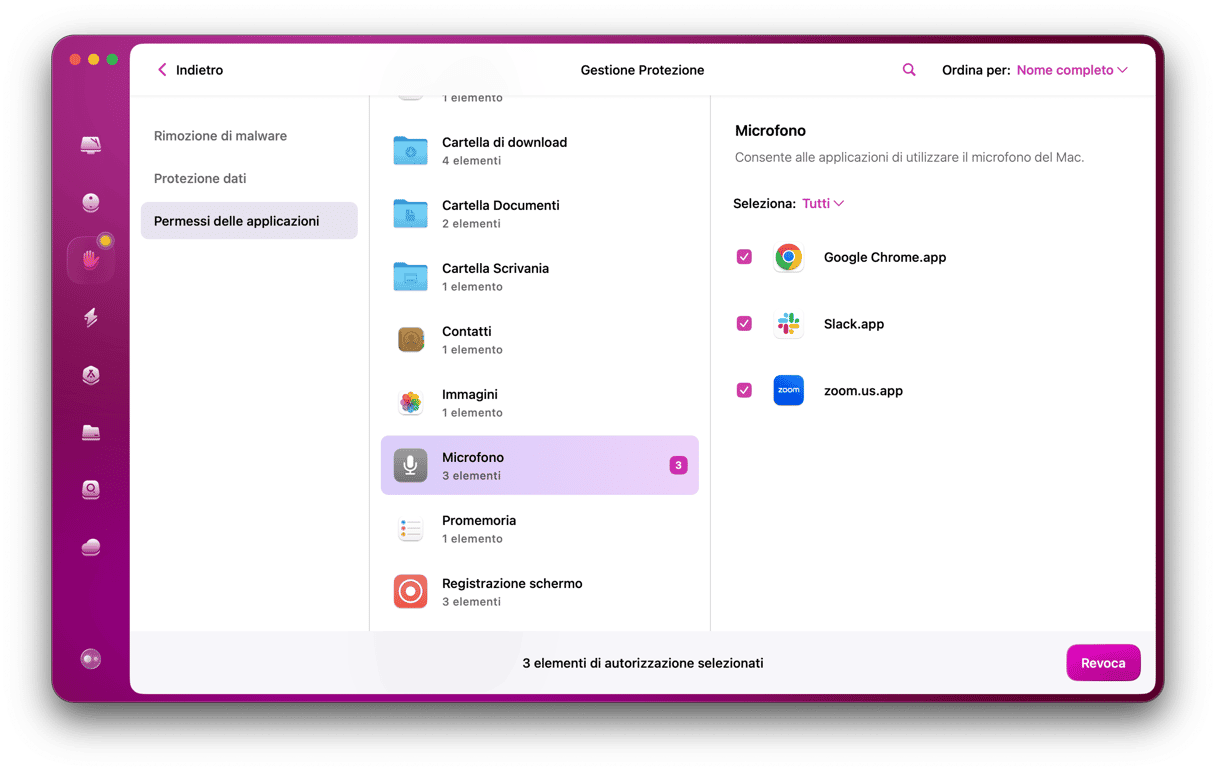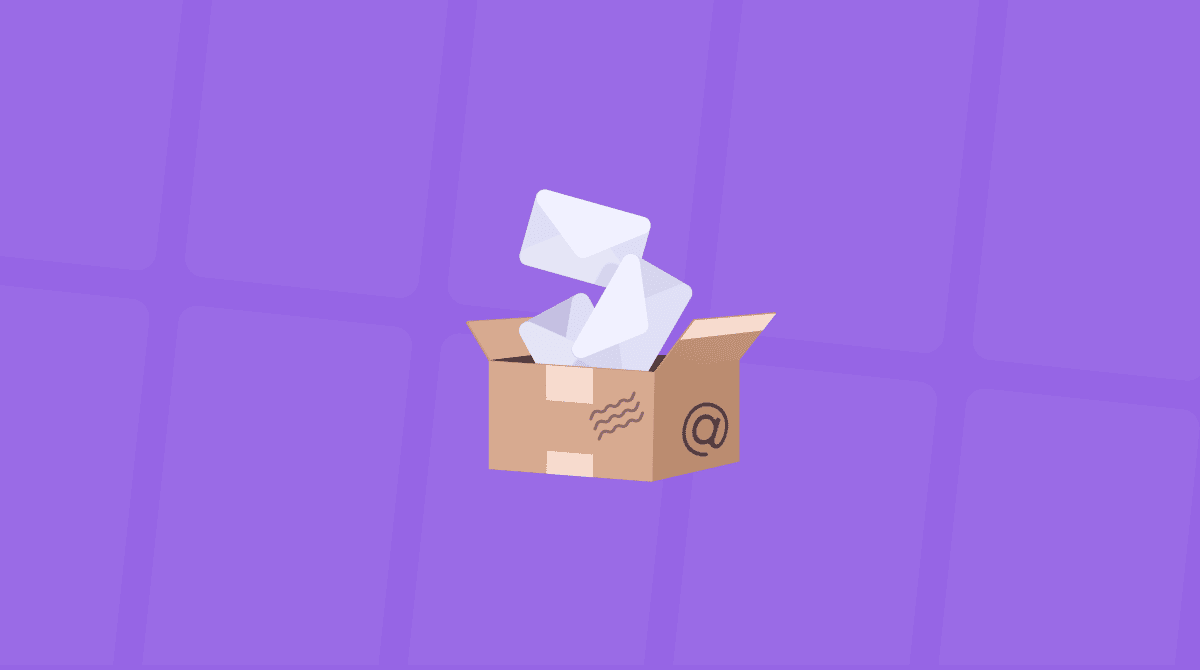L'app di MacOs Preferenze di Sistema ti permette di configurare e far funzionare il Mac come vuoi. Con Preferenze di Sistema puoi: creare nuovi account utenti, apportare modifiche alle impostazioni di rete o cambiare notifiche e permessi delle app. La maggior parte delle volte tutto funziona alla perfezione, ma di tanto in tanto potresti imbatterti in messaggi di errore e componenti di Preferenze di sistema che non vanno. Ecco come risolvere gli errori delle preferenze su Mac.
Cosa sono le preferenze?
Sono impostazioni che si applicano all'account utente in generale oppure ad app specifiche. Le preferenze che riguardano tutto l'account utente vengono gestite in Preferenze di Sistema, mentre quelle che si applicano solo a una singola app si impostano dal menu Preferenze dell'app in questione.
Quali tipi di errore possono verificarsi in Preferenze di Sistema?
Il sistema chiede continuamente di inserire l'ID
Di recente, alcuni utenti hanno riscontrato un errore di Preferenze di Sistema che consiste nella continua richiesta di inserire ID Apple e password, quindi la password iCloud. Alla fine, si resta bloccati in un circolo vizioso, in cui le password sono corrette, ma la finestra di dialogo non scompare.
Errore della scheda Sicurezza e Privacy
A causa di un errore, altri utenti non riescono a caricare la scheda Sicurezza e Privacy.
La scheda Sicurezza e Privacy consente di gestire diverse funzioni. Una di queste permette di controllare l'accesso delle applicazioni sul Mac a videocamera e microfono, registrazione dello schermo e altre funzioni che potrebbero ledere la privacy.
Come risolvere gli errori nelle preferenze di Mac
Ecco cosa fare se compare il messaggio "Errore nelle preferenze: si è verificato un errore nelle preferenze ID Apple".
Controlla qui lo stato del sistema Apple per sapere se il servizio Apple ID è disponibile e funziona correttamente. In caso contrario, aspetta un po' e riprova.
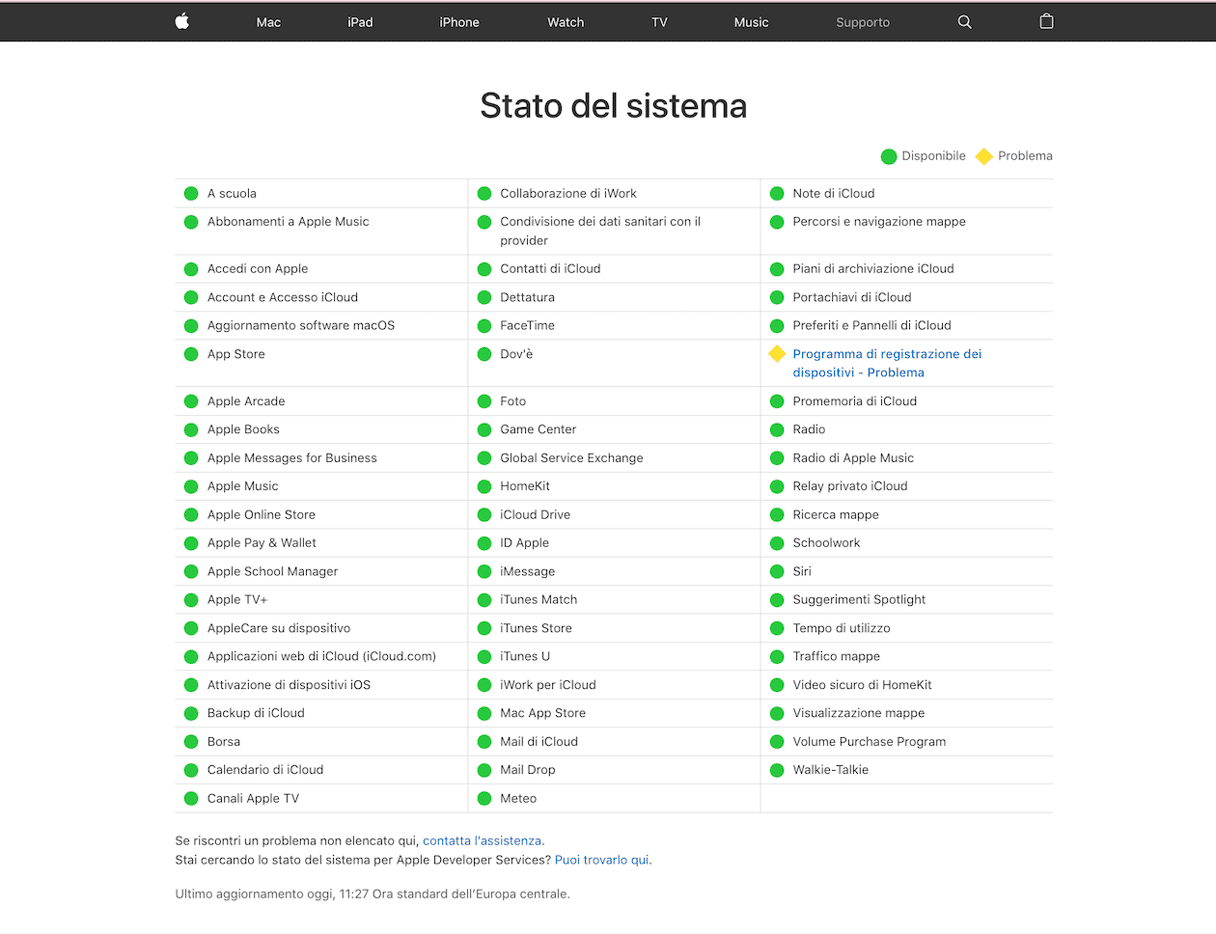
Se lo stato del sistema segnala che l'ID apple funziona, prova a uscire dal tuo account sul Mac e a effettuare di nuovo l'accesso.
- Fai clic sul menu Apple e seleziona Preferenze di Sistema.
- Seleziona ID Apple.
- Scegli Panoramica quindi Esci.
- Per effettuare nuovamente l'accesso, ripeti i passaggi da 1 a 3 e fai clic su Accedi.
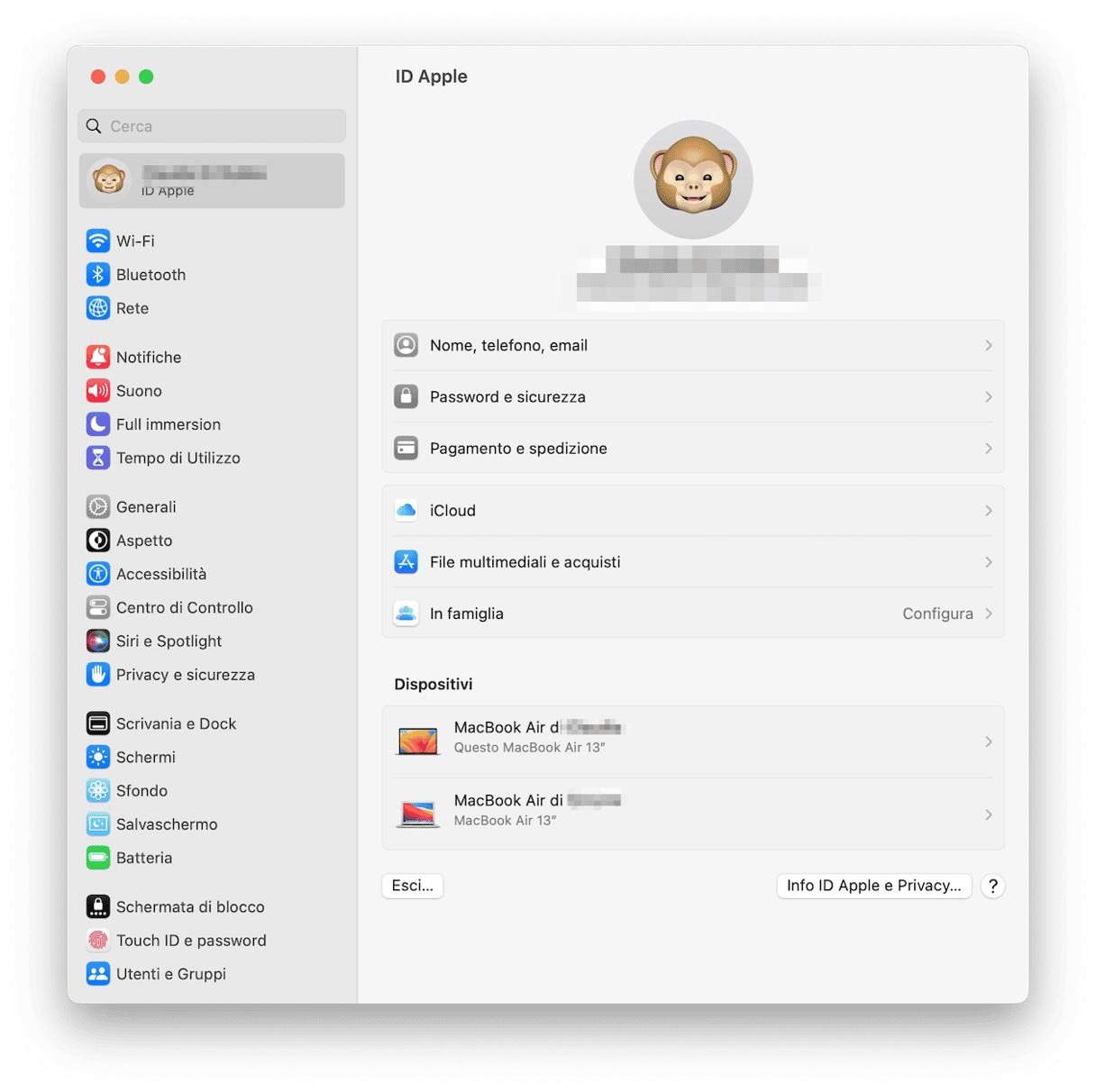
Se così facendo non riesci a sbarazzarti del messaggio di errore, il prossimo passo è modificare la password del tuo ID Apple, sperando di riuscire a reimpostare il tutto.
- Vai al sito ID Apple.
- Accedi con il tuo ID Apple (dovresti vedere una finestra a comparsa che ti chiede di inserire la tua password di accesso Mac oppure di utilizzare il sistema di autenticazione a due fattori, a seconda delle impostazioni del tuo account).
- Nella sezione sicurezza, scegli Modifica password.
- Segui le istruzioni: inserisci la password attuale e poi la nuova password.
- Inserisci un'altra volta la nuova password per confermare e poi fai clic su Modifica password.
Ora, usa la nuova password per accedere al tuo ID Apple nelle Preferenze di Sistema del Mac.
Come risolvere l'errore "Impossibile caricare il pannello delle preferenze iCloud"
Si tratta di un errore delle preferenze di Mac più raro, ma che colpisce diverse versioni meno recente di macOS che hanno ancora una scheda delle preferenze iCloud. La soluzione è rimuovere un piccolo file .plist dalla cartella Libreria in modo che l'app Preferenze di Sistema debba crearne uno nuovo.
Come trovare il file .plist
- Nel Finder fai clic sul menu Vai e seleziona Vai alla cartella…
- Digita
~/Libreria. - Seleziona la cartella Preferenze e trova il file:
com.apple.systempreferences.plist - Trascina il file .plist sul desktop e chiudi la cartella.
- Prova di nuovo ad accedere alla scheda preferenze di iCloud.
Cosa causa gran parte degli errori su Mac
Il tuo Mac crea tantissimi dati temporanei al secondo. Si tratta di file di log e chache che consentono alle app di comunicare tra loro, ma che sono anche fonte di errori. Ecco perché i metodi come "Ricarica la pagina" sono così efficaci.
Come cancellare i file di cache nascosti
Come già detto, a volte gli errori a livello di sistema possono essere causati da file di cache obsoleti. Non sono visibili, ma puoi cancellarli con uno strumento apposito.
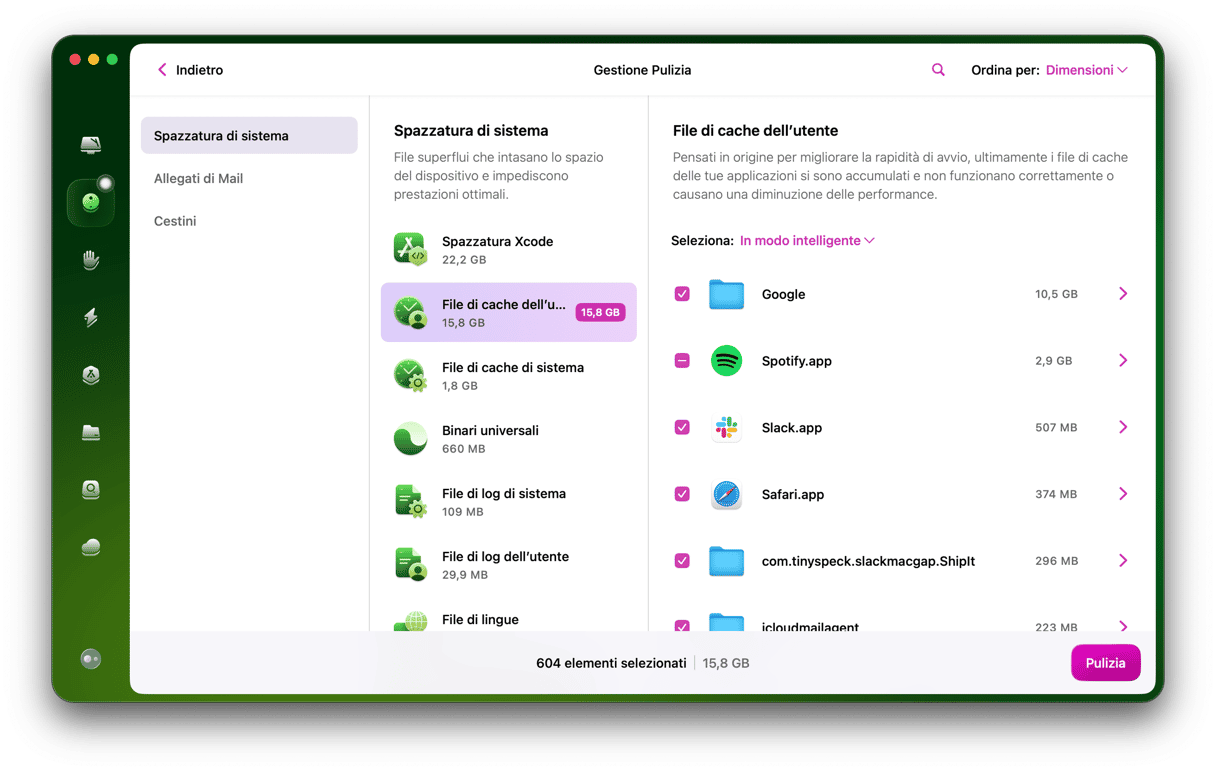
CleanMyMac ha trovato sul mio Mac 3,88 GB di residui di sistema inutili.
Puoi fare lo stesso sul tuo computer, scaricando la versione di prova di CleanMyMac. A proposito, è autorizzata da Apple.
In genere Preferenze di Sistema funziona bene, ma di tanto in tanto si comporta in modo anomalo o non riesce a caricarsi correttamente. L'errore più comune è legato all'ID Apple: il sistema chiede ripetutamente di inserire la password di accesso e la password iCloud, poi sembra bloccarsi in un loop senza fine. Tuttavia, seguendo i passaggi in questo articolo, puoi risolvere velocemente il problema. Ricordati, puoi anche affidarti a CleanMyMac affinché svolga al posto tuo alcuni compiti per cui di norma utilizzeresti Preferenze di Sistema.