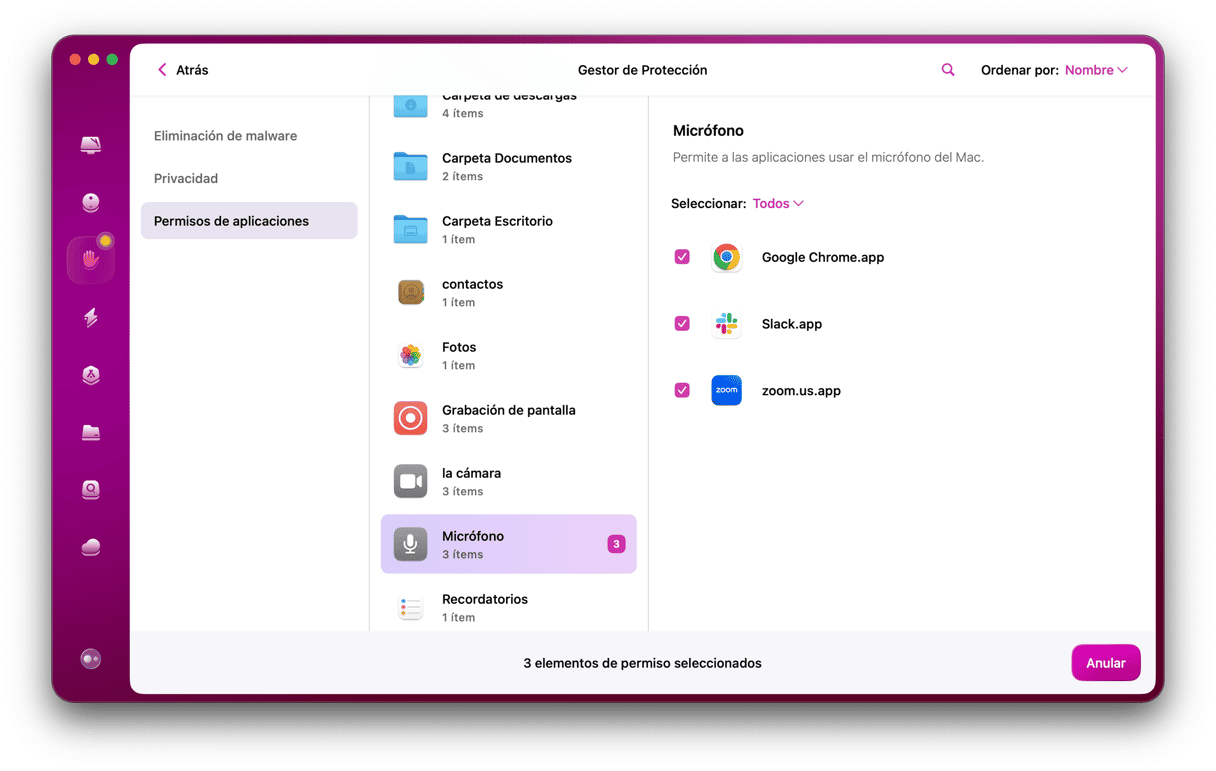Las Preferencias del Sistema de macOS es donde puedes configurar tu Mac para que opere de la forma que quieras. Ya sea que necesites crear una nueva cuenta de usuario, realizar cambios en la configuración de la red o editar las notificaciones o permisos de las apps, todo se hace en las Preferencias del Sistema. Lo normal es que funcione sin problemas, pero ocasionalmente puede mostrarte mensajes de error y partes de las Preferencias del Sistema dejan de responder. Explicamos cómo puedes solucionar los errores de Preferencias de Mac.
¿Qué son las preferencias?
Son preferencias que se aplican en la totalidad de tu cuenta de usuario o en apps específicas. Las que se aplican a tu cuenta se modifican en Preferencias del Sistema, mientras que las que se aplican solo a una app se modifican en el menú Preferencias de esa misma app.
¿Qué tipo de errores pueden surgir en las Preferencias del Sistema?
El sistema solicita tus credenciales sin parar
El ejemplo más reciente de un error en Preferencias del Sistema es que a algunos usuarios se les pedía repetidamente sus credenciales de Apple y de iCloud, creando así un bucle, incluso después de haber introducido los datos correctos.
Error con el panel Seguridad y privacidad
Otro error consiste en que algunos usuarios no pueden abrir el panel de preferencias de Seguridad y privacidad.
El panel de preferencias de Seguridad y privacidad es responsable de muchas funciones. Una de ellas es controlar el acceso de las apps de tu Mac a la cámara y el micrófono, la grabación de pantalla y otras funciones que podrían comprometer tu privacidad.
Cómo corregir los errores de preferencias de Mac
Si te aparece el mensaje ‘Error en las preferencias: Se ha producido un error en el panel de preferencias AppleID, tienes que hacer esto.
Comprueba el Estado del sistema de Apple aquí. Ahí verás si el servicio de ID de Apple está disponible y funciona correctamente. Si no es el caso, espere un rato y vuelve a intentarlo.
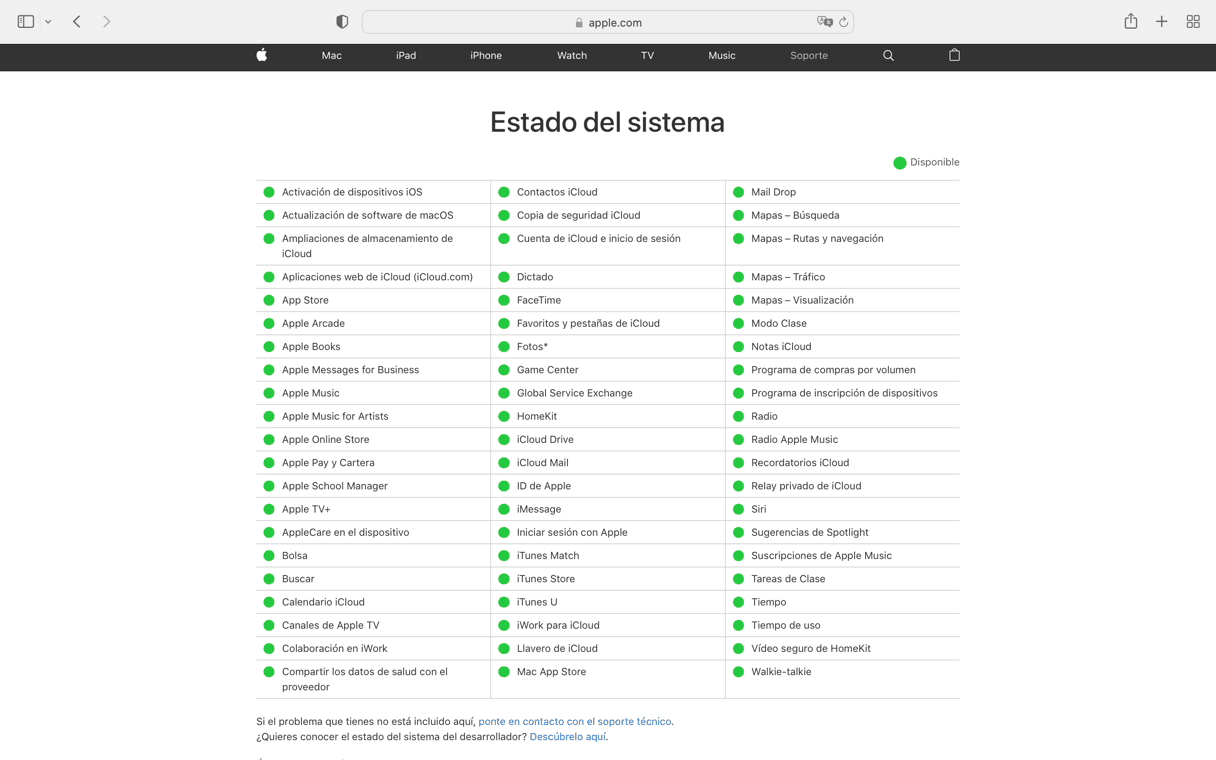
Si el Estado del sistema de Apple informa que el ID de Apple funciona sin problemas, intenta cerrar sesión en tu cuenta y luego vuelve a iniciarla.
- Haz clic en el menú Apple y selecciona Preferencias del Sistema.
- Selecciona ID de Apple.
- Selecciona Visión general y luego Cerrar sesión.
- Para Iniciar sesión de nuevo, repite los pasos 1-3 y haz clic en Iniciar sesión.
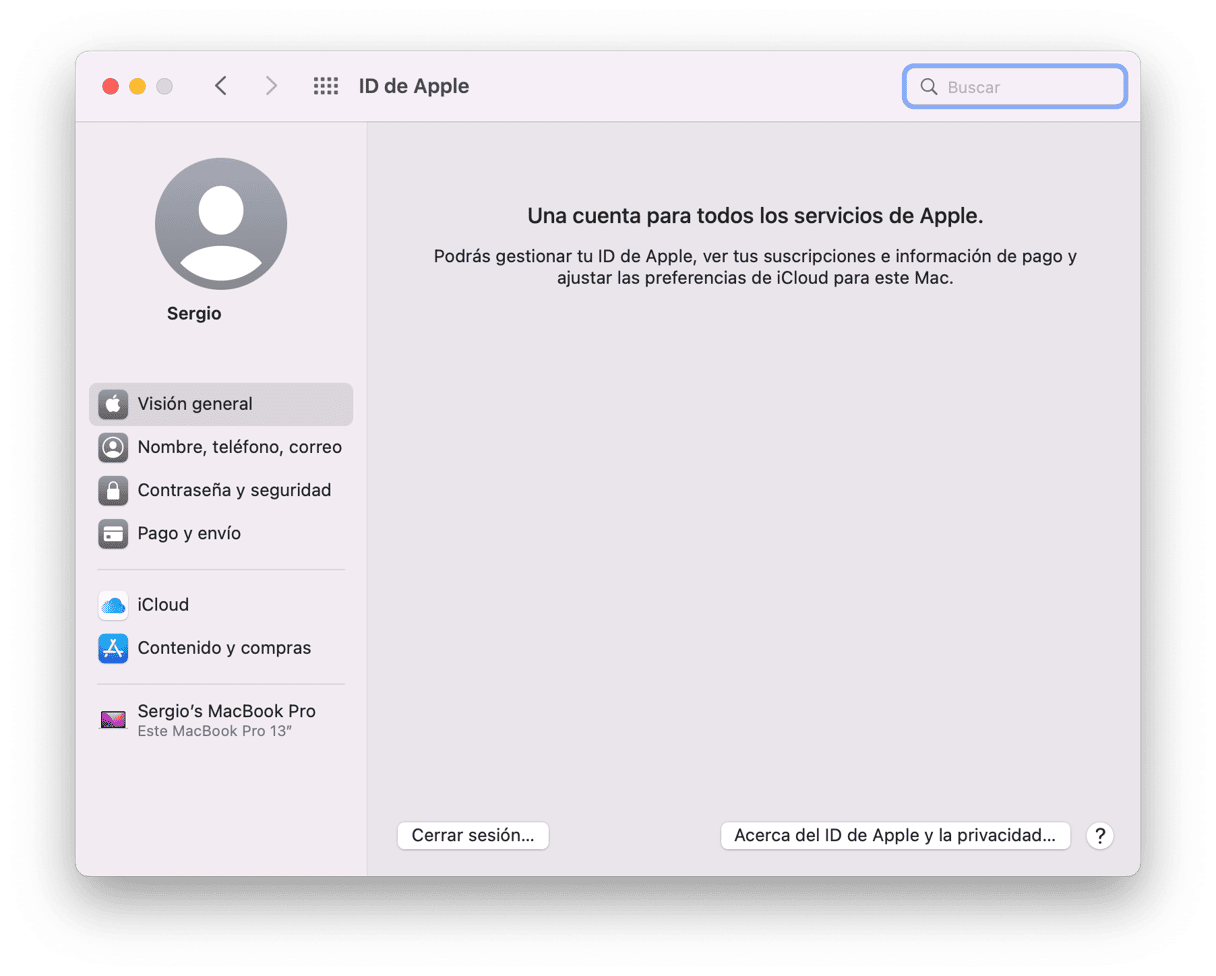
Si eso no hace que mensaje de error desaparezca, el siguiente paso es cambiar la contraseña de tu ID de Apple con la esperanza de restablecer todo.
- Ve al sitio web de Apple ID.
- Inicia sesión en tu ID de Apple – es posible que veas una ventana desplegable solicitándote que ingreses tu contraseña del Mac, o es posible que tengas que usar la verificación de dos pasos, dependiendo de cómo tengas configurada la cuenta.
- En la sección Seguridad, selecciona Cambiar contraseña.
- Sigue las instrucciones e introduce tu contraseña actual y luego la nueva contraseña.
- Escribe la nueva contraseña de nueva para confirmar y luego presiona Cambiar contraseña.
Ahora usa tu nueva contraseña para iniciar sesión en tu AppleID en las Preferencias del Sistema de tu Mac.
Cómo solucionar "no se ha podido cargar el panel de preferencias de iCloud"
Este es un error de preferencias de Mac menos común, pero ha afectado a las versiones anteriores de macOS que tenían un panel de preferencias de iCloud. La solución es eliminar un pequeño archivo plist de la carpeta Biblioteca para que Preferencias del Sistema cree uno nuevo.
Cómo encontrar el archivo .plist
- En el Finder, haz clic en el menú Ir y elige Ir a carpeta.
- Escribe
~/Libraryen el cuadro. - Selecciona la carpeta de Preferences y busca el archivo:
com.apple.systempreferences.plist - Arrastra el archivo plist al escritorio y cierra la carpeta.
- Intenta abrir el panel de preferencias de iCloud de nuevo.
¿Qué causa la mayoría de los errores en Mac?
Tu macOS crea montones de datos temporales cada segundo. Estos son registros y archivos de caché que garantizan que todas las apps se comuniquen entre sí. Pero también son una fuente de errores. Es por ello que "Actualizar la página" y otros métodos similares son tan efectivos.
Cómo eliminar caché oculta
Como habíamos dicho, a veces los errores generales del sistema pueden ser causados por archivos de caché desfasados. Suelen estar ocultos, pero puedes eliminarlos con una herramienta especial.
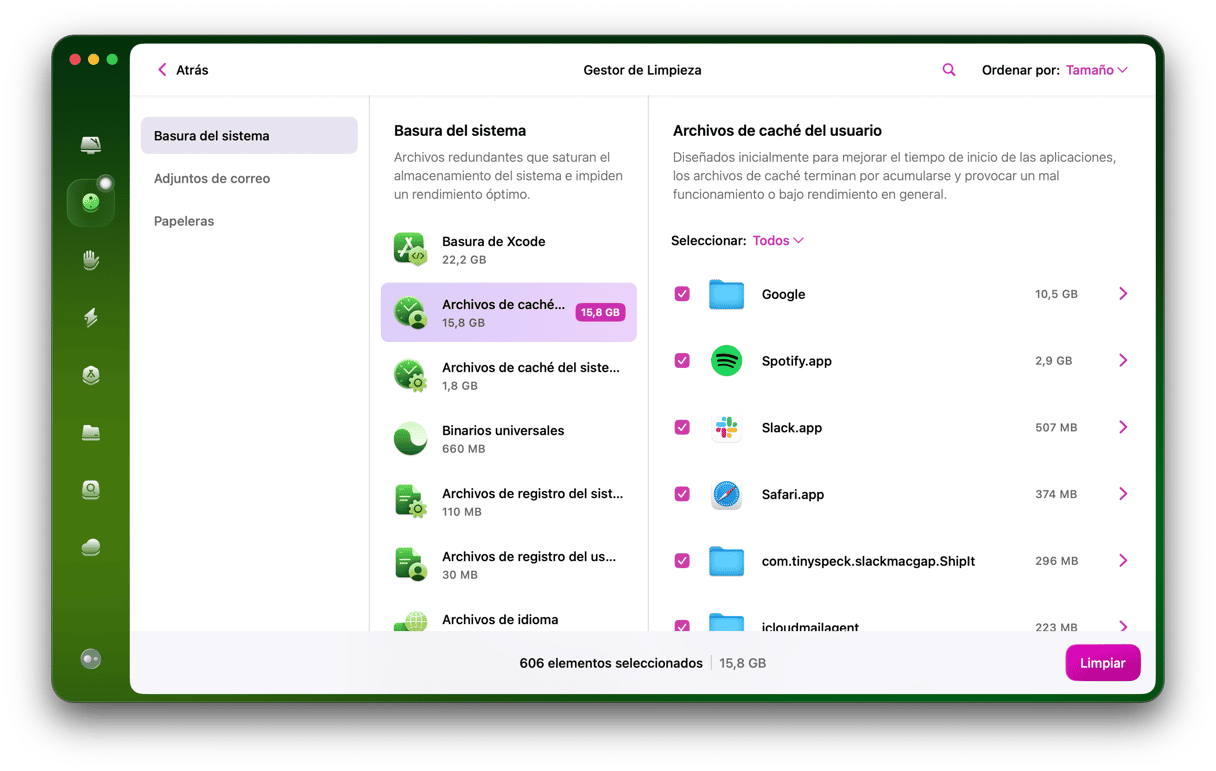
Puedes ver los 3,88 GB de basura del sistema que CleanMyMac ha encontrado en mi Mac.
Puedes analizar tu ordenador con la versión de prueba de CleanMyMac. Por cierto, esta app está certificada por Apple.
La mayoría del tiempo, las Preferencias del Sistema simplemente funciona con normalidad. Pero, en ocasiones es posible que se comporte de forma extraña o incluso no se abra del todo. El error más común está relacionado con el ID de Apple, cuando el sistema pregunta sin parar tu contraseña de inicio de sesión y luego tu contraseña de iCloud y parece entrar en un bucle. Sin embargo, si sigues los pasos de este artículo, deberías solucionarlo con rapidez. Y recuerda, también puedes usar CleanMyMac para hacer la mayoría de las tareas que normalmente harías en Preferencias del Sistema.