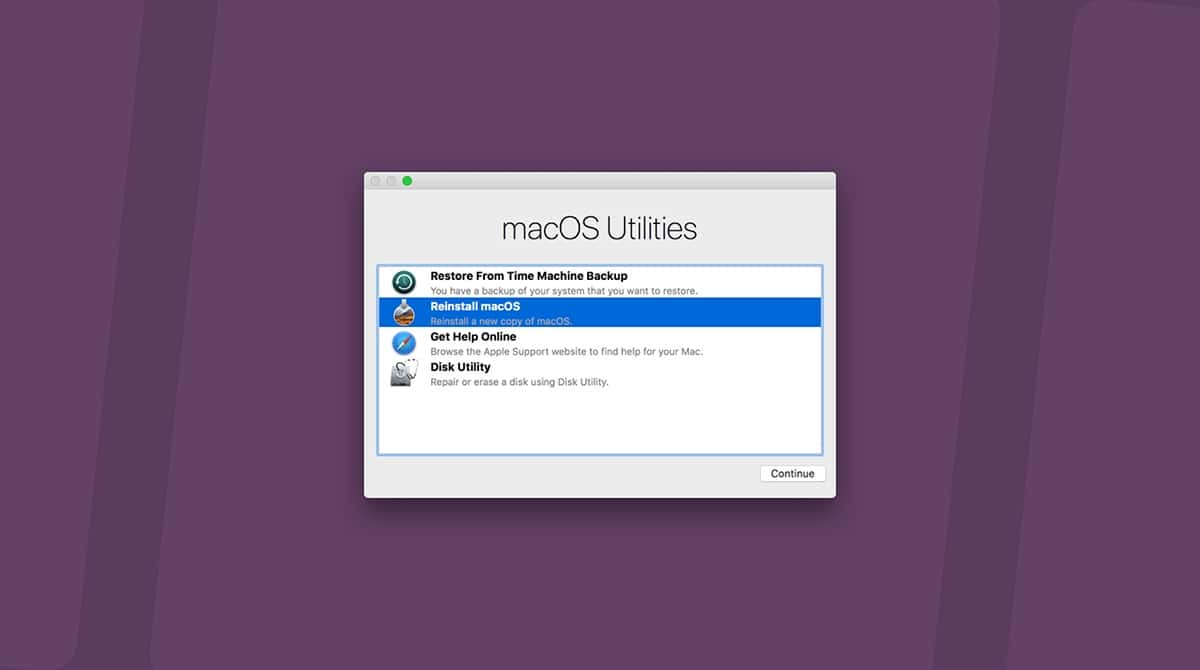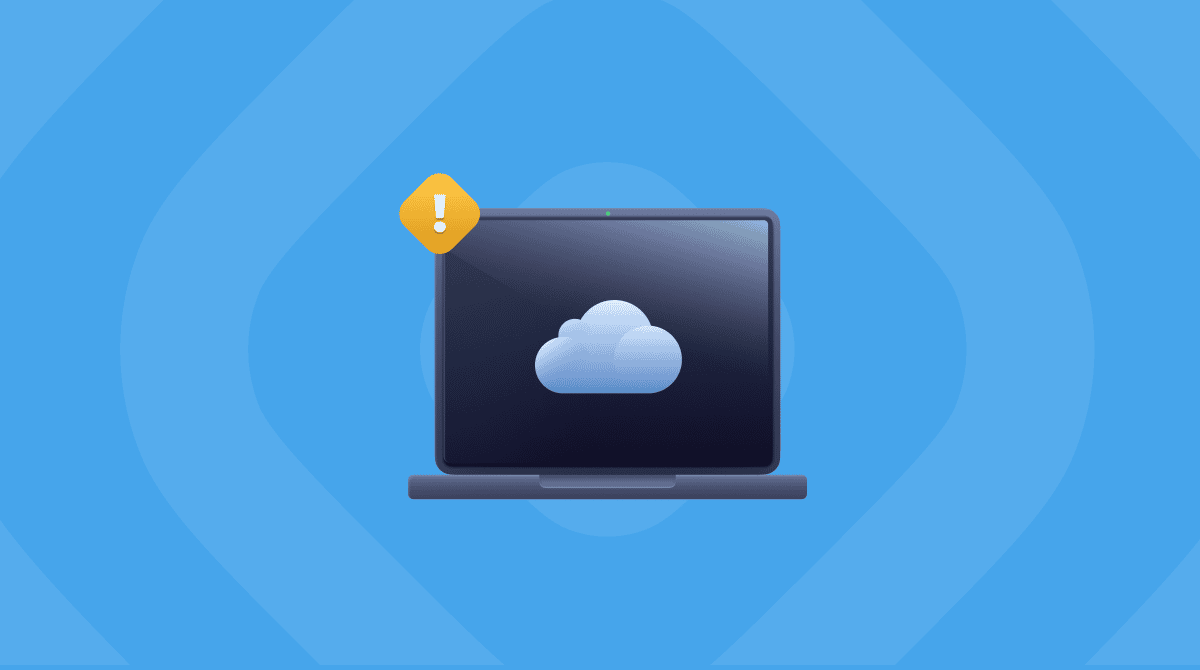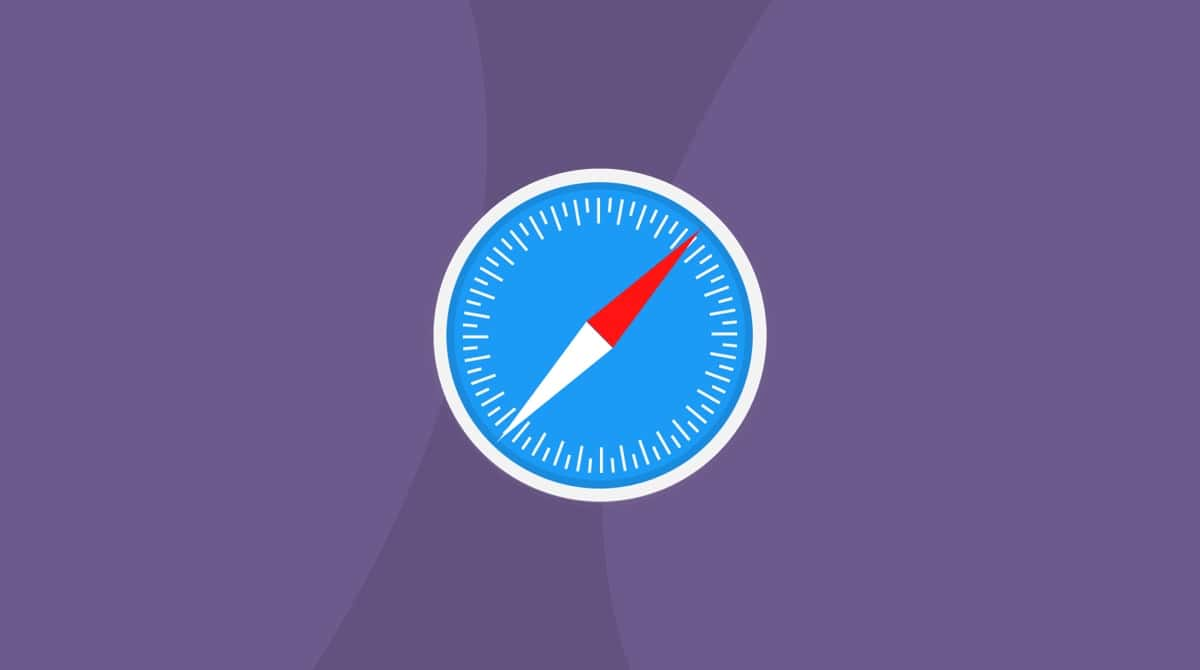macOS System Settings is where you configure your Mac to run the way you want it to. Whether you’re creating new user accounts, making changes to network settings, or editing notifications or permissions for apps, it’s all done in System Settings. It works fine most of the time, but occasionally you may see error messages, and parts of System Settings refuse to work. Here is how to fix Mac preferences errors.
What are System Settings?
They are settings that either apply across the whole of your user account or in specific apps. Those that apply across your account are set in System Settings, while those that apply only to a single app are set in the Settings... menu for that app.
What kind of errors can occur in System Settings?
The system repeatedly asks for your ID
In System Settings, the most recent example of an error was when some users found that they were repeatedly asked for their Apple ID and password and then their iCloud password and got stuck in a loop where the passwords were correct, but the dialog box wouldn’t disappear.
Error with Security & Privacy pane
Another error was that some users could not load the Privacy & Security pane.
The Privacy & Security settings pane performs many functions. One of them is to allow you to control the access applications on your Mac have to your camera and microphone, screen recording, and other features that could compromise your privacy.
How to fix Mac settings errors
If you see the message about the Settings error, here’s what to do.
Check Apple’s system status here. That will tell you whether the Apple ID service is available and working properly. If it’s not, wait a while and try again.
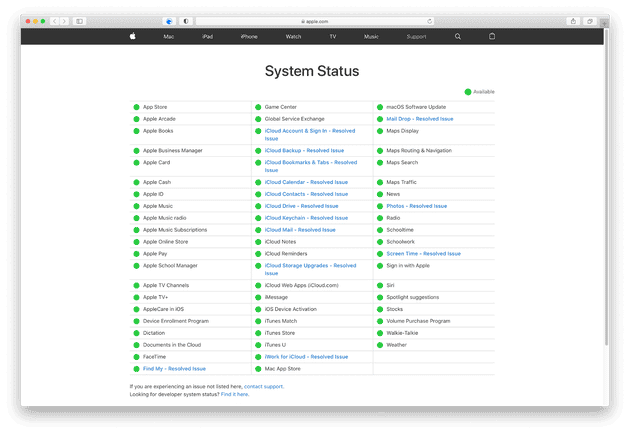
If Apple’s system status reports that Apple ID is working, try logging out of your account on your Mac and then log back in again.
- Click on the Apple menu and choose System Settings.
- Select Apple ID.
- Choose Overview and then Sign Out.
- To Sign in again, repeat steps 1-3 and click Sign In.
%20(1)_1671813042.png)
If that doesn’t get rid of the error message, the next step is to change your Apple ID password hoping that it resets the whole thing.
- Go to the Apple ID website.
- Log into your Apple ID – you may see a dropdown window prompting you to type in your Mac login password, or you may have to use two-step verification depending on how you have your account set up.
- In the Security section, choose Change Password.
- Follow the instructions and type in your current password and then your new password.
- Type in the new password again to confirm, and then press Change Password.
Now use your new password to log into your AppleID in System Preferences on your Mac.
How to fix ‘could not load iCloud preference pane’
This is a less common Mac preferences error, but it has affected several older versions of macOS that still had an iCloud preferences pane. The solution is to remove one small plist file from your Library folder so that System Preferences has to create a new one.
How to find that .plist file
- In the Finder, click on the Go menu and choose Go to Folder.
- Type
~/Libraryin the box. - Select the Preferences folder and locate the file: com.apple.systempreferences.plist
- Drag the plist file to your desktop and close the folder.
- Try to access the iCloud preferences pane again.
What causes most errors on Mac
Your macOS creates tons of temporary data every second. These are logs and cache files that ensure all apps are communicating with each other. But they are also the source of errors. That’s why “Refresh the page,” and similar methods are so effective.
How to delete hidden cache files
As we said, sometimes system-wide errors may be caused by outdated cache files. They are hidden, but you can delete them with a special tool.
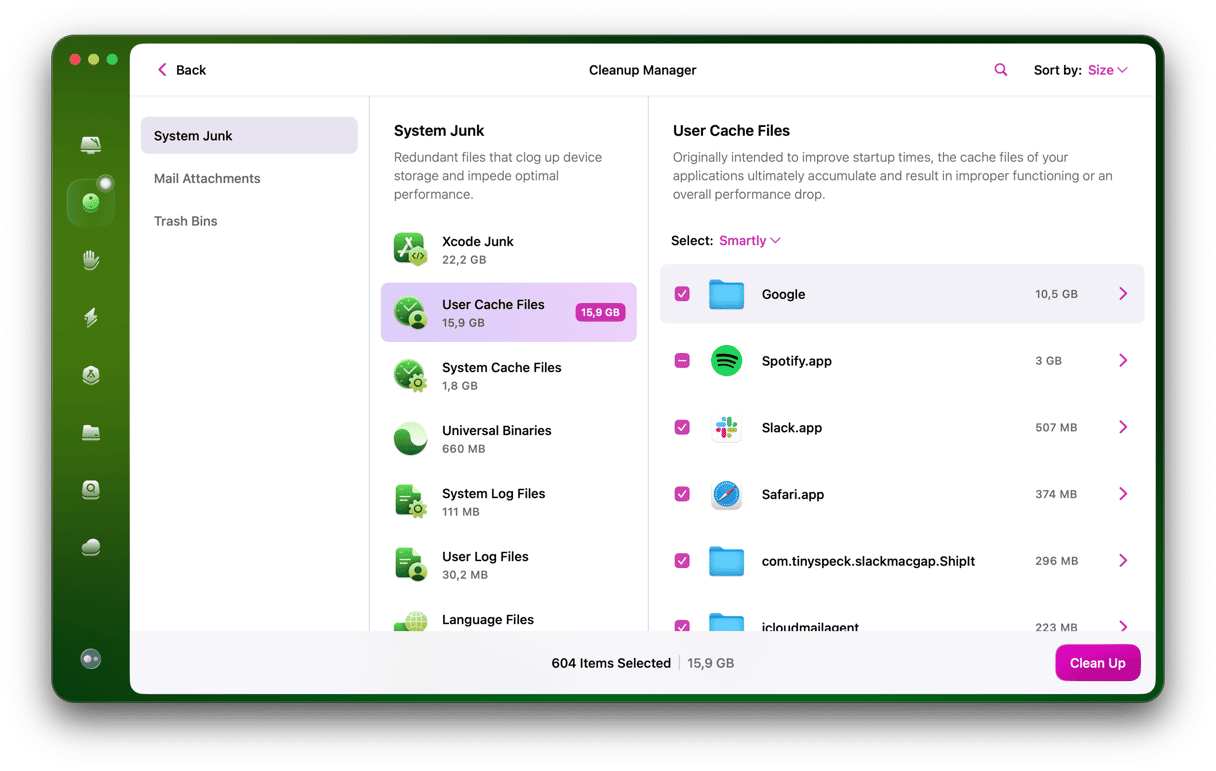
It’s 3.88 GB of useless system junk that CleanMyMac found on my Mac.
You can check it for your computer when you download the trial version of CleanMyMac. BTW; this app is notarized by Apple.
Most of the time, System Settings works. However, occasionally it behaves strangely or even fails to load properly. The most common error is related to Apple ID, where the system repeatedly asks for your login password, then your iCloud password, and seems to get stuck in a loop. If you follow the steps in this article, though, you should fix it quickly. And remember, you can also use CleanMyMac to do some of the jobs you would normally do in System Settings.