Au fil du temps, votre Mac va se remplir et se retrouver à court d'espace de stockage. Et il y a de grandes chances pour que les doublons occupent une grande partie de votre espace disque. Les localiser est loin d'être une partie de plaisir. Vous pouvez utiliser la fonctionnalité Doublons de l'appli Photos pour localiser les images dupliqués dans votre photothèque, mais la suppression des fichiers en double ne s'arrête pas là. Poursuivez votre lecture pour savoir comme utiliser cette fonctionnalité et débarrasser votre Mac des doublons, à l'aide d'une appli ou manuellement.
Pourquoi mon Mac duplique-t-il des fichiers ?
Quelle que soit la raison de leur présence sur votre ordinateur, les doublons sont inévitables, et c'est pourquoi nous conseillons de contrôler et de supprimer régulièrement les fichiers dupliqués sur votre Mac.
- Vous avez peut-être importé plusieurs fois les mêmes photos à partir de votre appareil photo sans vous en rendre compte.
- Vous n'avez pas réussi à mettre la main sur un fichier que vous aviez reçu par message ou par e-mail, et vous l'avez donc re-téléchargé.
- Vous avez des bibliothèques et des playlists identiques sur différents appareils, et toutes ces copies sont stockées sur votre Mac.
- Vous avez délibérément créé plusieurs copies d'un document ou d'une photo, et oublié de les supprimer par la suite.
Comment trouver les fichiers dupliqués sur Mac
Quelle que soit la raison pour laquelle votre MacBook duplique des fichiers, c'est quelque chose de tout à fait normal. C'est pourquoi il est important de partir régulièrement à la recherche des doublons qui se trouvent sur votre Mac pour les effacer.
1. Supprimer les fichiers dupliqués avec CleanMyMac
Il existe tout un tas d'outils de suppression des fichiers dupliqués, mais nous allons prendre l'exemple de CleanMyMac parce que nous sommes 100 % convaincus de son efficacité. Suivez simplement les étapes ci-dessous pour analyser tous les dossiers de votre Mac:
- Profitez de votre essai gratuit de CleanMyMac.
- Cliquez sur Mes fichiers inutiles dans la barre latérale.
- Cliquez sur Analyser. Vous pouvez choisir l'emplacement de l'analyse si vous le souhaitez. Votre dossier d'accueil sera sélectionné par défaut.
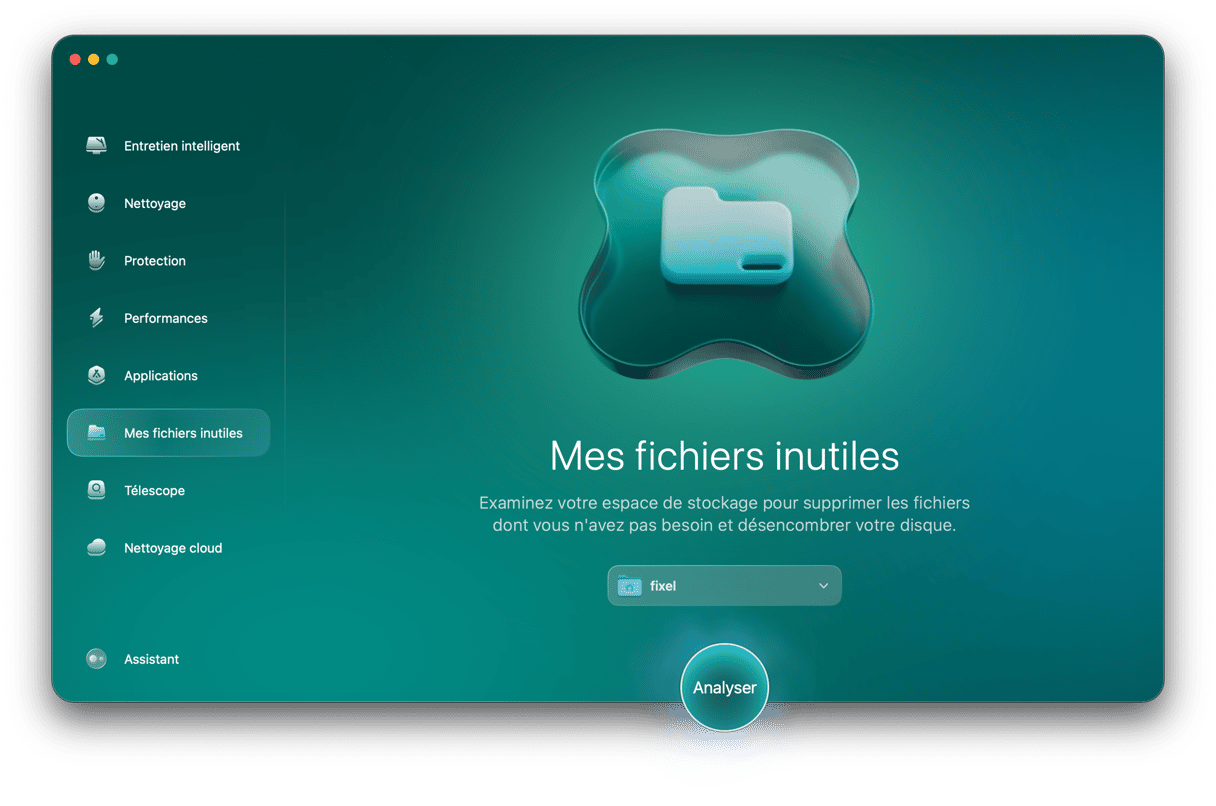
Une fois l'analyse terminée, ce qui ne prendra pas longtemps, cliquez sur Examiner tous les fichiers > Doublons. Vous pouvez alors passer en revue les fichiers dupliqués identifiés par CleanMyMac, puis sélectionner ceux que vous voulez effacer et cliquer sur le bouton Supprimer.
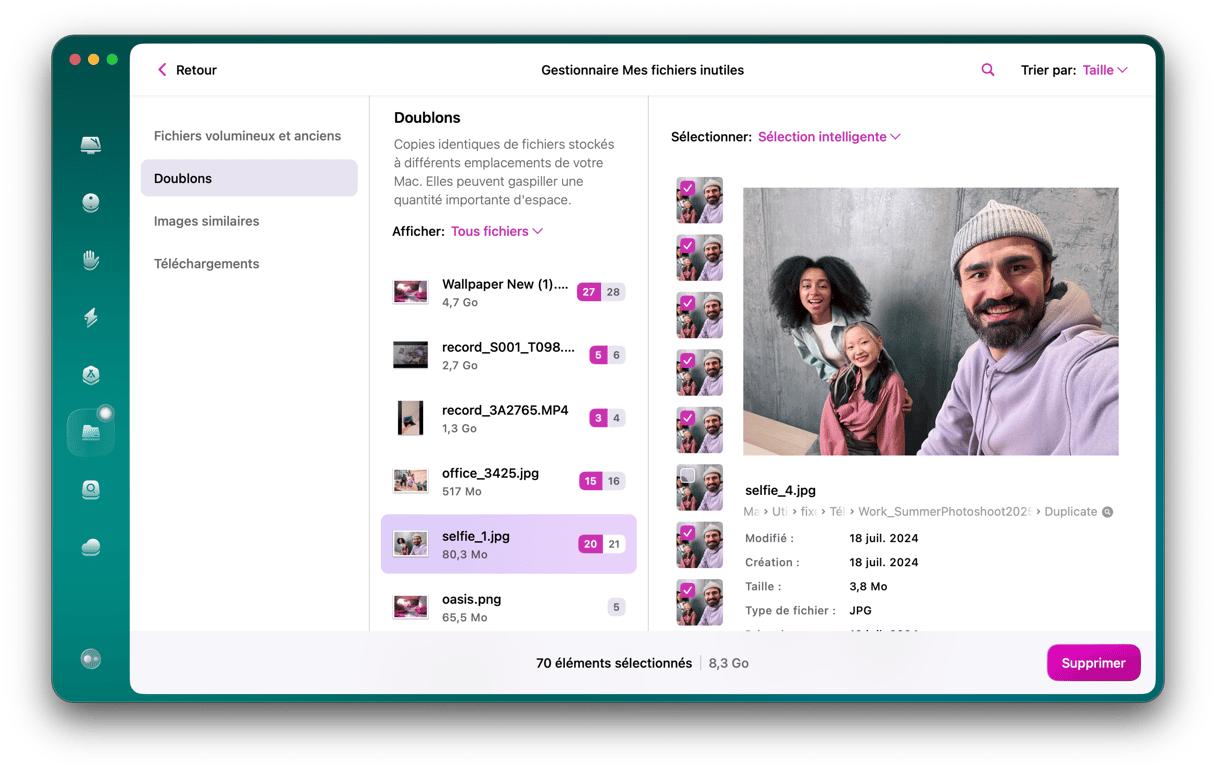
C'est aussi simple que ça. CleanMyMac s'occupe de localiser les photos, archives, dossiers, fichiers musicaux et autres éléments dupliqués. C'est de loin la façon la plus rapide et la plus simple de trouver et de supprimer tous les doublons de votre Mac.Notez que certains des fichiers que vous effacez peuvent se retrouver dans le dossier Suppressions récentes d'une application (comme c'est le cas pour Photos). Pensez donc à y faire un tour et à vider ce dossier pour vous débarrasser définitivement de ces fichiers.
2. Trouvez les doublons avec le Terminal
Avant d'ouvrir immédiatement le Terminal, n'utilisez cette méthode que si vous êtes à l'aise avec Terminal et que vous savez comment l'utiliser. Il s'agit d'un outil puissant qui pourrait causer des problèmes si vous ne savez pas ce que vous faites.
Voici donc comment chercher des fichiers dupliqués dans le Terminal :
- Dans le Finder, rendez-vous dans Applications > Utilitaires > Terminal pour ouvrir l'application.
- Choisissez le dossier que vous souhaitez analyser à l'aide de la commande cd. Par exemple, si vous voulez analyser votre dossier Téléchargements, saisissez cd ~/Téléchargements puis appuyez sur Entrée.
- Copier-collez la commande suivante :
find . -size 20 \! -type d -exec cksum {} \; | sort | tee /tmp/f.tmp | cut -f 1,2 -d ‘ ‘ | uniq -d | grep -hif – /tmp/f.tmp > duplicates.txt et appuyez sur Entrée.
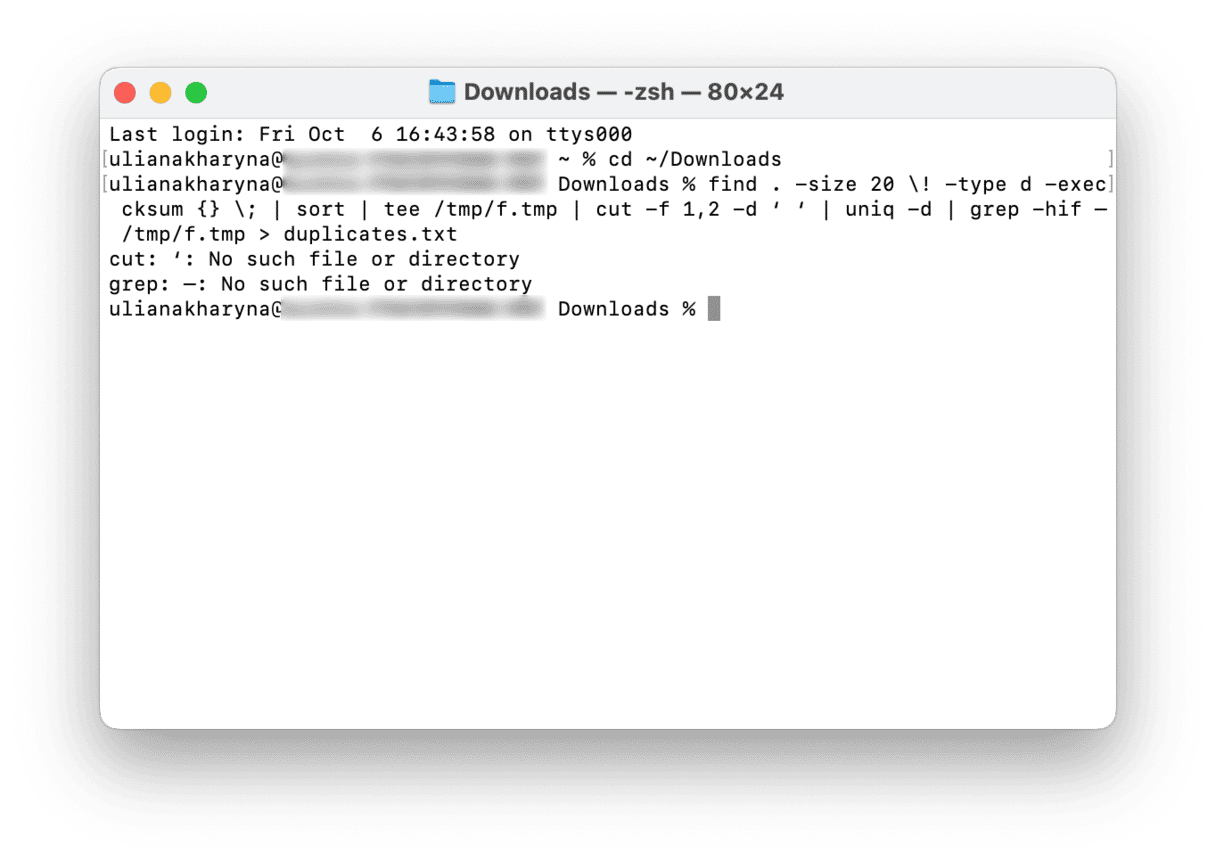
Cela va créer dans le dossier que vous avez spécifié un fichier texte comprenant une liste des fichiers dupliqués qui s'y trouvent. Mais il y a deux choses dont vous devez vous souvenir :
- Cette commande du Terminal peut passer à côté de nombreux doublons.
- Il vous faudra encore localiser ces fichiers dupliqués et faire le tri pour séparer les copies des fichiers originaux.
Cette commande est donc plutôt comme une boule de cristal : elle vous donne des indices, mais vous devez vous-même faire le tri dans vos fichiers et supprimer les doublons. Ce qui nous amène à une autre option, qui fera une plus grande partie du travail pour vous.
Il peut arriver que certains fichiers ne soient pas identifiés comme étant des doublons parce que leur nom est légèrement différent de celui du fichier original. Mais chaque fichier a ce que l'on appelle une signature md5, qui constitue un identifiant unique attribué au fichier. Ce qui veut dire que même si vous déplacez ou renommez un fichier, sa signature md5 restera inchangée.
Comme avec la commande Terminal précédente, vous pouvez générez une liste qui vous montre la signature md5 pour vérifier les doublons d'un dossier en particulier. Suivez les étapes ci-dessous pour créer cette liste.
- Ouvrez Terminal à partir du dossier Utilitaires.
- Pour cet exemple, nous allons analyser le dossier Documents. Tapez dans la fenêtre du Terminal :
cd ~/Documents - Copiez-collez ce code :
find ./ -type f -exec md5 {} \; | awk -F '=' '{print $2 "\t" $1}' | sort | tee duplicates.txtpuis appuyez sur Entrée. - Ouvrez ensuite une fenêtre Finder et rendez-vous dans votre dossier Documents.
- Ouvrez le fichier duplicates.txt.
Cela génère une liste de tous les fichiers du dossier spécifié, mais vous pourrez cette fois voir leur signature md5 pour savoir quel fichier est une copie d'un autre.
3. Trouvez les fichiers dupliqués sur Mac grâce aux dossiers intelligents
Les fichiers dupliqués peuvent se trouver n'importe où sur votre disque dur, ce qui rend leur localisation d'autant plus difficile. Mais grâce à une fonctionnalité du Finder appelée Dossiers intelligents, vous pouvez limiter votre recherche en fonction de certains critères spécifiques. Imaginons par exemple que vous vouliez chercher tous les documents sur votre Mac. Il vous faudrait alors suivre les étapes suivantes :
- Dans une nouvelle fenêtre Finder, cliquez sur Fichier > Nouveau dossier intelligent, et assurez-vous que Ce Mac soit sélectionné.
- Dans le coin supérieur droit, cliquez sur +.
- Dans le premier menu déroulant, choisissez Type, et dans le second menu, choisissez Document. Puis cliquez sur Enregistrer.
- Une fenêtre pop-up apparaîtra alors, vous donnant l'opportunité de donner un nom à votre dossier intelligent et de choisir où l'enregistrer.
- Vous pourrez alors voir tous vos documents. Triez les fichiers par nom, par taille ou par date de création pour vous aider à repérer rapidement les doublons.
- Sélectionnez les fichiers que vous souhaitez supprimer.
- Faites un clic droit (ou Control + clic) et cliquez sur Placer dans la corbeille.
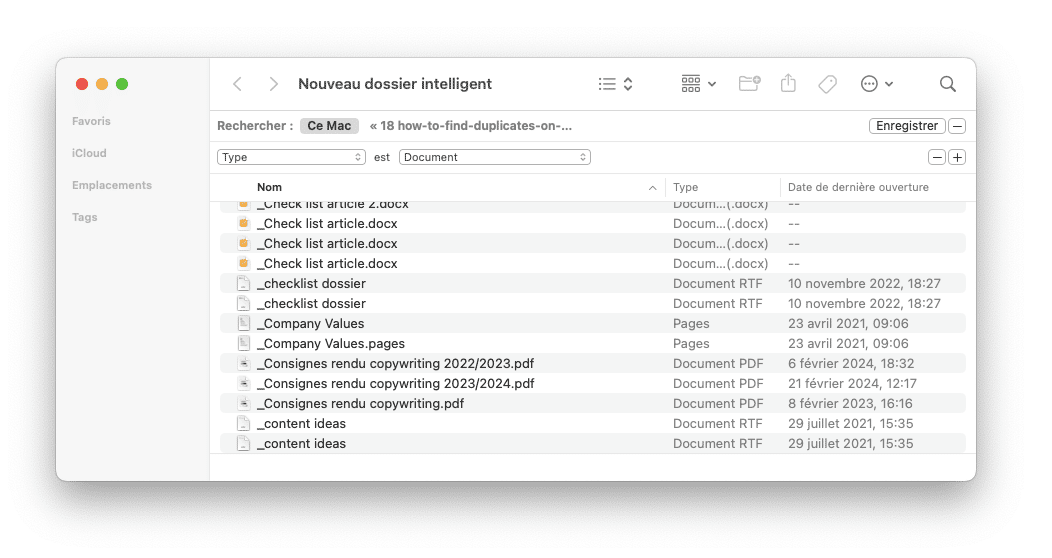
Si l'utilisation des dossiers intelligents est bien plus rapide que de faire la chasse aux doublons en parcourant tous vos dossiers, cette méthode nécessite tout de même un peu de patience. Éplucher chacun de ces fichiers un à un peut prendre un certain temps, même après avoir restreint votre recherche. Il vaut mieux vous focaliser sur des dossiers spécifiques, ou sur des fichiers d'un certain type ou d'une certaine taille.
Comment trouver des fichiers dupliqués dans des dossiers spécifiques
Pour configurer un dossier intelligent qui va chercher le contenu d'un dossier spécifique :
- Rendez-vous dans le dossier que vous voulez examiner dans le Finder, puis cliquez sur Fichier > Nouveau dossier intelligent.
- Dans la barre de recherche située en haut de la fenêtre, cliquez sur le nom du dossier.
- Cliquez sur + dans l'angle supérieur droit.
- Définissez vos autres critères de recherche puis cliquez sur Enregistrer.
- Donnez ensuite un nom à votre dossier intelligent, et choisissez où l'enregistrer.
- Triez vos fichiers par nom, taille ou date de création pour vous aider à identifier les doublons.
- Sélectionnez les fichiers que vous souhaitez supprimer et placez-les dans la Corbeille.
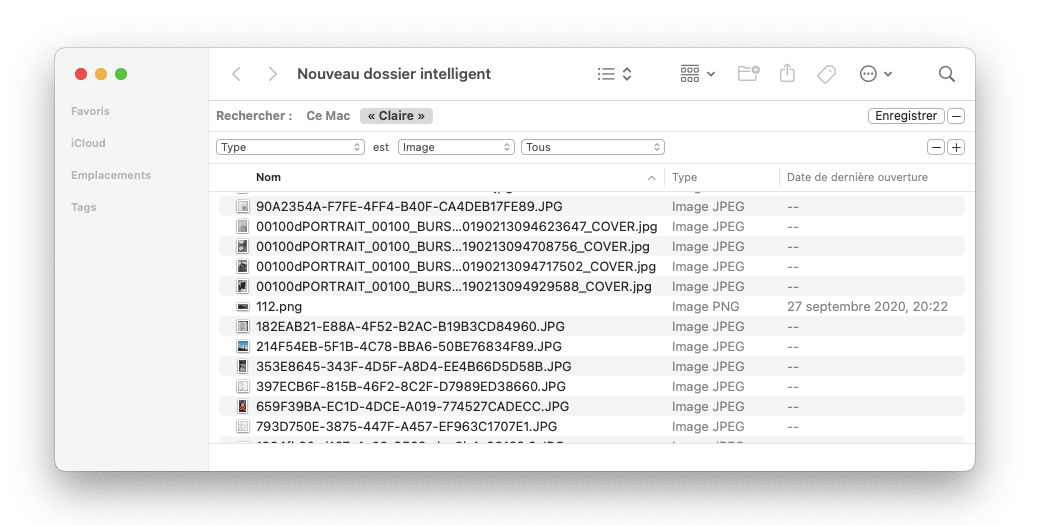
Comment trouver des doublons de certains types de fichiers
Lorsque vous définissez vos critères de recherche dans un dossier intelligent, vous pouvez rechercher certains types de fichiers ou des fichiers d'une certaine taille. Voici comment faire :
- Cliquez sur Fichier > Nouveau dossier intelligent.
- Puis, dans le coin supérieur droit, cliquez sur +.
- Dans le premier menu déroulant, sélectionnez Type.
- Choisissez Image dans le second menu déroulant.
- Cliquez sur Enregistrer.
- Donnez ensuite un nom à votre dossier intelligent, et choisissez où l'enregistrer.
- Une fois votre dossier enregistré, vous pouvez sélectionner les fichiers dupliqués, faire un clic droit dessus (ou Control + clic) et les placer dans la Corbeille.
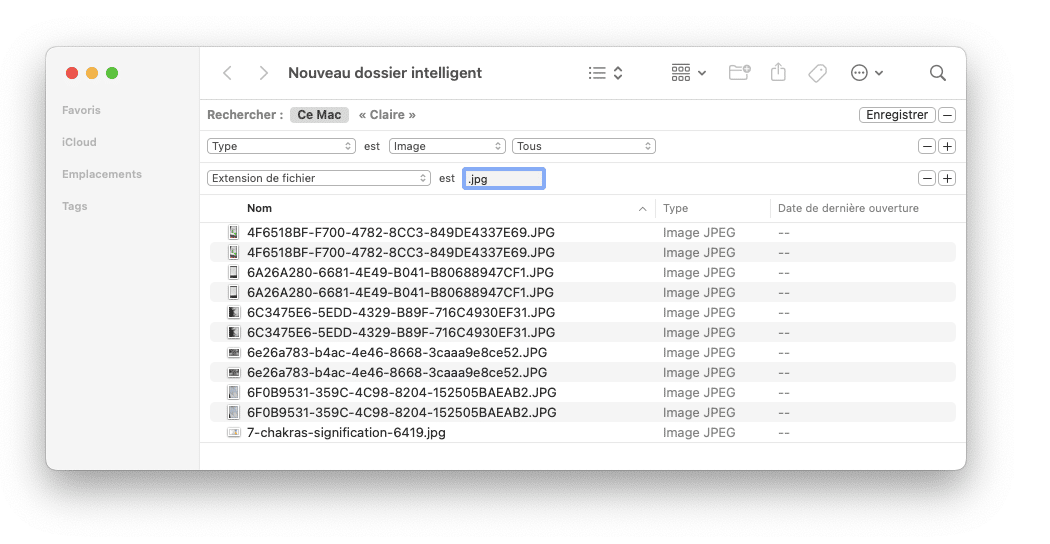
Comment trouver des doublons par taille
Si vous souhaitez chercher des fichiers par taille, ce qui est particulièrement utile pour vous débarrasser des doublons les plus lourds, voici la marche à suivre :
- Ouvrez une fenêtre du Finder.
- Dans le coin supérieur droit, cliquez sur +.
- Cliquez sur le premier menu déroulant pour choisir Taille du fichier. Si vous ne voyez pas cette option, cliquez sur Autre et cherchez Taille, puis ajoutez ce critère au menu.
- Sélectionnez ensuite votre critère de taille à l'aide du menu déroulant et des champs suivants.
- Cliquez ensuite sur Enregistrer, donnez un nom à votre dossier, et choisissez où le sauvegarder.
- Une fois votre dossier intelligent créé, vous pouvez sélectionner les doublons, faire un clic droit dessus (ou appuyer sur Control + cliquer) et cliquer sur Placer dans la corbeille.

Même si les dossiers intelligents sont très utiles pour trouver et supprimer les doublons de votre Mac, cette technique vous demande encore beaucoup de travail manuel. Ce qui ouvre la voie à des erreurs potentielles, sans parler du temps qu'il vous faut pour supprimer les fichiers à l'aide de cette méthode.
4. Identifiez les photos dupliquées dans votre photothèque Photos
Vous avez l'habitude de déplacer beaucoup de nouvelles photos vers votre Mac, de les importer dans Photos, puis de commencer à les trier. Ce que vous ne savez peut-être pas, c'est que toutes ces photos existent désormais en deux exemplaires : une dans le dossier initial (par exemple, dans Documents), et une autre dans Home > Images > Photos Library. La meilleure chose à faire est donc d'utiliser les fonctionnalités d'importation dans iPhoto ou Photos.
Et maintenant, comment localiser et supprimer ces photos dupliquées ? Cela dépend de l'usage que vous faites de Photos pour regarder et organiser vos photos. Si vous n'avez jamais vraiment aimé l'application et que vous avez des copies de toutes vos photos dans d'autres dossiers, vous pouvez directement vider la photothèque Photos. Mais souvenez-vous de deux choses :
- Ne supprimez vos photos dans Photos que lorsque vous êtes sur(e) à 100% d'en avoir des copies dans un autre dossier.
- Lorsque vous supprimez vos fichiers dupliqués dans Photos, ils ne sont pas supprimés, mais simplement déplacés vers le dossier Supprimé Récemment. Cela veut dire qu'ils occupent encore de l'espace sur votre disque. Alors n'oubliez pas de vider aussi le dossier Supprimé récemment.
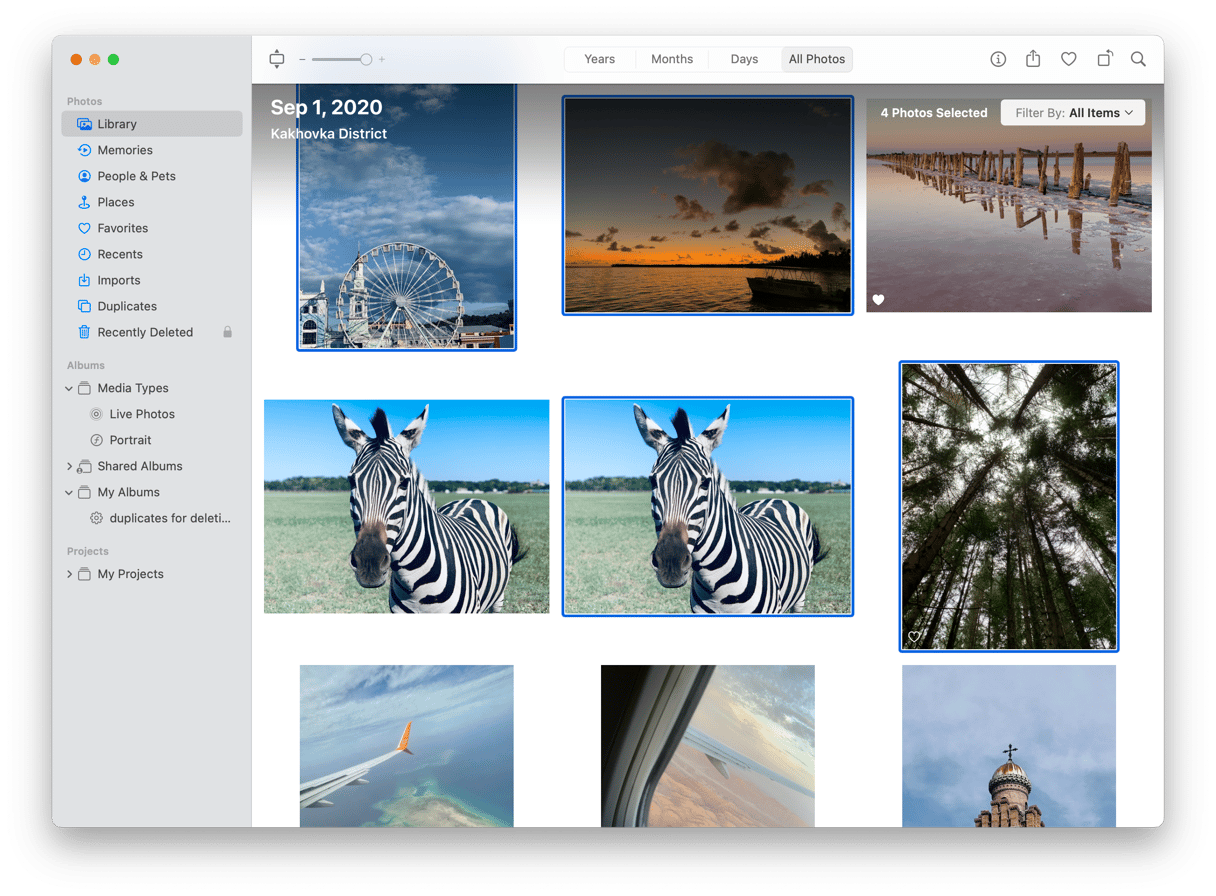
Trouvez des photos similaires dans Photos
Si vous utilisez Photos pour stocker et organiser vos photos, souvenez-vous que l'application n'affiche que les fichiers stockés dans Home > Images > Photos Library. Alors si vos photos sont dupliquées, il vous faudra supprimer les copies qui sont stockées ailleurs. Voici comment vous pouvez les trouver :
- Dans Photos, ouvrez l'onglet Photos pour voir toutes vos photos triées par date.
- Dans le Finder, ouvrez Tous mes fichiers pour voir toutes les photos d'un coup au lieu qu'elles soient affichées dans des dizaines de dossiers différents.
- Triez les Fichiers par date de création, pour que vos photos soient triées dans le Finder à peu près comme elles le sont dans Photos.
- C'est maintenant que ça corse. Prenez dans Photos un groupe de photos créées le même jour, par exemple le 17 avril 2015. Rendez-vous dans le Finder, identifiez la section correspondant à cette date, et trouvez ce même groupe de photos (elles seront ensemble, il vous faut juste faire bien attention pour les trouver).
Répétez l'étape 4 avec toutes les photos présentes dans votre bibliothèque Photos. Cela vous permettra de trouver et de supprimer les photos dupliquées qui sont stockées à d'autres endroits, et de ne garder que les photos qui se trouvent dans votre photothèque Photos.
Utilisez un outil de détection de doublons intégré
Si votre Mac fonctionne sous l'une des dernières versions de macOS, comme Ventura ou les versions ultérieures, sachez que l'appli Photos est désormais équipée d'un outil de détection des doublons intégré. Voici comment s'en servir :
- Ouvrez l'application Photos et cliquez sur Doublons dans la barre latérale.
- Cliquez sur Fusionner [x] éléments > Fusionner [x] copies exactes.
- Rendez-vous ensuite dans l'album Supprimés récemment et supprimez les copies.
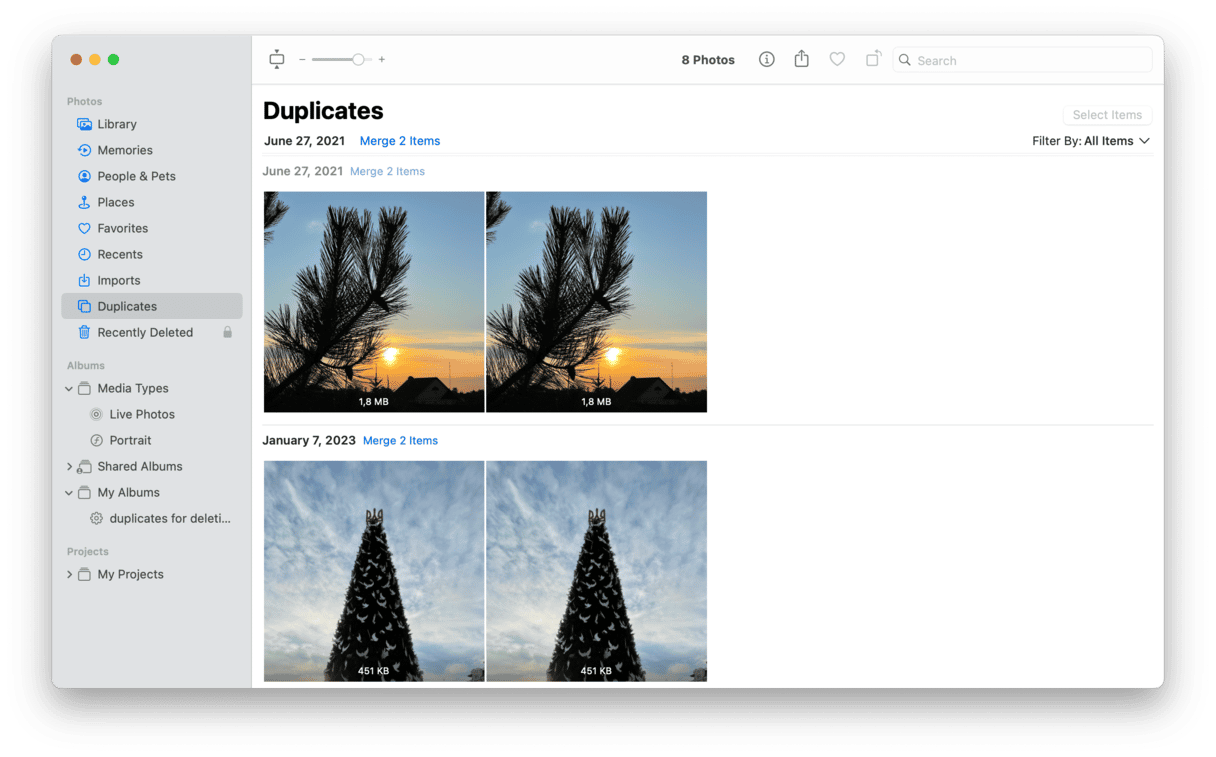
Si vous ne voyez pas l'album Doublons dans la barre latérale de l'appli Photos, vous devrez peut-être quitter l'application et la rouvrir un peu plus tard. Il faut un certain temps à votre système pour analyser votre photothèque et localiser les fichiers dupliqués. Assurez-vous que votre Mac soit connecté à une source d'alimentation pendant ce temps. L'album apparaîtra ensuite automatiquement dans Photos.
5. Comment localiser les doublons dans les Téléchargements de Mail
Prenons un exemple fréquent : un collègue vous envoie un document par email, et vous ouvrez la pièce jointe dans Mail pour la regarder. Vous allez avoir besoin de ce fichier, et choisissez donc de le télécharger sur votre Mac. Jusque là, pas de doublons. Pas vrai ?
Eh bien, pas vraiment. En fait, l'application Mail a téléchargé en douce la pièce jointe dès que vous l'avez ouverte, et l'a mise de côté dans son propre dossier Téléchargements. Vous possédez donc désormais deux exemplaires du même fichier sur votre Mac.
Le dossier de Téléchargements de Mail n'est pas particulièrement facile à trouver. Il faut vraiment savoir où chercher. Suivez les étapes suivantes pour y accéder :
- Ouvrez le Finder.
- Dans la barre de menu, cliquez sur Aller > Aller au dossier…
- Tapez cette adresse :
~/Bibliothèque/Containers/com.apple.mail/Data/Library/Mail Downloads et cliquez sur Aller.
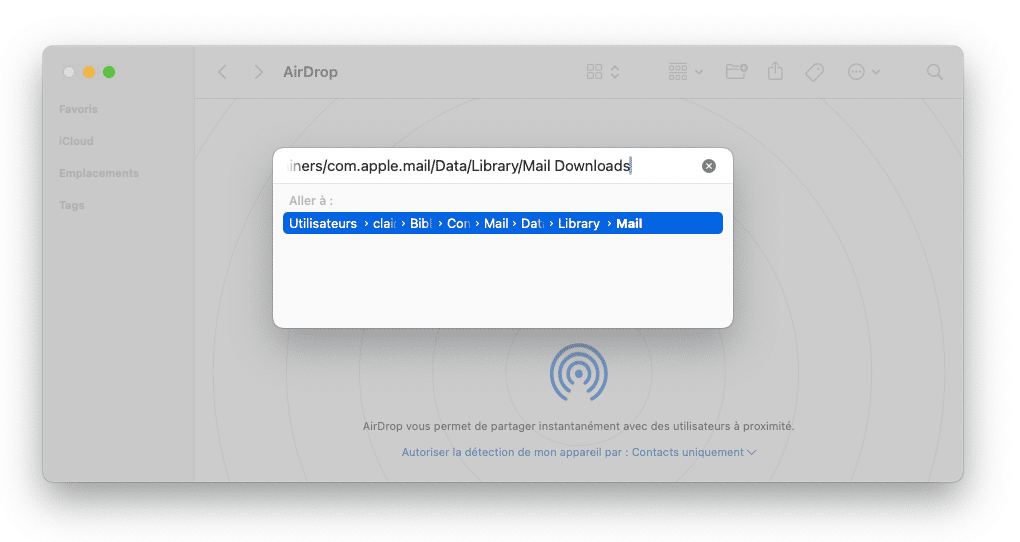
Cela ouvrira une nouvelle fenêtre du Finder où vous verrez toutes vos pièces jointes Mail. La bonne nouvelle, c'est qu'il n'y a rien à comparer ou à trier. Ces fichiers sont automatiquement téléchargés pour que vous puissiez les ouvrir plus rapidement la prochaine fois que vous en aurez besoin. Mais toutes les pièces jointes se trouvent encore sur votre serveur email et peuvent être re-téléchargées à n'importe quel moment. En d'autres mots, si aucun de ces fichiers ne vous manquerait, vous pouvez tout simplement vider ce dossier.
Les meilleures applications de suppression des doublons pour Mac
Si vous ne voulez pas rechercher manuellement vos fichiers dupliqués, vous pouvez utiliser une application de détection des doublons. Les utilitaires de ce type analysent votre Mac à la recherche de différents types de fichiers dupliqués, et vous permettent de les supprimer en quelques clics. Pensez à vous en servir régulièrement pour éviter que votre espace de stockage soit encombré par des fichiers inutiles.
Voici quelques-unes de ces applications :
- CleanMyMac — l'application dont nous avons déjà parlé dans cet article
- dupeGuru
- Duplicate Sweeper
Envie d'en savoir plus sur ces applications et sur d'autres alternatives ? Consultez cet article.
Nous espérons que cet article vous aidera à nettoyer votre Mac et à vous débarrasser de ces fichiers dupliqués sournois qui finissent par grignoter tout votre espace de stockage.






