Con el tiempo, tu Mac se llenará y se quedará sin espacio de almacenamiento. Lo más probable es que los archivos duplicados ocupen una buena parte de tu valioso espacio. Encontrarlos es una verdadera molestia. Puedes usar la función Duplicados en la app Fotos para buscar las imágenes duplicadas en tu fototeca, pero eliminar los duplicados implica hacer muchas más cosas. Sigue leyendo y aprenderás cómo usar esta función y cómo eliminar los duplicados de tu Mac tanto con una app como manualmente.
¿Por qué mi Mac está duplicando archivos?
Hay muchas razones por las que tu Mac podría llenarse con archivos duplicados:
- Has importado las mismas fotos de tu cámara varias veces y no te diste cuenta.
- No has podido encontrar un archivo que recibiste por correo electrónico o en un mensaje, por lo que simplemente lo has vuelto a descargar.
- Tienes fototecas y listas de reproducción idénticas en diferentes dispositivos, por lo que todas estas copias se guardan en tu Mac.
- Has creado varias copias de un documento o una foto deliberadamente y se te ha olvidado borrarlas.
Cómo encontrar archivos duplicados en Mac
Independientemente de la razón por la cual tu MacBook está duplicando los archivos, es algo que ocurre en cualquier ordenador, así que es buena idea analizar tu Mac de forma periódica y hacer limpiezas del sistema.
1. Elimina archivos duplicados con CleanMyMac
Existen muchas herramientas para buscar archivos duplicados, pero tomaremos CleanMyMac como ejemplo porque sabemos con certeza de que cumple su función. Simplemente sigue estos pasos para escanear todas las carpetas de tu Mac:
- Consigue tu prueba gratuita de CleanMyMac.
- Ve a Mis estorbos en la barra lateral.
- Haz clic en Analizar. Puedes elegir la ubicación para hacer escaneo si te hace falta. Por defecto se analizará tu carpeta de inicio.
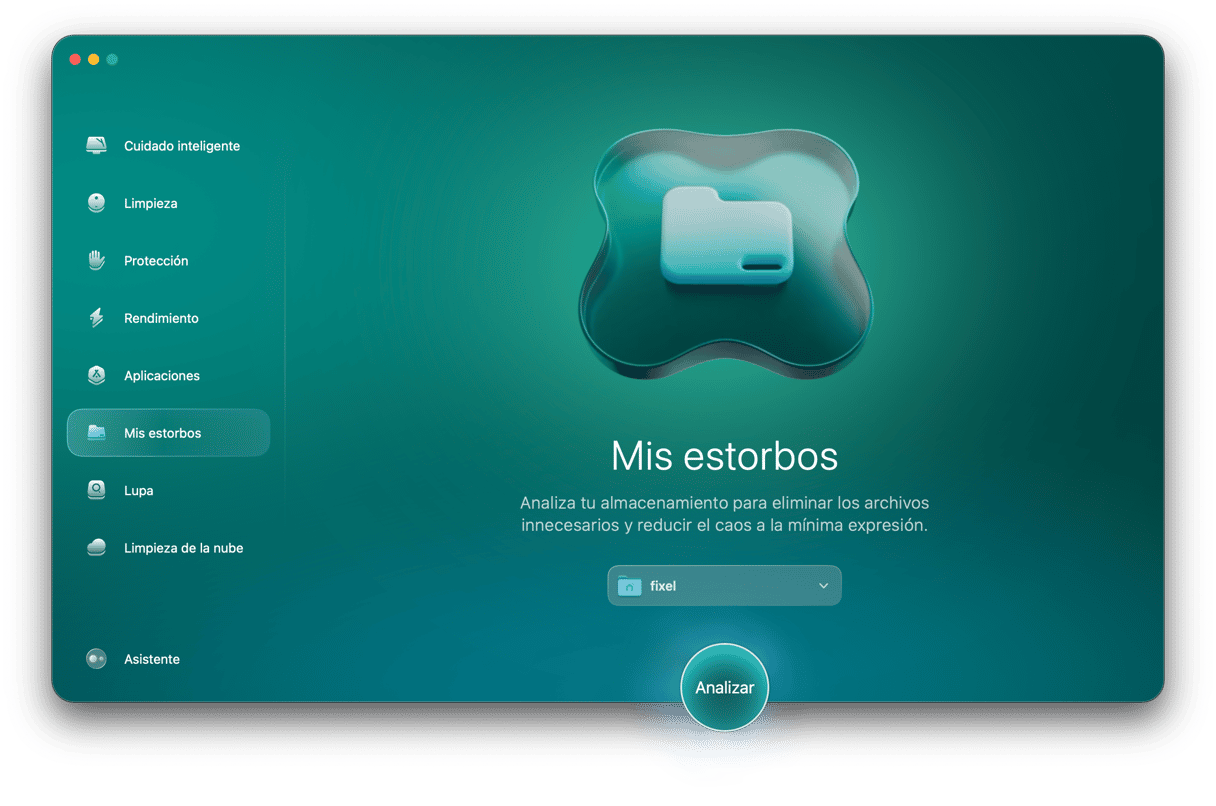
Cuando el análisis haya terminado, lo cual no debería tardar mucho, haz clic en Revisar todos los archivos > Duplicados. Ahora puedes revisar los archivos duplicados que CleanMyMac ha encontrado y hacer clic en Eliminar para eliminarlos.
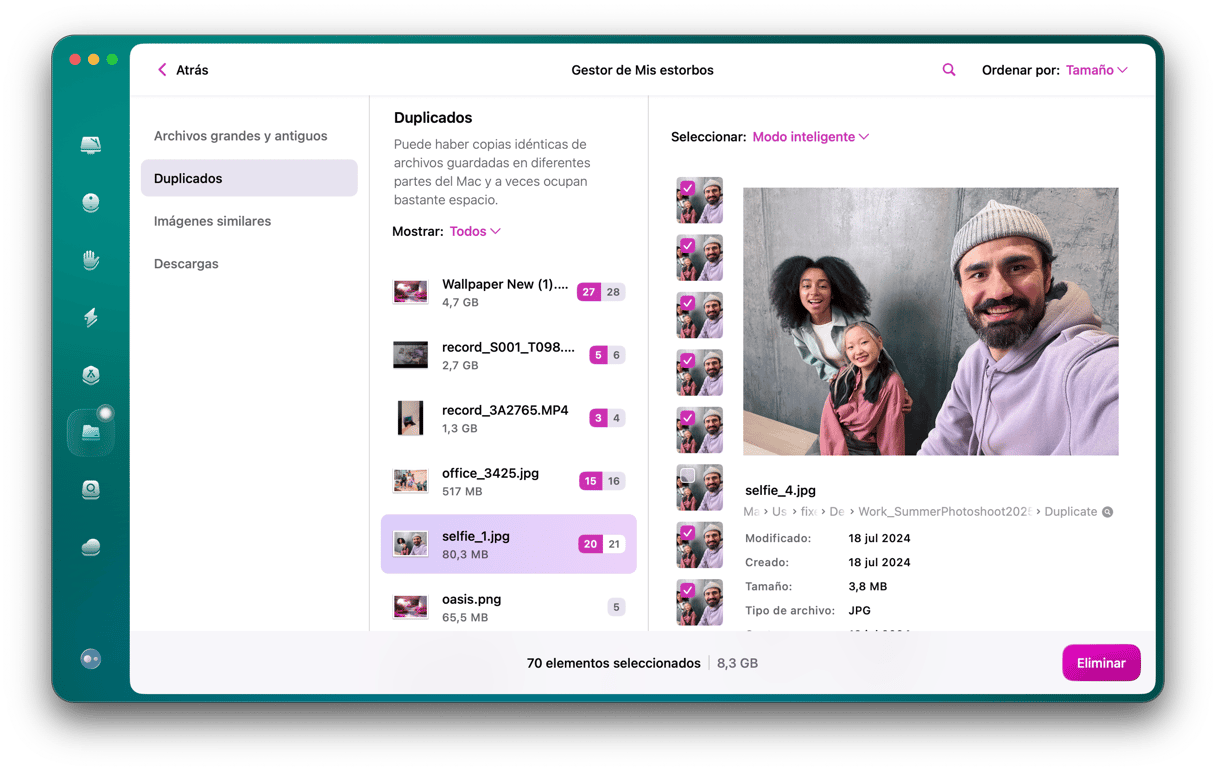
Eso es prácticamente lo único que tienes que hacer. CleanMyMac encontrará imágenes, documentos, carpetas, música y otros archivos duplicados. Es, con diferencia, la forma más fácil y rápida de encontrar y eliminar todos los archivos duplicados en tu Mac. Ten en cuenta que algunos archivos pueden ser movidos a la carpeta Eliminado de las apps (como Fotos), por lo que vas a tener que vaciarla para asegurar una eliminación completa de los archivos.
2. Encuentra archivos duplicados con Terminal
Antes de saltar de cabeza a la Terminal, solo debes hacerlo si estas acostumbrado y conoces bien como funciona. Es una herramienta poderosa que puede estropear muchas cosas si no sabes lo que estás haciendo.
Bueno, así es cómo puedes buscar archivos duplicados con la Terminal:
- En el Finder, va a Aplicaciones > Utilidades > Terminal para abrirla.
- Navega hasta la carpeta que quieres escanear con el comando cd. Por ejemplo, si quieres escanear las Descargas, escribe cd
~/Downloadsy pulsa Intro. - Copia y pega este comando:
find . -size 20 \! -type d -exec cksum {} \; | sort | tee /tmp/f.tmp | cut -f 1,2 -d ‘ ‘ | uniq -d | grep -hif – /tmp/f.tmp > duplicates.txt
y presiona Intro.
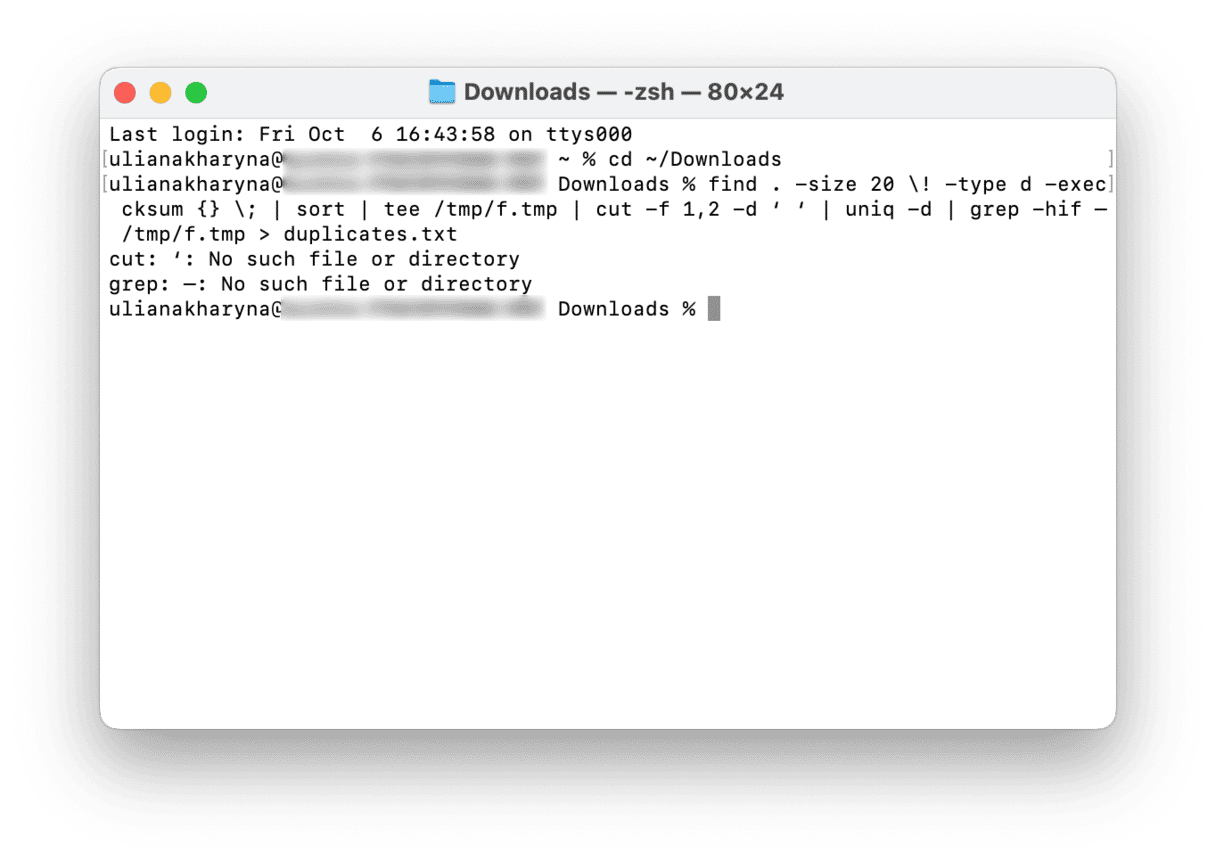
Esto creará un archivo de texto en la carpeta que especificaste, con una lista de tus archivos duplicados dentro. Pero hay dos cosas que debes tener en cuenta:
- Este comando de terminal pasa por alto muchos duplicados.
- Aún así tendrás que encontrar esos archivos duplicados y examinarlos para separar las copias de los originales.
Así que, este comando es más como una bola de cristal: te da pistas, pero tienes que ordenar y borrar las cosas manualmente. Lo que nos lleva a otra opción, que hará un poco más de trabajo por ti.
A veces, los archivos no se marcan como duplicados porque tienen nombres de archivo algo diferentes. Pero cada archivo tiene lo que se llama una md5 hash, que es un identificador único que permanece con el archivo. Por lo tanto, incluso si mueves o cambias el nombre de un archivo, su md5 hash seguirá siendo la misma.
Similar al comando de Terminal anterior, puedes generar una lista que muestre la etiqueta md5 para verificar todos los duplicados en una carpeta en particular. Sigue estos pasos para crear esa lista.
- Abre la Terminal desde la carpeta Utilidades.
- Para este ejemplo, escanearemos la carpeta Documentos. Escribe esto en la ventana de Terminal:
cd ~/Documents - Copia y pega este código:
find ./ -type f -exec md5 {} \; | awk -F '=' '{print $2 "\t" $1}' | sort | tee duplicates.txt
y luego presione enter. - Luego, abre una ventana del Finder y ve a la carpeta Documentos.
- Abre el archivo duplicates.txt
Esto genera una lista de todos los archivos en la carpeta que has especificado, pero al menos podrás ver las etiquetas md5 para saber cuales de los archivos son copias.
3. Encuentra archivos duplicados en Mac usando Carpetas inteligentes
Los archivos duplicados pueden estar en cualquier lugar de tu disco duro, lo cual significa que encontrarlos es mucho más complicado. Pero gracias a una función en el Finder llamada Carpetas inteligentes, puedes limitar la búsqueda en función de criterios específicos. Digamos que quieres buscar todos los documentos en tu Mac, entonces sigue estos pasos:
- En una nueva ventana del Finder, haz clic en Archivo > Nueva carpeta inteligente y asegúrese de que Este Mac esté seleccionado.
- En la esquina superior derecha, haz clic en +.
- En el primer menú desplegable, selecciona Clase y en el segundo menú desplegable, elige documento. Luego, pulsa Guardar.
- Aparecerá una ventana emergente permitiéndote nombrar la carpeta y elegir dónde quieres guardar la Carpeta inteligente.
- Desde allí, puedes ver todos tus documentos. Haz clic para ordenar los archivos por nombre, tamaño o fecha de creación para ayudarte a detectar rápidamente los duplicados.
- Selecciona los archivos que quieres eliminar.
- Haz clic con el botón derecho (o haz clic manteniendo presionado Comando) y luego pulsa Trasladar a la papelera.
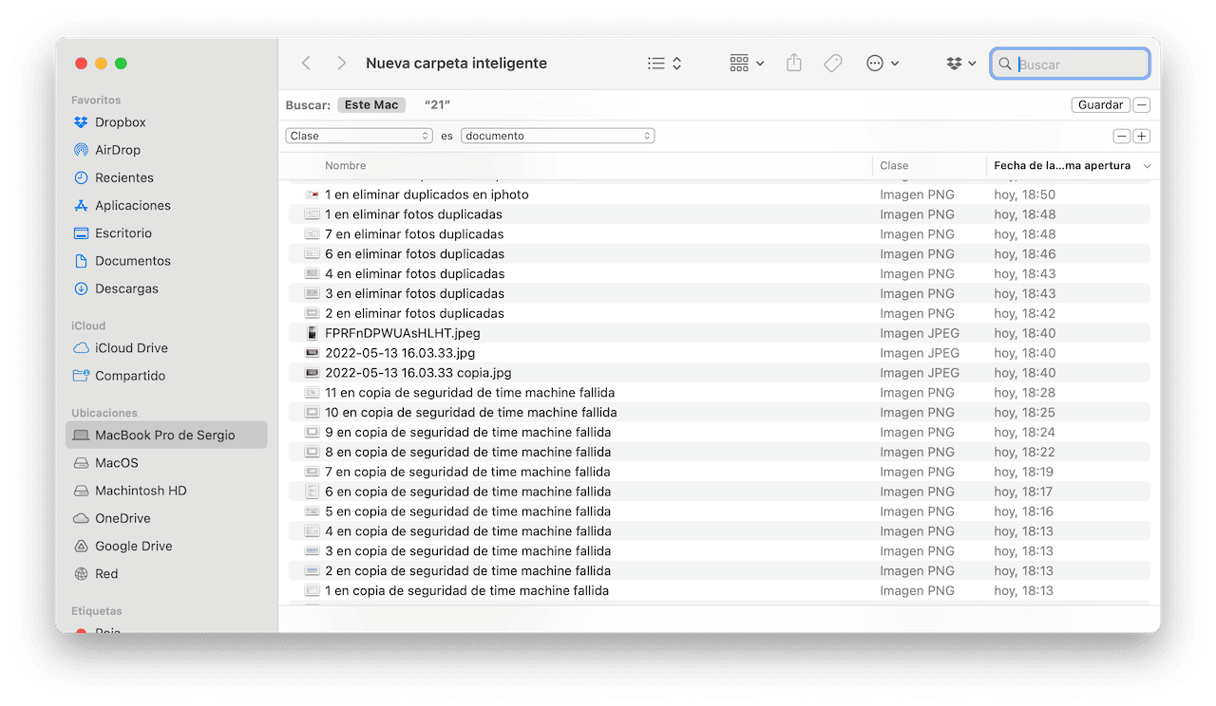
Mientras que el uso de Carpetas Inteligentes es mucho más rápido que buscar archivos duplicados en todo el disco duro, requiere un poco de paciencia. Revisar manualmente cada uno de tus archivos, uno por uno, puede llevar bastante tiempo, incluso después de haberlos reducido. Por ello, lo mejor que puedes hacer es centrarte en carpetas, tipos de archivos o tamaños de archivos específicos.
Cómo encontrar archivos duplicados en carpetas específicas
Para configurar una Carpeta Inteligente que busque una carpeta específica, sigue estos pasos:
- Ve a la carpeta en la que deseas buscar en Finder y haz clic en Archivo > Nueva carpeta inteligente.
- En la barra de búsqueda en la parte superior de la ventana, haz clic en el nombre de la carpeta.
- Haz clic en el + en la esquina superior derecha.
- Establece tus otros criterios de búsqueda y haz clic en Guardar.
- Luego, nombra tu carpeta inteligente y elige dónde guardarla.
- Organiza tus archivos por nombre, tamaño o fecha de creación para ayudarte a ver los duplicados.
- Selecciona los archivos que deseas eliminar y arrástralos a tu Papelera.
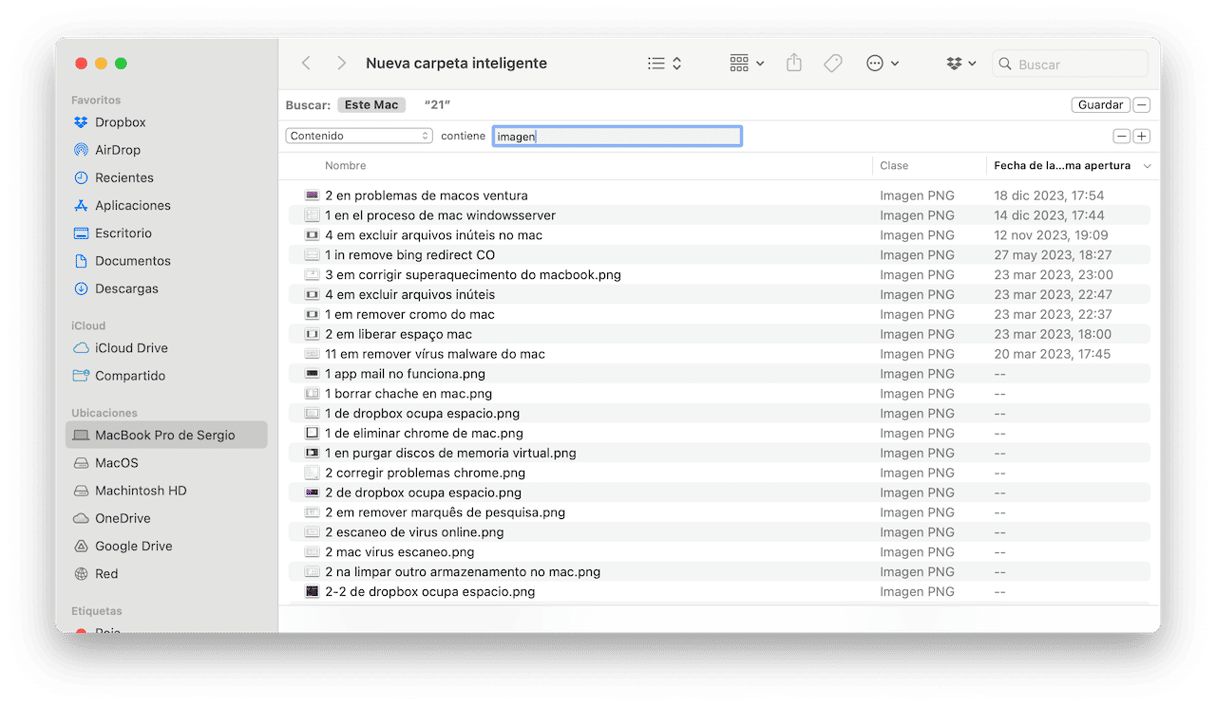
Cómo encontrar duplicados de tipos de archivos específicos
Debido a que estableces los criterios de búsqueda con cada Carpeta Inteligente, eso significa que puedes buscar tipos de archivos específicos o archivos de cierto tamaño. Así es cómo:
- Haz clic en Archivo > Nueva carpeta inteligente.
- Luego, en la esquina superior derecha, haz clic en +.
- En el primer menú desplegable, selecciona clase.
- Elige imagen en el segundo menú desplegable.
- Haz clic en Guardar.
- Luego, nombra tu Carpeta Inteligente y elige dónde quieres guardarla.
- Una vez guardada, puedes seleccionar los archivos duplicados, hacer clic con el botón derecho o hacer presionar Comando - clic y hacer clic en Trasladar a la papelera.
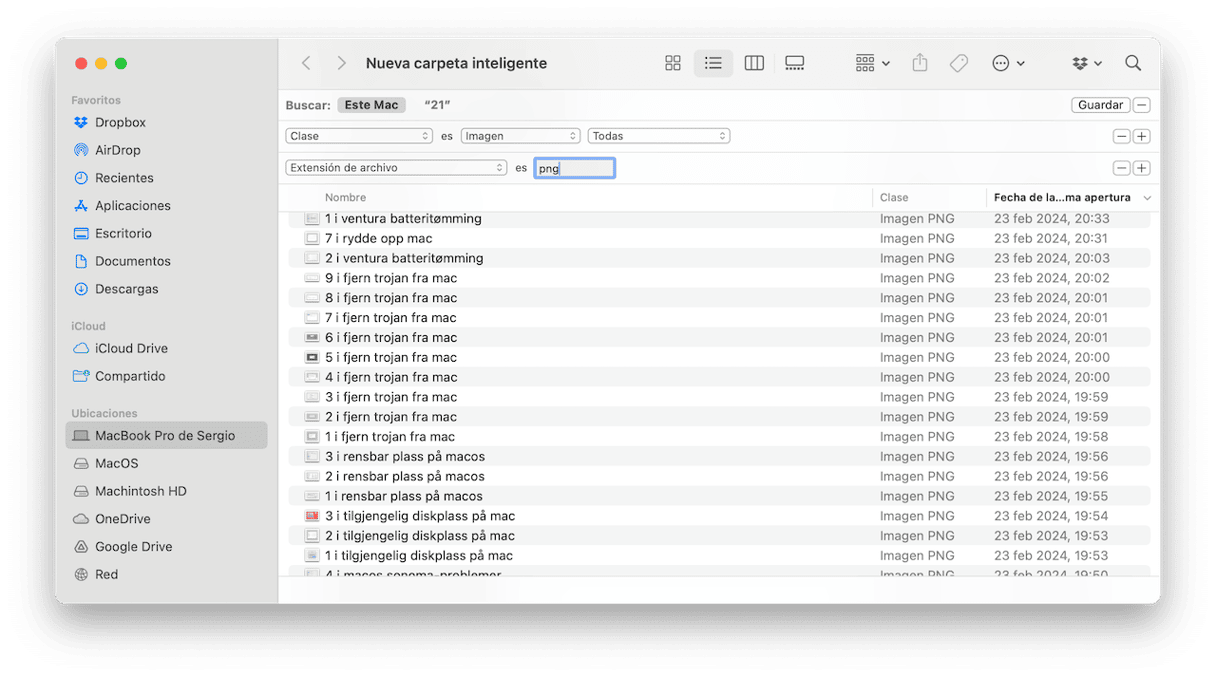
Cómo encontrar duplicados por tamaño de archivo
Si solo deseas buscar archivos por su tamaño, lo cual es particularmente útil para deshacerse de duplicados más grandes, haz lo siguiente:
- Abre una ventana del Finder.
- En la esquina superior derecha, haz clic en +.
- Haz clic en el primer menú desplegable y elige Tamaño del archivo. Si no lo ves, haz clic en Otros… y luego busca Tamaño del archivo, para agregarlo al menú.
- Establece tus criterios de tamaño de archivo.
- Luego puede hacer clic en Guardar, nombrar tu carpeta y elegir dónde se guardará.
- Una vez se cree la carpeta inteligente, puedes seleccionar los duplicados, hacer clic con el botón derecho o hacer Comando + clic y seleccionar trasladar a la papelera.
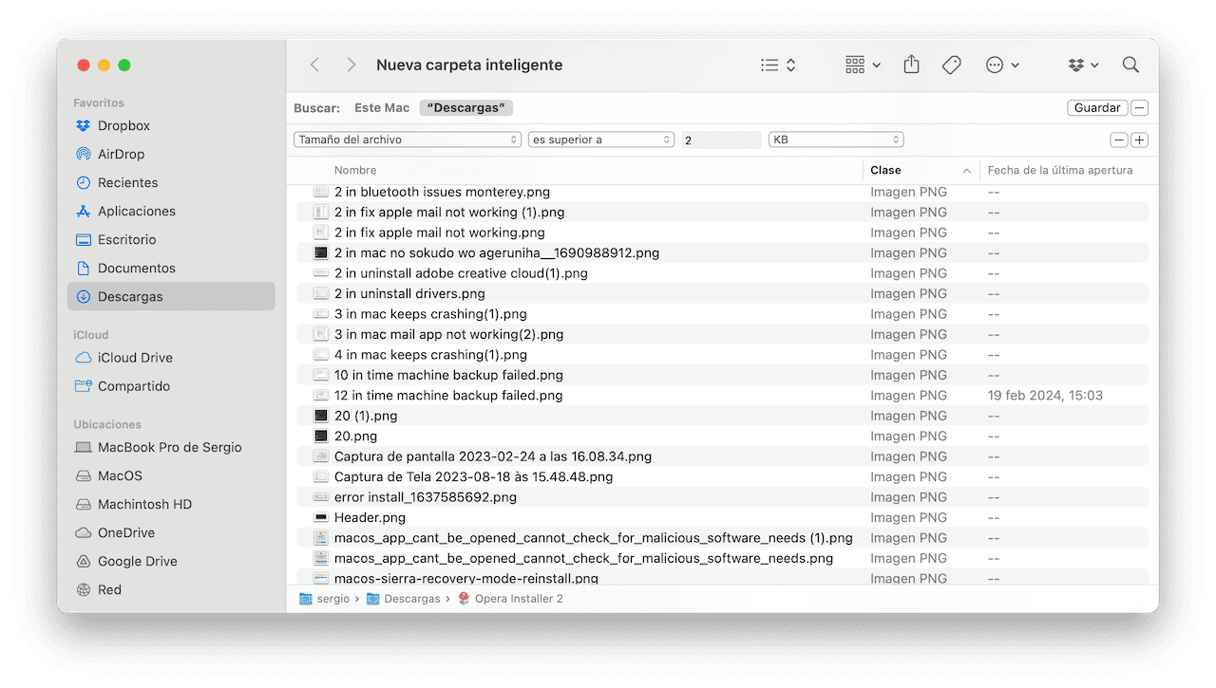
Muestras las Carpetas Inteligentes son extremadamente útiles para encontrar y eliminar duplicados en tu Mac, sigue requiriendo que lo hagas muchas cosas manualmente. Lo cual no deja margen de error, y eso sin mencionar cuánto tiempo le llevará eliminar los archivos de uno en uno.
4. Encuentra imágenes duplicadas en tu biblioteca de Fotos
Pasas un montón de fotos nuevas a tu Mac, las importas a Fotos y comienzas a ordenarlas. Lo que probablemente no sepas es que todas esas imágenes ahora existen en dos copias: una en la carpeta inicial (por ejemplo, Documentos) y otra en Inicio > Imágenes > Biblioteca de fotos. Así que, lo mejor que puedes hacer es usar las funciones de importación en la app Fotos.
Ahora, ¿cómo puedes encontrar estas fotos duplicadas y deshacerte de ellas? Depende de cuánto confíes en Fotos para ver y organizar tus fotos. Si nunca te había gustado la aplicación de todos modos y tienes copias de seguridad de todas las fotos en otras carpetas, sigue adelante y vacía la biblioteca de Fotos. Sin embargo, recuerda dos cosas:
- Elimina tus fotos en Fotos solo cuando estés 100% seguro de que tienes copias de ellas en otra carpeta.
- Cuando eliminas archivos duplicados en Fotos, no se eliminan — simplemente se mueven a la carpeta Eliminado Recientemente. Lo que significa que siguen ocupando espacio de almacenamiento. Por lo tanto, no olvides de vaciar también tu carpeta Eliminados Recientemente.
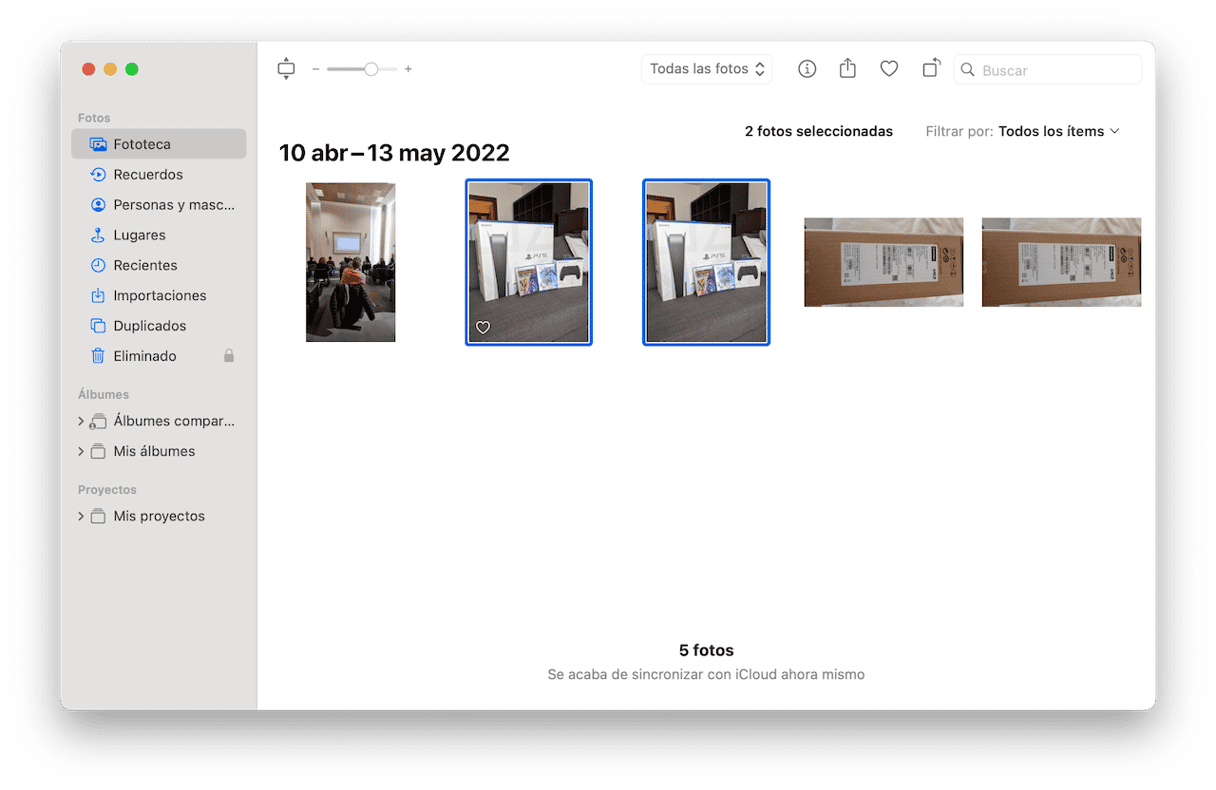
Encuentra fotos similares en Fotos
Si usas Fotos para almacenar y organizar tus imágenes, ten en cuenta que solo muestra los archivos almacenados en Inicio > Imágenes > Biblioteca de fotos. Así que, si tus fotos están duplicadas, tendrás que eliminar las copias que están almacenadas en otros lugares. Así es como puedes encontrarlas:
- En Fotos, abre la pestaña Fotos para ver todas tus fotos ordenadas por fecha.
- En el Finder, abre Todos mis archivos para ver todas tus fotos de forma masiva, en vez de una docena de carpetas individuales.
- Ordénalos por Fecha de creación, de modo que tus fotos en el Finder aparezcan más o menos en el orden en que aparecen en Fotos.
- Ahora viene la parte difícil. Selecciona un grupo de fotografías en Fotos, creadas el mismo día — digamos, el 17 de abril de 2020. Ve al Finder, localiza la sección 2020 y encuentra ese grupo idéntico de fotos (estarán ubicadas juntas, por lo que solo necesitas mirar con atención).
Repite el paso 4 para todas las imágenes que tengas en tu biblioteca de Fotos. De esa manera, encontrarás y eliminarás las fotos duplicadas que están almacenadas en otras ubicaciones y mantendrás solo las fotos en tu biblioteca de Fotos.
Usa un buscador de archivos duplicados integrado
Si ya has actualizado tu Mac a una versión reciente de macOS — Ventura o posterior — te alegrará saber que la app Fotos cuenta con una herramienta incorporada para buscar los duplicados. Así es como puedes usarla:
- Abre la app Fotos y haz clic en Duplicados en la barra lateral.
- Haz clic en Fusionar [x] copias > Fusionar [x] copias exactas.
- Ve al álbum Eliminado y elimina las copias.
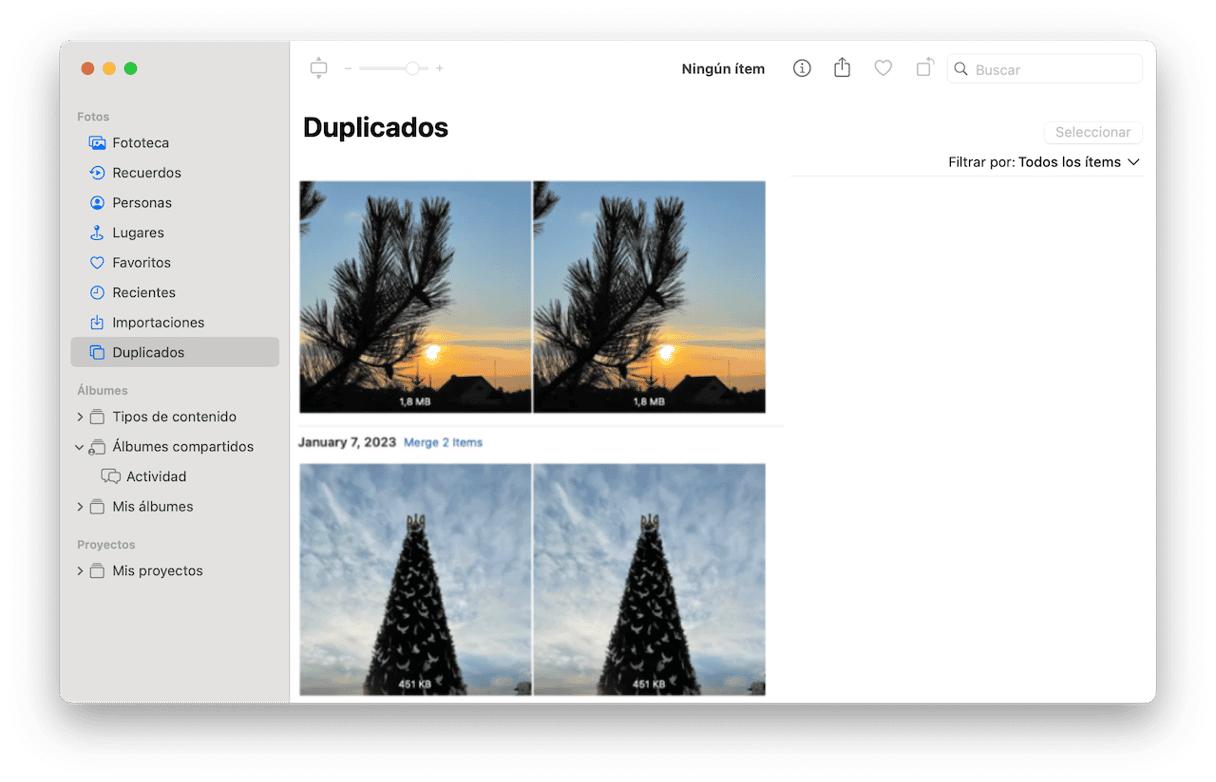
Ten en cuenta que si no aparece el álbum Duplicados en la app Fotos, es posible que tengas que cerrarla y abrirla de nuevo más tarde. Lo que pasa es que el sistema necesita algo de tiempo para analizar tu biblioteca de fotos y encontrar los duplicados exactos. Asegúrate de que tu Mac esté conectado al cargador durante este tiempo. El álbum aparece automáticamente más tarde.
5. Cómo encontrar duplicados en Descargas de Mail
Es un escenario típico: un colega te envía un documento por correo electrónico y abres el archivo adjunto en Mail para verlo. Vas a necesitar este archivo, así que lo descargas en tu Mac para guardarlo. No hay duplicados, no hay nada de qué hablar aquí. ¿Verdad?
No exactamente. Verás, la app Mail ha descargado este archivo adjunto sin avisarte en el momento en que lo abriste y lo ha guardado en su propia carpeta de descargas. Entonces, ahora tienes dos copias del mismo archivo en tu Mac.
La carpeta Descargas de Mail no es particularmente fácil de encontrar. Realmente tienes que saber dónde buscar para llegar ahi. Sigue estos pasos para acceder ahi:
- Abre el Finder.
- En la barra del menú, haz clic en Ir > Ir a la carpeta…
- Teclea esta dirección:
~/Library/Containers/com.apple.mail/Data/Library/Mail Downloads
y presiona Ir.
Esto abrirá una nueva ventana del Finder donde se encuentran todos tus archivos adjuntos de correo. La buena noticia es que ahí no hay nada que comparar ni ordenar. Estos archivos se descargan automáticamente para que sea más rápido abrirlos la próxima vez que los necesites. Pero todos los archivos adjuntos aún siguen en tu servidor de correo electrónico y se pueden volver a descargar en cualquier momento. Lo cual significa que no hay nada que perder, puedes vaciar toda esta carpeta.
Las mejores apps de eliminación de archivos duplicados para Mac
La alternativa a buscar los duplicados manualmente es usar una app de búsqueda de duplicados. Pueden escanear tu Mac, buscar archivos duplicados de diferentes tipos y permiten borrarlos con solo pulsar un clic. Usarlos es una buena idea para liberar algo de almacenamiento.
Aquí tienes varias apps a considerar:
- CleanMyMac — la app que ya hemos mencionado en el artículo
- dupeGuru
- Duplicate Sweeper
Si quieres obtener más información sobre estas apps y otras alternativas, revisa este artículo.
Esperamos que este artículo te ayude a limpiar tu Mac y eliminar esos archivos duplicados escondidos que están malgastando mucho de tu espacio de almacenamiento.






