Com o tempo, o espaço de armazenamento do Mac acaba. O mais provável é que as duplicatas estejam ocupando uma boa parte desse espaço valioso. E não é fácil econtrá‑las. Embora o recurso de detecção de duplicatas no app Fotos identifique esse tipo de item na fototeca, remover clones é outra história. Continue lendo para saber como usar esse recurso e eliminar as duplicatas do Mac, tanto com um app como manualmente.
Por que o Mac está duplicando arquivos?
Há diversos motivos pelos quais seu Mac pode estar cheio de arquivos duplicados.
- Você importou as mesmas fotos da câmera várias vezes sem perceber.
- Você não encontrou um arquivo recebido por e‑mail ou mensagem e acabou tendo que baixá‑lo novamente.
- Você tem bibliotecas e playlists idênticas em dispositivos diferentes, o que faz com que as cópias fiquem armazenadas no Mac.
- Você criou deliberadamente algumas cópias de um documento ou foto e se esqueceu de apagá‑las.
Como encontrar arquivos duplicados no Mac
Seja qual for o motivo, é normal ter algumas duplicatas. E é por isso que você deve verificar e limpar regularmente o Mac.
1. Apague arquivos duplicados com o CleanMyMac
Existem várias ferramentas de busca de duplicatas no mercado, mas usaremos o CleanMyMac como exemplo porque temos 100% de certeza de que ele funciona. Siga os passos abaixo para analisar todas as pastas do Mac:
- Obtenha uma avaliação gratuita do CleanMyMac.
- Na barra lateral, clique em Acúmulos.
- Clique em Analisar. Também é possível escolher o local da análise. Por padrão, sua pasta pessoal é selecionada.
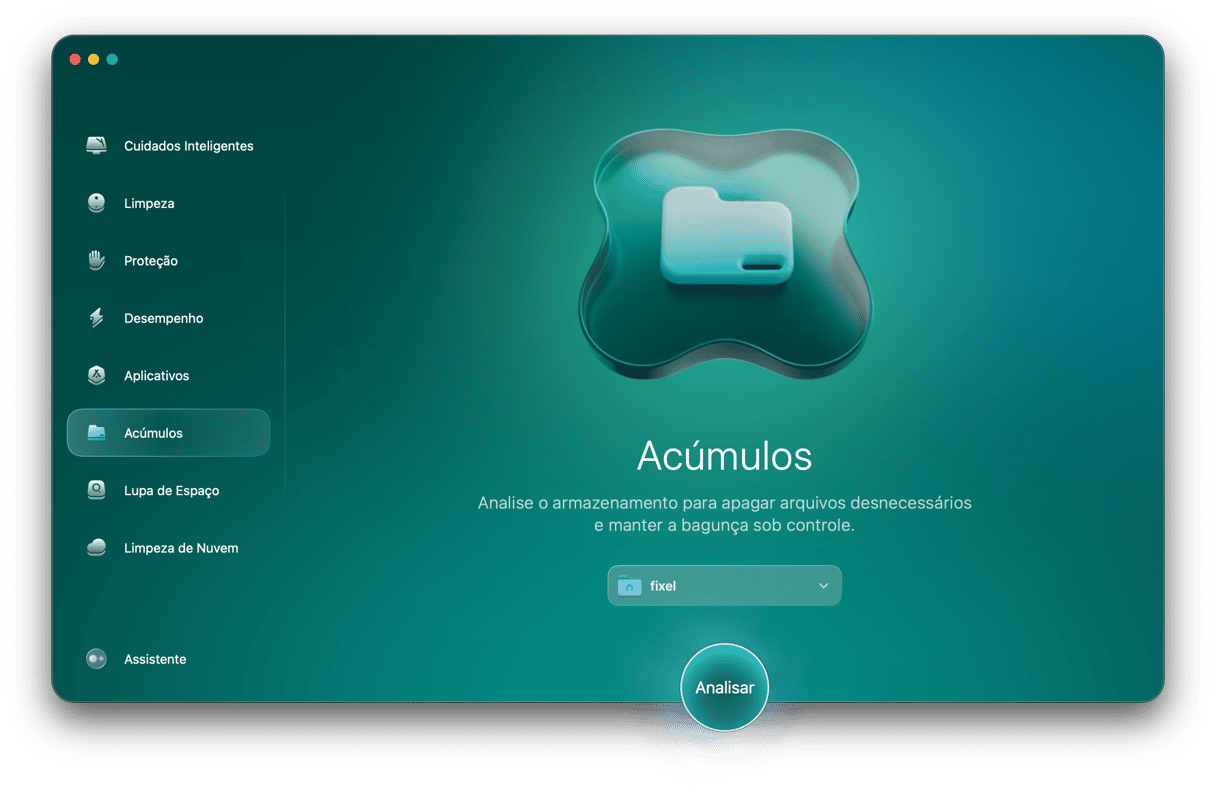
Quando a análise terminar (ela não demora muito), clique em Revisar Todos os Arquivos > Duplicatas. Agora você pode revisar as duplicatas que o CleanMyMac encontrou e clicar em Remover para eliminá‑las.
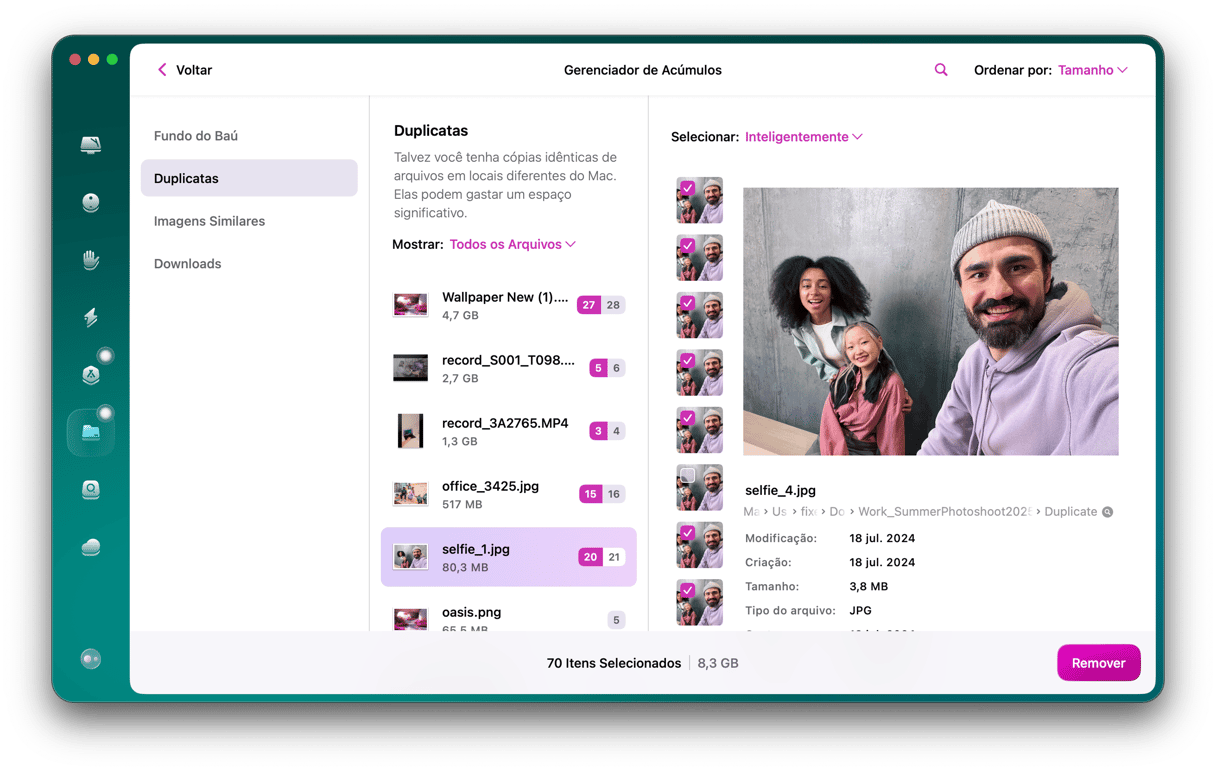
É basicamente isso. O CleanMyMac encontra imagens, arquivos comprimidos, pastas, músicas e outros tipos de arquivos duplicados. Esse é, sem dúvida, o método mais fácil e rápido para encontrar e apagar todas as duplicatas do Mac. Note que alguns arquivos podem acabar parando na pasta Apagados do respectivo app (como é o caso de imagens no app Fotos). Você precisará esvaziar essa pasta para garantir a remoção completa.
2. Encontre arquivos duplicados com o Terminal
Antes de pular de cabeça no Terminal, certifique-se que você esteja confortável e saiba o suficiente sobre o Terminal. Ele é uma ferramenta poderosa que pode causar danos ao computador se você não souber o que estiver fazendo. Testamos os passos abaixo e nada de ruim aconteceu, mas mesmo assim você deve ter cuidado e verificar duas vezes tudo o que digitar na linha de comando.
Veja como buscar arquivos duplicados com o Terminal:
- No Finder, acesse Aplicativos > Utilitários > Terminal para abri-lo.
- Use o comando cd para navegar até a pasta que deseja analisar. Por exemplo, se desejar analisar a pasta Downloads, digite cd ~/Downloads e pressione Enter.
- Copie e cole o seguinte comando:
find . -size 20 \! -type d -exec cksum {} \; | sort | tee /tmp/f.tmp | cut -f 1,2 -d ‘ ‘ | uniq -d | grep -hif – /tmp/f.tmp > duplicates.txt e pressione Enter.
Isso criará um arquivo de texto na pasta que você especificou, com uma lista das duplicatas contidas na pasta. Porém, há duas coisas que você deve ter em mente:
- Esse comando do terminal não acha todas as duplicatas.
- Você ainda precisará encontrar os arquivos duplicados e filtrá-los para separar as cópias dos originais.
Esse comando é como uma bola de cristal: ele dá pistas, mas você tem que ordenar e apagar as duplicatas manualmente. O que nos traz a uma outra opção, que fará um pouco mais do trabalho para você.
Às vezes os arquivos não são sinalizados como duplicatas por terem nomes levemente diferentes. Mas todo arquivo tem o que é chamado de hash md5, um identificador único que fica com o arquivo. Então, mesmo que você mova ou renomeie um arquivo, o hash md5 continuará o mesmo.
De maneira similar ao comando do Terminal acima, você pode gerar uma lista que mostra a etiqueta md5 para verificar todas as duplicatas em uma pasta específica. Siga os passos abaixo para criar essa lista.
- Abra o Terminal a partir da pasta Utilitários.
- Neste exemplo, analisaremos a pasta Documentos. Digite na janela do Terminal: ~/Documents.
- Copie e cole o seguinte código:
find ./ -type f -exec md5 {} \; | awk -F '=' '{print $2 "\t" $1}' | sort | tee duplicates.txte pressione Enter. - Abra uma janela do Finder e navegue até a pasta Documentos.
- Abra o arquivo Documents.txt.
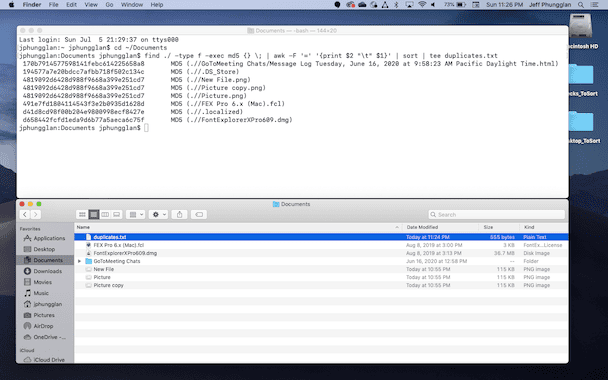
Isso gera uma lista de todos os arquivos da pasta especificada, e você poderá ver as etiquetas md5 para saber quais arquivos são cópias uns dos outros.
3. Use Pastas Inteligentes para encontrar arquivos duplicados no Mac
Como os arquivos duplicados podem estar em qualquer lugar do disco, é muito mais complicado encontrá‑los. Mas graças a um recurso do Finder chamado Pastas Inteligentes, você pode filtrar a busca com base em um critério específico. Se você quiser fazer uma busca de todos os documentos no Mac, siga estes passos:
- Em uma nova janela do Finder, clique em Arquivo > Nova Pasta Inteligente e certifique-se que Este Mac esteja selecionado.
- No canto superior direito, clique em +.
- No primeiro menu local, selecione Tipo e, no segundo menu local, escolha Documentos. Clique em Salvar.
- Uma janela pop-up é aberta, permitindo que você nomeie e escolha onde salvar a Pasta Inteligente.
- De lá, você pode visualizar todos os seus documentos. Clique para ordenar os arquivos por nome, tamanho ou data de criação para ajudar você a identificar rapidamente as duplicatas.
- Selecione os arquivos que deseja apagar.
- Clique com o botão direito (ou Command + clique) e clique em “Mover para o Lixo”.
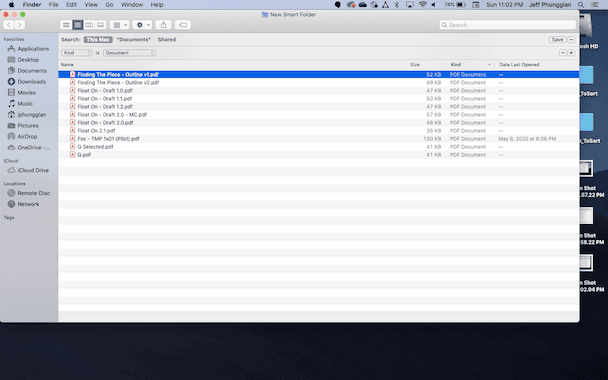
Como usar Pastas Inteligentes para localizar arquivos duplicados
Embora o uso de Pastas Inteligentes seja bem mais rápido do que a caça de arquivos duplicados pelo HD inteiro, isso ainda requer um pouco de paciência. A busca manual de arquivos individualmente pode demorar mesmo depois de filtrá-los.
4. Encontre fotos duplicadas na Fototeca
Você move várias fotos novas para o Mac, as importa para o app Fotos e começa a ordená-las. O que você provavelmente não sabe é que todas essas fotos agora possuem duas cópias: uma na pasta inicial (digamos, Documentos) e uma em Pasta Pessoal > Imagens > Fototeca. Então, a melhor coisa a se fazer é usar os recursos de importação nos apps iPhoto ou Fotos.
Agora, como você acha essas fotos duplicadas e se livra delas? Depende do quanto você usa o app Fotos para visualizar e organizar fotos. Se você nunca gostou do app e tem backups de todas as fotos em outras pastas, vá em frente e esvazie a Fototeca. Porém, lembre-se de duas coisas:
- Apague as fotos do app Fotos apenas quando tiver 100% de certeza de que você tenha cópias delas em outra pasta.
- Quando você apaga arquivos duplicados no app Fotos, eles não são removidos, apenas movidos para a pasta Apagados. Ou seja: eles ainda estão ocupando espaço de armazenamento. Então, não se esqueça também de esvaziar a pasta Apagados.
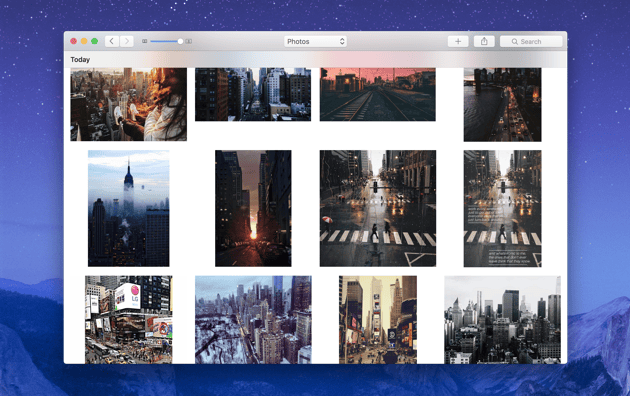
Encontre fotos similares no app Fotos
Se você estiver usando o app Fotos para armazenar e organizar fotos, tenha em mente que ele só exibe os arquivos armazenados em Pasta Pessoal > Imagens > Fototeca. Então, se as fotos estiverem duplicadas, você terá que remover as cópias que estão armazenadas em outro lugar. Veja como achá-las:
- No app Fotos, clique na aba Fotos para ver todas as fotos ordenadas por data.
- No Finder, abra Meus Arquivos para visualizar todas as fotos juntas, em vez de em várias pastas individuais.
- Ordene os arquivos por Data de Criação para que as fotos no Finder apareçam mais ou menos na mesma ordem que aparecem no app Fotos.
- Agora vem a parte tediosa. Pegue um conjunto de fotos no app Fotos criadas no mesmo dia — por exemplo, em 17 de abril de 2015. No Finder, ache a seção de 2015 e encontre esse grupo de fotos idênticas (elas estarão localizadas juntas, basta procurar cuidadosamente).
Repita o quarto passo para todas as fotos da Fototeca. Desse jeito, você poderá encontrar e remover todas as fotos duplicadas que estiverem armazenadas em outros locais, e manterá as fotos somente na Fototeca.
5. Como encontrar duplicatas na pasta Mail Downloads
Considere este cenário comum: um colega de trabalho manda um documento para você por e-mail, você abre o anexo no Mail e dá uma olhada. Como você precisa desse arquivo, você o baixa no Mac por segurança. Como não há duplicatas, não temos do que falar aqui. Certo?
Não é bem assim. Sorrateiramente, o Mail baixou esse anexo no momento que você o abriu, e o guardou na sua própria pasta de downloads. Agora você tem duas cópias do mesmo arquivo no Mac.
A pasta Mail Downloads não é fácil de achar. Você precisa saber onde procurá-la. Siga estes passos para acessá-la:
- Abra o Finder.
- Na barra de menus, clique em Ir > Ir para Pasta.
- Digite o seguinte:
~/Biblioteca/Containers/com.apple.mail/Data/Library/Mail Downloads e clique em Ir.
Isso abrirá uma nova janela do Finder onde todos os anexos do Mail se encontram. A boa notícia é que não há nada para comparar ou ordenar. Esses arquivos são baixados automaticamente para que sejam abertos mais rapidamente da próxima vez que você precisar deles. Todos esses anexos ainda ficam no servidor de e-mail e podem ser baixados novamente quando você quiser. Ou seja, se não há nada a ser perdido, você pode simplesmente esvaziar essa pasta inteira.
Como encontrar arquivos duplicados em pastas específicas
Você também pode usar as Pastas Inteligentes para procurar duplicatas dentro de pastas específicas. Isso é bem útil quando você tem várias pastas dentro de uma outra pasta. Para configurar uma Pasta Inteligente que busca em uma pasta específica:
- No Finder, acesse a pasta onde deseja fazer a busca e clique em Arquivo > Nova Pasta Inteligente.
- Na barra de busca na parte superior da janela, clique no nome da pasta.
- Clique em + no canto superior direito.
- Defina um outro critério de busca e clique em Salvar.
- Nomeie a Pasta Inteligente e escolha onde salvá-la.
- Ordene os arquivos por nome, tamanho ou data de criação para ajudar você a identificar as duplicatas.
- Selecione os arquivos que deseja apagar e arraste-os para o Lixo.
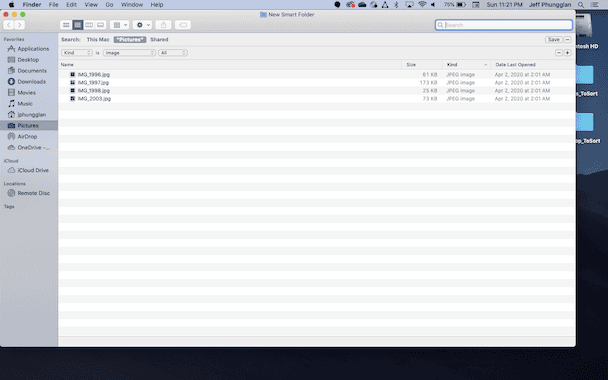
Como encontrar duplicatas de tipos de arquivos específicos
Como você pode definir o critério de busca em cada Pasta Inteligente, é possível buscar tipos específicos de arquivos ou arquivos de um certo tamanho. Para criar uma Pasta Inteligente para um certo tipo de arquivo, como fotos, abra uma nova janela do Finder a siga estes passos:
- Clique em Arquivo > Nova Pasta Inteligente.
- No canto superior direito, clique em +.
- No primeiro menu local, selecione Tipo.
- No segundo menu local, selecione Imagem.
- Clique em Salvar.
- Nomeie a Pasta Inteligente e escolha onde salvá-la.
- Depois de salvar a Pasta Inteligente, selecione os arquivos duplicados, clique com o botão direito (ou Command + clique) e clique em “Mover para o Lixo”.
Como encontrar duplicatas por tamanho de arquivo
Se você quiser buscar arquivos por tamanho, o que é particularmente útil para se livrar de duplicatas maiores, faça o seguinte:
- Abra uma janela do Finder.
- No canto superior direito, clique em +.
- Clique no primeiro menu local e selecione “Tamanho do Arquivo”. Se não conseguir achar essa opção, clique em Outro, busque por tamanho e adicione-o ao menu.
- Defina o critério do tamanho de arquivo.
- Clique em Salvar, nomeie a pasta e escolha onde salvá-la.
- Depois de criar a Pasta Inteligente, selecione as duplicatas, clique com o botão direito (ou Command + clique) e clique em “Mover para o Lixo”.
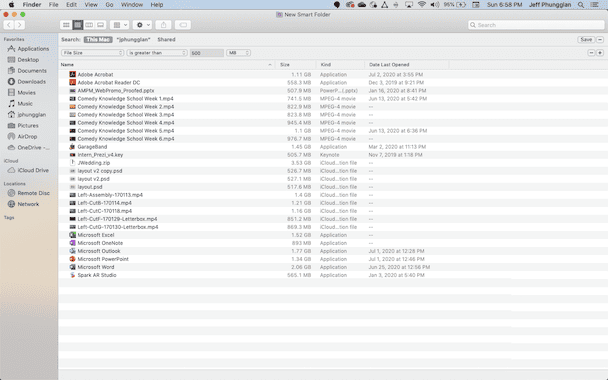
Embora as Pastas Inteligentes sejam extremamente úteis para encontrar e apagar duplicatas do Mac, elas ainda requerem que você faça boa parte do trabalho manualmente. Isso dá espaço a erros, sem mencionar o tempo perdido para remover um arquivo por vez.
Esperamos que este artigo tenha ajudado você a limpar o Mac e se livrar daqueles arquivos duplicados incômodos que apenas desperdiçam espaço de armazenamento.






