Mit der Zeit füllt sich Ihr Mac und der Speicherplatz wird knapp. Und höchstwahrscheinlich sind es Duplikate, die einen großen Teil des wertvollen Speicherplatzes belegen. Diese zu finden ist mühsam. Mit der Duplikate-Funktion in der Fotos-App können Sie doppelte Bilder in Ihrer Bibliothek aufspüren, aber zum Entfernen von Duplikaten gehört noch mehr. Lesen Sie weiter und erfahren Sie, wie Sie diese Funktion nutzen und Ihren Mac sowohl mit einer App als auch manuell von Duplikaten befreien können.
In diesem Artikel erfahren Sie, wie Sie Ihren Mac sowohl mit einer App als auch manuell von Duplikaten befreien können. Zu den beschriebenen Methoden gehören:
| Duplikatscanner-App | Der einfachste Weg, um doppelte Dateien loszuwerden. Die App arbeitet vollautomatisch und findet garantiert alle Duplikate. |
| Terminal-Befehle | Die Methode für technisch versierte Mac-User. Terminal listet alle oder die meisten Duplikate auf, aber Sie müssen die Dateien dann manuell suchen und entfernen. |
| Intelligente Ordner im Finder | Diese Methode basiert auf den integrierten Funktionen des Finders und ist am umständlichsten, da Sie jede Datei vor dem Löschen öffnen müssen. |
| Fotos-App | Zwei verschiedene Methoden für verschiedene macOS-Versionen: manuelle Entfernung für ältere macOS-Versionen und integrierte Funktion für Ventura und Sonoma. |
| Ordner für E-Mail-Downloads | Greifen Sie über den Finder auf den Ordner zu, in dem Ihre E-Mail-Downloads gespeichert sind. Hier finden Sie Dateien, die Sie möglicherweise mehrmals heruntergeladen haben. |
Warum dupliziert mein Mac Dateien?
Es gibt unzählige Gründe, warum sich doppelte Dateien auf Ihrem Mac befinden.
- Sie haben dieselben Fotos versehentlich mehrmals von Ihrer Kamera importiert.
- Sie konnten eine Datei, die Sie per E-Mail oder Nachricht erhalten haben, nicht finden und haben sie einfach erneut heruntergeladen.
- Sie haben identische Bibliotheken und Wiedergabelisten auf verschiedenen Geräten, sodass alle diese Kopien auf Ihrem Mac gespeichert sind.
- Sie haben absichtlich mehrere Kopien eines Dokuments oder eines Fotos erstellt und vergessen, diese zu löschen.
So finden Sie doppelte Dateien auf Ihrem Mac
Unabhängig davon, warum Ihr MacBook Dateien dupliziert, ist dies ein normaler Vorgang. Sie sollten Ihren Mac daher regelmäßig überprüfen und bereinigen.
1. Doppelte Dateien mit CleanMyMac löschen
Es gibt eine Vielzahl von Tools zur Suche nach Duplikaten, aber wir nehmen CleanMyMac als Beispiel, weil wir zu 100 % sicher sind, dass es funktioniert. Folgen Sie einfach diesen Schritten, um alle Ordner auf Ihrem Mac mit CleanMyMac zu scannen:
- Holen Sie sich Ihre kostenlose CleanMyMac-Testversion.
- Wählen Sie in der Seitenleiste das Tool „Mein Krempel“.
- Klicken Sie auf „Scannen“. Sie können den Speicherort für den Scan auswählen, wenn Sie möchten. Standardmäßig ist Ihr Home-Ordner ausgewählt.

Wenn der Scan abgeschlossen ist, was nicht lange dauert, klicken Sie auf „Alle Dateien prüfen“ > „Duplikate“. Sie können nun die von CleanMyMac gefundenen Duplikate überprüfen und auf „Entfernen“ klicken, um sie zu löschen.
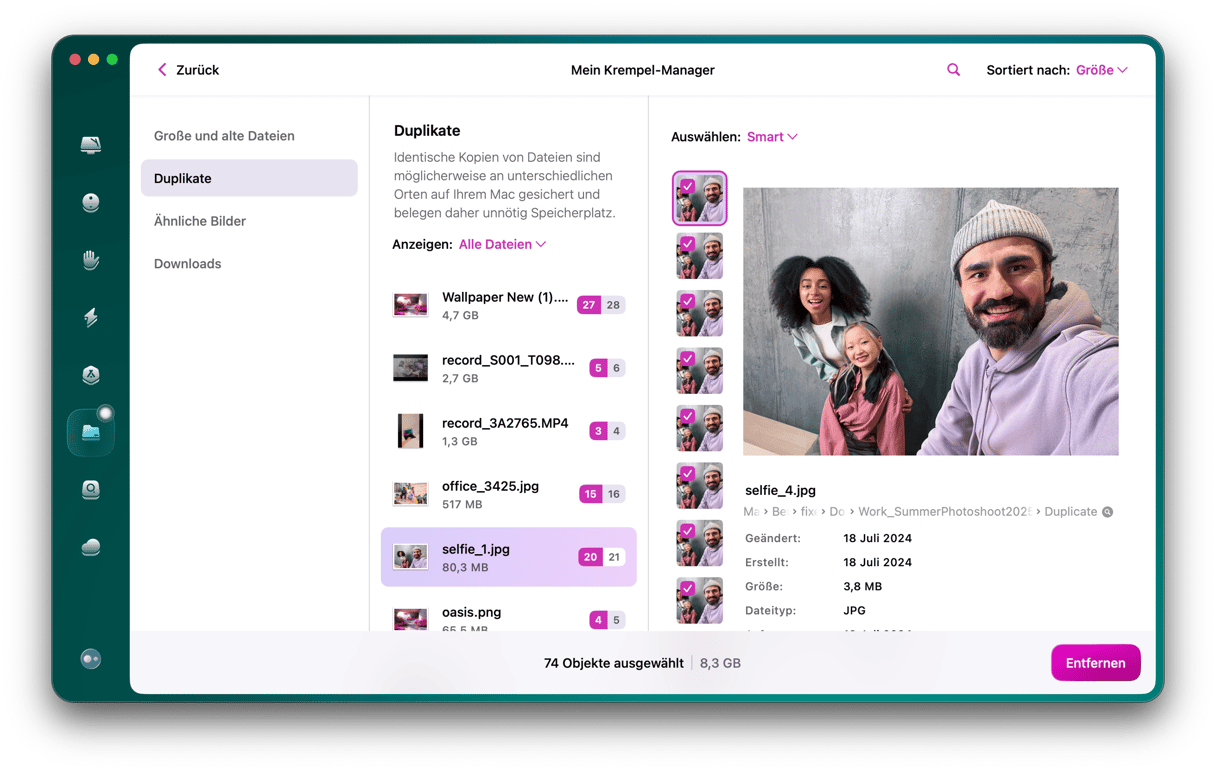
Das ist auch so ziemlich alles, was es dazu zu sagen gibt. CleanMyMac findet doppelte Bilder, Archive, Ordner, Musik und andere Dateien. Es ist bei weitem der einfachste und schnellste Weg, um alle Duplikate auf Ihrem Mac zu finden und zu löschen. Beachten Sie, dass einige Dateien möglicherweise in den Ordner „Zuletzt gelöscht“ der App verschoben werden (z. B. Fotos), sodass Sie diesen entleeren müssen, um eine vollständige Entfernung zu gewährleisten.
2. Doppelte Dateien mit Terminal finden
Bevor Sie kopfüber ins Terminal springen, eine kleine Warnung: Sie sollten dies nur tun, wenn Sie sich wohl damit fühlen und sich mit Terminal auskennen. Es ist ein mächtiges Tool, das eine Menge durcheinander bringen kann, wenn man nicht weiß, was man tut. Wir haben die folgenden Schritte getestet und es ist nichts Schlimmes passiert, aber Sie sollten trotzdem vorsichtig sein und alles, was Sie in die Befehlszeile eingeben, doppelt überprüfen.
Im Folgenden wird beschrieben, wie Sie mit Terminal nach doppelten Dateien suchen:
- Gehen Sie im Finder auf Programme > Dienstprogramme > Terminal, um ihn zu öffnen.
- Navigieren Sie mit dem Befehl cd zu dem Ordner, den Sie scannen möchten. Wenn Sie zum Beispiel Downloads scannen möchten, geben Sie cd ~/Downloads ein und drücken Sie Enter.
- Kopieren Sie diesen Befehl und fügen Sie ihn ein:
find . -size 20 \! -type d -exec cksum {} \; | sort | tee /tmp/f.tmp | cut -f 1,2 -d ‘ ‘ | uniq -d | grep -hif – /tmp/f.tmp > duplicates.txt
und drücken Sie Enter.
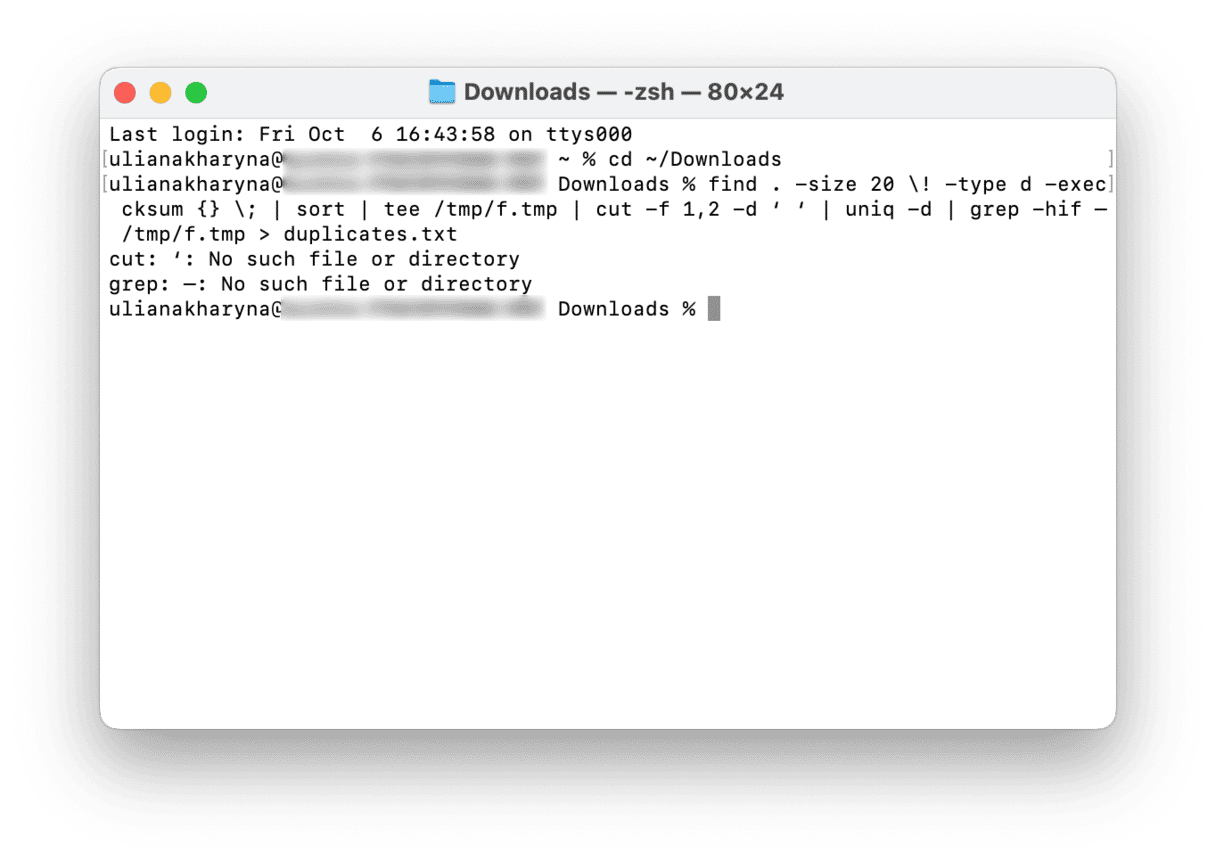
Dadurch wird in dem von Ihnen angegebenen Ordner eine Textdatei erstellt, die eine Liste Ihrer Duplikate enthält. Aber es gibt zwei Dinge, die Sie im Auge behalten sollten:
- Dieser Terminalbefehl übersieht eine Menge Duplikate.
- Sie müssen diese Duplikate immer noch ausfindig machen und durchsuchen, um die Kopien von den Originalen zu trennen.
Dieser Befehl ist also eher wie eine Kristallkugel: Er gibt Ihnen Hinweise, aber Sie müssen das Sortieren und Löschen noch manuell durchführen. Damit kommen wir zu einer weiteren Option, die Ihnen ein wenig mehr Arbeit abnimmt.
Manchmal werden Dateien nicht als Duplikate gekennzeichnet, weil die Dateinamen etwas variieren. Aber jede Datei hat einen so genannten MD5-Hash, eine eindeutige Kennung, die bei der Datei verbleibt. Wenn Sie also eine Datei verschieben oder umbenennen, bleibt der MD5-Hash gleich.
Ähnlich wie beim obigen Terminal-Befehl können Sie eine Liste erzeugen, die den MD5-Hash anzeigt, um alle Duplikate in einem bestimmten Ordner zu überprüfen. Folgen Sie dafür diesen Schritten:
- Öffnen Sie Terminal aus dem Ordner Dienstprogramme.
- In diesem Beispiel scannen wir den Ordner Dokumente. Geben Sie in das Terminal-Fenster ein:
cd ~/Documents - Kopieren Sie diesen Code und fügen Sie ihn ein:
find ./ -type f -exec md5 {} \; | awk -F '=' '{print $2 "\t" $1}' | sort | tee duplicates.txt
und drücken Sie dann Enter. - Öffnen Sie dann ein Finder-Fenster und wechseln Sie in den Dokumente-Ordner.
- Öffnen Sie die Datei duplicates.txt.
Dies erzeugt eine Liste aller Dateien in dem von Ihnen angegebenen Ordner, und Sie können anhand der MD5-Hash-Dateien sehen, welche Dateien Kopien voneinander sind.
3. Doppelte Dateien auf Mac mit intelligenten Ordnern finden
Doppelte Dateien können sich leider überall auf Ihrer Festplatte befinden, was das Auffinden erheblich erschwert. Aber dank einer Funktion im Finder namens "intelligente Ordner" können Sie Ihre Suche anhand bestimmter Kriterien eingrenzen. Angenommen, Sie möchten alle Dokumente auf Ihrem Mac durchsuchen, dann würden Sie die folgenden Schritte ausführen:
- Klicken Sie in einem neuen Finder-Fenster auf "Ablage" > "Neuer intelligenter Ordner" und stellen Sie sicher, dass "Diesen Mac" ausgewählt ist.
- Klicken Sie in der rechten oberen Ecke auf +.
- Wählen Sie im ersten Dropdown-Menü "Art" und im zweiten Dropdown-Menü "Dokumente". Klicken Sie auf "Sichern“.
- Es erscheint ein Pop-up-Fenster, in dem Sie den Ordner benennen und wählen können, wo der intelligente Ordner gespeichert werden soll.
- Von dort aus können Sie alle Ihre Dokumente einsehen. Klicken Sie hier, um die Dateien nach Name, Größe oder Erstellungsdatum zu sortieren, damit Sie Duplikate schnell erkennen können.
- Wählen Sie die Dateien aus, die Sie löschen möchten.
- Klicken Sie mit der rechten Maustaste (oder halten Sie die Befehlstaste gedrückt und klicken Sie) und klicken Sie dann auf "In den Papierkorb verschieben".
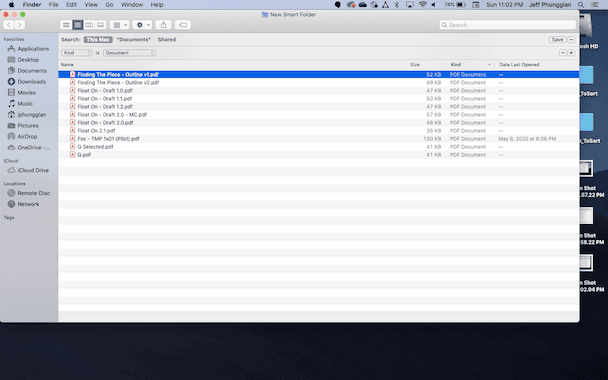
Die Verwendung von intelligenten Ordnern ist zwar viel schneller als das Durchstöbern der gesamten Festplatte, erfordert aber immer noch ein wenig Geduld. Es kann einige Zeit in Anspruch nehmen, jede Datei einzeln durchzugehen, selbst nachdem Sie die Suche eingegrenzt haben. Konzentrieren Sie sich daher besser auf bestimmte Ordner, Dateitypen oder Dateigrößen.
Doppelte Dateien in bestimmten Ordnern finden
Folgen Sie diesen Schritten, um intelligente Ordner einzurichten, die einen bestimmten Ordner durchsuchen:
- Gehen Sie im Finder zu dem Ordner, den Sie durchsuchen möchten, und klicken Sie auf "Ablage" > "Neuer intelligenter Ordner".
- Klicken Sie in der Suchleiste oben im Fenster auf den Ordnernamen.
- Klicken Sie in der oberen rechten Ecke auf +.
- Legen Sie Ihre anderen Suchkriterien fest und klicken Sie auf "Sichern".
- Benennen Sie dann Ihren intelligenten Ordner und wählen Sie, wo er gespeichert werden soll.
- Organisieren Sie Ihre Dateien nach Name, Größe oder Erstellungsdatum, damit Sie die Duplikate leichter erkennen können.
- Markieren Sie die Dateien, die Sie löschen möchten, und ziehen Sie sie in Ihren Papierkorb.
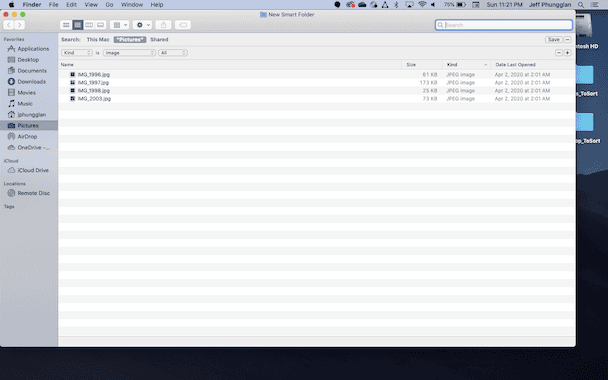
Duplikate von bestimmten Dateitypen finden
Da Sie die Suchkriterien mit jedem intelligenten Ordner festlegen, bedeutet dies, dass Sie nach bestimmten Dateitypen oder Dateien einer bestimmten Größe suchen können. Das geht so:
- Klicken Sie auf "Ablage" > "Neuer intelligenter Ordner".
- Klicken Sie dann in der rechten oberen Ecke auf +.
- Wählen Sie im ersten Dropdown-Menü "Art".
- Wählen Sie im zweiten Dropdown-Menü "Bild".
- Klicken Sie auf „Sichern“.
- Benennen Sie dann Ihren intelligenten Ordner und wählen Sie, wo er gespeichert werden soll.
- Sobald Ihr intelligenter Ordner erstellt ist, können Sie die Duplikate auswählen (Rechtsklick oder Befehlsklick) und dann auf "In den Papierkorb verschieben" klicken.
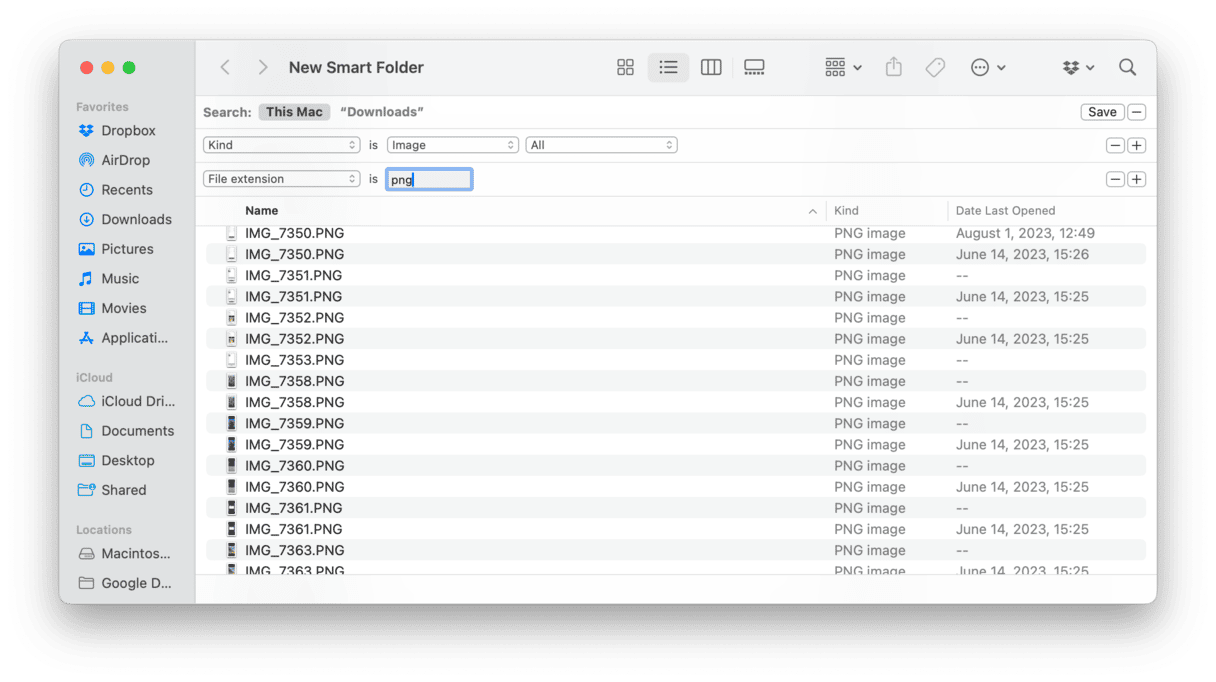
Duplikate nach Dateigröße finden
Wenn Sie Dateien nur nach ihrer Größe suchen möchten – was besonders hilfreich ist, um größere Duplikate loszuwerden – gehen Sie wie folgt vor:
- Öffnen Sie ein Finder-Fenster.
- Klicken Sie in der rechten oberen Ecke auf +.
- Klicken Sie auf das erste Dropdown-Menü und wählen Sie "Dateigröße". Wenn Sie es nicht sehen, klicken Sie auf "Andere..." und suchen Sie dann nach "Dateigröße", um es zum Menü hinzuzufügen.
- Legen Sie Ihre Kriterien für die Dateigröße fest.
- Dann können Sie auf "Sichern" klicken, Ihrem Ordner einen Namen geben und wählen, wo er gespeichert werden soll.
- Sobald Ihr intelligenter Ordner erstellt ist, können Sie die Duplikate auswählen, mit der rechten Maustaste oder einem Befehlsklick darauf klicken und dann auf "In den Papierkorb verschieben" klicken.
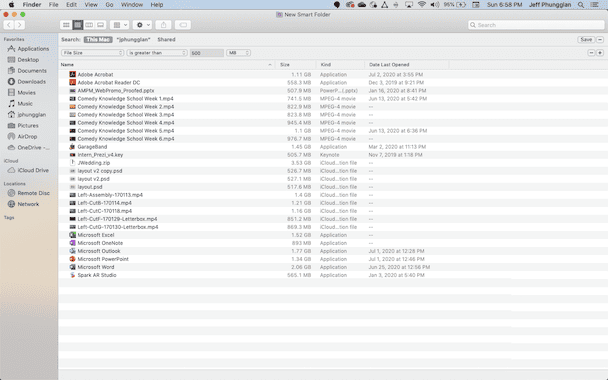
Obwohl intelligente Ordner beim Auffinden und Löschen von Duplikaten auf Ihrem Mac äußerst hilfreich sind, müssen Sie dennoch relativ viel manuell machen. Das lässt Raum für Fehler, ganz zu schweigen davon, wie viel Zeit Sie benötigen, um die Dateien einzeln zu entfernen.
4. Doppelte Fotos in Ihrer Fotos-Mediathek finden
Sie verschieben einen Haufen neuer Bilder auf Ihren Mac, importieren sie in die Fotos-App und beginnen, sie zu sortieren. Was Sie wahrscheinlich nicht wissen, ist, dass es jetzt von all diesen Bildern zwei Kopien gibt: eine im ursprünglichen Ordner (z.B. Dokumente) und eine in Home > Bilder > Fotos-Mediathek. Am besten ist es also, die Importfunktionen in der Fotos-App zu verwenden.
Wie finden Sie nun diese Fotoduplikate und wie werden Sie sie wieder los? Das hängt davon ab, wie sehr Sie sich bei der Betrachtung und Organisation Ihrer Bilder auf Fotos verlassen. Wenn Ihnen die App sowieso nie gefallen hat und Sie Backups aller Bilder in anderen Ordnern haben, leeren Sie einfach die Fotos-Mediathek. Denken Sie hier jedoch an zwei Dinge:
- Löschen Sie Ihre Bilder in Fotos nur, wenn Sie sich zu 100% sicher sind, dass Sie Kopien davon in einem anderen Ordner haben.
- Wenn Sie doppelte Dateien in Fotos löschen, werden sie nicht entfernt, sondern nur in einen "Zuletzt gelöscht" Ordner verschoben. Das bedeutet, dass sie immer noch Speicherplatz beanspruchen. Vergessen Sie also nicht, Ihren "Zuletzt gelöscht" Ordner ebenfalls zu leeren.
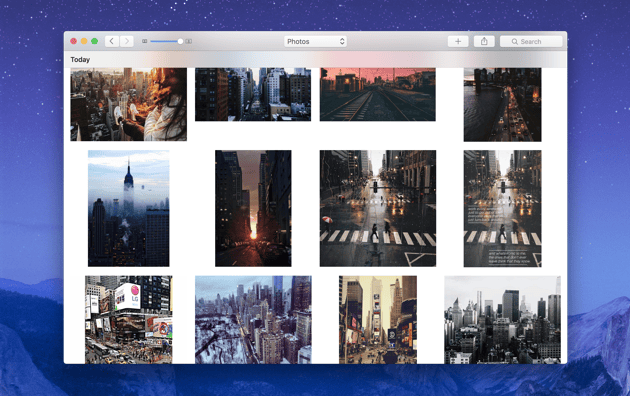
Ähnliche Bilder in Fotos finden
Wenn Sie die Fotos-App zum Speichern und Organisieren Ihrer Bilder verwenden, denken Sie daran, dass nur Dateien angezeigt werden, die in Home > Bilder > Fotos-Mediathek gespeichert sind. Wenn Ihre Bilder also dupliziert werden, müssen Sie die Kopien entfernen, die an anderer Stelle gespeichert sind. So können Sie sie finden:
- Öffnen Sie unter Fotos den Fotos-Tab, um alle Ihre Bilder nach Datum sortiert zu sehen.
- Öffnen Sie im Finder "Alle meine Dateien", um alle Ihre Bilder in großen Mengen und nicht in einem Dutzend einzelner Ordner anzuzeigen.
- Sortieren Sie die Dateien nach Erstellungsdatum, so dass Ihre Bilder im Finder mehr oder weniger in der Reihenfolge aufgelistet werden, wie sie unter Fotos aufgelistet sind.
- Jetzt kommt der mühsame Teil. Nehmen Sie eine Gruppe von Bildern in Fotos, die am selben Tag erstellt wurden — sagen wir, am 17. April 2015. Gehen Sie zum Finder, sehen Sie sich den Abschnitt 2015 an und finden Sie die identische Gruppe von Bildern (sie befinden sich zusammen, Sie müssen also nur genau hinsehen).
Wiederholen Sie Schritt 4 für alle Bilder, die Sie in Ihrer Fotos-Mediathek haben. Auf diese Weise finden und entfernen Sie die doppelten Fotos, die an anderen Orten gespeichert sind, und behalten nur die Bilder in Ihrer Fotos-Mediathek.
Verwenden Sie einen integrierten Duplikatscanner
Wenn Sie Ihren Mac bereits auf eine neuere macOS-Version aktualisiert haben (z. B. Ventura oder eine spätere Version), werden Sie sich freuen, dass die Fotos-App über ein integriertes Tool zum Auffinden von Duplikaten verfügt. So nutzen Sie das Tool:
- Öffnen Sie die Fotos-App und klicken Sie in der Seitenleiste auf Duplikate.
- Klicken Sie auf „[x] Objekte zusammenführen“ > „[x] exakte Kopien zusammenführen“.
- Gehen Sie zum Album „Zuletzt gelöscht“ und löschen Sie die Kopien.
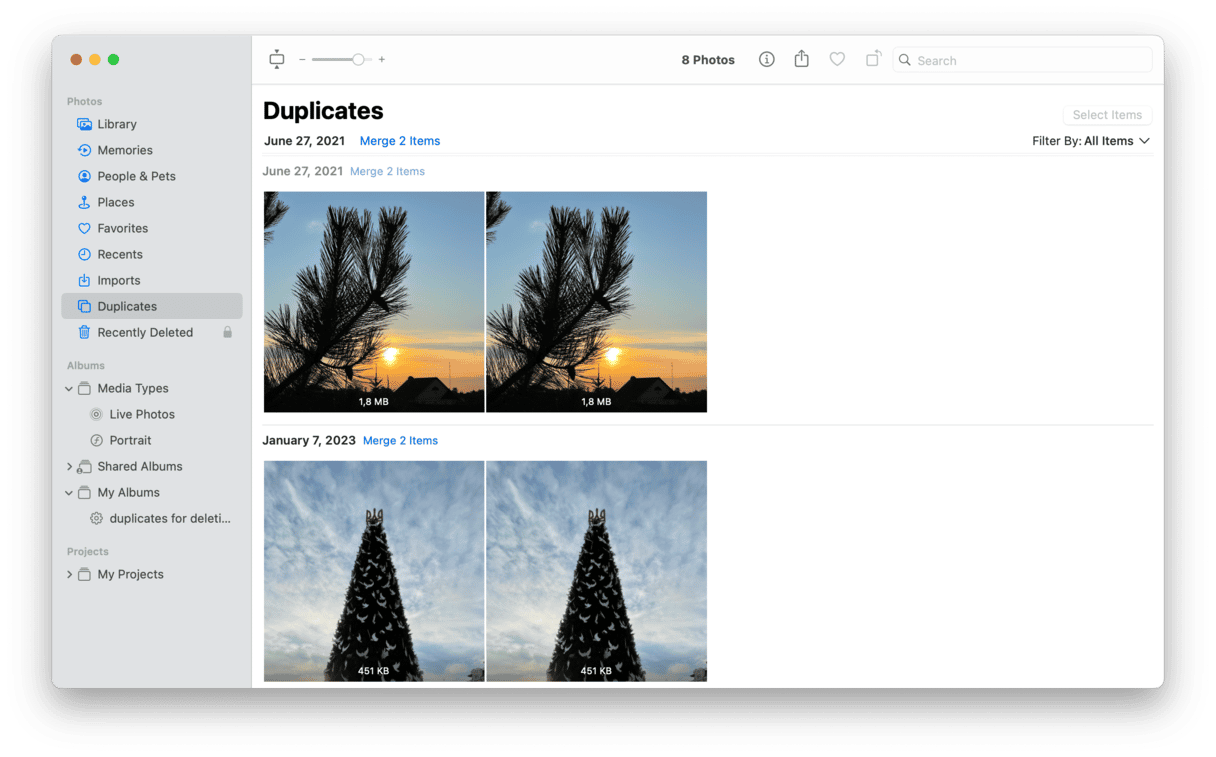
Wenn Sie das Album „Duplikate“ in der Fotos-App nicht sehen können, müssen Sie die App möglicherweise beenden und später wieder öffnen. Das System benötigt einige Zeit, um Ihre Mediathek zu analysieren und genaue Duplikate zu finden. Stellen Sie sicher, dass Ihr Mac während dieser Zeit an die Stromversorgung angeschlossen ist. Danach wird das Album automatisch angezeigt.
5. Doppelte Dateien in Mail Downloads finden
Hier ist ein übliches Szenario: Ein Kollege schickt Ihnen ein Dokument per E-Mail, und Sie öffnen den Anhang in Mail, um einen Blick darauf zu werfen. Sie werden diese Datei benötigen, also laden Sie sie zur sicheren Aufbewahrung auf Ihren Mac herunter. Keine Duplikate, hier gibt es nichts zu besprechen. Oder?
So einfach ist das leider nicht. Sehen Sie, die Mail-App hat diesen Anhang in dem Moment, in dem Sie ihn geöffnet haben, still und leise heruntergeladen und in ihrem ganz eigenen Download-Ordner abgelegt. Jetzt haben Sie also zwei Kopien der gleichen Datei auf Ihrem Mac.
Der Ordner Mail Downloads ist nicht besonders leicht zu finden. Man muss wirklich wissen, wo man suchen muss. Folgen Sie diesen Schritten, um darauf zuzugreifen:
- Öffnen Sie Finder.
- Wählen Sie in der Menüleiste „Gehe zu“ > „Gehe zum Ordner …“
- Geben Sie diese Adresse ein:
~/Library/Containers/com.apple.mail/Data/Library/Mail Downloads
and drücken Sie Enter.
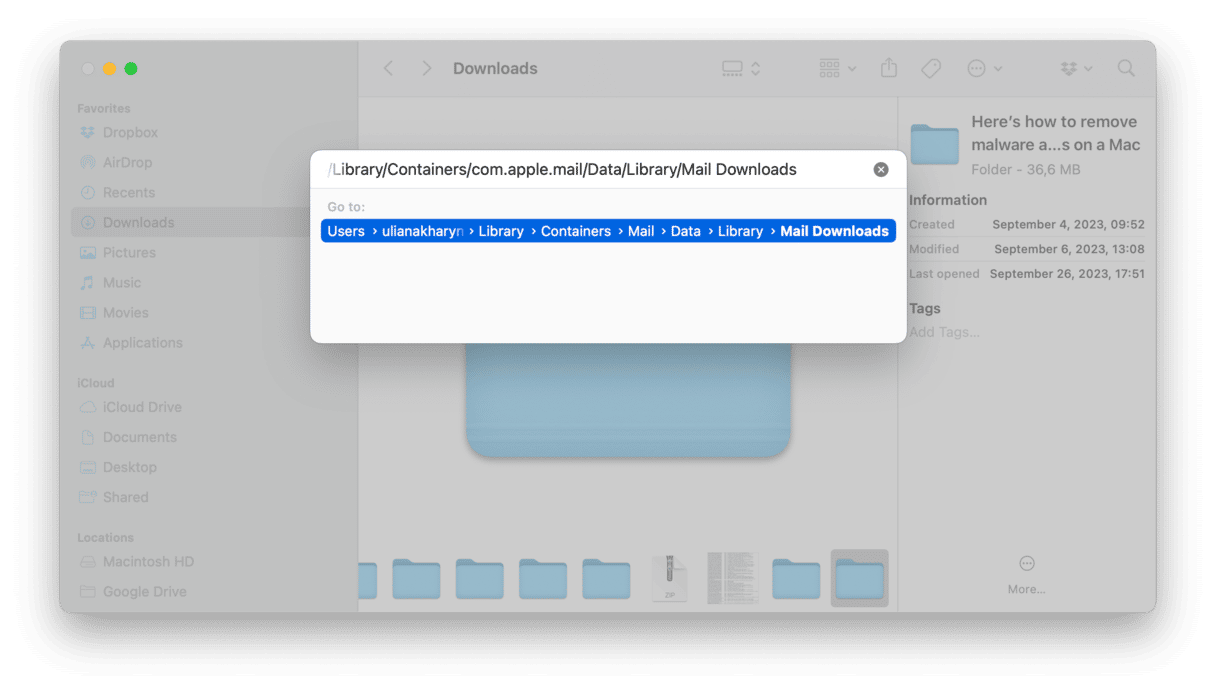
Dadurch wird ein neues Finder-Fenster geöffnet, in dem alle Ihre Mail-Anhänge gespeichert sind. Die gute Nachricht hier ist, dass es nichts zu vergleichen oder zu sortieren gibt. Diese Dateien werden automatisch heruntergeladen, damit sie beim nächsten Mal schneller geöffnet werden können. Alle Anhänge sind jedoch weiterhin auf Ihrem E-Mail-Server gespeichert und können jederzeit erneut heruntergeladen werden. Das heißt, wenn es nichts gibt, was Sie vermissen würden, könnten Sie diesen ganzen Ordner leeren.
Die besten Duplikatscanner-Apps für Mac
Die Alternative zur manuellen Suche nach Duplikaten ist die Verwendung einer Duplikatscanner-App. Diese App durchsucht Ihren Mac nach doppelten Dateien verschiedener Typen und lässt Sie diese mit wenigen Klicks löschen. Die Verwendung dieser Apps ist eine gute Idee, um sicherzustellen, dass Sie immer über genügend Speicherplatz verfügen.
Schauen Sie sich die folgenden Apps an:
- CleanMyMac – die App, die wir bereits in diesem Artikel vorgestellt haben
- dupeGuru
- Duplicate Sweeper
Wenn Sie mehr über diese Apps und weitere Alternativen erfahren möchten, dann lesen Sie diesen Artikel.
Hoffentlich hilft Ihnen dieser Artikel dabei, Ihren Mac aufzuräumen und diese heimtückischen doppelten Dateien zu entfernen, die Ihren gesamten Speicherplatz belegen.






