Med tiden kommer datorn att fyllas och få slut på lagringsutrymme. Mest troligt kommer dubbletter att ta upp en hel del värdefull plats. Det är riktigt jobbigt att hitta dem. Du kan använda funktionen Dubbletter i appen Bilder för att leta reda på dubblettfiler i ditt bibliotek, men det finns mer att göra för att ta bort kopior. Läs vidare och du ser hur du kan använda den här funktionen och rensa datorn från dubblettfiler, både med en app och manuellt.
Varför gör datorn dubblettfiler?
Det finns flera olika skäl till varför datorn har massor med dubblettfiler.
- Du kanske importerade samma bilder från en kamera flera gånger, utan att märka det.
- Du kunde inte hitta en fil som du hade fått via e-post eller meddelanden, så du laddade ner den igen.
- Du har identiska bibliotek och spellistor på olika enheter, så alla dessa kopior lagras på din Mac.
- Du kan också själv ha skapat flera kopior av ett dokument eller foto och sedan glömt att radera dem.
Att hitta dubblettfiler på Mac
Oavsett varför din MacBook skapar dubblettfiler är det en normal del av att använda datorn, och därför behöver du regelbundet kontrollera och rensa din Mac.
1. Radera dubblettfiler med CleanMyMac
Det finns massor av verktyg för att hitta dubbletter där ute, men vi tar CleanMyMac som exempel eftersom vi är 100 % säkra på att den appen fungerar. Går du igenom alla mappar i datorn med följande steg:
- Få en kostnadsfri provperiod av CleanMyMac.
- Gå till My Clutter i sidofältet.
- Klicka på Scan. Du kan välja plats för genomsökningen om du vill. Som standard är hemmappen vald.

När genomsökningen är klar, vilket inte tar lång tid, klickar du på Review All Files > Duplicates.Du kan nu omdöme om de dubbletter som CleanMyMac har hittat och klicka på Remove för att bli av med dem.
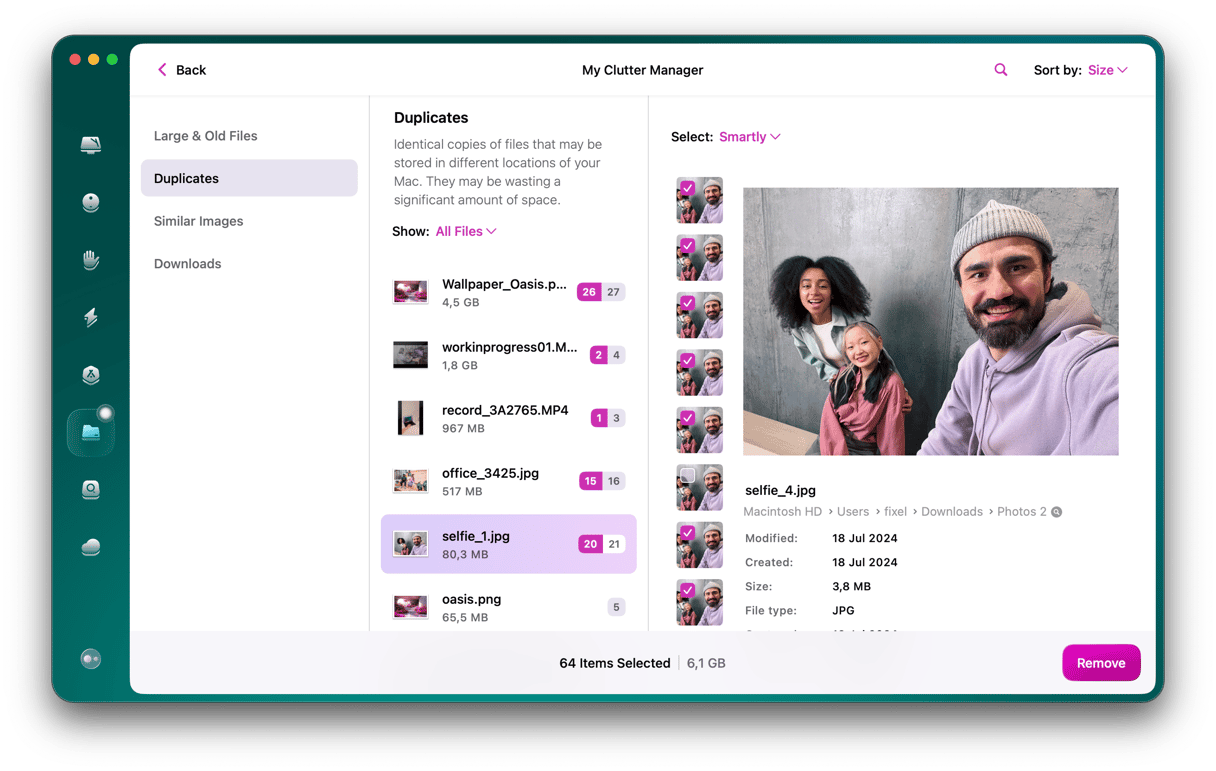
Det är allt. CleanMyMac hittar dubbletter av bilder, arkiv, mappar, musik och andra filer.Det är det enklaste och snabbaste sättet att hitta och radera alla dubbletter i datorn.Observera att vissa filer kan skickas till mappen Recently Deleted i appen (som för Bilder), så du måste tömma den för att säkerställa att allt raderas helt.
2. Hitta dubblettfiler med Terminal
Innan du ger dig på Terminal, så tänk på att du endast ska göra det om du är van vid att använda Terminal. Det är ett kraftfullt verktyg som kan ställa till det om du inte vet vad du gör. Vi har testat stegen nedan och det har fungerat bra, men du bör vara försiktigt och dubbelkolla allting som du skriver på kommandoraden.
Sök efter dubblettfiler med Terminal så här:
- Gå till Program > Verktygsprogram > Terminal i Finder och öppna det.
- Gå till mappen som du vill söka igenom med kommandot cd. Om du till exempel vill granska mappen Hämtade filer skriver du ~/Downloads och trycker på Enter.
- Kopiera och klistra in detta kommando:
find . -size 20 \! -type d -exec cksum {} \; | sort | tee /tmp/f.tmp | cut -f 1,2 -d ‘ ‘ | uniq -d | grep -hif – /tmp/f.tmp > duplicates.txt och tryck på entertangenten.
Detta skapar en textfil i mappen som du angav, som innehåller en lista med dubbletter. Men du bör komma ihåg två saker:
- Detta terminalkommando missar massor med dubbletter.
- Du behöver fortfarande hitta dubblettfilerna och gå igenom dem, så att du skiljer kopior från original.
Så kommandot är mer som en kristallkula: du får tecken, men du behöver fortfarande sortera och radera för hand. Vilket för oss till ett annat alternativ, som gör lite mer av arbetet åt dig.
Ibland märks inte filer som dubbletter eftersom de har olika filnamn. Men varje fil har ett MD5-fingeravtryck, som är en unik identifierare som hör till filen. Så även om en fil flyttas eller får ett nytt namn är MD5-fingeravtrycket detsamma.
På samma sätt som med kommandot i Terminal ovan kan du skapa en lista som visar MD5-taggen, och bekräfta alla dubbletter i en speficik mapp. Skapa listan genom att följa stegen nedan.
- Öppna Terminal i mappen Verktygsprogram.
- I detta exempel går vi igenom mappen Dokument. Skriv i Terminalfönstret:
cd ~/Documents - Kopiera och klistra in denna kod:
find ./ -type f -exec md5 {} \; | awk -F '=' '{print $2 "\t" $1}' | sort | tee duplicates.txtoch tryck på entertangenten. - Öppna sedan ett Finder-fönster och gå till dokumentmappen.
- Öppna filen duplicates.txt.
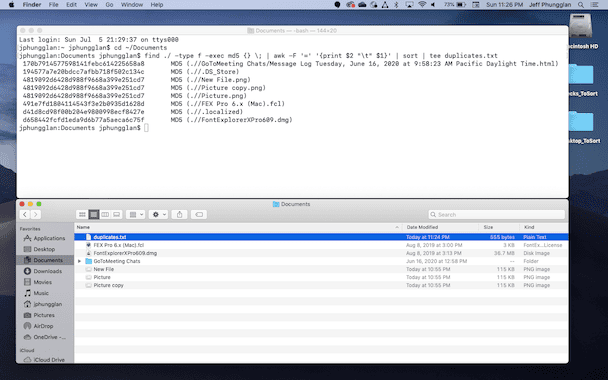
Denna innehåller en lista över alla filer i den angivna mappen, men du bör kunna se MD5-fingeravtrycken och se vilka filer som är kopior av varandra.
3. Hitta dubblettfiler på Mac med smarta mappar
Dubblettfiler kan finnas var som helst på hårddisken, vilket gör det knepigare att hitta dem. Men tack vare funktionen med smarta mappar i Finder kan du begränsa sökningen med särskilda kriterier. Säg att du vill söka alla dokumenten i datorn, så följer du följande steg:
- Klicka på Arkiv > Ny smart mapp i ett nytt Finder-fönster, och ser till att Den här datorn är markerad.
- Klicka på + i det övre högra hörnet.
- Välj Typ från den första rullgardinsmenyn och Dokument från den andra rullgardinsmenyn. Klicka på Spara.
- Ett popupfönster öppnas där du kan välja namn på mappen och var den smarta mappen ska sparas.
- Därifrån kan du se alla dina dokument. Klicka och ordna dem efter namn, storlek eller skapelsedatum, som ett sätt att snabbt upptäcka dubbletter.
- Markera filerna som du vill radera.
- Högerklicka (eller håll ned kommandotangenten och klicka) och klicka på Flytta till papperskorgen.
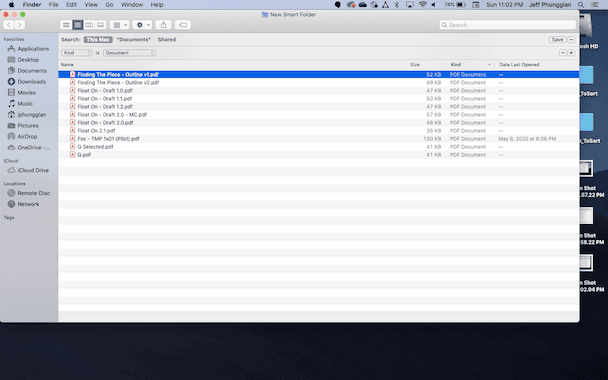
Även om det går snabbare att hitta dubblettfiler med smarta mappar än att gå igenom hela hårddisken, så är det fortfarande tålamodskrävande. Att gå igenom filerna en och en kan vara tidsödande, även efter att du sållat bland dem. Därför är det bättre att fokusera på specifika mappar, filtyper eller filstorlekar.
Hitta dubblettfiler i specifika mappar
Skapa en smart mapp som söker i en specifik mapp genom att följa de här stegen:
- Gå till mappen som du vill söka i Finder, och klicka på Arkiv > Ny smart mapp.
- Skriv mappnamnet i sökfältet överst i fönstret.
- Klicka på + i det övre högra hörnet.
- Ange dina övriga sökkriterier och klicka på Spara.
- Namnge sedan din smarta mapp och välj var du vill spara den.
- Ordna filerna efter namn, storlek eller skapelsedatum som hjälp till att se dubbletterna.
- Välj filerna som du vill radera och dra dem till papperskorgen.
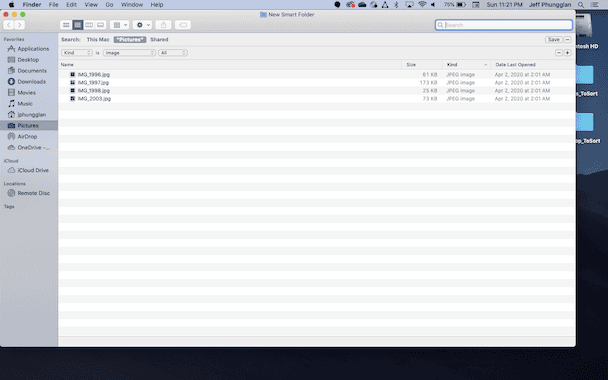
Hitta dubblettfiler av specifika filtyper
Eftersom du anger sökkriterierna för varje smart mapp så kan du söka efter specifika typer av filer, eller filer av en viss storlek. Så här gör du:
- Klicka på Arkiv > Ny smart mapp.
- Klicka på + i det övre högra hörnet.
- Välj Typ från den första rullgardinsmenyn.
- Välj Bild från den andra rullgardinsmenyn.
- Klicka på Spara.
- Namnge sedan din smarta mapp och välj var du vill spara den..
- När du har sparat den kan du markera dubblettfilerna och antingen högerklicka eller kommandoklicka, och välja Flytta till papperskorgen.
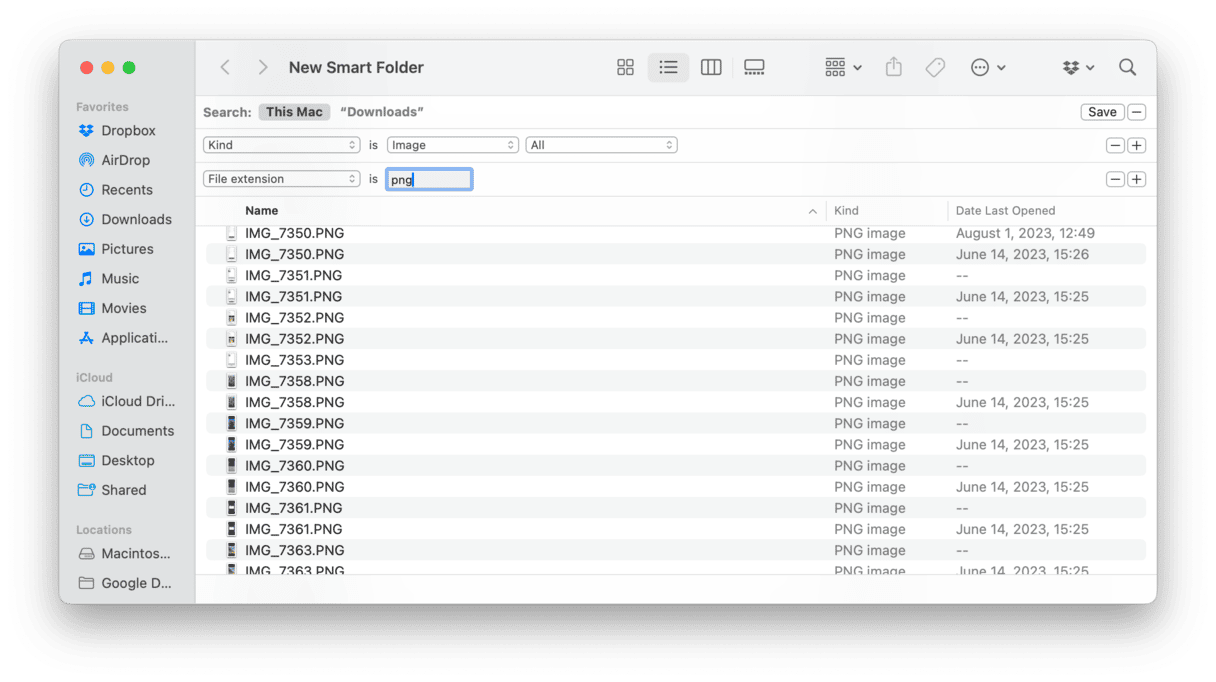
Hitta dubblettfiler efter filstorlek
Om du endast vill söka efter filer efter storleken, vilket är praktiskt särskilt om man vill bli av med stora dubbletter, gör du så här:
- Öppna ett Finder-fönster.
- Klicka på + i det övre högra hörnet.
- Klicka på den första rullgardinsmenyn och välj Filstorlek. Om du inte ser den klickar du på Andra…, söker efter storlek och lägger till den i menyn.
- Ange dina kriterier för filstorlek.
- Klicka på Spara, namnge mappen och välj var den ska sparas.
- När du har skapat den smarta mappen kan du markera dubblettfilerna och antingen högerklicka eller kommandoklicka, och välja Flytta till papperskorgen.
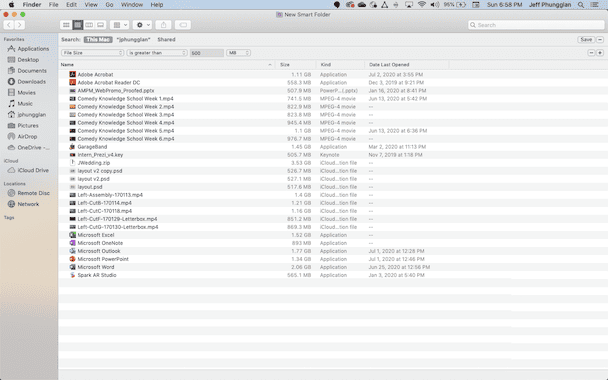
Även om smarta mappar är jättepraktiska för att hitta och radera dubblettfiler i datorn, så måste du fortfarande göra mycket för hand. Detta ger utrymme för misstag, för att inte tala om hur lång tid det tar att flytta filerna en och en.
4. Att hitta dubblettfiler i biblioteket i Bilder
Du flyttar några nya bilder till datorn, importerar dem till Bilder och börjar att sortera dem. Vad du troligen inte vet är att alla dessa bilder finns i två kopior: en i den ursprungliga mappen (till exempel Dokument) och en i Hem > Bilder > Bilderbibliotek. Så det bästa är att använda importfunktionen i appen Bilder.
Så hur hittar du dessa dubblettbilder och blir av med dem? Det beror på hur mycket du använder Bilder för att visa och ordna dina bilder. Om du aldrig gillat appen och har säkerhetskopior av alla bilderna i andra mappar så kan du helt enkelt tömma Bilderbiblioteket. Kom ihåg två saker här:
- Radera dina bilder i Bilder bara nä du är 100% säker på att du har kopior av dem i en annan mapp.
- När du raderar dubblettfiler i Bilder så försvinner de inte – de flyttas bara till mappen Senast raderat. De tar fortfarande upp lagringsutrymme. Så glöm inte att också tömma mappen Senast raderat.
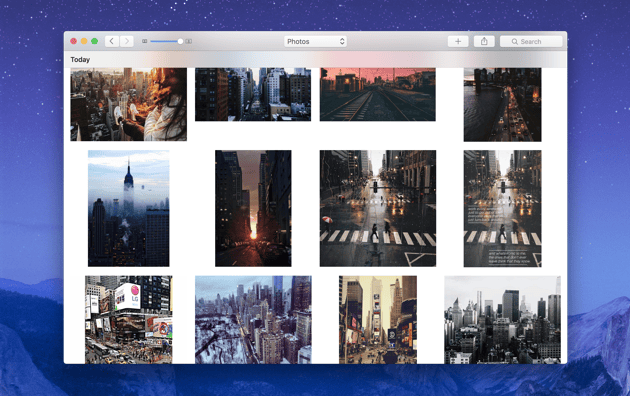
Hitta liknande bilder i Bilder
Om du lagrar och ordnar dina bilder med Bilder, kom ihåg att den bara visar bilder som är lagrade i Hem > Bilder > Bilder-bibliotek. Så om bilderna är dubbletter så måste du ta bort kopiorna som är lagrade på andra platser. Så här hittar du dem:
- Öppna fliken Bilder i appen Bilder, och se alla dina bilder i kronologisk ordning.
- Öppna Alla mina filer i Finder, som visar alla dina bilder samlat och inte i dussintals olika mappar.
- Sortera filerna efter skapelsedatum, och att bilderna i Finder ligger i ungefär samma ordning som i Bilder.
- Nu till den tråkiga delen. Ta en grupp av bilder i Bilder som skapats samma dag – till exempel den 17 april 2015. Gå till Finder, hitta avdelningen för 2015 och hitta den identiska gruppen med bilder (de kommer att ligga samlat, så du behöver bara titta noga).
Gå igenom steg 4 för alla bilder som du har i biblioteteket i Bilder. På det sättet hittar och raderar du alla dubblettbilder som är lagrade på andra platser, och behåller bara bilderna i biblioteket i Bilder.
Använd en inbyggd dubblettsökare
Om du redan har uppdaterat din Mac till en nyare version av macOS, till exempel Ventura eller senare, kan du dra nytta av att appen Bilder har ett inbyggt verktyg för att hitta dubbletter. Så här använder du det:
- Öppna appen Bilder och klicka på Dubbletter i sidofältet.
- Klicka på Slå ihop [x] dubletter.
- Gå till albumet Senast raderade och radera kopiorna.
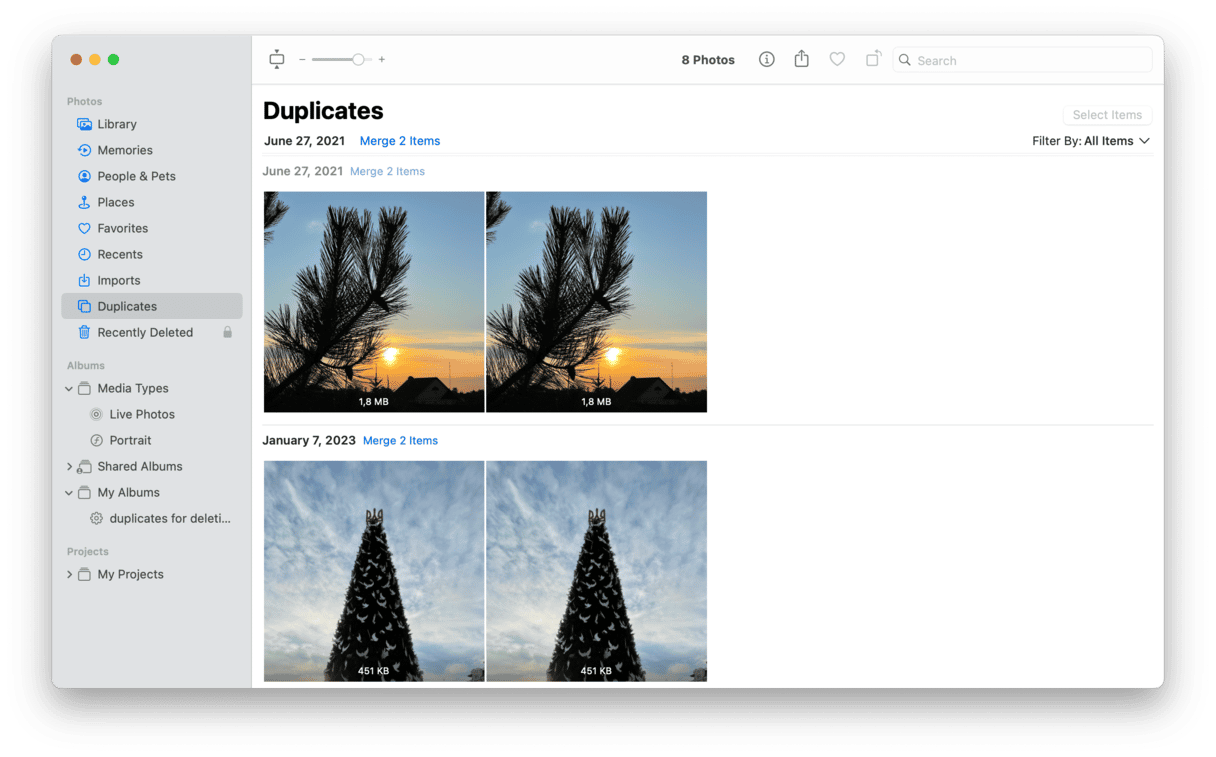
Observera att om du inte kan se albumet Dubbletter i appen Bilder kan du behöva avsluta programmet och öppna det igen senare. Anledningen är att systemet behöver lite tid för att analysera ditt fotobibliotek och hitta exakta dubbletter. Se till att datorn är ansluten till en strömkälla under den här tiden. Därefter visas albumet automatiskt.
5. Att hitta dubbletter i Mail-hämtningar
Här är ett vanligt scenario: en kollega e-postar ett dokument, och du öppnar bilagan i Mail för att ta en titt. Du behöver använda filen, så du hämtar den till datorn för att lagra den. Inga dubbletter, tror man. Eller hur?
Inte exakt. Appen Mail hämtade bilagan i samma stund som du öppnade den och lagrade den i sin egen hämtningsmapp. Så nu har du två kopior av samma fil i datorn.
Mappen Mail-hämtningar är inte enkel att hitta. Du måste verkligen veta var du ska leta. Kom åt den med följande steg:
- Öppna Finder.
- Klicka på Gå > Gå till mapp… i menyraden
- Skriv denna adress:
~/Library/Containers/com.apple.mail/Data/Library/Mail Downloads och tryck på Gå.
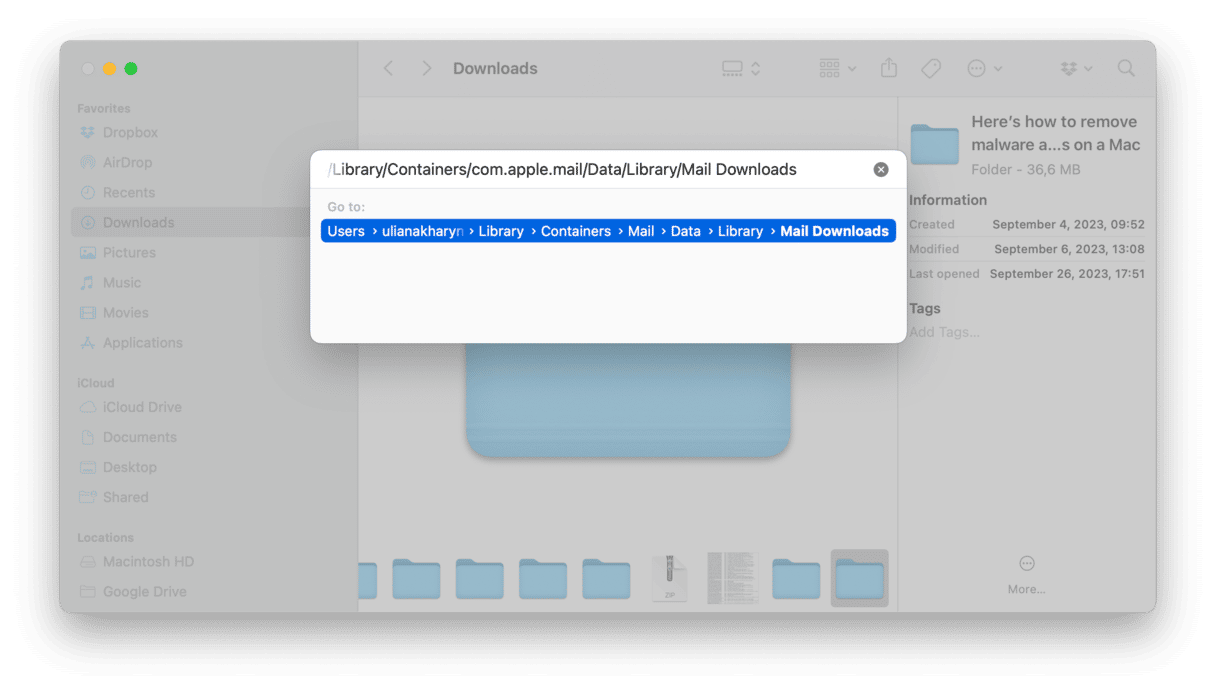
Detta öppnar ett nytt Finder-fönster med alla dina bilagor från Mail. De goda nyheterna här är att det inte finns något att jämföra eller sortera. Filerna hämtas automatiskt så att de öppnas snabbare nästa gång som du behöver dem. Men alla bilagor finns kvar på e-postservern och kan hämtas när som helst. Så om det inte finns något som du skulle sakna så kan du tömma hela mappen.
Bästa apparna för att rensa dubbletter på Mac
Istället för att söka efter dubbletter manuellt kan du använda en app för att hitta dubblettfiler. Appen söker igenom din Mac efter dubbletter av olika slag och sedan kan du enkelt radera dem med bara några klick. Det är en bra idé att använda sådana appar för att se till att du alltid har tillräckligt med lagringsutrymme.
Här är några appar som du kan ta en titt på:
- CleanMyMac – appen som vi redan har introducerat i artikeln
- dupeGuru
- Duplicate Sweeper
Om du vill veta mer om de här apparna och några andra alternativ kan du läsa den här artikeln.
Förhoppningsvis hjälper denna artikel dig att rensa i datorn och att bli av med gömda dubblettfiler som tar upp allt lagringsutrymme.






