Con il tempo, il tuo Mac si riempirà ed esaurirà lo spazio di archiviazione. Molto probabilmente, i duplicati occuperanno buona parte del prezioso spazio che hai a disposizione. E trovarli non è semplice. Per trovare le immagini duplicate nella libreria, puoi utilizzare la funzione Duplicati dell'app Foto, ma esistono tante altre alternative per rimuovere i doppioni. Continua a leggere per scoprire come sfruttare questa funzione e come ripulire il Mac dai duplicati, a mano o con l'aiuto di un'app.
Perché il mio Mac duplica i file?
Ci sono molti motivi per cui il tuo Mac potrebbe riempirsi di file duplicati.
- Hai importato le stesse foto dalla tua fotocamera più volte senza accorgertene.
- Non riuscivi a trovare un file ricevuto via email o messaggio e l'hai scaricato di nuovo.
- Hai le stesse librerie e playlist su dispositivi diversi e tutte queste copie sono salvate sul Mac.
- Hai creato volontariamente diverse copie di un documento o di una foto e hai dimenticato di cancellarle.
Come trovare file doppi su Mac
Al di là del motivo per cui sul tuo MacBook ci sono file duplicati, la loro creazione fa parte di un normale utilizzo, ecco perché bisognerebbe controllare e pulire il Mac a cadenza regolare.
1. Elimina i file duplicati con CleanMyMac
In circolazione si trovano tantissimi strumenti anti-duplicati. Noi prenderemo come esempio CleanMyMac, perché abbiamo l'assoluta certezza della sua efficacia. Segui queste istruzioni per scansionare tutte le cartelle sul tuo Mac:
- Ottieni la prova gratuita di CleanMyMac.
- Vai in Il mio disordine nella barra laterale.
- Fai clic su Avvia la scansione. Se vuoi, puoi scegliere la posizione per la scansione. Di default viene selezionata la tua cartella inizio.
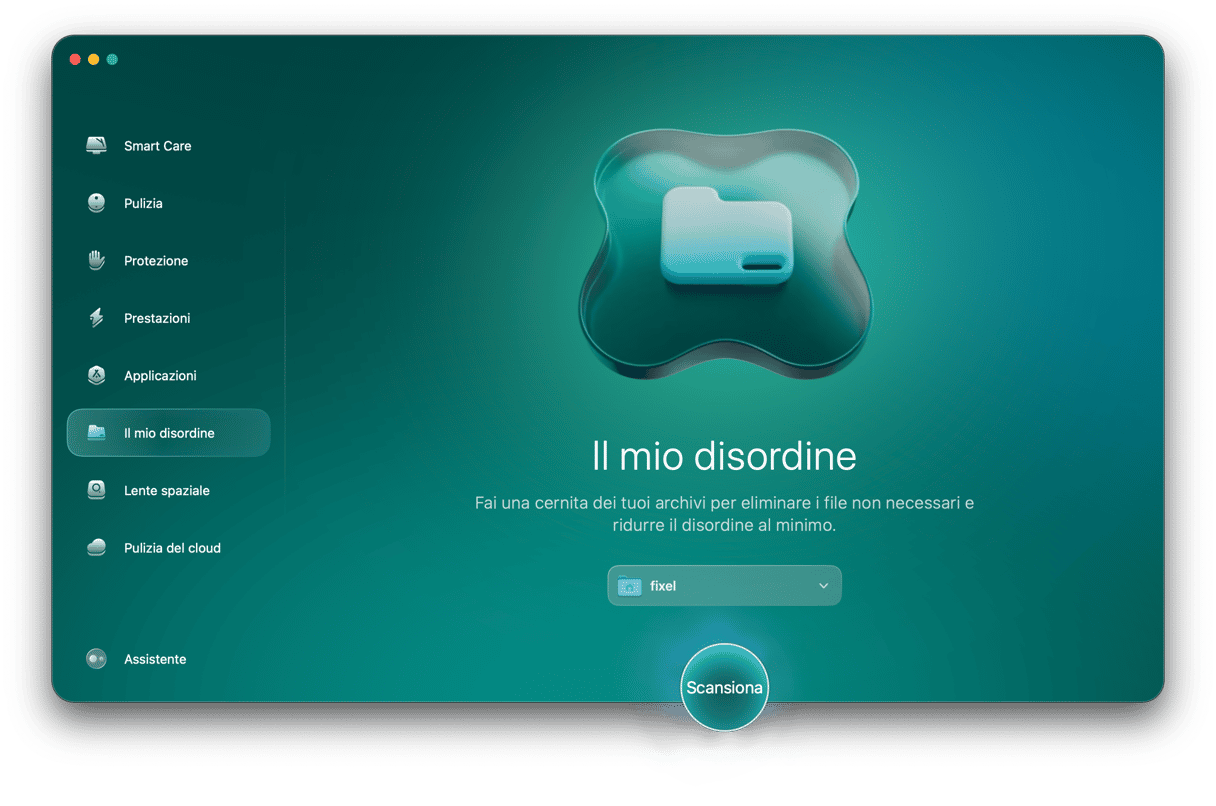
Al termine della scansione (non ci vorrà molto), clicca Controlla tutti i file > Duplicati. Ora puoi vedere tutti i duplicati rilevati da CleanMyMac e cliccare Rimuovere per eliminarli.
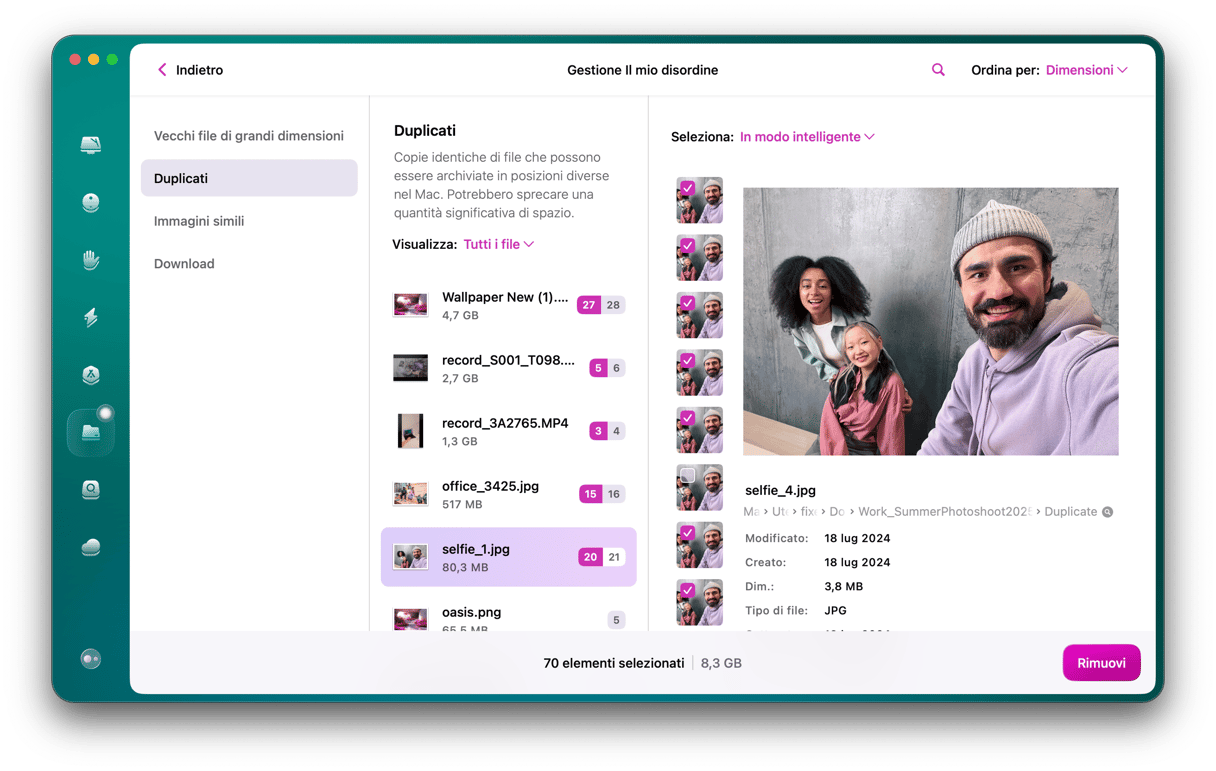
Ecco fatto! CleanMyMac trova immagini duplicate, archivi, cartelle, musica e altri file. È di gran lunga il modo più semplice e veloce per trovare ed eliminare tutti i duplicati sul tuo Mac. Tieni presente che alcuni file potrebbero essere inseriti nella cartella Eliminati di recente delle app (ad esempio, nell'app Foto), quindi non dimenticare di svuotarla per rimuoverli completamente.
2. Trova file duplicati con il Terminale
Prima di tuffarti a testa in giù nel Terminale dovresti farlo solo se ti senti a tuo agio e sei pratico del Terminale. È uno strumento potente che può creare un gran disordine, se non si sa cosa si sta facendo.
Di seguito descriviamo come cercare file duplicati con il Terminale:
- Nel Finder vai in Applicazioni > Utility e apri il Terminale.
- Naviga fino alla cartella che vuoi scansionare con il comando cd. Ad esempio, se vuoi scansionare Download, scrivi cd ~/Downloads e premi Invio.
- Copia e incolla questo comando:
find . -size 20 \! -type d -exec cksum {} \; | sort | tee /tmp/f.tmp | cut -f 1,2 -d ‘ ‘ | uniq -d | grep -hif – /tmp/f.tmp > duplicates.txt e premi Invio.
In questo modo nella cartella da te indicata viene creato un file di testo che contiene una lista dei tuoi duplicati. Ma ci sono due cose che dovresti ricordare:
- Questo comando del Terminale non trova tutti i duplicati.
- Devi ancora trovare i duplicati ignorati e cercare di separare i duplicati dagli originali.
Quindi, questo comando è un po' come una sfera di cristallo: ti dà dei suggerimenti, ma devi comunque ordinare ed eliminare i file manualmente. Il che ci porta a un'altra opzione che ti toglie un po' di lavoro.
A volte i file non vengono contrassegnati come duplicati, perché hanno nomi di file leggermente diversi. Ma ogni file ha un cosiddetto md5-Hash, un identificatore univoco che resta con il file. Quindi, anche se sposti il file o lo rinomini, il md5-Hash resta identico.
Simile al comando del Terminale summenzionato, puoi creare un elenco che ti mostra il md5-Hash per verificare tutti i duplicati in una cartella specifica. Segui i passi sotto indicati per creare questo elenco.
- Apri il Terminale dalla cartella Utility.
- Per questo esempio faremo una scansione della cartella Documenti. Nella finestra del Terminale scrivi:
cd ~/Documents - Copia e incolla questo codice:
find ./ -type f -exec md5 {} \; | awk -F '=' '{print $2 "\t" $1}' | sort | tee duplicates.txte premi Invio. - Poi apri la finestra del Finder e vai alla tua cartella Documenti.
- Apri il file duplicates.txt.
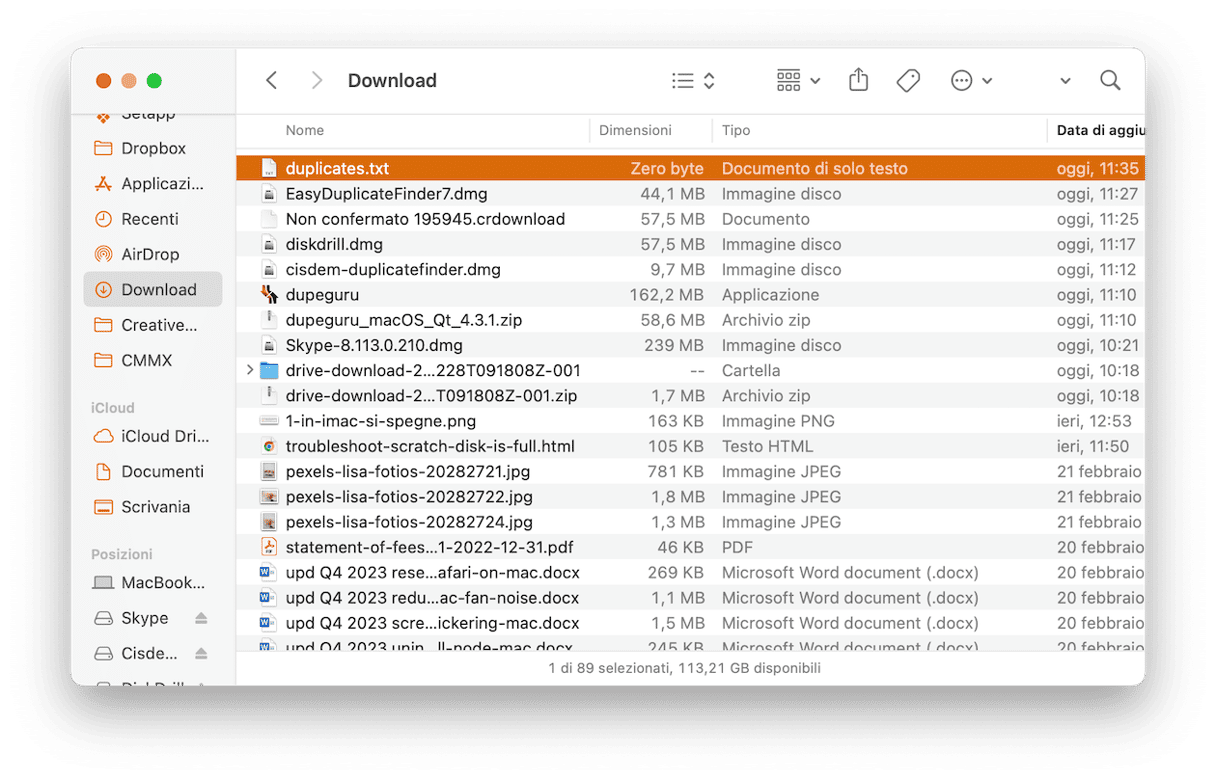
Questo genera una lista di tutti i file nella cartella da te specificata, ma almeno potrai vedere i file md5.Hash per sapere quali file sono le copie l'uno dell'altro.
3. Trova file duplicati su Mac con le Cartelle smart
I file duplicati possono essere ovunque sul disco rigido, il che ne rende più difficile la ricerca. Ma grazie a una funzione del Finder chiamata Cartelle smart, puoi restringere la ricerca in base a criteri specifici. Supponiamo che tu voglia cercare i documenti sul tuo Mac, allora segui questi passi:
- In una nuova finestra del Finder fai clic su File > Nuova cartella smart e assicurati che sia selezionato Questo Mac.
- Nell'angolo in alto a destra fai clic su +.
- Dal primo menu a tendina seleziona Tipo e nel secondo menu a tendina seleziona Documento. Quindi fai clic su Salva.
- Si aprirà una finestra di pop-up che ti consentirà di assegnare un nome alla cartella e di scegliere dove salvare la Cartella smart.
- Da lì puoi vedere tutti i tuoi documenti. Fai clic per organizzare i file per nome, dimensione o data per aiutarti a trovare i duplicati.
- Seleziona i file che desideri eliminare.
- Fai clic destro (o tieni premuto Comando e fai clic) e poi fai clic su Sposta nel Cestino.

Utilizzare le cartelle smart è molto più veloce che cercare i file duplicati in tutto il disco rigido, ma richiede comunque un po' di pazienza. Per controllare ogni singolo file può volerci parecchio tempo, nonostante l'uso dei filtri. Quindi, meglio concentrarsi su cartelle, tipi di file o dimensioni specifici.
Come trovare file duplicati in cartelle specifiche
Ecco come impostare una cartella smart che cerca una cartella specifica:
- Vai alla cartella che vuoi cercare nel Finder e fai clic su > Nuova cartella smart.
- Nella barra di ricerca in alto nella finestra fai clic sul nome della cartella.
- Fai clic su + nell'angolo in alto a destra.
- Imposta gli altri criteri di ricerca e clicca Salva.
- Quindi, assegna un nome alla Cartella Smart e scegli dove salvarla.
- Organizza i file per nome, dimensione o data per aiutarti a trovare i duplicati.
- Seleziona i file che vuoi eliminare e trascinali nel Cestino.
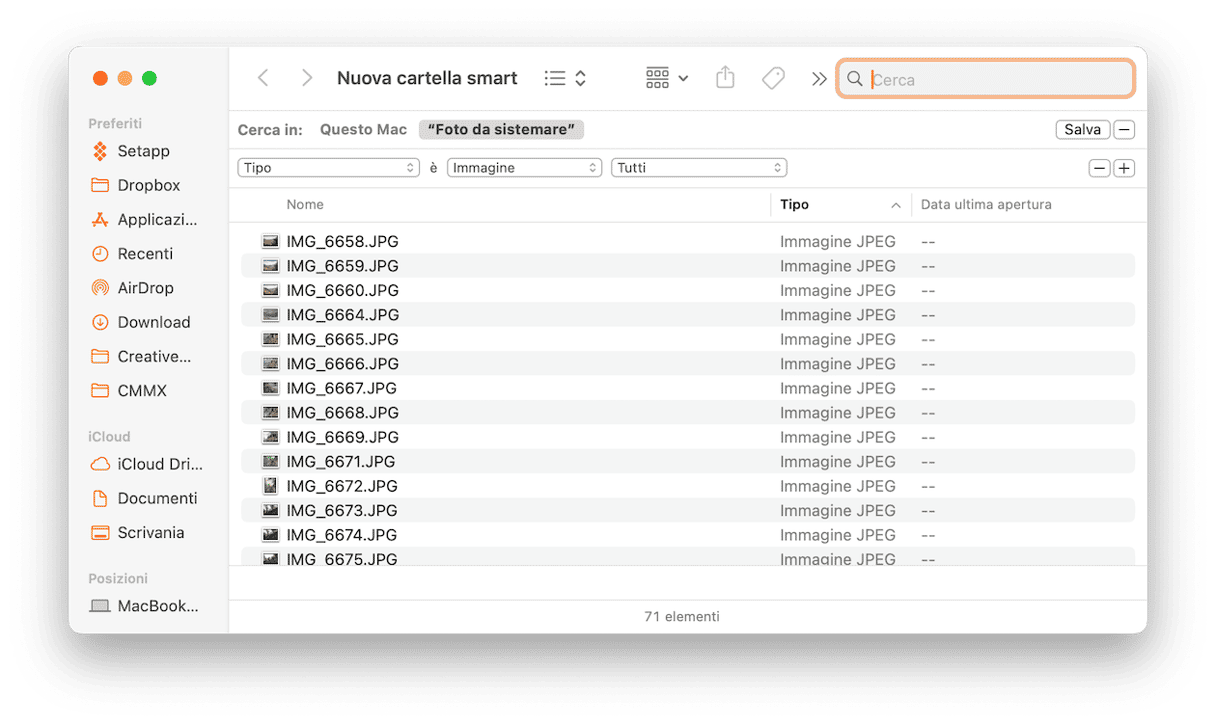
Come trovare i duplicati di tipi di file specifici
Poiché a ogni cartella smart corrispondono dei criteri di ricerca, è possibile cercare tipi specifici di file o file di una certa dimensione. Ecco come si fa:
- Fai clic su File > Nuova cartella smart.
- Poi, nell'angolo in alto a destra fai clic su +.
- Dal primo menu a tendina seleziona Tipo.
- Seleziona Immagine dal secondo menu a tendina.
- Fai clic su Salva.
- Quindi, assegna un nome alla Cartella Smart e scegli dove salvarla.
- Dopo averla salvata puoi selezionare i file duplicati, fai clic destro o Comando-clic e fai clic su Sposta nel Cestino.
Come trovare i duplicati in base alla dimensione del file
Se vuoi solo cercare i file in base alle loro dimensioni, cosa particolarmente utile per eliminare i duplicati più pesanti, procedi come segue:
- Apri una finestra del Finder.
- In alto a destra fai clic su +.
- Fai clic sul primo menu a comparsa e seleziona Dimensione file. Se non lo vedi, fai clic su Altro… e poi cerca Dimensione per aggiungerla al menu.
- Imposta i criteri di dimensione file.
- Ora puoi cliccare Salva, assegnare un nome alla tua cartella e selezionare dove salvarla.
- Dopo aver creato la Cartella smart puoi selezionare i duplicati, fai clic destro o Comando-clic e fai clic su Sposta nel Cestino.

Anche se le Cartelle smart sono estremamente utili per trovare ed eliminare i duplicati sul Mac, devi in ogni modo farlo manualmente. Il che lascia spazio a errori, per non parlare del tempo che richiederà per eliminare un file alla volta.
4. Trova le foto doppie nella tua Libreria di Foto
Quando sposti molte foto sul tuo Mac, le importi in Foto e inizi a sistemarle. Quello che probabilmente non sai è che tutte queste foto ora esistono in due copie: una nella cartella iniziale (ad esempio Documenti) e una in Home > Immagini > Libreria di Foto. Quindi, la cosa migliore da fare è usare la funzione di importazione dell'app Foto.
Ora, come fare a trovare queste foto duplicate e a liberartene? Dipende da quanto ti affidi a Foto per la visualizzazione e l'organizzazione delle foto. Se l'applicazione non ti è mai piaciuta e hai un backup di tutte le foto in altre cartelle, allora vai avanti e svuota la Libreria di Foto. Ricordati comunque due cose:
- Elimina le tue foto in Foto solo se sei sicuro al 100% che ne hai delle copie in un'altra cartella.
- I file duplicati in Foto che tu elimini, non vengono rimossi, ma solo spostati in una cartella Eliminati di recente. Il che significa che occupano ancora spazio di archiviazione. Quindi, non dimenticarti di svuotare anche la cartella Eliminati di recente.
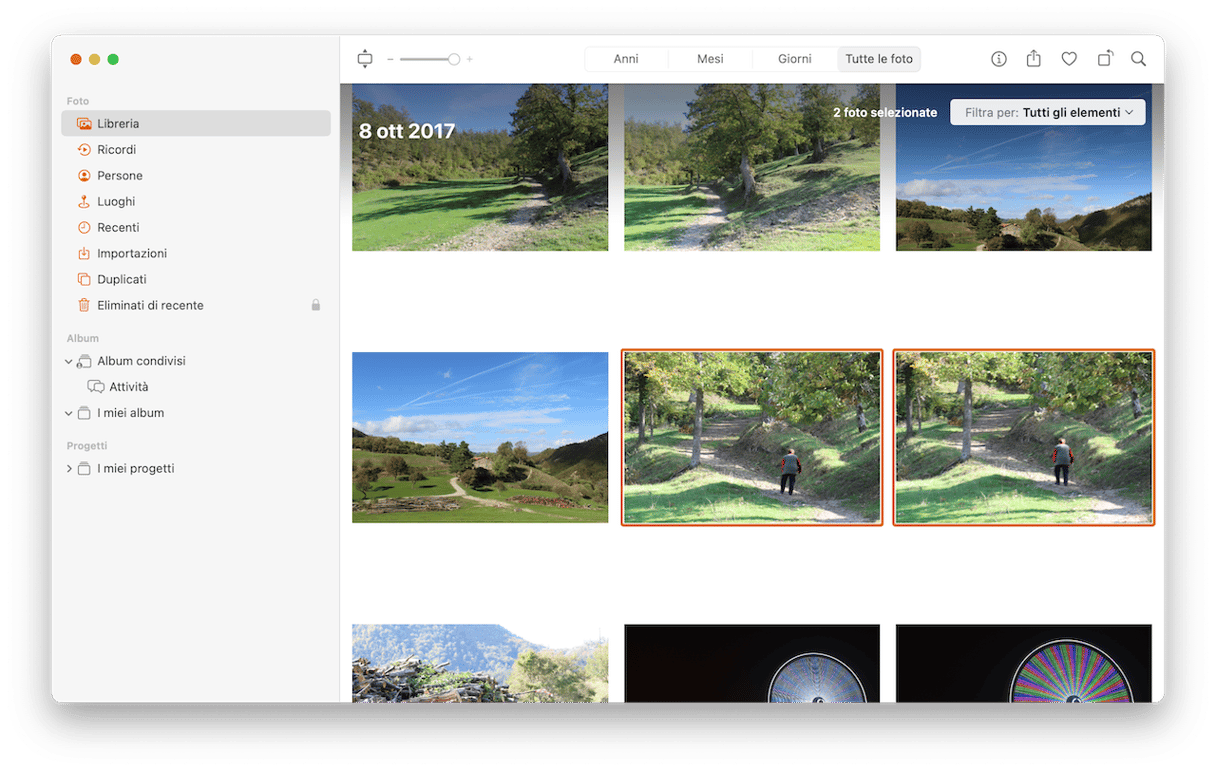
Trova foto simili in Foto
Se stai usando Foto per archiviare e organizzare le tue foto, ricorda che vengono visualizzati solo i file archiviati in Home > Immagini > Libreria di Foto. Allora se le tue foto sono duplicate, devi eliminare le copie che sono archiviate altrove. Ecco come puoi trovarle:
- In Foto apri il pannello Foto per vedere tutte le foto ordinate per data.
- Nel Finder apri Tutti i miei file per vedere tutte le foto in blocco e non in decine di cartelle singole.
- Ordina i file per data di creazione, in modo che le tue foto siano elencate nel Finder più o meno nell'ordine in cui sono elencate in Foto.
- Ora viene la parte noiosa. In Foto prendi un gruppo di foto creato nello stesso giorno, diciamo il 17. aprile 2015. Vai nel Finder, individua la sezione 2015 e trova quel gruppo identico di foto (sono tutte insieme, quindi devi solo guardare con attenzione).
Ripeti il passo 4 per tutte le foto che hai nella Libreria di Foto. In questo modo trovi ed elimini le foto duplicate che sono archiviate in altri luoghi e conserverai solo le foto nella tua Libreria di Foto.
Usa uno strumento integrato per trovare i duplicati
Se hai già aggiornato il Mac a una delle versioni di macOS più recenti (come Ventura o versioni successive), ti farà piacere scoprire che l'app Foto ora è dotata di uno strumento integrato per trovare i duplicati. Ecco come funziona:
- Apri l'app Foto e clicca Duplicati nella barra laterale.
- Clicca su Unisci [x] duplicati.
- Vai nell'album Eliminati di recente e cancella le copie.
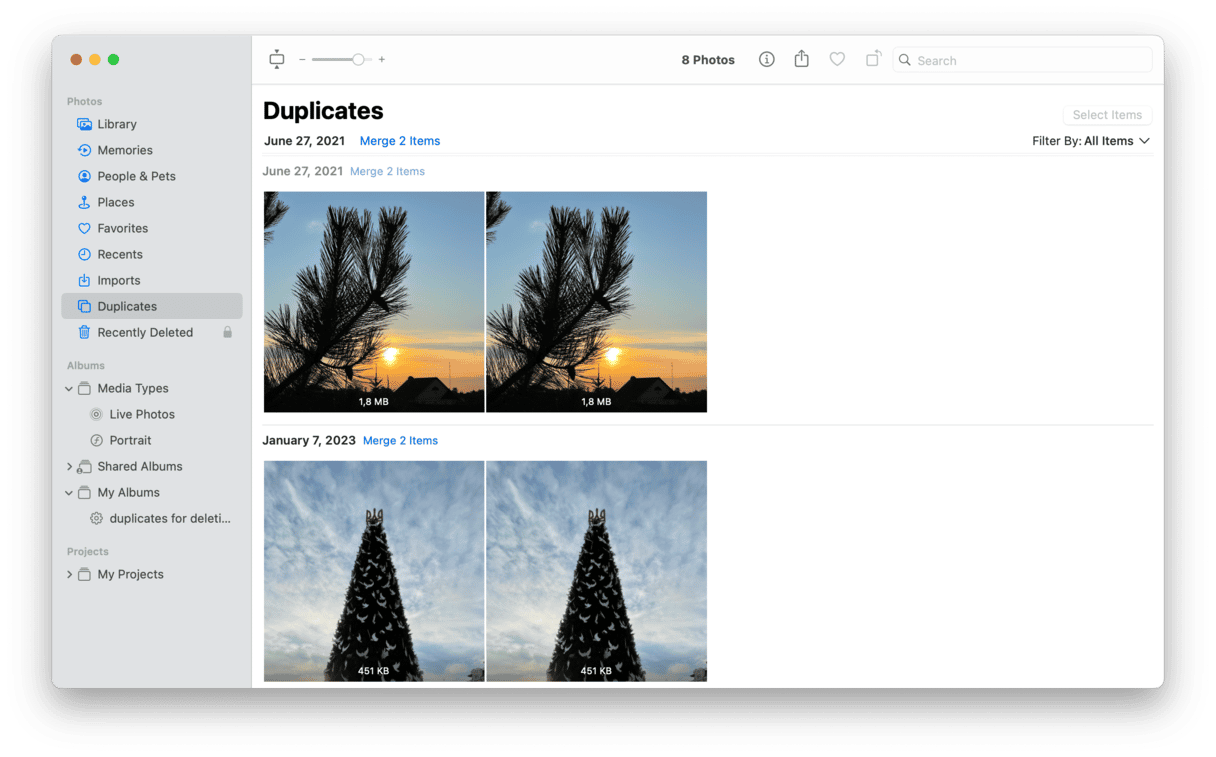
Se non riesci a vedere l'album Duplicati nel'app Foto, prova a chiuderla e riaprirla. Potrebbe volerci un po' prima che il sistema riesca ad analizzare la tua libreria foto e a trovare i duplicati. Durante la procedura assicurati che il Mac sia collegato alla presa di corrente. Così facendo, l'album Duplicati apparirà automaticamente.
5. Come trovare i duplicati in Mail Downloads
Ecco una situazione tipica: un collega ti invia un documento tramite e-mail e tu apri l'allegato in Mail per dare un'occhiata. Questo documento ti serve, quindi lo scarichi sul tuo Mac per conservarlo in modo sicuro. Nessun duplicato, nulla da dire. Giusto?
Purtroppo non è così semplice. Vedi, l'applicazione Mail nel momento che l'allegato è stato aperto, lo ha scaricato e archiviato in una sua cartella di download. Quindi, ora hai due copie dello stesso file sul tuo Mac.
La cartella Mail Downloads non è proprio facile da trovare. E devi sapere dove cercare. Segui questi passi per accedervi:
- Apri Finder.
- Nella barra dei Menu fai clic su Vai > Vai alla cartella…
- Scrivi questo indirizzo:
~/Library/Containers/com.apple.mail/Data/Library/Mail Downloadse fai clic su Vai.
Si apre così una nuova finestra del Finder in cui si trovano tutti gli allegati di Mail. La buona notizia è che qui non c'è nulla da confrontare o ordinare. Questi file vengono scaricati automaticamente per poter essere aperti più facilmente la prossima volta che servono. Ma tutti gli allegati continuano a essere archiviati sul tuo server e-mail e possono essere nuovamente scaricati in qualsiasi momento. Vale a dire, se non c'è nulla di cui potresti avere bisogno, puoi svuotare la cartella intera.
La migliore app per la pulizia di duplicati per Mac
L'alternativa alla ricerca manuale dei duplicati è un'app capace di individuarli automaticamente. Si tratta di uno strumento in grado di eseguire una scansione del Mac, trovare file duplicati di diverso tipo e cancellarli in un paio di clic. Niente di meglio quando c'è bisogno di liberare spazio!
Ecco alcune di queste app:
- CleanMyMac — l'app di cui abbiamo già parlato in questo articolo.
- dupeGuru
- Duplicate Sweeper
Per saperne di più su queste app e scoprire alcune alternative, leggi questo articolo.
Speriamo che questo articolo ti sia di aiuto per pulire il tuo Mac ed eliminare questi fastidiosi file duplicati che stanno esaurendo tutto lo spazio di archiviazione.






