Microsoft Team est un l'outil de choix des équipes à distance et hybrides. Communément utilisé comme alternative à Slack, cette application est surtout utilisée par les entreprises qui se servent déjà des applications de Microsoft Office 365 comme Outlook et Sharepoint. En plus du chat et des appels vidéo, Teams comprend également des fonctionnalités de travail collaboratif comme le partage de fichiers, l'édition de documents en temps réel, et la gestion des tâches. L'application fonctionne généralement sans problème sur Mac comme sur PC, mais des problèmes peuvent survenir, et il arrive qu'il soit impossible d'ouvrir Teams sur Mac. Découvrez les meilleures solutions à utiliser quand Teams ne s'ouvre pas ou ne marche pas sur votre Mac.
Qu'est-ce que Microsoft Teams ?
Teams est un outil de communication qui, comme Slack, vous permet d'envoyer des messages instantanés aux personnes de votre organisation, créer des groupes et des canaux, partager des fichiers, participer à des appels audio et vidéo, et de partager votre écran et faire des présentation durant vos réunions en ligne. Il intègre également des applications tierces, comme Workday, auxquelles vous pouvez accéder directement depuis Teams.
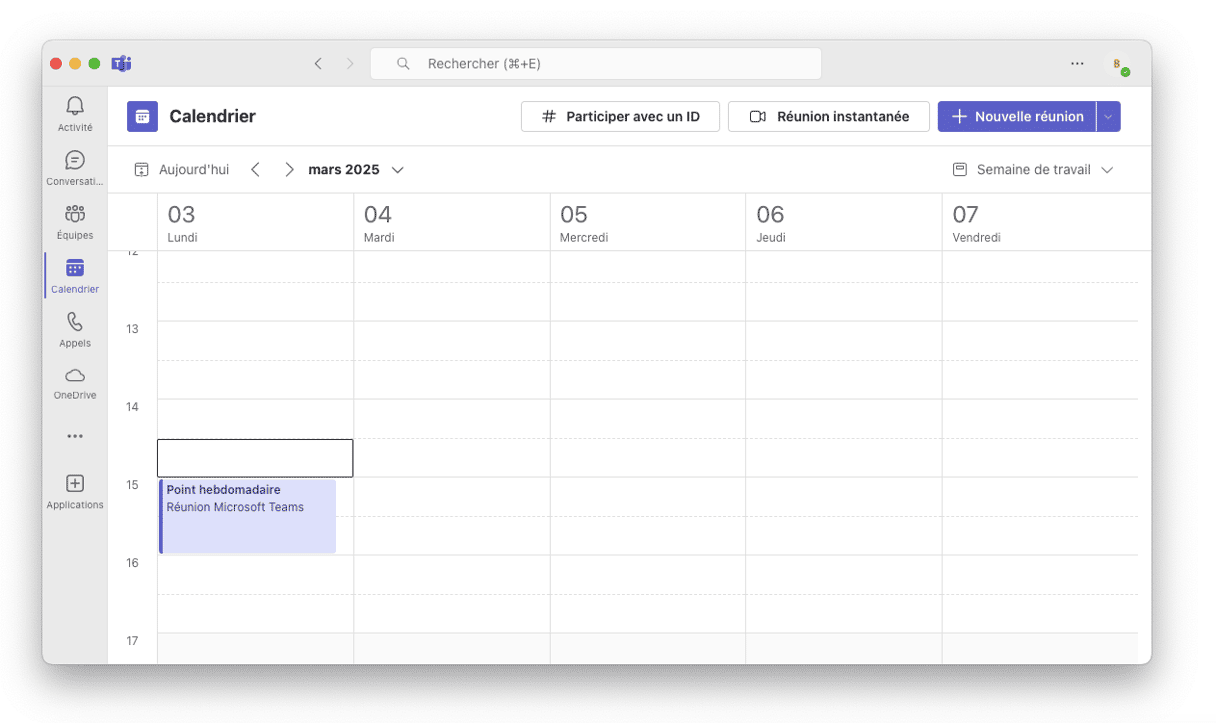
Que faire si Microsoft Teams ne marche pas sur votre Mac
1. Forcez Teams à quitter
Si l'icône de Teams sautille dans le Dock mais que l'application ne démarre pas, faites un clic droit dessus (ou Contrôle + clic) et choisissez l'option Forcer à quitter. Sinon, utilisez le raccourci clavier Commande + Alt + Esc, sélectionnez Teams, puis cliquez sur Forcer à quitter. Essayez ensuite de rouvrir l'application.
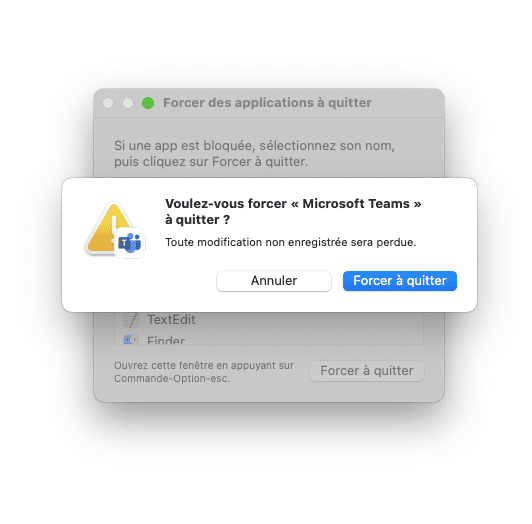
2. Redémarrez votre Mac
Si Teams ne fonctionne toujours pas, essayez de redémarrer votre Mac. Cette simple opération libère de la RAM et élimine les fichiers temporaires, ce qui pourrait résoudre le problème. Rendez-vous dans le menu Apple et cliquez sur Redémarrer.

3. Regardez si des mises à jour sont disponibles pour Teams et macOS
Il y a différentes façons de rechercher des mises à jour pour macOS selon que votre Mac est géré par vous-même ou par une organisation pour laquelle vous travaillez. Si vous disposez de privilèges administrateur, rendez-vous dans les Réglages Système > Général > Mise à jour de logiciels, et attendez quelques instants. Si une mise à jour est disponible, suivez les instructions affichées pour l'installer.

Si vous n'avez pas d'accès administrateur, vous devrez peut-être utiliser l'application fournie par votre organisation pour installer des logiciels et mises à jour.
Pour mettre Teams à jour, cliquez sur les trois petits points à côté de votre photo de profil en haut à droite de la fenêtre, puis sur Paramètres. Cliquez ensuite sur À propos de Teams.
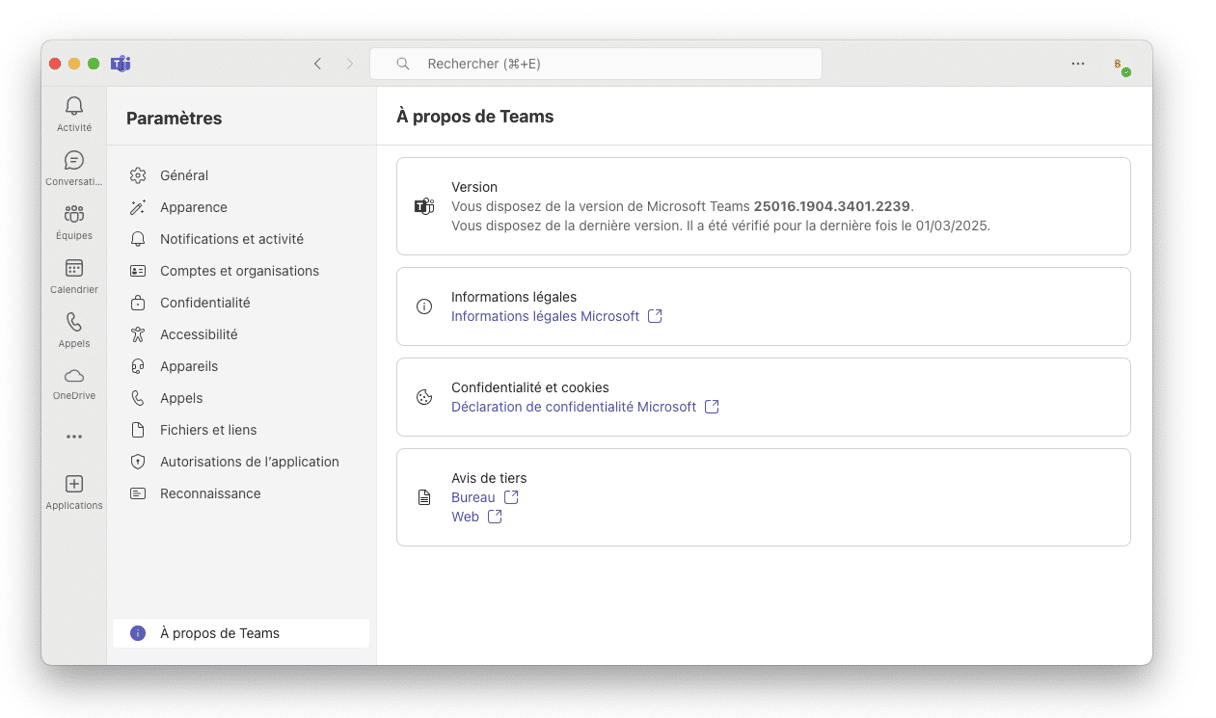
4. Désactivez votre VPN
Si vous utilisez un VPN pour accéder à internet ou à un réseau d'entreprise, désactivez-le, puis réessayer d'utiliser Teams. Si votre organisation exige que vous utilisiez un VPN, cette solution ne pourra pas être appliquée à long terme. Mais si vous voyez que Teams fonctionne normalement quand votre VPN est désactivé, vous saurez au moins que le problème vient de celui-ci.
Pour désactiver votre VPN, rendez-vous dans les Réglages Système > VPN, et désactivez le VPN. Vous pouvez aussi cliquez sur l'icône du VPN dans votre barre des menus, et vous déconnecter ainsi.
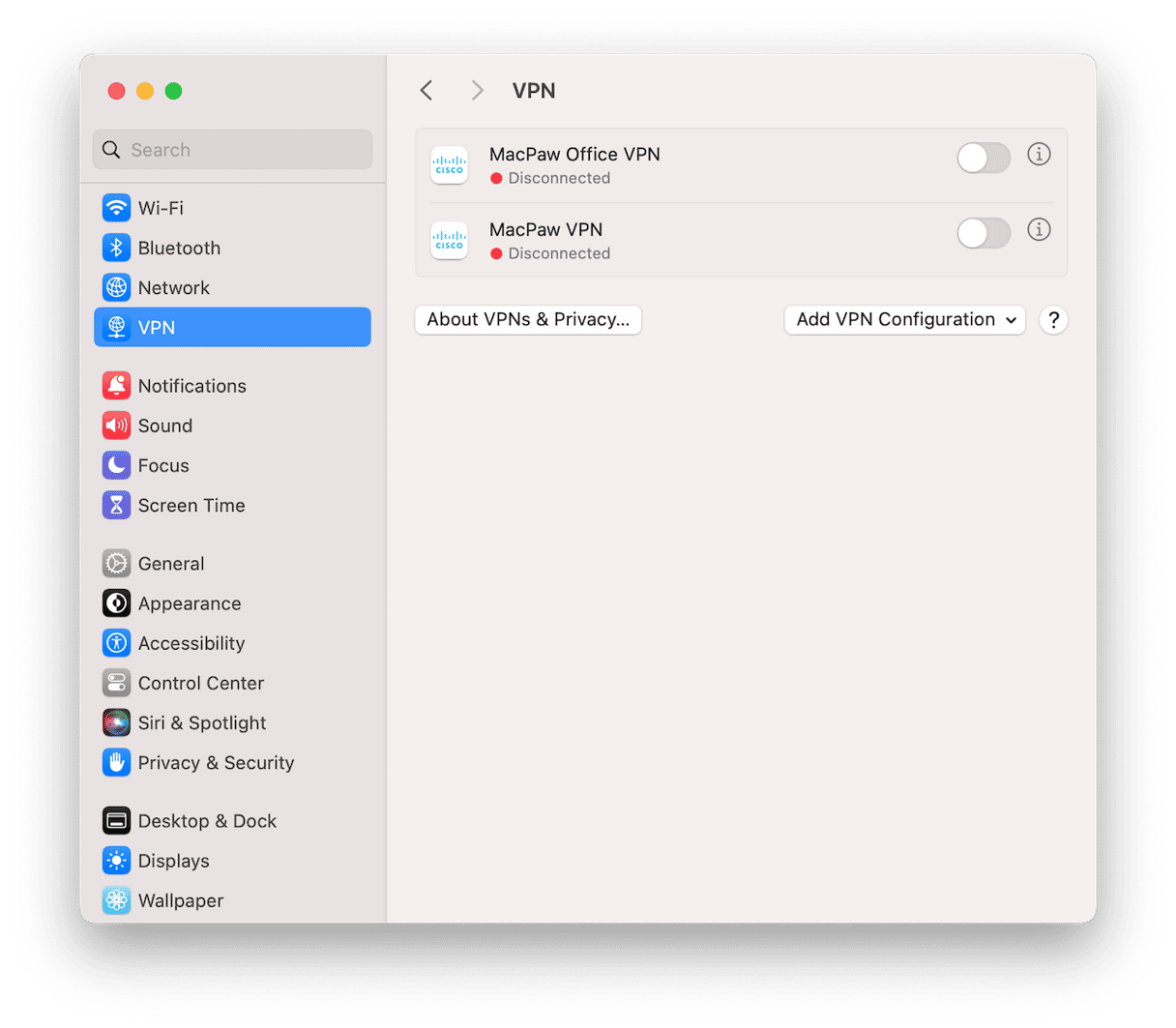
5. Réinitialisez Teams
Réinitialiser une application implique de supprimer ses fichiers de préférences et de paramètres afin qu'ils soient recréés la prochaine fois que vous l'ouvrirez. Si le dysfonctionnement de Teams est dû à un fichier corrompu, cela réglera votre problème. Vous pouvez réinitialiser Teams manuellement en partant à la recherche des fichiers concernés dans le Finder et en les mettant à la corbeille. Mais c'est un processus long et difficile. Heureusement, l'outil Applications de CleanMyMac vous simplifie la tâche. Vous pouvez vous en servir pour réinitialiser n'importe quelle application en seulement quelques clics. Commencez par essayer gratuitement CleanMyMac, et suivez les étapes ci-dessous pour réinitialiser Teams :
- Ouvrez CleanMyMac et cliquez sur Applications dans le menu latéral.
- Lancez une analyse puis cliquez sur Gérer mes applications > Désinstallateur.
- Cherchez Teams, ou trouvez-le dans la liste des applications.
- Cliquez sur la flèche (>) à côté de son nom.
- Cochez toutes les cases sauf Binaires, puis cliquez sur le bouton Supprimer.
- Essayez de rouvrir Teams.

6. Teams Identities Cache
Teams Identities Cache est un fichier qui stocke les informations de connexion et votre identité sur Teams. Il peut avoir été corrompu, et causer des problèmes dans Teams. Si vous le supprimez, Teams le recréera automatiquement la prochaine fois que vous utiliserez l'application. Voici comment l'effacer :
- Ouvrez Trousseaux d'accès depuis la recherche Spotlight. Si vous avez déjà installé macOS Sequoia, cliquez sur Ouvrir Trousseaux d'accès.
- Cherchez Teams Identities Cache. Après l'avoir trouvé, faites un clic droit (ou Contrôle + clic) dessus et choisissez l'option Supprimer.
Si vous utilisez une nouvelle version de l'application Teams, vous devrez peut-être supprimer ce fichier depuis votre Bibliothèque :
- Quittez Teams.
- Ouvrez une nouvelle fenêtre du Finder, appuyez sur les touches Commande + Shift + G et maintenez-les enfoncées. Autrement, vous pouvez cliquer sur Aller > Aller au dossier dans la barre des menus.
- Copiez et collez le chemin d'accès suivant, puis appuyez sur Entrée :
~/Bibliothèque/Group Containers/UBF8T346G9.com.microsoft.teams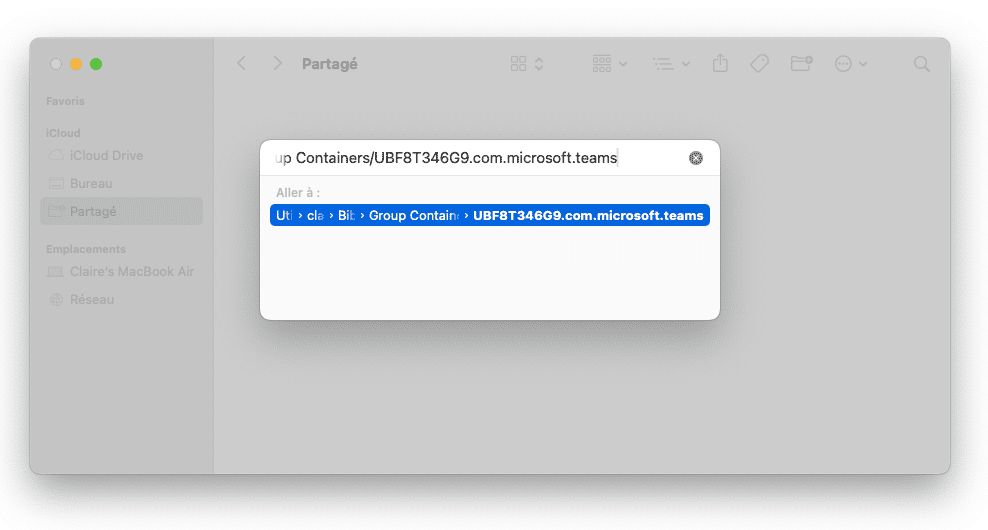
- Dans l'emplacement qui s'ouvre, sélectionnez Bibliothèque, faites un clic droit dessus, puis cliquez sur Placer dans la corbeille.
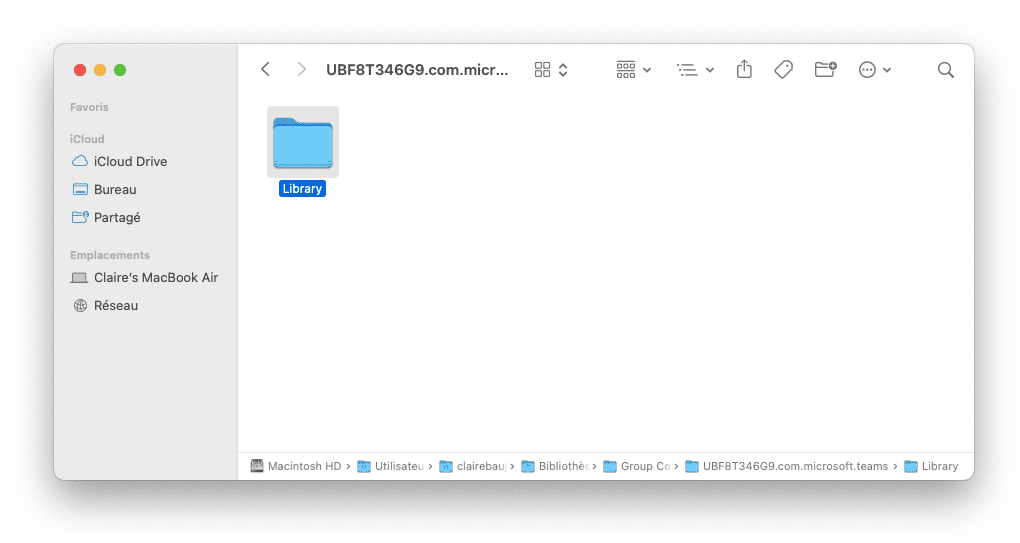
- Répétez les étapes 2 et 3 pour l'emplacement suivant :
~/Bibliothèque/Containers/com.microsoft.teams2 - Mettez le dossier Data à la corbeille.
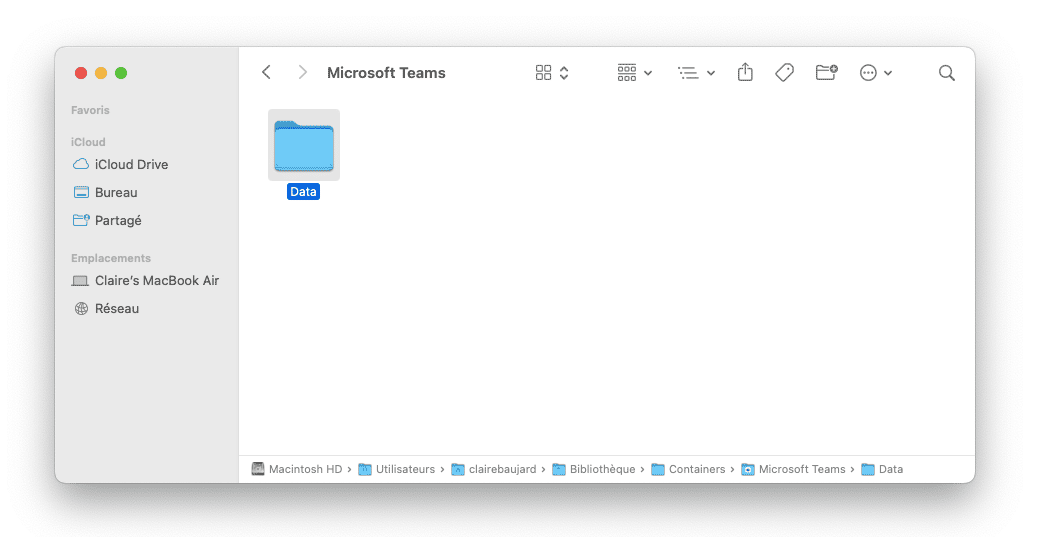
- Essayez à nouveau de rouvrir Teams.
7. Ajustez les paramètres
Modifier les paramètres audio, vidéo, ou la résolution de votre écran peut facilement résoudre certains des problèmes de performance les plus courants de Microsoft Teams. Par exemple, si votre caméra et votre micro ne fonctionnent pas comme prévu, c'est peut-être parce que vous n'avez pas autorisé l'application à y accéder. Voici comment faire :
- Rendez-vous dans Réglages Système > Confidentialité et sécurité.
- Cliquez une à une sur les sections Caméra, Microphone et Enregistrement de l'écran puis activez les permissions pour Microsoft Teams dans chaque catégorie.
- Pour finir, assurez-vous de redémarrer Teams pour appliquer ces modifications.
Si les questions de confidentialité des données vous préoccupent, sachez que vous pouvez révoquer les autorisations de n'importe quelle application à tout moment avec CleanMyMac. Son outil Protection garantit la sécurité de votre Mac, des applications que vous installez, et des données avec lesquelles vous travaillez, tout en protégeant vos informations personnelles. Voici comment maîtriser les autorisations de vos applications avec CleanMyMac :
- Démarrez votre essai gratuit.
- Cliquez sur Protection dans la barre latérale > Analyser > Gérer les éléments confidentiels.
- Examinez les autorisations des applications et désactivez celles que vous souhaitez en les sélectionnant et en cliquant sur Révoquer.
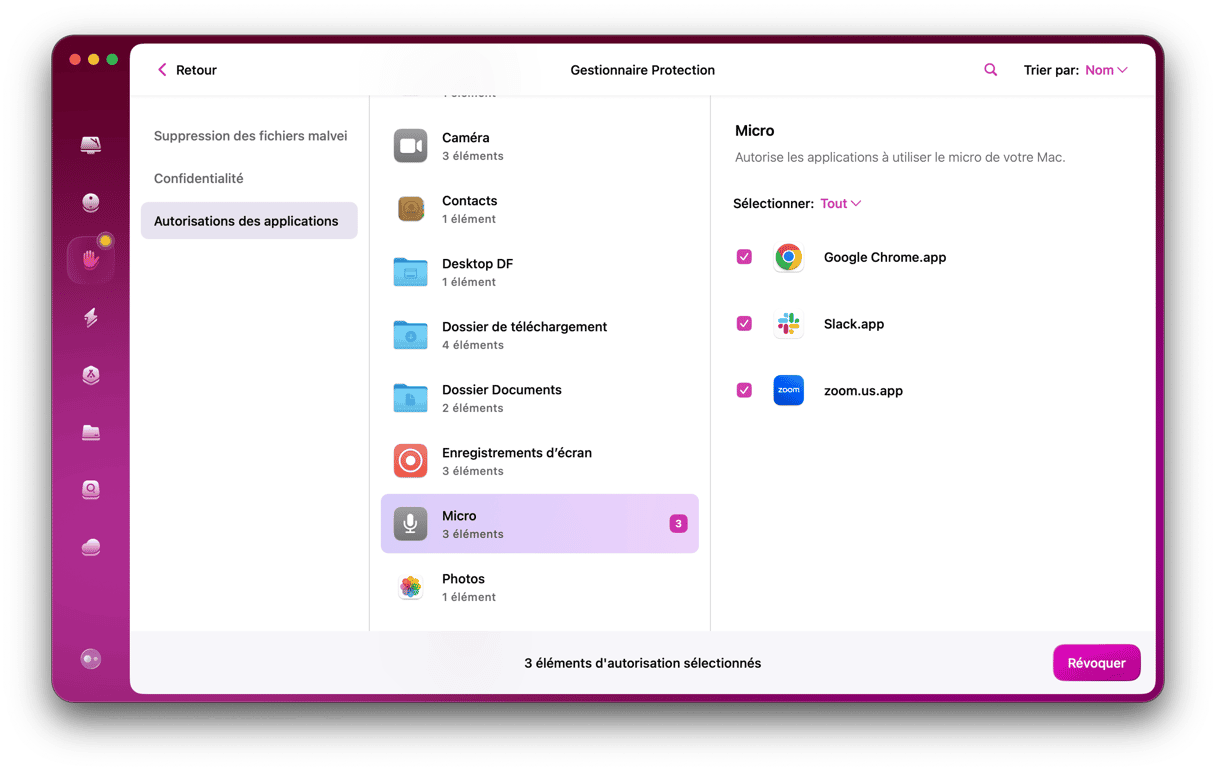
Autre solution : vous pouvez essayer d'ajuster les paramètres de résolution de l'écran pour qu'ils correspondent aux spécifications de votre appareil. Baisser la résolution peut effectivement minimiser les ralentissements.
- Ouvrez les Réglages Système, puis cliquez sur Moniteur dans le menu latéral.
- Sélectionner une résolution. Si les résolutions disponibles sont affichées sous forme de miniatures, passez votre souris dessus pour à quelles tailles elles correspondent, puis cliquez sur celle de votre choix.
- Pour voir une liste des résolutions disponibles, appuyez sur la touche Contrôle puis cliquez sur la miniature, puis sélectionnez l'option Afficher la liste. Cliquez ensuite sur la résolution que vous voulez utiliser.
8. Réinstallez Teams
Si aucune des étapes détaillées ci-dessus n'a fonctionné et que Microsoft Teams ne se charge toujours pas sur votre Mac, la prochaine chose à faire est de réinstaller l'application. Avant ça, vous devrez d'abord la désinstaller. Suivez les étapes décrites plus haut pour réinitialiser Teams, mais cette fois-ci, sélectionnez tous les éléments et cliquez sur le bouton Désinstaller. Une fois la désinstallation terminée dans CleanMyMac, vous pourrez télécharger à nouveau Teams pour le réinstaller.
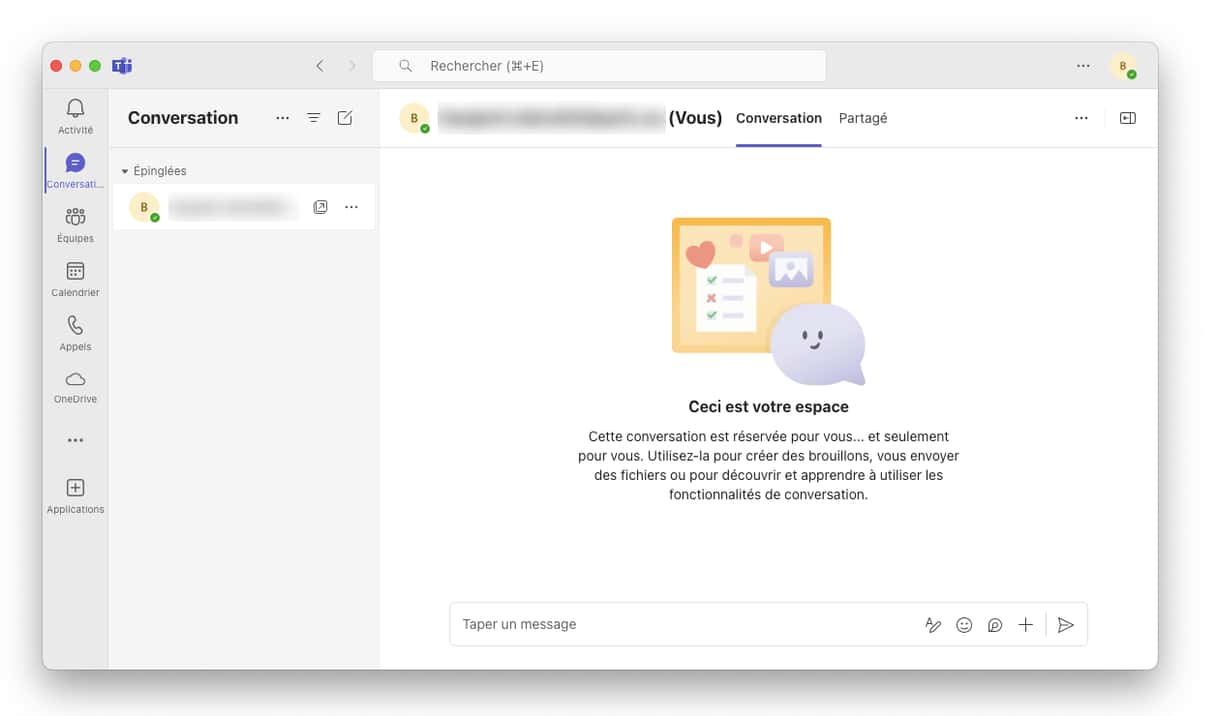
Si Teams ne s'ouvre pas sur votre Mac après l'avoir réinstallé, il reste une dernière solution. Vous pouvez utiliser Teams dans un navigateur. Dans le navigateur de votre choix, accédez à teams.office.com et connectez-vous avec vos identifiants habituels. Vous pourrez alors utiliser Teams normalement.
Microsoft Teams est une application très utile pour l'envoi de messages, les réunions et le partage de fichiers. Mais elle ne sert pas à grand-chose si elle ne marche pas. Si Microsoft Teams ne marche pas sur votre Mac, suivez les étapes décrites précédemment pour résoudre le problème et pouvoir l'utiliser à nouveau.






