Microsoft Teams ist für Remote- und Hybrid-Teams unverzichtbar. Als gängige Alternative zu Slack wird es vor allem von Unternehmen bevorzugt, die bereits andere Anwendungen von Microsoft Office 365 wie Outlook und SharePoint nutzen. Neben Chat und Videoanrufen bietet Teams auch Funktionen für die Zusammenarbeit, wie etwa die Freigabe von Dateien, die gemeinsame Bearbeitung von Dokumenten in Echtzeit und die Verwaltung von Aufgaben. Obwohl Teams in der Regel sowohl auf Mac als auch auf PC gut funktioniert, können gelegentlich Probleme auftreten. Beispielsweise kann es vorkommen, dass Teams auf Ihrem Mac nicht geöffnet werden kann. Wir führen Sie durch die besten Schritte zur Fehlerbehebung, um Microsoft Teams auf Ihrem Mac wieder zum Laufen zu bringen.
Was ist Microsoft Teams?
Teams ist ein Kommunikationstool, das wie Slack den Versand von Nachrichten, die Einrichtung von Gruppen und Kanälen, die gemeinsame Nutzung von Dateien, Audioanrufe und Videokonferenzen ermöglicht. Es kann auch in Programme von Drittanbietern wie Workday integriert werden, sodass Sie innerhalb von Teams auf diese zugreifen können.
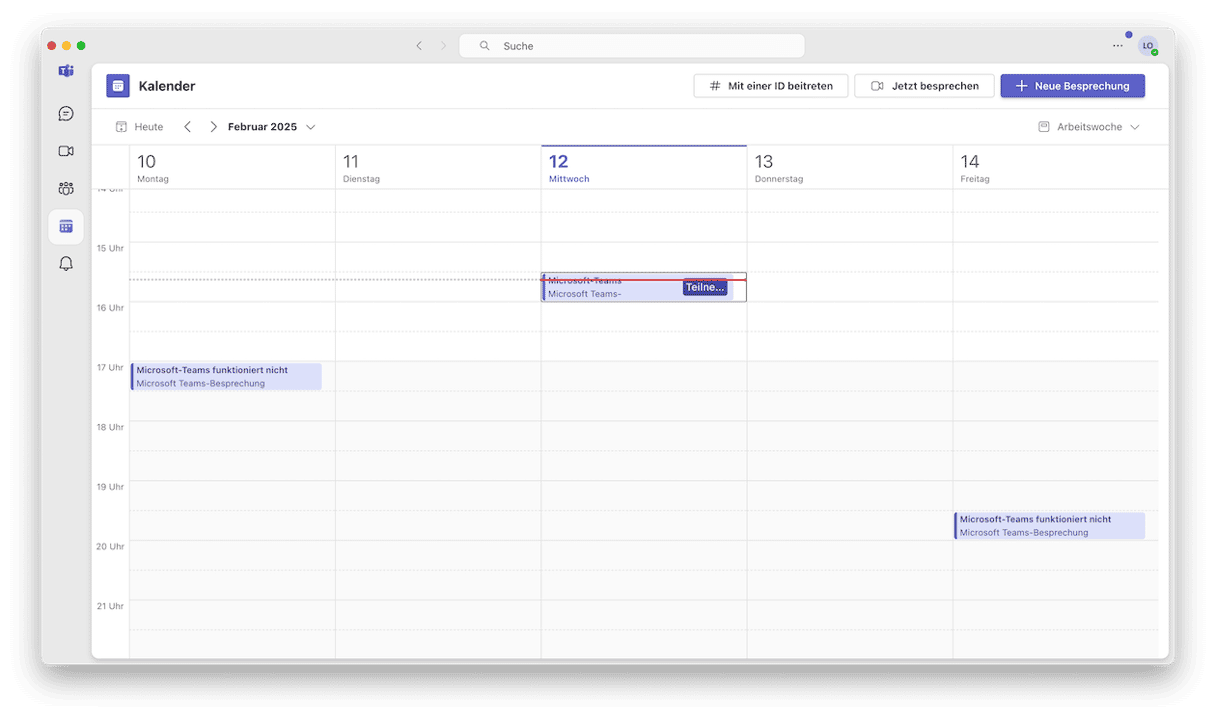
Mac: Microsoft Office funktioniert nicht – Lösungen
1. Nutzen Sie die Funktion „Programme sofort beenden“
Wenn Teams im Dock hüpft, aber nicht startet, dann klicken Sie mit der rechten Maustaste oder bei gedrückter Ctrl-Taste darauf und wählen Sie „Sofort Beenden“. Andernfalls drücken Sie Befehlstaste-Wahltaste-Escape, wählen Teams und klicken auf „Sofort Beenden“. Versuchen Sie nun erneut, die App zu öffnen.
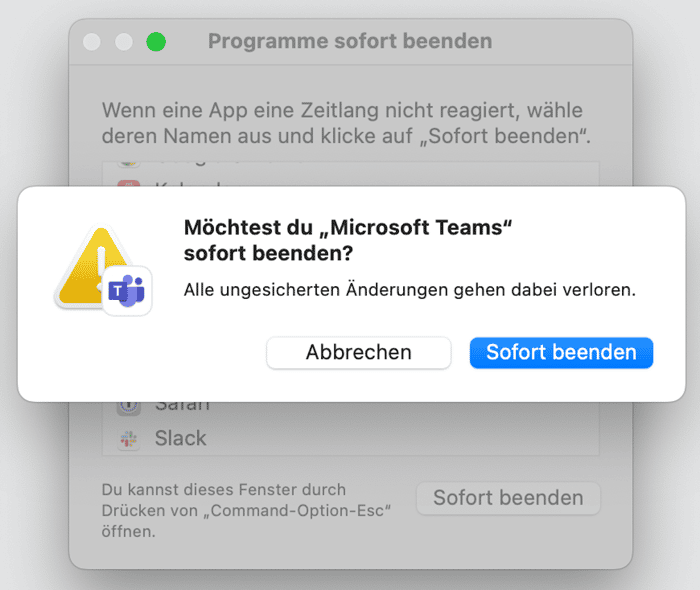
2. Starten Sie Ihren Mac neu
Wenn Teams immer noch nicht funktioniert, versuchen Sie, Ihren Mac neu zu starten. Dadurch wird Arbeitsspeicher freigegeben und temporäre Dateien werden gelöscht. Möglicherweise lässt sich das Problem dadurch beheben. Klicken Sie auf das Apple-Menü und wählen Sie „Neustart“.
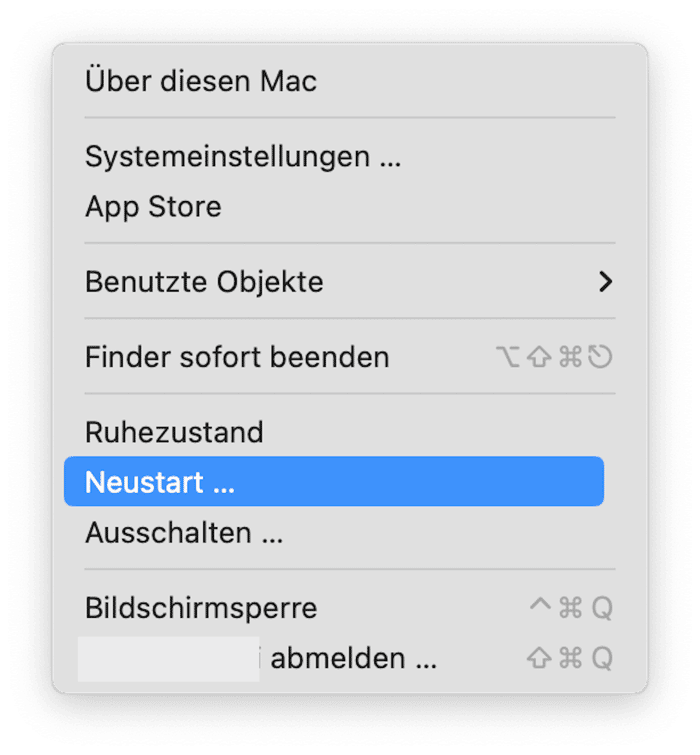
3. Suchen Sie nach Updates für Teams und macOS
Es gibt verschiedene Möglichkeiten, um nach Updates für macOS zu suchen, je nachdem, ob Sie die Administratorrechte für Ihren Mac haben oder ob er von Ihrem Arbeitgeber verwaltet wird. Wenn Sie über Administratorrechte verfügen, gehen Sie zu Systemeinstellungen > Allgemein > Softwareupdate und warten Sie, bis die Überprüfung abgeschlossen ist. Wenn ein Update verfügbar ist, befolgen Sie die Anweisungen auf dem Bildschirm.

Wenn Sie keinen Zugriff haben, müssen Sie möglicherweise die App verwenden, die Ihr Unternehmen für die Installation von Software und Updates bereitgestellt hat.
Um Teams zu aktualisieren, klicken Sie auf die drei Punkte neben Ihrem Profilbild oben rechts im Fenster und wählen Sie „Nach Updates suchen“ aus. Starten Sie Teams neu. Gehen Sie dann zu „Einstellungen > Über Teams“, um zu überprüfen, ob die Aktualisierung erfolgt ist. Wenn kein Update angezeigt wird, bedeutet dies, dass Teams entweder automatisch aktualisiert wurde oder dass keine neue Version installiert werden kann.
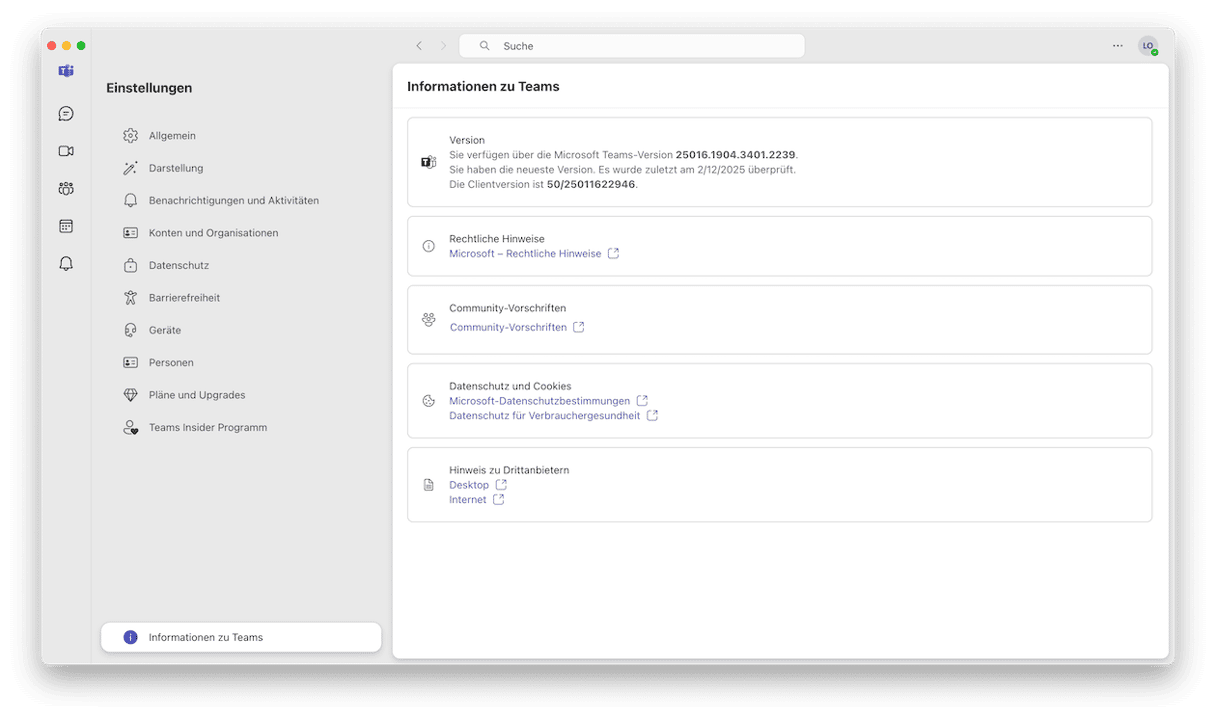
4. Schalten Sie Ihr VPN aus
Wenn Sie ein VPN verwenden, um auf das Internet oder ein Firmennetzwerk zuzugreifen, schalten Sie es aus und versuchen Sie dann, Teams zu verwenden. Wenn Ihr Unternehmen die Verwendung eines VPN vorschreibt, ist dies keine langfristige Lösung, aber es wird Ihnen zumindest zeigen, wo das Problem liegt, wenn Teams ohne VPN funktioniert.
Gehen Sie folgendermaßen vor: Öffnen Sie die Systemeinstellungen > VPN und deaktivieren Sie das VPN. Alternativ können Sie auch auf das VPN-Menüleistensymbol klicken und es von dort aus trennen.
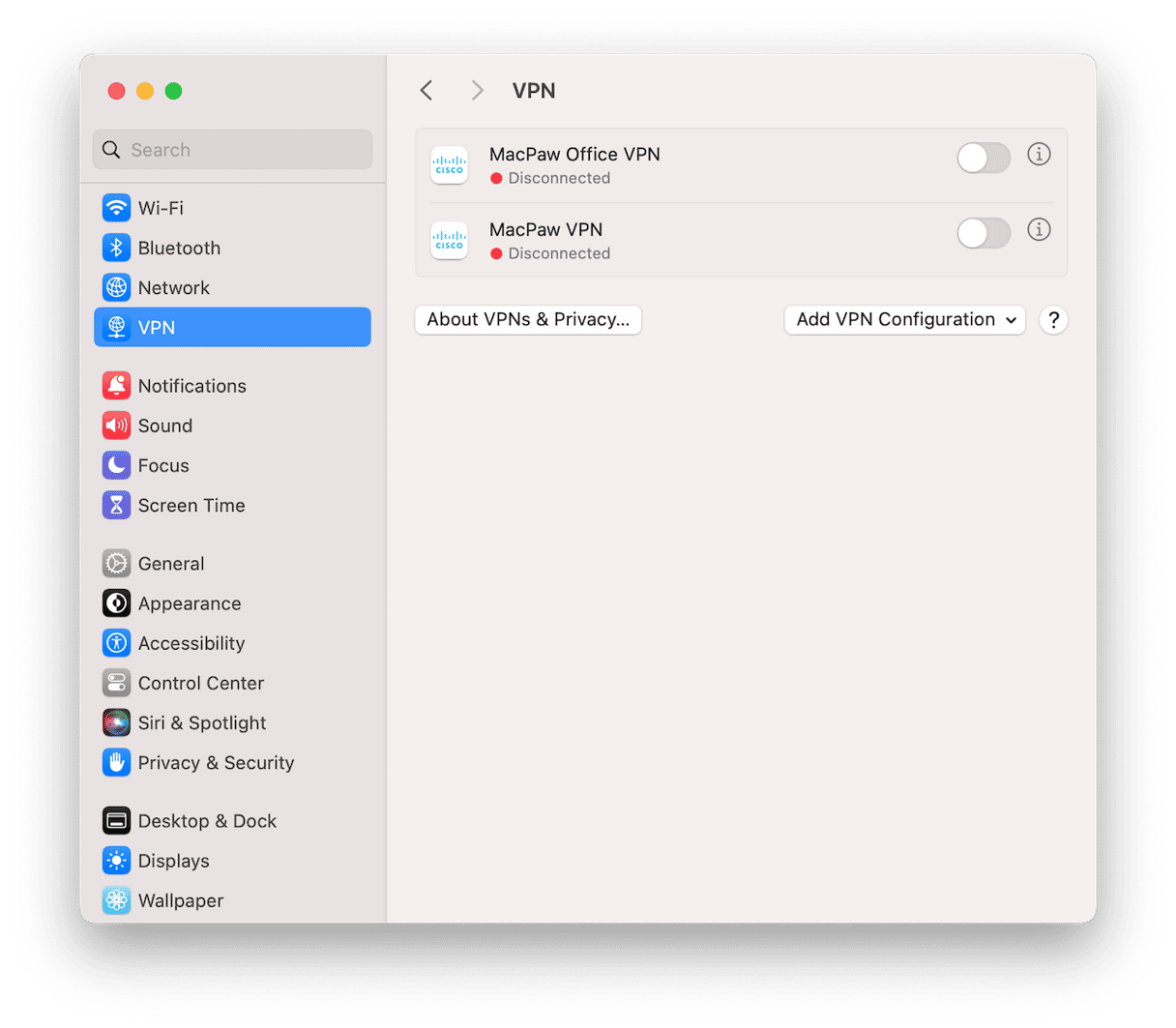
5. Setzen Sie Teams zurück
Beim Zurücksetzen eines Programms werden die zugehörigen Einstellungsdateien entfernt, sodass sie beim nächsten Start neu erstellt werden müssen. Wenn eine beschädigte Einstellungsdatei die Ursache dafür ist, dass Teams auf Ihrem Mac nicht funktioniert, wird das Problem dadurch behoben. Sie können Teams manuell zurücksetzen, indem Sie die entsprechenden Dateien im Finder suchen und in den Papierkorb ziehen. Das ist jedoch zeitaufwendig und schwierig. Mit dem Programme-Tool von CleanMyMac geht es deutlich einfacher. Es kann jedes Programm mit nur wenigen Klicks zurücksetzen. Starten Sie Ihre kostenlose Testversion von CleanMyMac und führen Sie die folgenden Schritte aus, um Teams zurückzusetzen:
- Öffnen Sie CleanMyMac und wählen Sie in der Seitenleiste „Programme“ aus.
- Führen Sie einen Scan durch und klicken Sie auf „Programme verwalten“ > „Deinstallation“.
- Suchen Sie nach Teams oder gehen Sie die Liste aller Programme durch.
- Klicken Sie auf den Pfeil (>) neben dem Namen des Programms.
- Wählen Sie alles außer dem Binärcode aus und klicken Sie auf „Entfernen“.
- Versuchen Sie erneut, Teams zu öffnen.

6. Löschen Sie die Datei „Teams Identities Cache“
„Teams Identities Cache“ ist eine Datei, in der Details zu Ihrer Teams-Anmeldung und -Identität gespeichert werden. Wenn sie beschädigt ist, kann sie Probleme für Teams verursachen. Nach dem Löschen wird sie bei der nächsten Verwendung der App von Teams neu erstellt. So entfernen Sie die Datei:
- Öffnen Sie die Schlüsselbundverwaltung über die Spotlight-Suche. Wenn Sie macOS Sequoia bereits installiert haben, klicken Sie auf „Schlüsselbundverwaltung öffnen“.
- Suchen Sie nach „Teams Identities Cache“. Wenn Sie die Datei gefunden haben, klicken Sie mit der rechten Maustaste oder bei gedrückter Ctrl-Taste darauf und wählen Sie „Löschen“.
Wenn Sie die neue Teams-App haben, müssen Sie die Datei möglicherweise aus der Library löschen:
- Beenden Sie Teams.
- Öffnen Sie ein neues Finder-Fenster und halten Sie Befehlstaste + Umschalttaste + G gedrückt. Alternativ können Sie in der Menüleiste auf „Gehe zu“ > „Gehe zu Ordner“ klicken.
- Fügen Sie den folgenden Pfad ein und drücken Sie die Eingabetaste: ~/Library/Group Containers/UBF8T346G9.com.microsoft.teams
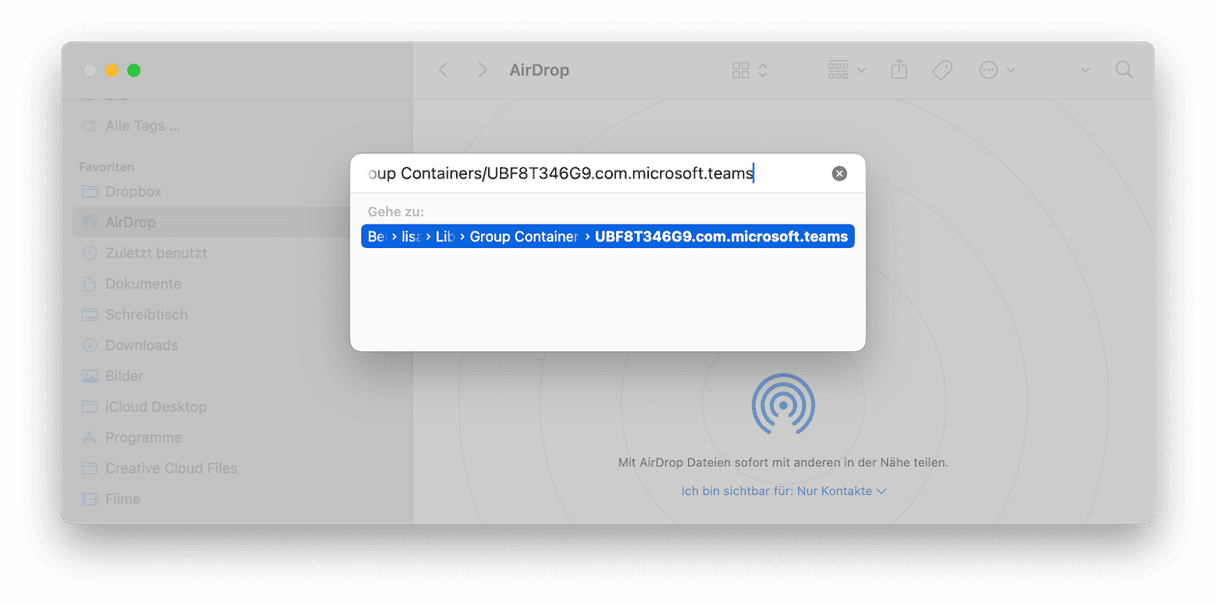
- Wählen Sie im sich öffnenden Speicherort „Library“ aus, klicken Sie mit der rechten Maustaste darauf und wählen Sie „In den Papierkorb verschieben“.
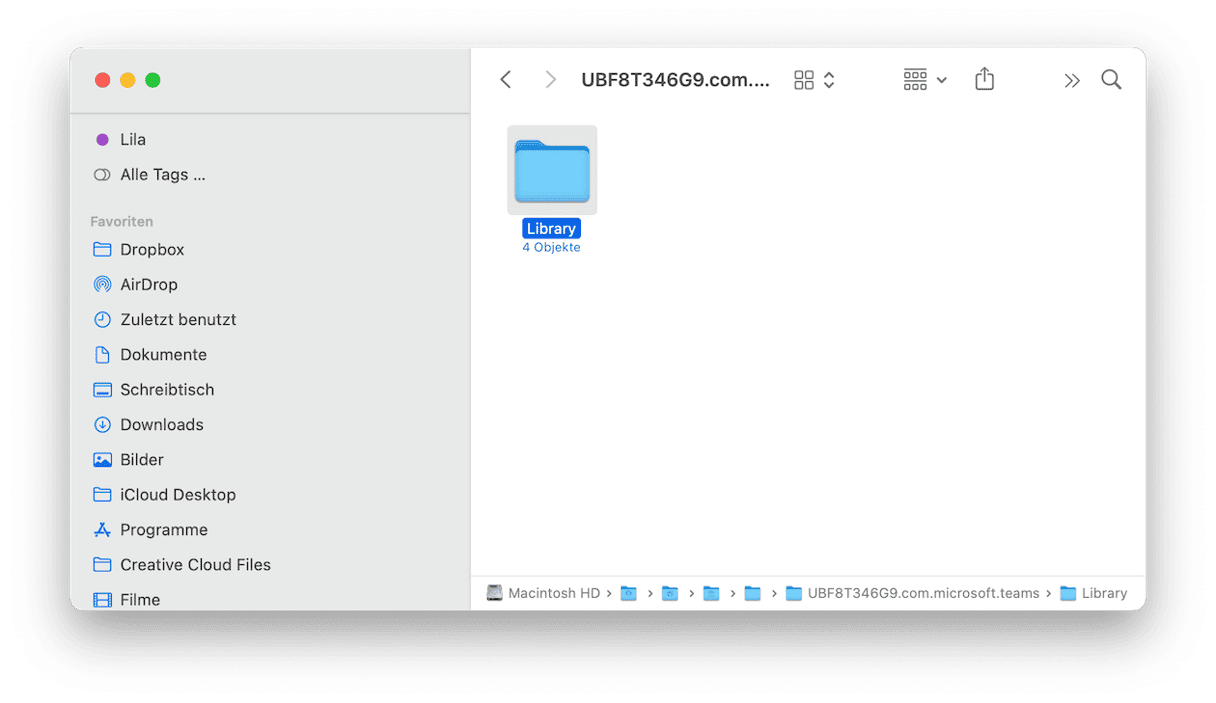
- Wiederholen Sie die Schritte 2-3 für den folgenden Pfad:
~/Library/Containers/com.microsoft.teams2 - Verschieben Sie hier den Ordner „Data“ in den Papierkorb.
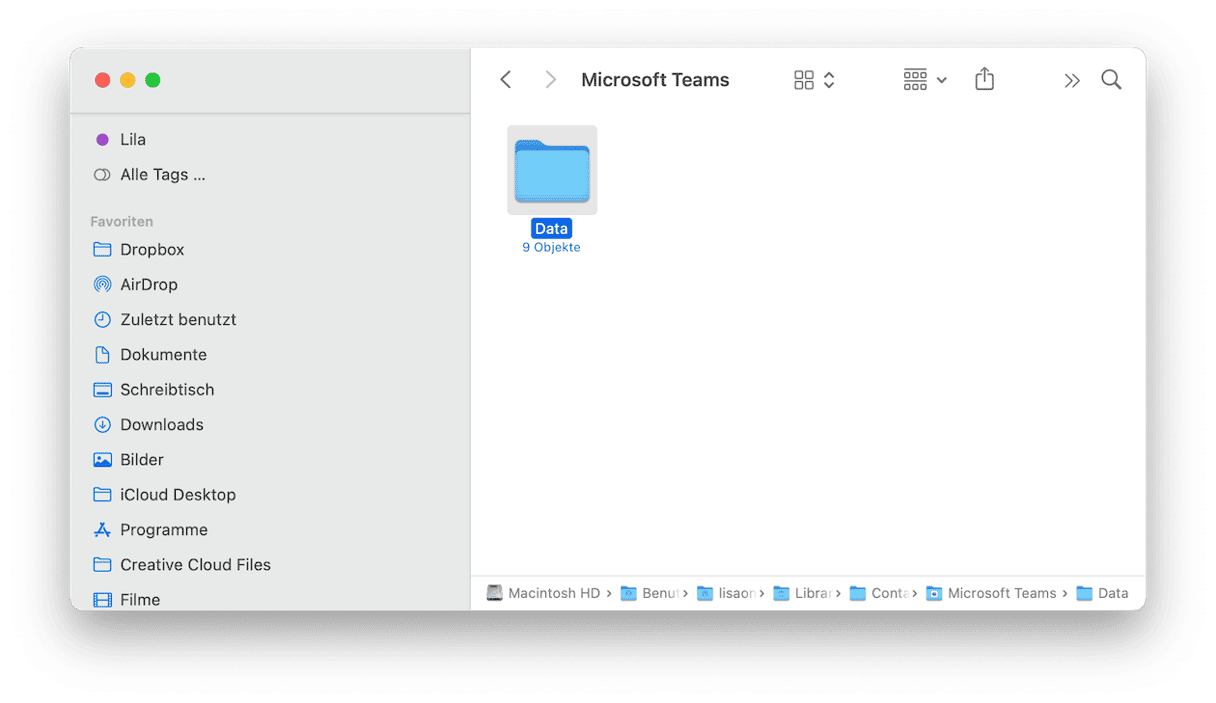
- Versuchen Sie noch einmal, Teams zu öffnen.
7. Einstellungen anpassen
Durch Anpassen Ihrer Audio-, Video- und Bildschirmauflösungseinstellungen können Sie gängige Probleme mit Teams leicht beheben. Wenn beispielsweise Ihre Kamera und Ihr Mikrofon nicht ordnungsgemäß funktionieren, haben Sie der App möglicherweise keinen Zugriff darauf gewährt. Befolgen Sie dazu diese Schritte:
- Öffnen Sie die Systemeinstellungen > Datenschutz & Sicherheit.
- Klicken Sie nacheinander auf die Abschnitte „Kamera“, „Mikrofon“ und „Bildschirmaufzeichnung“ und aktivieren Sie in jedem Abschnitt die Berechtigung für Microsoft Teams.
- Starten Sie Teams anschließend neu, um die Änderungen zu übernehmen.
Wenn Sie sich um den Schutz Ihrer Daten sorgen, können Sie die Programmberechtigungen jederzeit mit einem Tool wie CleanMyMac widerrufen. Die App sorgt für die Sicherheit Ihres Mac, der installierten Programme und der Daten, mit denen Sie arbeiten, und schützt gleichzeitig Ihre persönlichen Daten. So behalten Sie mit CleanMyMac den Überblick über Programmberechtigungen:
- Starten Sie Ihre kostenlose Testphase.
- Klicken Sie in der Seitenleiste auf „Schutz“ > „Scannen“ > „Datenschutzobjekte anpassen“.
- Zeigen Sie die Programmberechtigungen an und deaktivieren Sie ausgewählte Berechtigungen, indem Sie auf „Entziehen“ klicken.
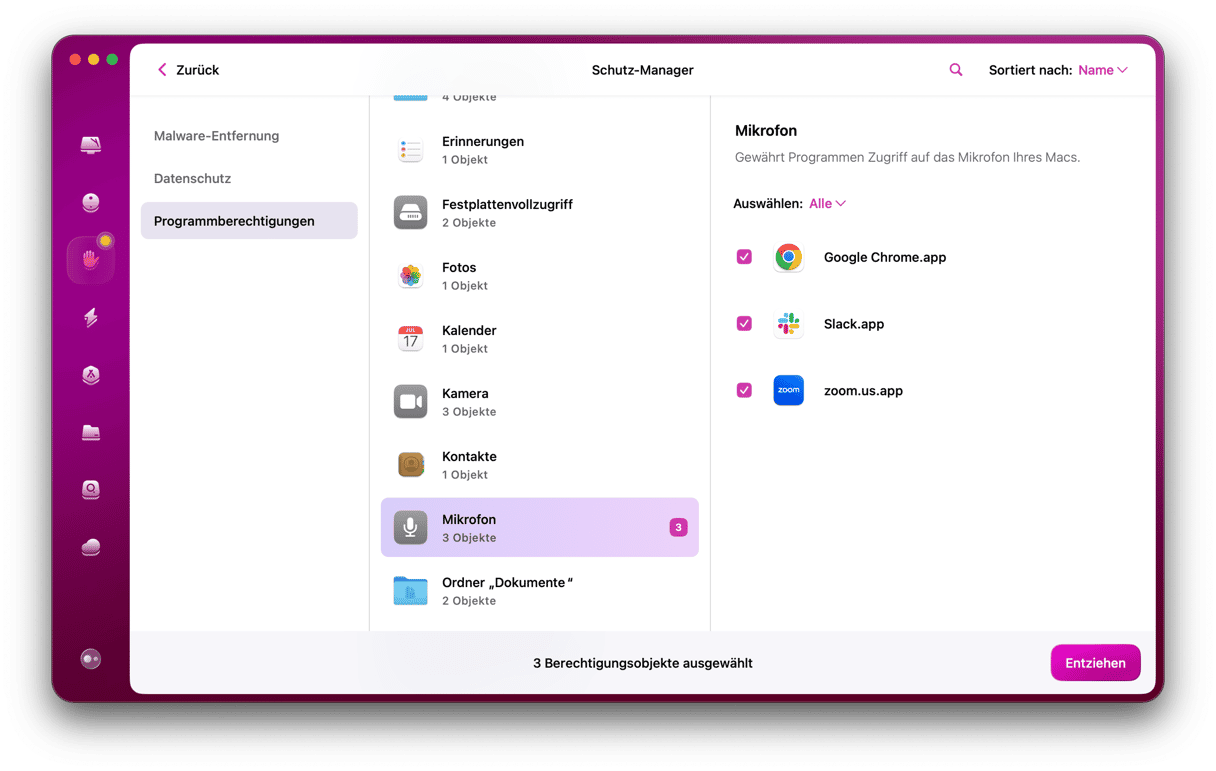
Eine weitere Möglichkeit, um Verzögerungen zu verringern, besteht darin, die Bildschirmauflösung an die Leistungsfähigkeit Ihres Geräts anzupassen.
- Wählen Sie dazu „Systemeinstellungen“ und klicken Sie dann in der Seitenleiste auf „Displays“.
- Wählen Sie eine Auflösung aus. Wenn die verfügbaren Auflösungen als Miniaturansichten angezeigt werden, bewegen Sie den Mauszeiger darüber, um die entsprechende Größe anzuzeigen, und klicken Sie auf die gewünschte Größe.
- Um eine Liste der verfügbaren Auflösungen anzuzeigen, halten Sie die Ctrl-Taste gedrückt und klicken Sie auf die Miniaturansicht. Wählen Sie dann „Liste anzeigen“. Klicken Sie anschließend einfach auf die gewünschte Auflösung.
8. Installieren Sie Teams neu
Wenn keine der oben genannten Maßnahmen zum Erfolg geführt hat, ist der nächste Schritt die Neuinstallation der App. Bevor Sie dies tun, sollten Sie die App deinstallieren. Befolgen Sie die oben genannten Schritte, um Teams zurückzusetzen, aber wählen Sie dieses Mal alle Elemente aus und klicken Sie auf die Schaltfläche „Deinstallieren“. Sobald CleanMyMac die Deinstallation abgeschlossen hat, können Sie Teams erneut herunterladen.
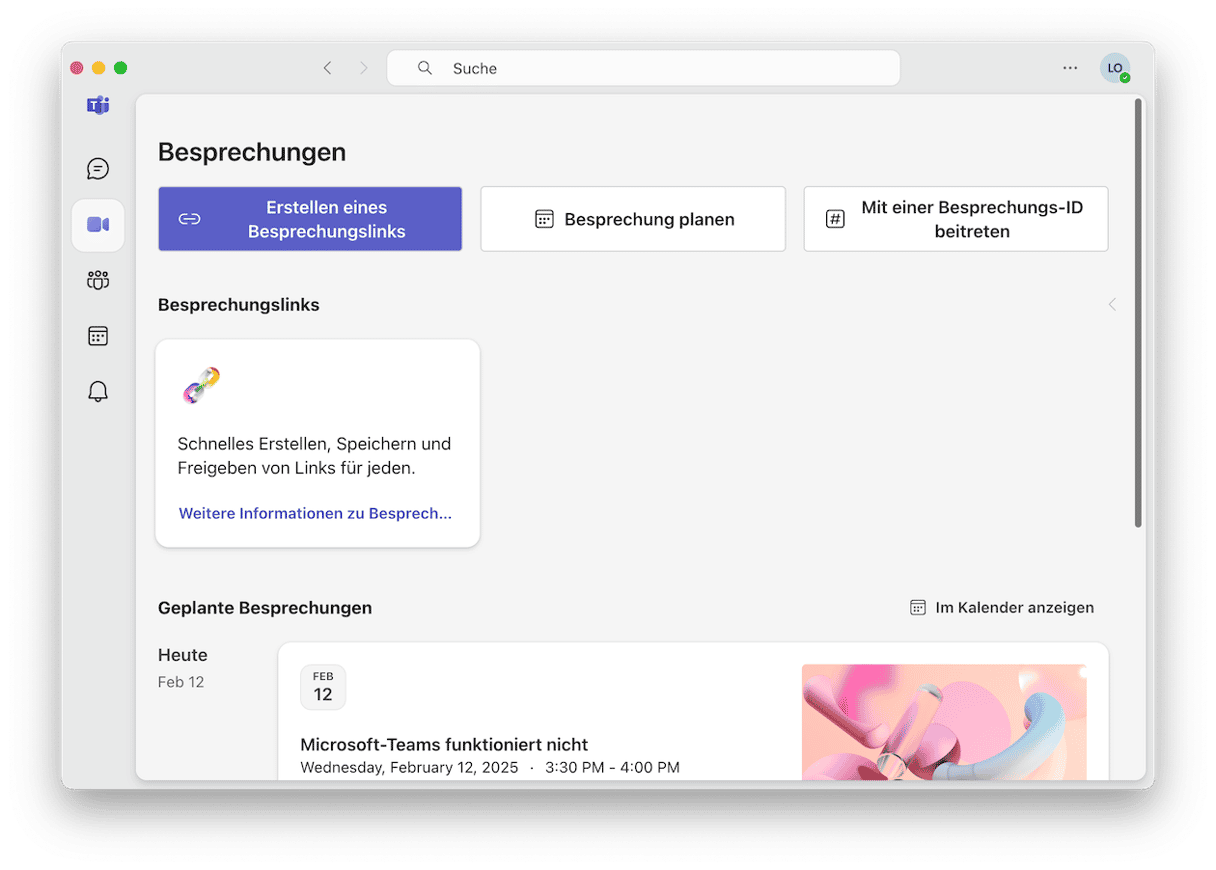
Wenn sich Teams nach der Neuinstallation immer noch nicht auf dem Mac öffnen lässt, gibt es noch eine weitere Möglichkeit. Sie können Teams in einem Webbrowser verwenden. Rufen Sie in einem beliebigen Webbrowser die Seite teams.office.com auf und melden Sie sich mit Ihren üblichen Anmeldedaten an. Sie können Teams jetzt wie gewohnt verwenden.
Microsoft Teams ist eine sehr nützliche App, um Nachrichten zu versenden, Besprechungen abzuhalten und Dateien gemeinsam zu nutzen. Es nützt jedoch nicht viel, wenn die App nicht funktioniert. Wenn Microsoft Teams auf Ihrem Mac nicht funktioniert, dann führen Sie die oben genannten Schritte aus, um das Problem schnell zu beheben.






