Microsoft Teams is a go-to tool for remote and hybrid teams. As a common Slack alternative, it’s mostly preferred by businesses using other Microsoft Office 365 apps like Outlook and SharePoint. Beyond chat and video calls, Teams also offers collaborative features like file sharing, real-time document editing, and task management. While it typically works well on both Mac and PC, occasional issues, such as Teams not opening on your Mac, can occur. Let us walk you through the best troubleshooting steps to fix Microsoft Teams if it's not working on your Mac.
What is Microsoft Teams?
Teams is a communication tool that, similar to Slack, allows you to message people in your organization, create groups and channels, share files, make audio and video calls, and hold meetings where you can share your screen and present to others. It also integrates with third-party apps like Workday, so you can access those within Teams.
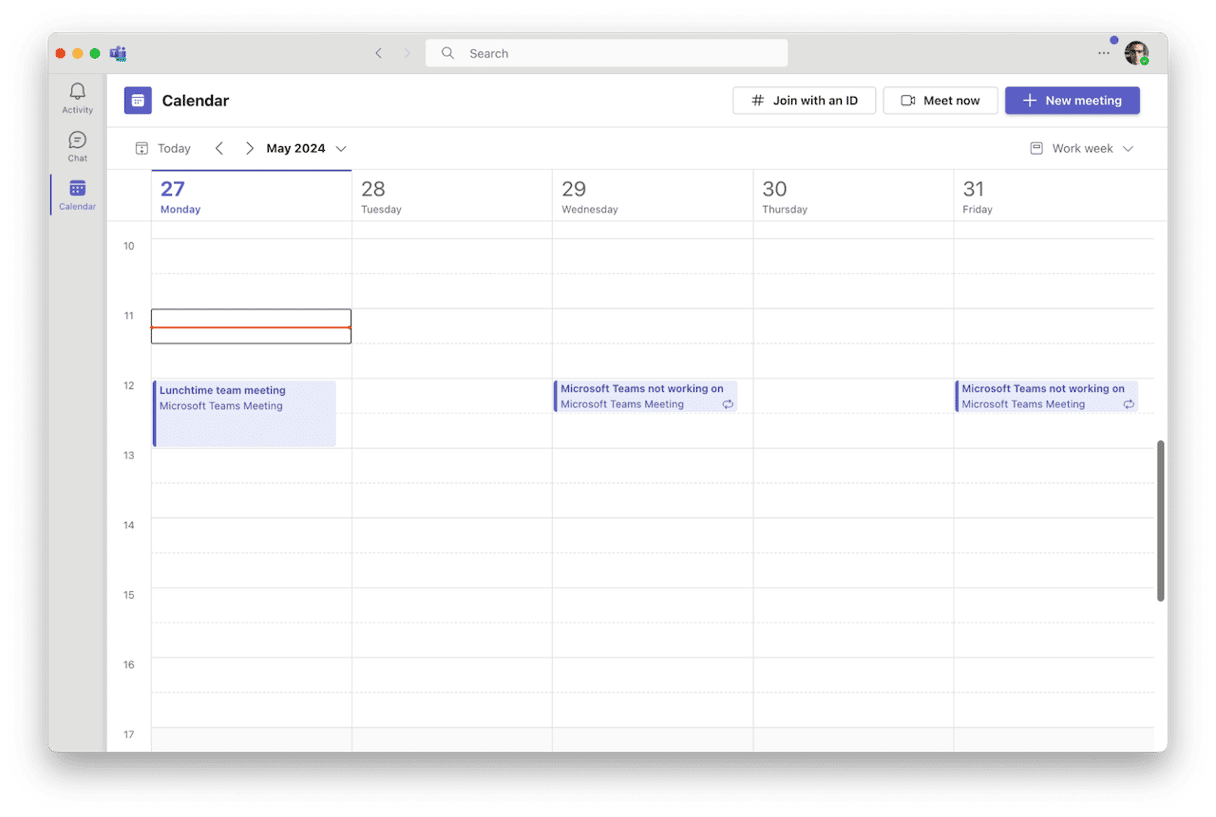
What to do if Microsoft Teams is not working on your Mac
1. Force quit Teams
If Teams is bouncing in the Dock but not starting, right-click or Control-click on it and choose Force Quit. Otherwise, press Command-Option-Escape, choose Teams, and click Force Quit. Now, try opening it again.
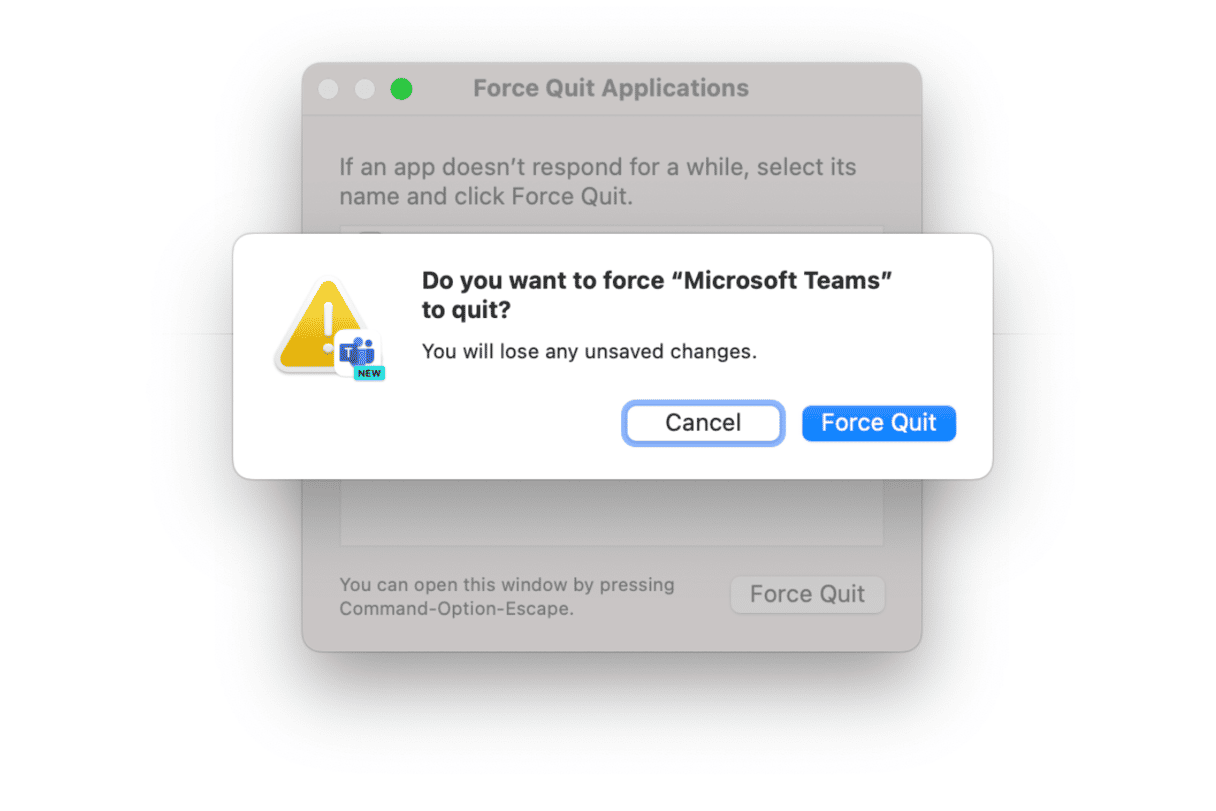
2. Restart your Mac
If Teams is still not working, try restarting your Mac. This will free up RAM and clear out temporary files, so it may fix the problem. Go to the main Apple menu and choose Restart.

3. Reset Teams
Resetting an application means removing its Settings and preferences files so that it has to recreate them the next time it launches. If a corrupt settings file is the cause of Teams not working on your Mac, this will fix it. You can reset Teams manually by tracking down the relevant files in Finder and dragging them to the Trash. But that is time-consuming and difficult. CleanMyMac’s Applications tool makes it much easier. You can reset any app with just a couple of clicks. Get started with a free CleanMyMac trial and follow the steps below to reset Teams:
- Open CleanMyMac and choose Applications in the sidebar.
- Run a scan and click Manage My Applications > Uninstaller.
- Search for Teams, or locate it on the list of all apps.
- Click the arrow (>) next to its name.
- Select everything except Binaries and click the Remove button
- Try opening Teams again.

4. Check for updates to Teams and macOS
Depending on whether you have admin control of your Mac or it’s managed by an organization you work for, there are a few different ways to check for updates to macOS. If you have admin rights, go to System Settings > General > Software Update and wait for it to check. Then, if there is an update available, follow the instructions on the screen to install it.

If you don’t have access, you may have to use whatever app your organization has provided for installing software and updates.
To update Teams, click Update ... next to your profile pic and choose Update and restart Teams. Then, go to Settings > About Teams to check if it has updated.
If you do not see Update next to the ellipsis, it means that Teams has either auto updated or there is no new version to install.
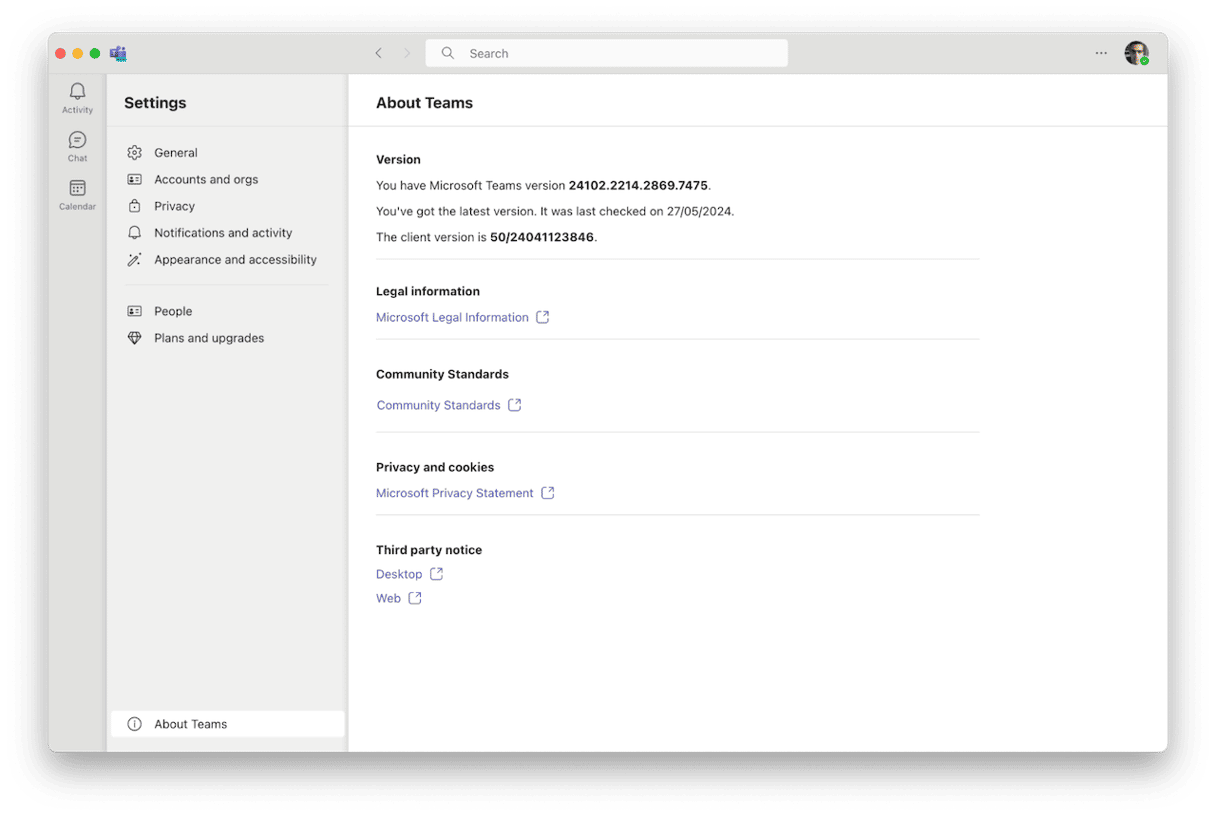
5. Turn off your VPN
If you use a VPN to access the internet or a company network, turn it off and then try to use Teams. If your organization requires you to use a VPN, this is not a long-term solution, but it will at least tell you where the problem lies if Teams works without a VPN.
To turn it off, go to System Settings > VPN and disable VPN. Otherwise, click the VPN menu bar icon and disconnect it from there.

6. Delete Teams Identities Cache
Teams Identities Cache is a file that stores details of your Teams login and identity. It can be corrupted and cause problems for Teams. When you delete it, Teams will recreate it the next time you use the app. Here’s how to remove it:
- Open Keychain Access using the Spotlight search. If you already installed macOS Sequoia, click Open Keychain Access.
- Search for Teams Identities Cache. When you find it, right-click or Control-click on it and choose Delete.
If you have New Teams, you may need to delete it from the Library:
- Quit Teams.
- Open a new Finder window and press and hold Command + Shift + G. Alternatively, click Go > Go to Folder from the menu bar.
- Paste the following path and press Return:
~/Library/Group Containers/UBF8T346G9.com.microsoft.teams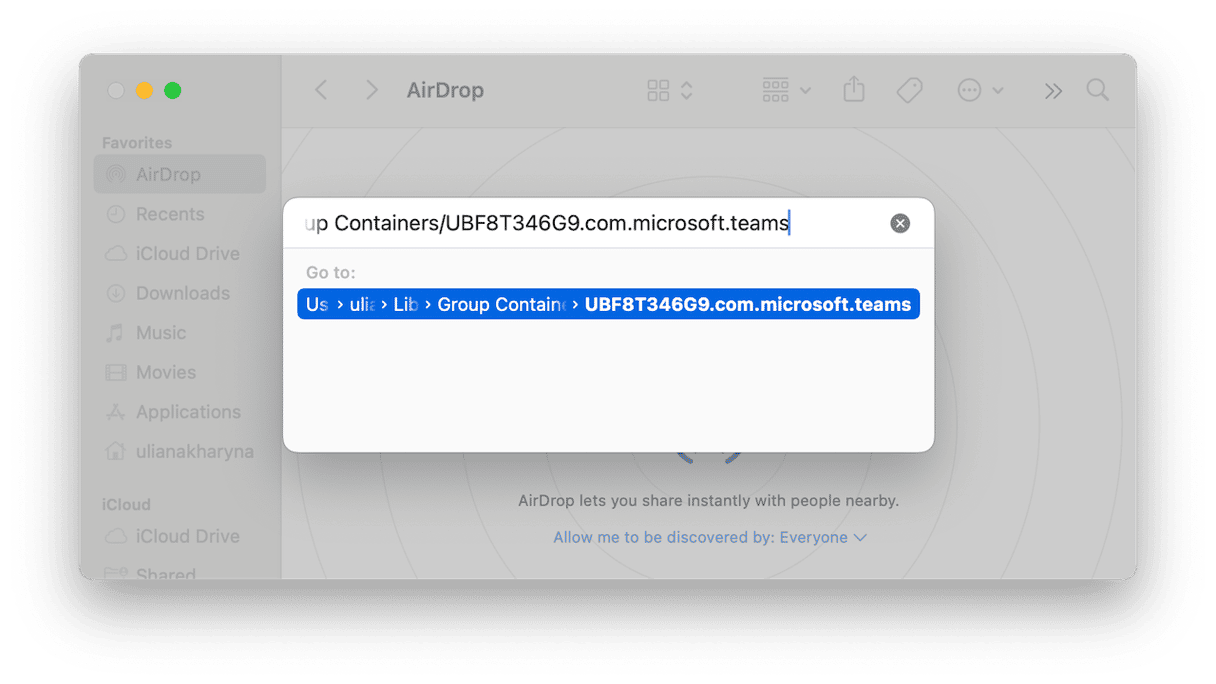
- In the location that opens, select Library, right-click it, and choose Move to Trash.
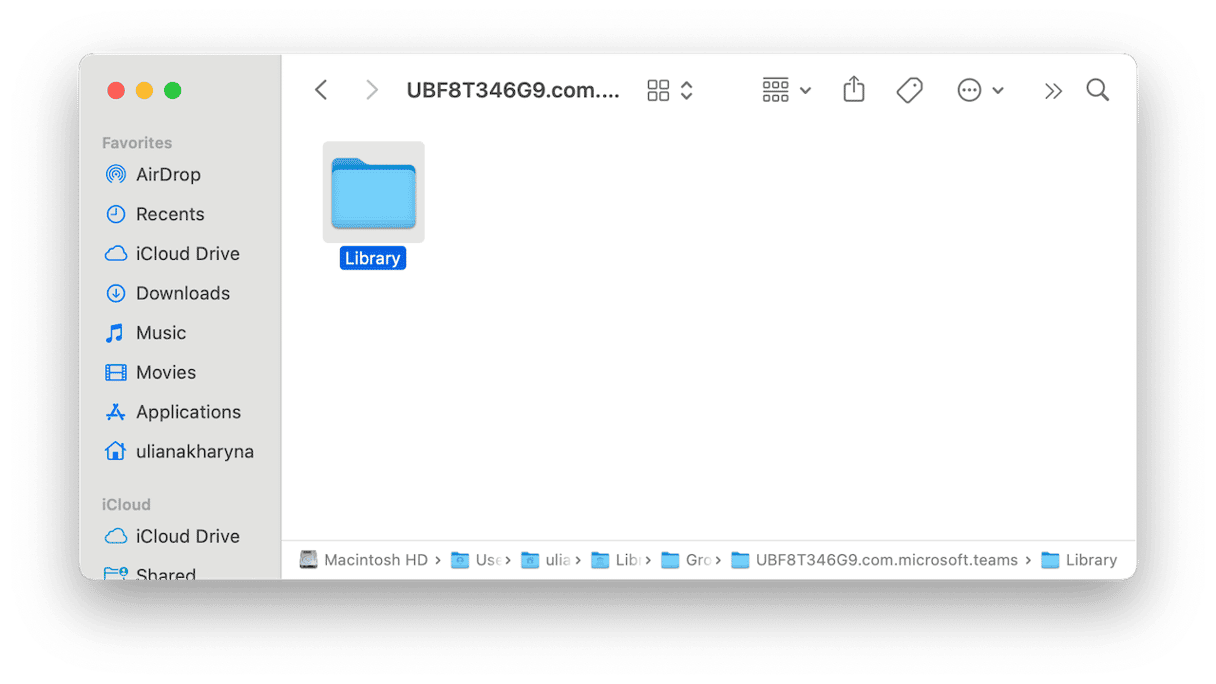
- Repeat steps 2-3 for the following path:
~/Library/Containers/com.microsoft.teams2 - Here, send the Data folder to the Trash.
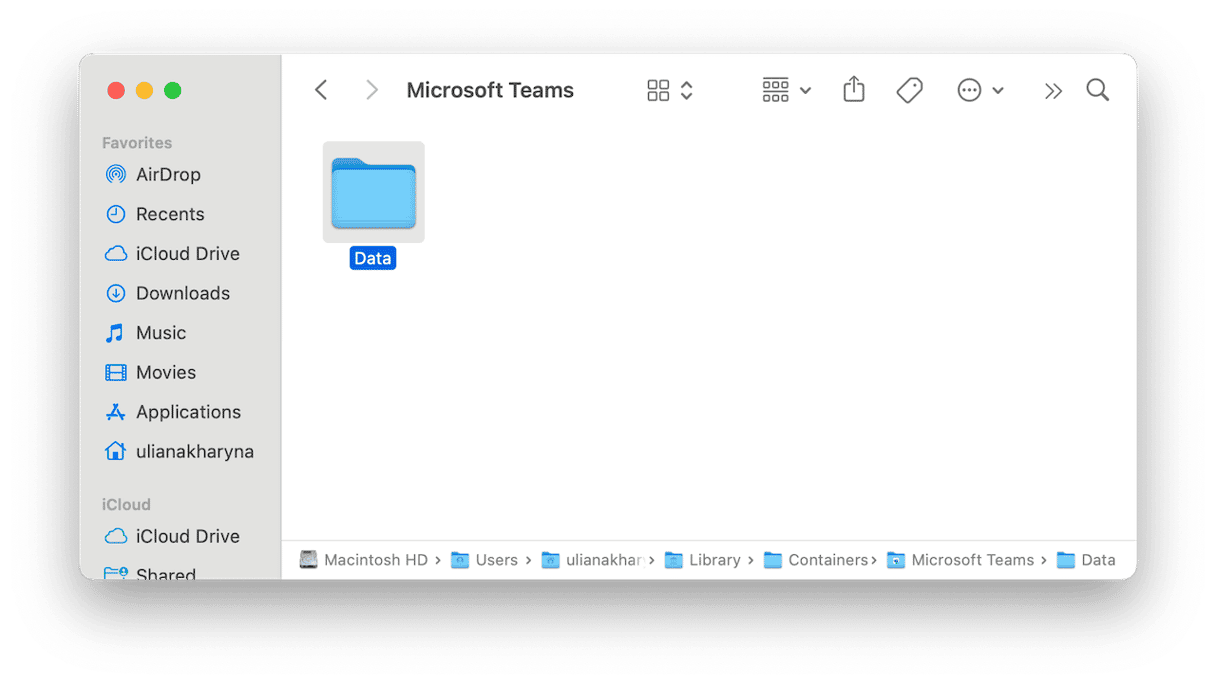
- Try opening Teams once again.
7. Adjust settings
Tweaking your audio, video, and screen resolution settings can easily fix common Teams performance issues. For instance, if your camera and mic aren’t working as they should, you may not have given the app permission to access both. Here’s what you need to do:
- Go to System Settings > Privacy & Security.
- Click the Camera, Microphone, and Screen Recording sections one by one and enable permissions for Microsoft Teams in each section.
- When you’re done, make sure you restart Teams to enact these changes.
If you’re worried about your privacy, you can always revoke any app permissions with a tool like CleanMyMac. It ensures the safety of your Mac, the applications you install, and the data you work with while protecting your personal information. Here’s how to stay on top of app permissions with CleanMyMac:
- Start your free trial.
- Click Protection in the sidebar > Scan > Manage Privacy Items.
- View Application Permissions and disable selected permissions by clicking Revoke.

As another fix, try adjusting the screen resolution settings to match your device’s capabilities, since lowering the resolution can reduce lag.
- Select System Settings, then click Displays in the sidebar.
- Select a resolution. If the available resolutions are displayed as thumbnails, hover over the thumbnails to see the corresponding size and click the desired size.
- To see a list of available resolutions, Control-click the thumbnail view and choose Show List. Then just click the resolution you want.
8. Reinstall Teams
If none of the above work, and you still haven’t fixed the issue of Microsoft Teams not loading on Mac, the next step is to reinstall the app. Before you do that, you should uninstall it. Follow the steps above to reset Teams, but select all elements and click the Uninstall button. When CleanMyMac is finished uninstalling, you can download Teams again and reinstall it.
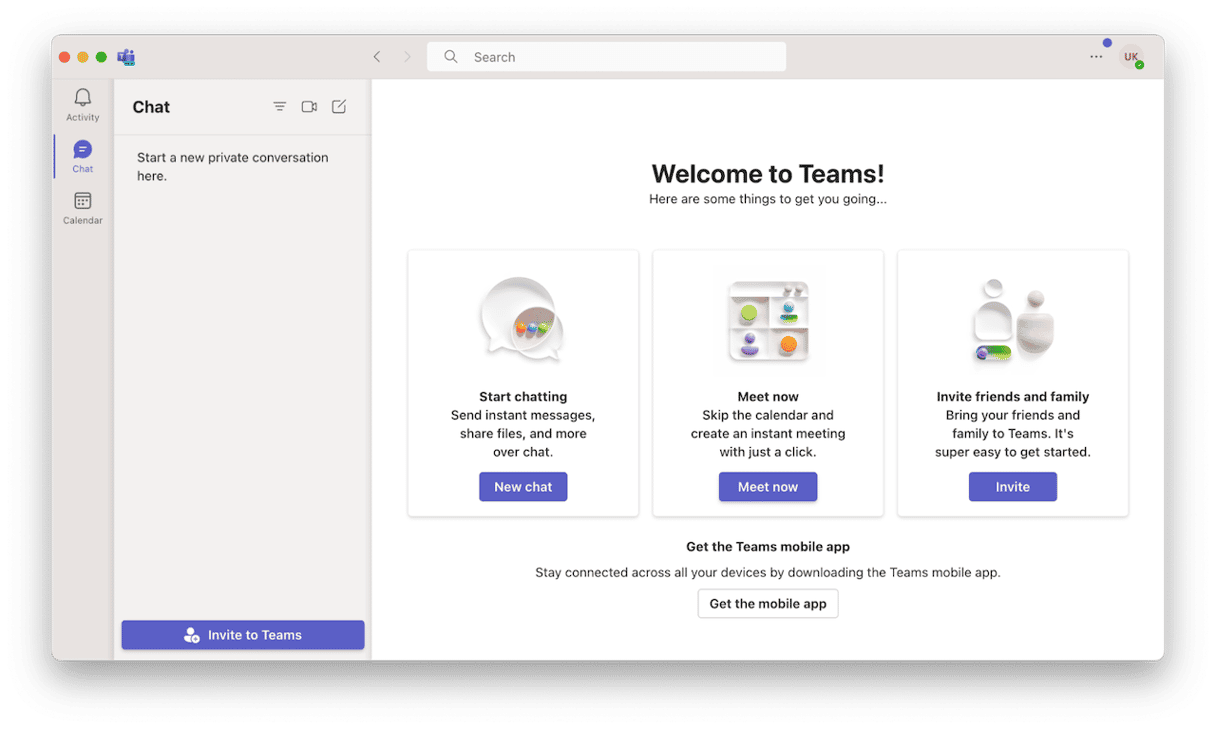
If Teams still won’t open on Mac when you reinstall it, there is one more option. You can use Teams in a web browser. In any web browser, navigate to teams.office.com and sign in with your usual credentials. You can now use Teams as you normally would.
Microsoft Teams is a very useful app for messaging, holding meetings, and sharing files. However, it’s not of much use if it doesn’t work. If Microsoft Teams is not working on your Mac, follow the steps above to fix it so you can start using it again.






