Microsoft Teams es una herramienta ideal para equipos que trabajan de forma remota e híbrida. Como alternativa común a Slack, es usado principalmente por las empresas que usan otras apps de Microsoft Office 365 como Outlook y SharePoint. Además del chat y las videollamadas, Teams también cuenta con funciones como compartir archivos, edición de documentos en tiempo real y gestión de tareas. Aunque suele funcionar bien tanto en Mac como en PC, a veces pueden surgir pequeños problemas, como cuando Teams no se abre en tu Mac. En este artículo te vamos a mostrar algunas soluciones para reparar Microsoft Teams si no funciona en tu Mac.
¿Qué es Microsoft Teams?
Teams es una herramienta de comunicación que, al igual que Slack, te permite enviar mensajes a personas de tu empresa o grupo, crear grupos y canales, compartir archivos, hacer llamadas de audio y video y hacer reuniones, compartir tu pantalla y mostrar presentaciones a otras personas. También está integrado con apps de terceros como Workday, por lo que puedas acceder a ellas directamente desde Teams.
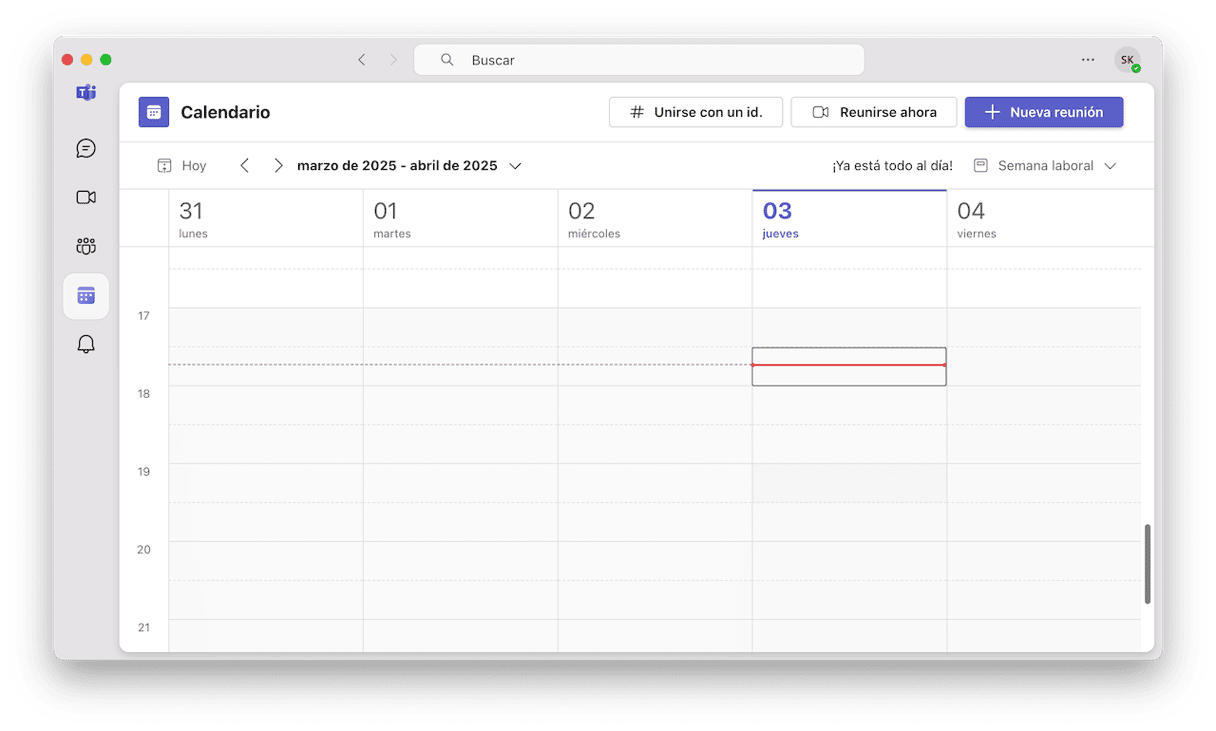
Qué hacer si Microsoft Teams no funciona en tu Mac
1. Forzar salida de Teams
Si Teams salta en el Dock pero no se abre, haz clic derecho o mantén presionado Control y haz clic en la app y selecciona Forzar salida. Tambien puedes presionar Comando-Opción-Escape, sleeccionar Teams y hace clic en Forzar salida. Ahora, prueba a abrir la app de nuevo.
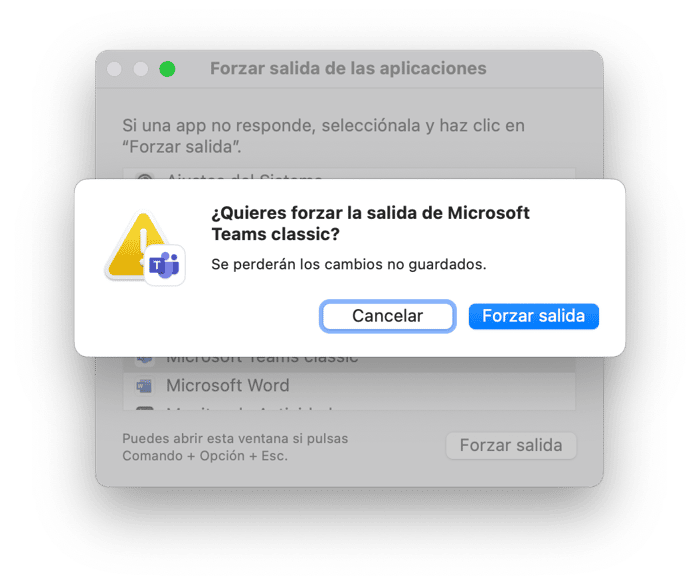
2. Reinicia tu Mac
Si Teams sigue sin funcionar, prueba a reiniciar tu Mac. Esto liberará la RAM y borrará los archivos temporales, lo cual podría solucionar el problema. Ve al menú principal Apple y selecciona Reiniciar.
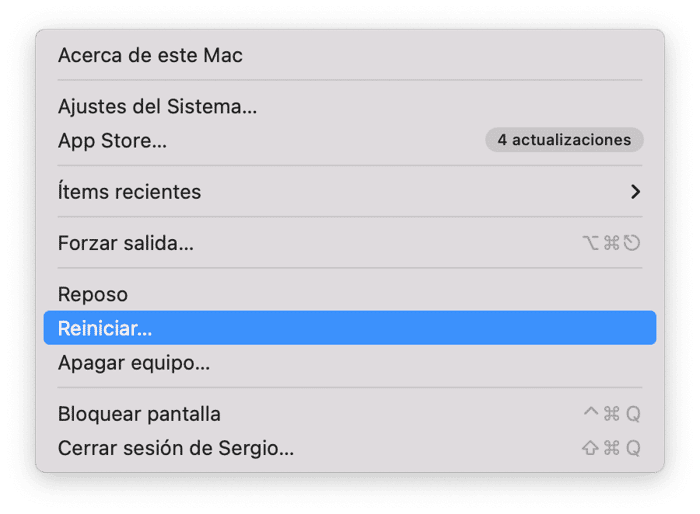
3. Revisa si hay actualizaciones de Teams y macOS
Dependiendo de si tienes poderes de administrador de tu Mac o si está gestionado por la empresa para la que trabajas, hay varias formas de ver si hay actualizaciones para macOS. Si tienes una cuenta de administrador, vaya a Ajustes del Sistema > General > Actualización de software y espere a que se haga la comprobación. Luego, si hay una actualización disponible, sigue las instrucciones en pantalla para instalarla.

Si no tienes los poderes de administrador, es posible que tengas que usar cualquier app que tu empresa te haya proporcionado para instalar los programas y las actualizaciones.
Para actualizar Teams, haz clic en el menú Configuración y más junto a la foto de tu perfil en la parte superior derecha de la ventana y haz clic en Configuración. Luego, selecciona Acerca de Teams.
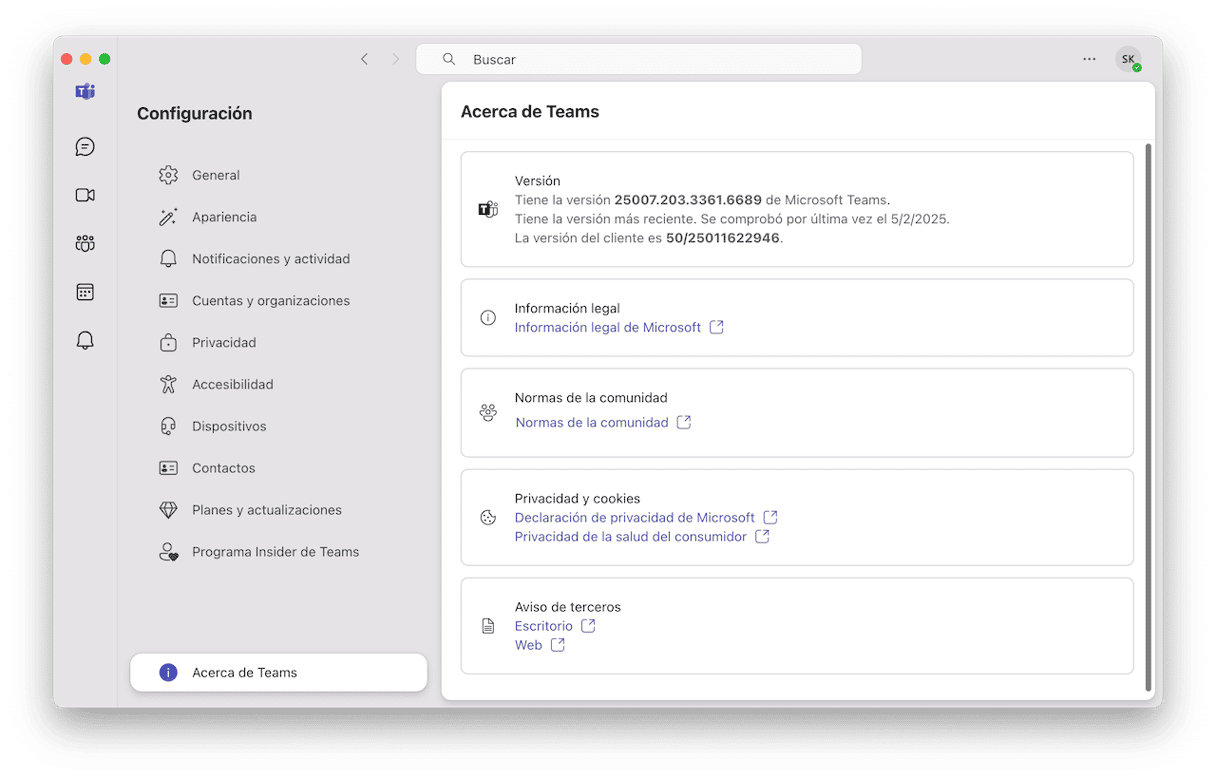
4. Desactiva la VPN
Si usas una VPN para acceder a Internet o a una red empresarial, desactívela y prueba a usar Teams. Si tu empresa requiere el uso de una VPN, esta no solucionará tu problema a largo plazo, pero al menos sabrás la causa del problema si Teams funciona sin la VPN.
Para desactivarla, vaya a Ajustes del Sistema > VPN y desactiva la VPN. También puedes hacer clic en el ícono de VPN de la barra de menús y desactivarla desde allí.
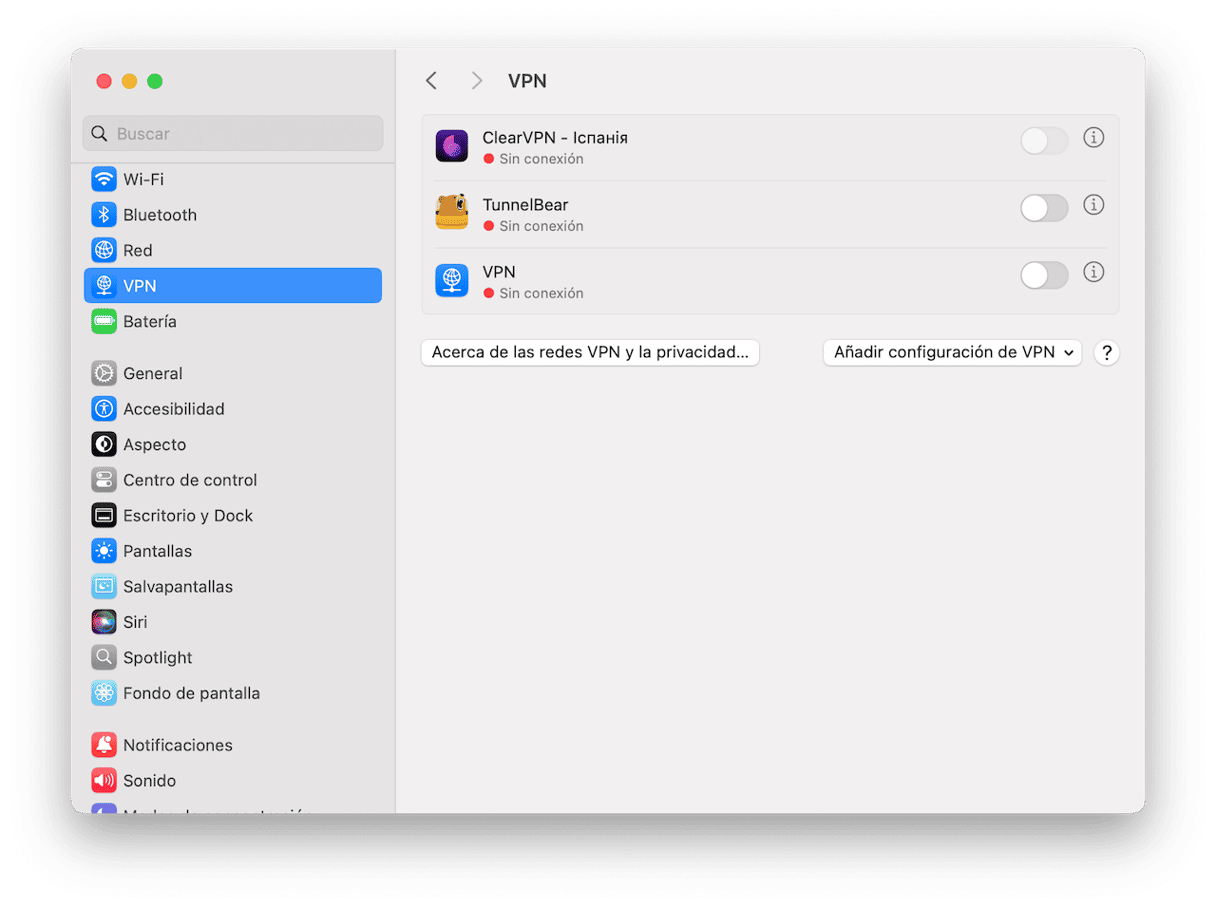
5. Restablece Teams
Al restablecer una app eliminas sus archivos de configuración y preferencias para que los vuelva a crear cuando la app se abra de nuevo. Si un archivo de configuración corrupto o dañado es la razón por la cual Teams no funciona en tu Mac, esto solucionará el problema. Puedes restablecer Teams de forma manual buscando los archivos de la app en el Finder y arrastrándolos a la Papelera. Pero esto requiere mucho tiempo y es difícil de conseguir. El módulo Aplicaciones de CleanMyMac puede facilitar la tarea. Puedes restablecer cualquier app con solo pulsar varios clics. Comienza tu prueba gratuita de CleanMyMac y sigue estos pasos para restablecer Teams:
- Abre CleanMyMac y ve al módulo Aplicaciones en la barra lateral.
- Haz un análisis y luego haz clic en Gestionar mis aplicaciones > Desinstalador.
- Busca la app Teams o encuéntrala en la lista de todas las apps.
- Haz clic en la flecha (>) junto a su nombre.
- Selecciona todo excepto Binarios y haz clic en Eliminar
- Intenta abrir Teams de nuevo.

6. Elimina Teams Identities Cache
Teams Identities Cache es un archivo que almacena los detalles de tu inicio de sesión e identidad en Teams. Puede dañarse y causar problemas con Teams. Si lo eliminas, Teams tendrás que volver a crear este archivo la próxima vez que abras la app. Te explicamos cómo eliminarlo:
- Abre Acceso a Llaveros usando la búsqueda Spotlight. Si ya tienes instalado macOS Sequoia, haz clic en Abrir Acceso a Llaveros.
- Busca Teams Identities Cache. Cuando lo encuentres, hazle clic derecho o presiona Control y hazle clic encima y selecciona Eliminar.
Si tienes la nueva versión de Teams, es posible que tengas que eliminarlos de la Biblioteca:
- Cierra Teams.
- Abre una nueva ventana del Finder y mantén presionada la tecla Comando + Mayúsculas + G. De forma alternativa, puedes hacer clic en Ir > Ir a carpeta desde barra de menús.
- Pega o escribe la siguiente ruta y presiona Intro: ~/Library/Group Containers/UBF8T346G9.com.microsoft.teams
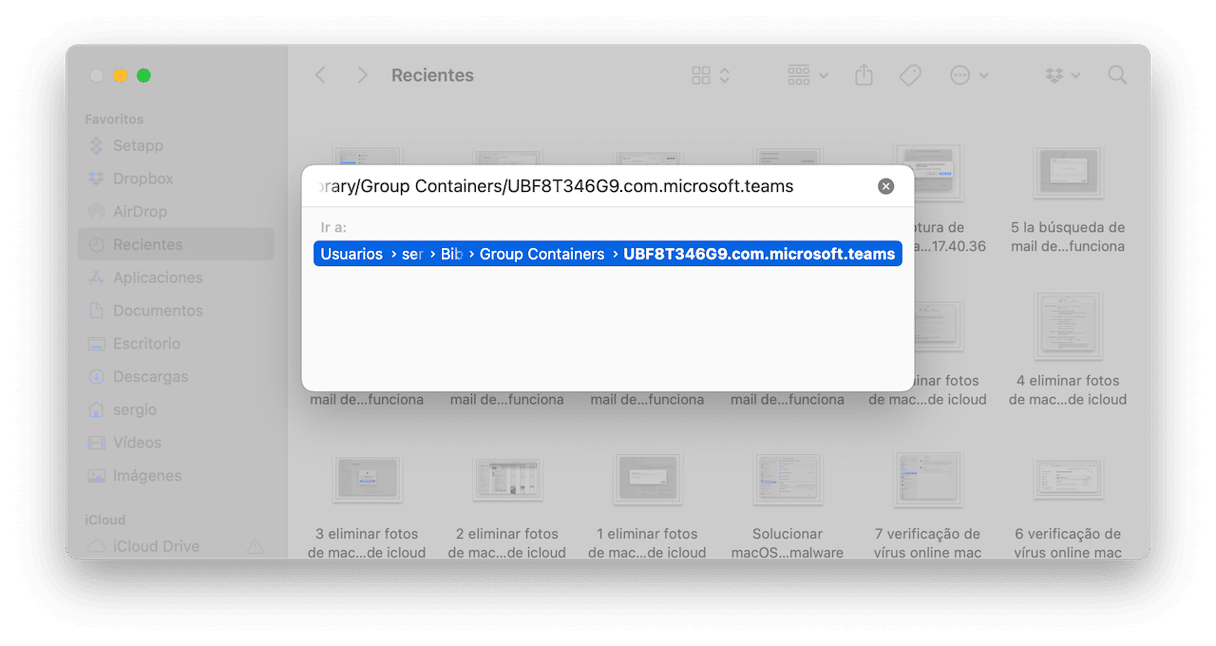
- En la carpeta que se abra, seleccione Library, hazle clic derecho y haz clic en Mover a la Papelera.
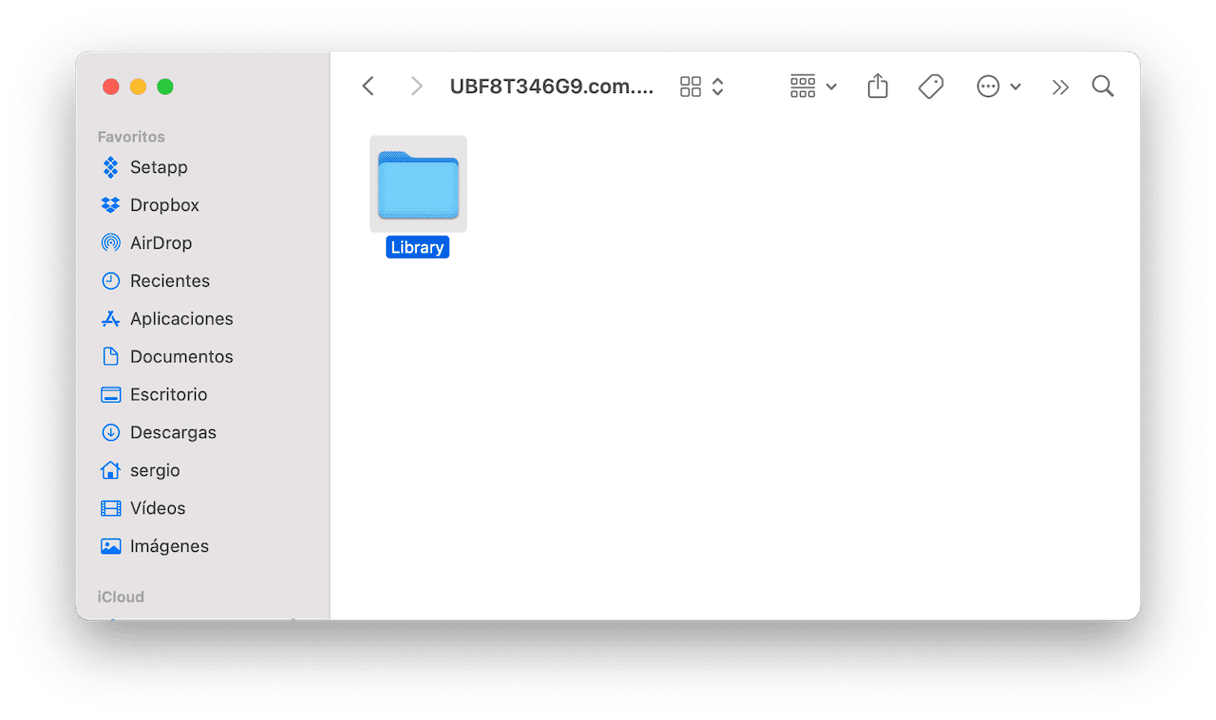
- Repite los pasos 2 y 3 con la siguiente ruta:
~/Library/Containers/com.microsoft.teams2 - Aquí, mueve a la Papelera la carpeta Data.
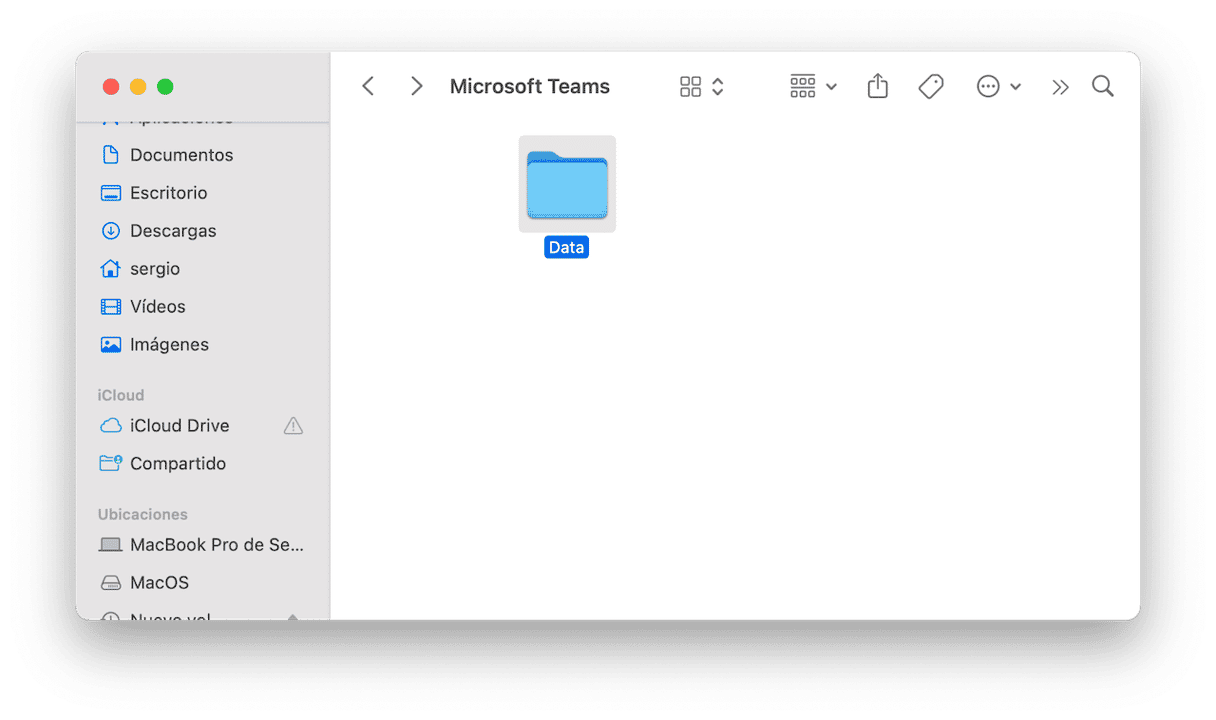
- Intenta abrir Teams de nuevo.
7. Cambia los ajustes
Cambiar los ajustes de audio, video y resolución de pantalla puede solucionar de forma fácil y rápida algunos problemas comunes de Teams. Por ejemplo, si tu cámara y tu micrófono no funcionan dentro de la app, es posible que no le hayas dado permiso para acceder a ambos. Esto es lo que tienes que hacer:
- Ve a Ajustes del Sistema > Privacidad y seguridad.
- Haz clic en las secciones "Cámara", "Micrófono" y "Grabación de pantalla y del audio del sistema" y habilita los permisos para Microsoft Teams en todas ellas.
- Cuando lo hayas hecho, asegúrate de reiniciar Teams para que estos cambios se apliquen.
Si te preocupas tu privacidad, siempre puedes revocar los permisos de cualquier app con una herramienta como CleanMyMac. Esto garantiza la seguridad de tu Mac, de las apps que instalas y de los datos con los que trabajas además de proteger tu información personal. Así es cómo puedes controlar los permisos de las apps con CleanMyMac:
- Empieza tu prueba gratuita.
- Haz clic en Protección en la barra lateral > Analizar > Revisar las amenazas encontradas.
- Ve a la pestaña Permisos de aplicaciones y deshabilita los permisos seleccionados haciendo clic en Anular.
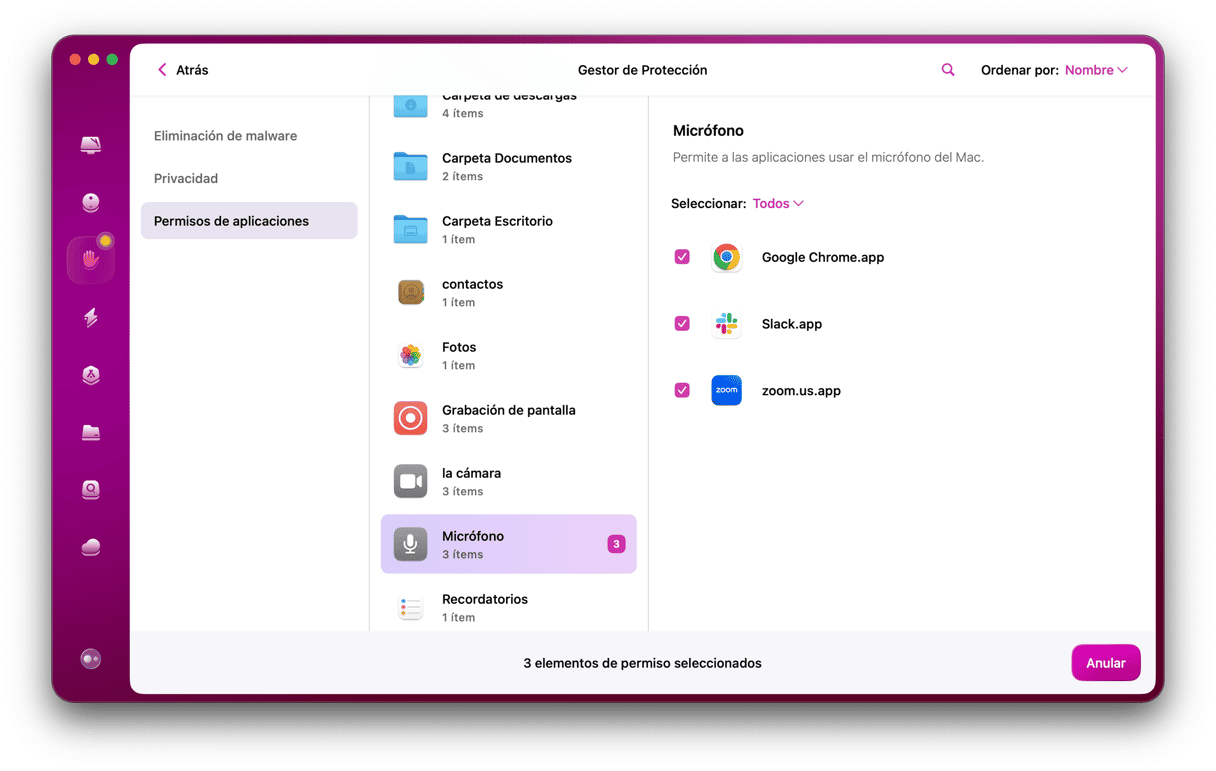
Como otra posible solución, intenta cambiar la resolución de la pantalla a la resolución nativa del dispositivo, ya que reducir la resolución puede reducir el lag.
- Ve a Ajustes del Sistema, luego haz clic en Pantallas en la barra lateral.
- Selecciona una resolución. Si las resoluciones disponibles se muestran en forma de miniaturas, pasa el cursor sobre las miniaturas para ver el tamaño correspondiente y selecciona el tamaño deseado.
- Para ver una lista de todas las resoluciones disponibles, presiona y mantén tecla Control y haz clic en la vista en miniatura y haz clic en Mostrar lista. Luego simplemente haz clic en la resolución deseada.
8. Reinstala Teams
Si ninguno de los pasos descritos arriba ayudan a resolver el problema de que Microsoft Teams no se abre en Mac no, el siguiente paso es reinstalar la app. Antes de hacerlo, tienes que desinstalarla. Siga los mismos pasos que hemos explicado para restablecer Teams, pero selecciona todas las casillas y haz clic en el botón Eliminar. Cuando CleanMyMac haya terminado de desinstalar la app, puedes descargar Teams de nuevo y volver a instalarlo.

Si Teams aún no se abre en Mac después de reinstalarlo, hay una cosa más que puedes hacer. Puedes usar Teams en un navegador. En cualquier navegador, vea a teams.office.com e inicia sesión en tu cuenta. Así podrás usar Teams como de costumbre.
Microsoft Teams es una app muy útil para enviar mensajes, hacer reuniones y compartir archivos. Pero si no se abre no sirve de mucho. Si Microsoft Teams no funciona en tu Mac, sigue los pasos descritos en este artículo para solucionar el problema y volver a usar la app de nuevo.






