Microsoft Teamsは、リモートチームやハイブリッドチームに最適なツールです。 これは一般的にSlackの代替として、OutlookやSharePointなどの他のMicrosoft Office 365アプリを導入している企業に主に利用されています。 Teamsは、チャットやビデオ通話以外にも、ファイル共有、リアルタイムの書類編集、タスク管理などの共同作業機能も搭載しています。 これは通常であればMacとPCの両方で正常に動作しますが、たまにMacでTeamsが開かないなどの問題が発生することがあります。 MacでMicrosoft Teamsが動作しない場合に、それを修正する上で最適な解決手順を説明していきます。
Microsoft Teamsとは
TeamsはSlackに似たコミュニケーションツールであり、組織内のユーザーにメッセージを送信したり、グループやチャネルの作成、ファイルの共有、音声通話やビデオ通話、画面を共有して他のユーザーにプレゼンする会議の開催などを行うことができます。 また、Workdayなどのサードパーティアプリとも統合されているので、Teams内からそれらのアプリにアクセスが可能です。
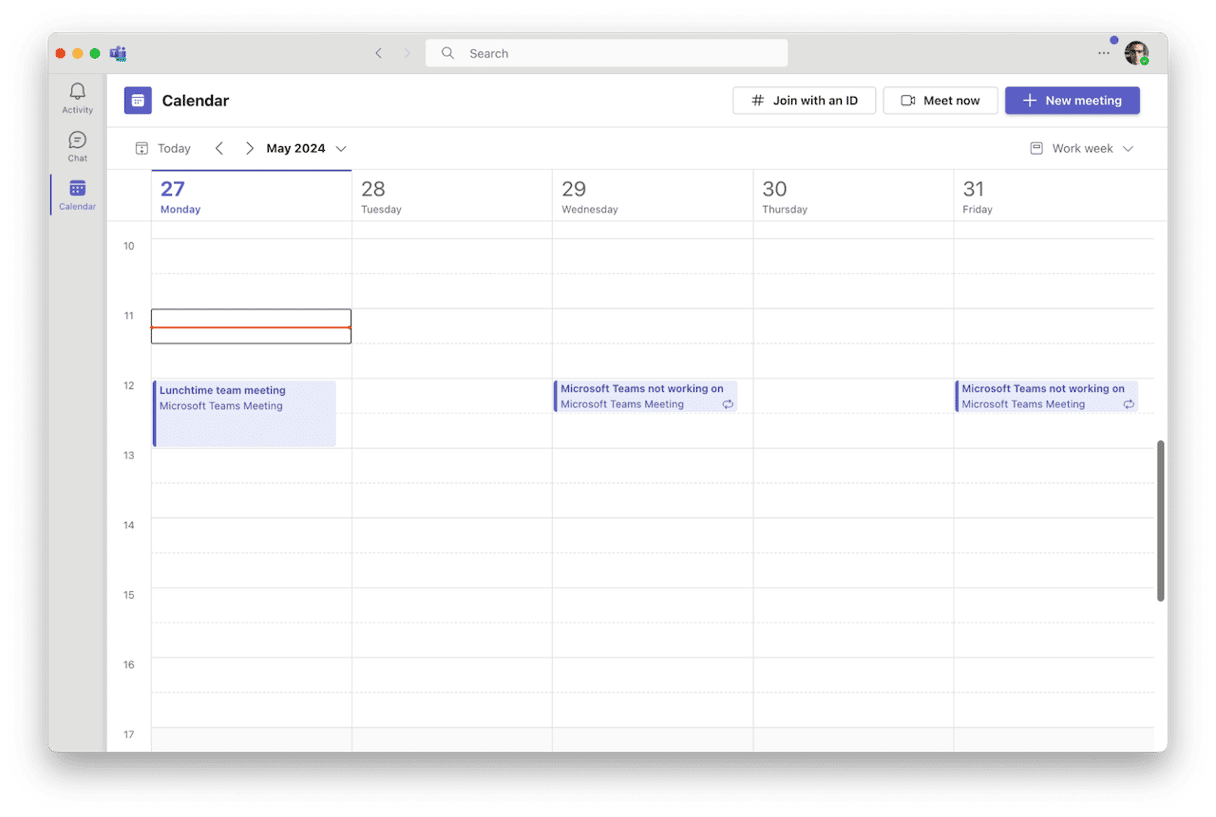
Microsoft TeamsがMacで機能しない時の対処法
1. Teamsを強制終了
TeamsがDock内でバウンドしていても起動しない場合には、Teamsを右クリック、もしくはControlキーを押しながらクリックして「強制終了」を選択します。 それ以外の場合は「Command + Option + Escape」キーを押して、Teamsを選んで「強制終了」をクリックします。 そして、再び開きます。
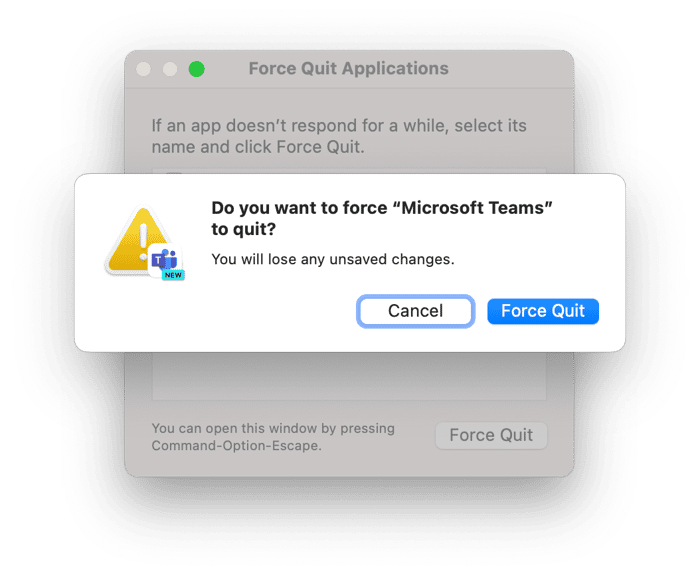
2. Macを再起動
Teamsがまだ機能しないようであれば、Macを再起動します。 これにより、RAMが解放されて一時ファイルが消去されるので、問題が解決する可能性があります。 メインのアップルメニューから「再起動」を選択します。
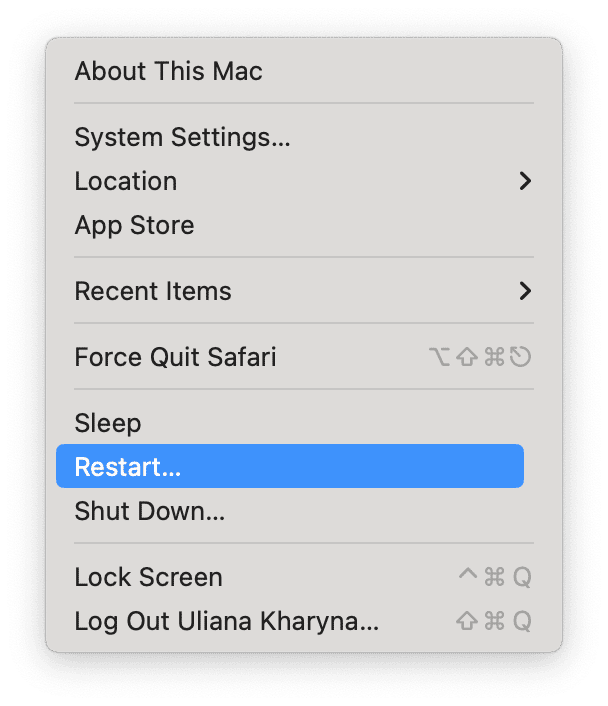
3. TeamsとmacOSのアップデートを確認
Macの管理者権限を持っているか、勤務先の組織によって管理されているか次第で、macOSのアップデートの確認方法は異なります。 管理者権限がある場合は「システム設定」>「一般」>「ソフトウェアアップデート」に進んで、確認が完了するまで待ちます。 次に、利用可能なアップデートがあれば、画面の指示に従ってインストールします。

アクセス権がない場合は、ソフトウェアや更新プログラムのインストールに組織が提供しているアプリを使用する必要がある場合があります。
Teamsをアップデートするには、ウィンドウ右上のプロファイル写真の横の「設定など」のメニューをクリックして「設定」を選択します。 次に「Teamsについて」を選択します。
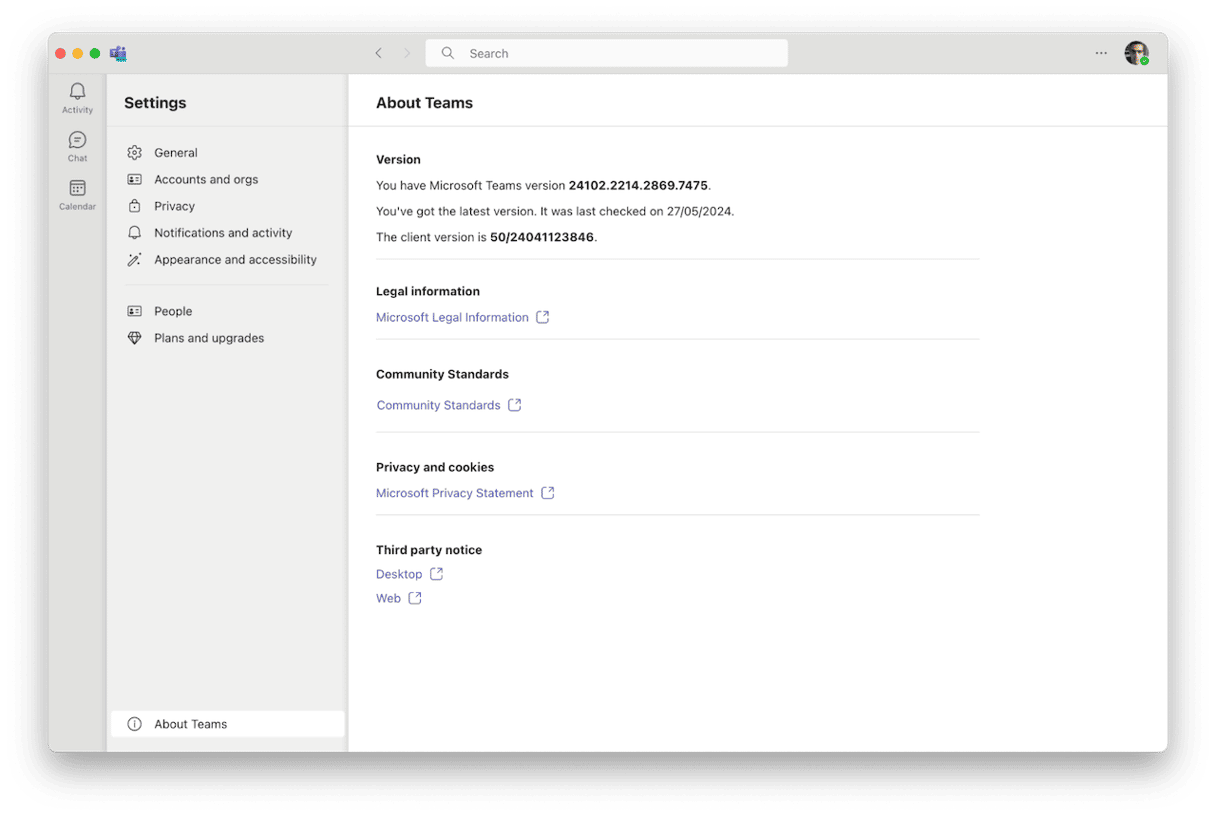
4. VPNを解除
インターネットや会社のネットワークにアクセスする目的でVPNを使用している場合は、VPNをオフにしてからTeamsを使ってみます。 組織内でVPNの使用が求められている場合においては、これは長期的な解決策ではありませんが、TeamsがVPNなしで動作する場合は、少なくとも問題の原因を把握することができます。
オフにするには「システム設定」>「VPN」に移動して、VPNを無効にします。 それ以外の場合は、VPNのメニューバーアイコンをクリックして、そこから切断します。
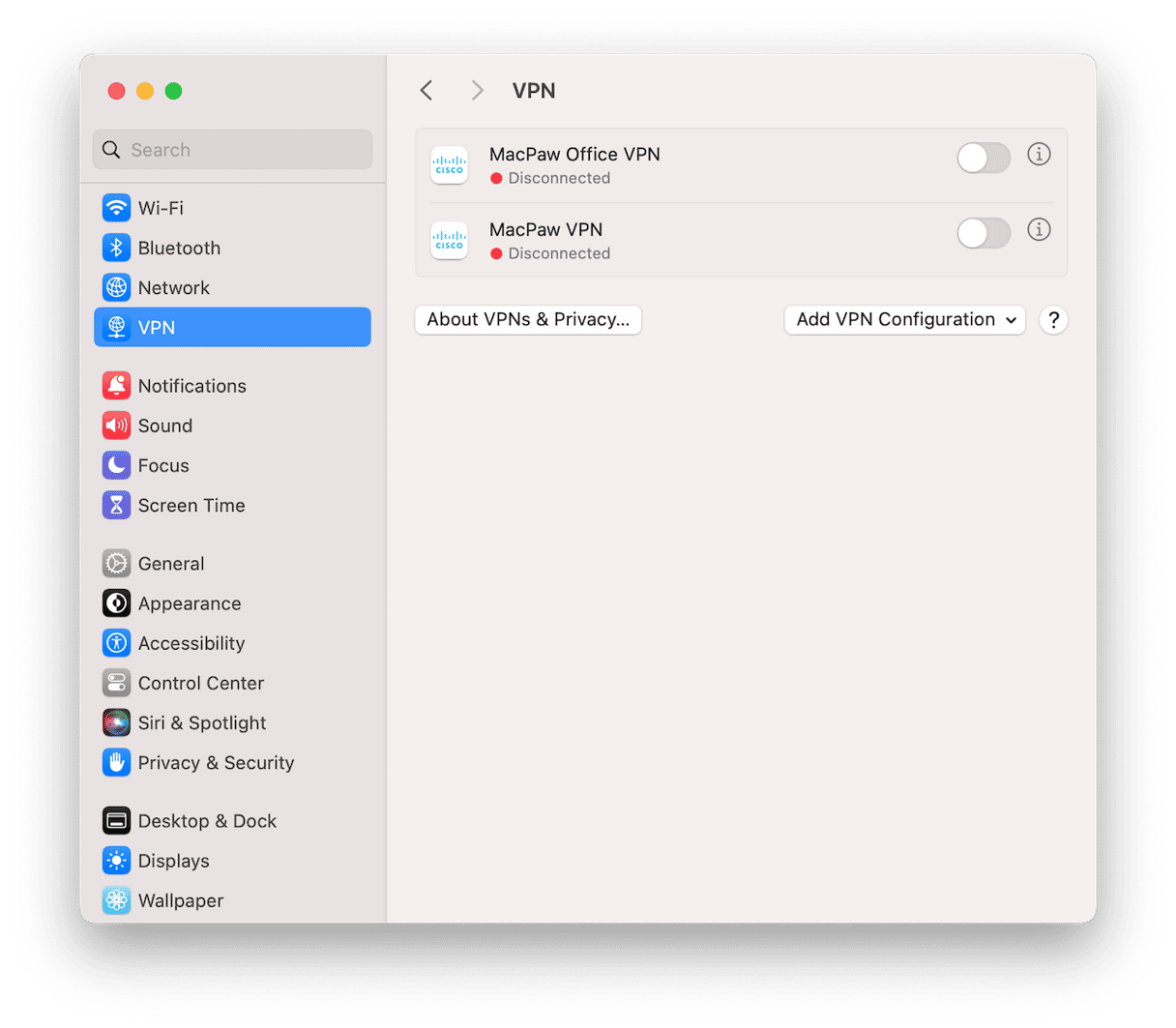
5. Teamsをリセット
アプリケーションをリセットすると、設定ファイルと環境設定ファイルが削除されるので、次回起動時にそれらを再作成する必要があります。 設定ファイルの破損によってMac上でTeamsが動作しないのであれば、これで問題が解決します。 Finderから関連するファイルを探し出してゴミ箱にドラッグすることで、自力でTeamsをリセットすることができます。 しかし、それは時間が掛かる困難な作業です。CleanMyMac の「アプリケーション」ツールを使うと、この作業がはるかに簡単になります。 これは数回のクリックだけで、どのアプリでもリセットする事ができます。CleanMyMacの無料トライアルを開始して、以下の手順でTeamsをリセットしてみましょう。
- CleanMyMacを開いて、サイドバーから「アプリケーション」を選択します。
- スキャンを実行して「アプリケーションを管理」>「アンインストーラ」をクリックします。
- Teamsを検索するか、すべてのアプリの一覧から探します。
- アプリの名前の横にある矢印 (>) をクリックします。
- 「バイナリ」以外のすべてを選択して「削除」ボタンをクリックします。
- Teamsを再び開きます。

6. Teams Identities Cacheを削除
Teams Identities Cacheは、TeamsのログインやIDの詳細を保存しているファイルです。 これは破損してTeamsに問題が起こる可能性があります。 これを削除すると、次回アプリの使用時にTeamsによって再作成されます。 これを取り除く方法はこちらです:
- Spotlight検索で「キーチェーンアクセス」を開きます。 macOS Sequoiaをインストール済みであれば「キーチェーンアクセスを開く」をクリックします。
- 「Teams Identities Cache」を探します。 見つけたらそれを右クリックするか、Controlキーを押しながらクリックして「削除」を選択します。
新しいTeamsがある場合は、ライブラリから削除する必要がある可能性があります:
- Teamsを終了します。
- 新しいFinderウィンドウを開いて「Command + Shift + G」キーを押し続けます。もしくは、メニューバーから「移動」>「フォルダへ移動」をクリックします。
- 次のパスを貼り付けて、Returnキーを押します:
~/Library/Group Containers/UBF8T346G9.com.microsoft.teams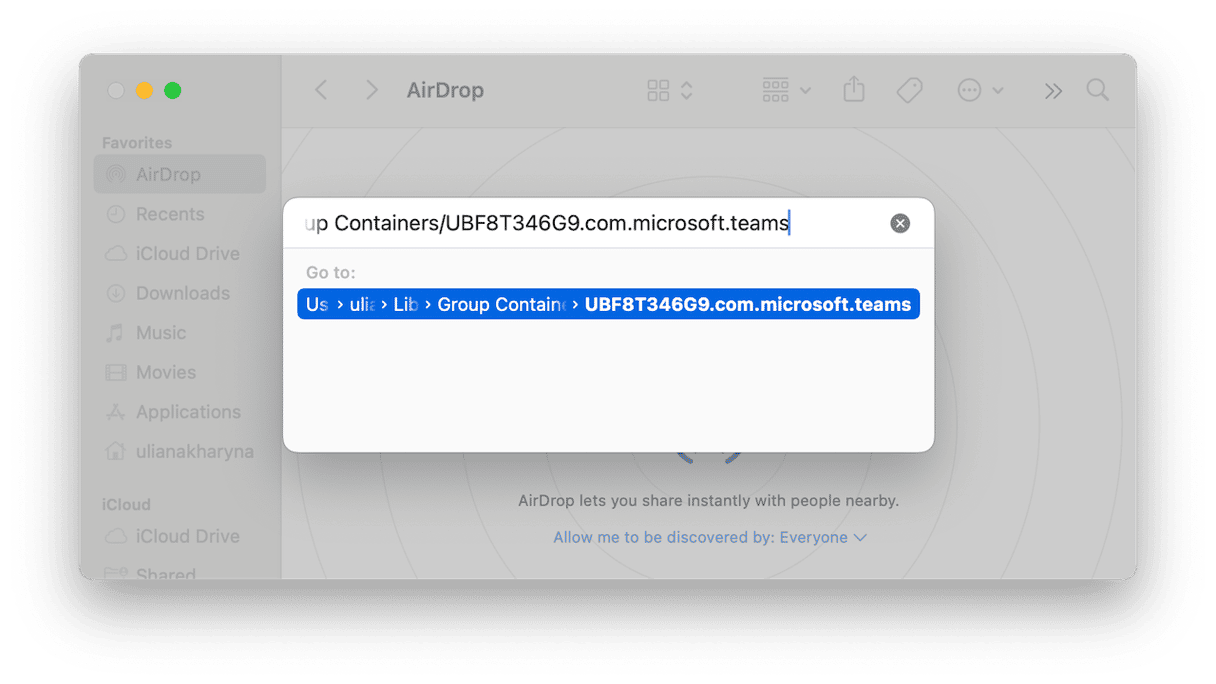
- 開いた場所で「ライブラリ」を選択し、右クリックして「ゴミ箱に移動」を選択します。
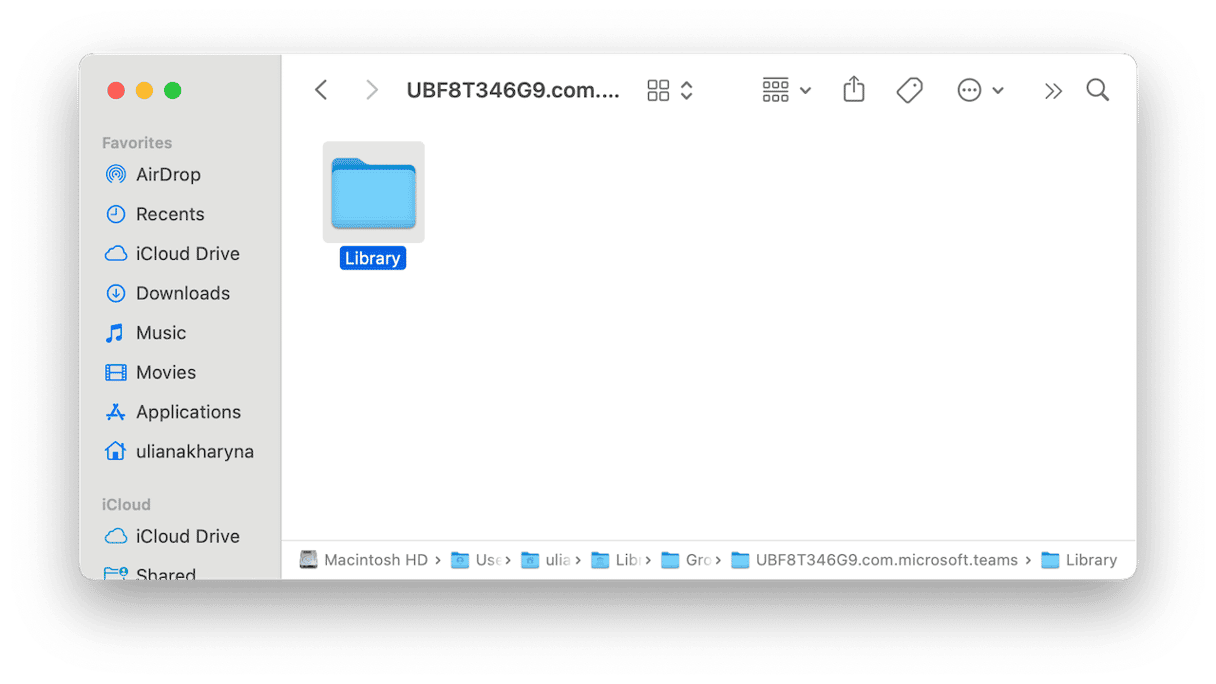
- 次のパスに対して手順2~3を繰り返し行います:
~/Library/Containers/com.microsoft.teams2 - ここで「データ」のフォルダをゴミ箱に入れます。
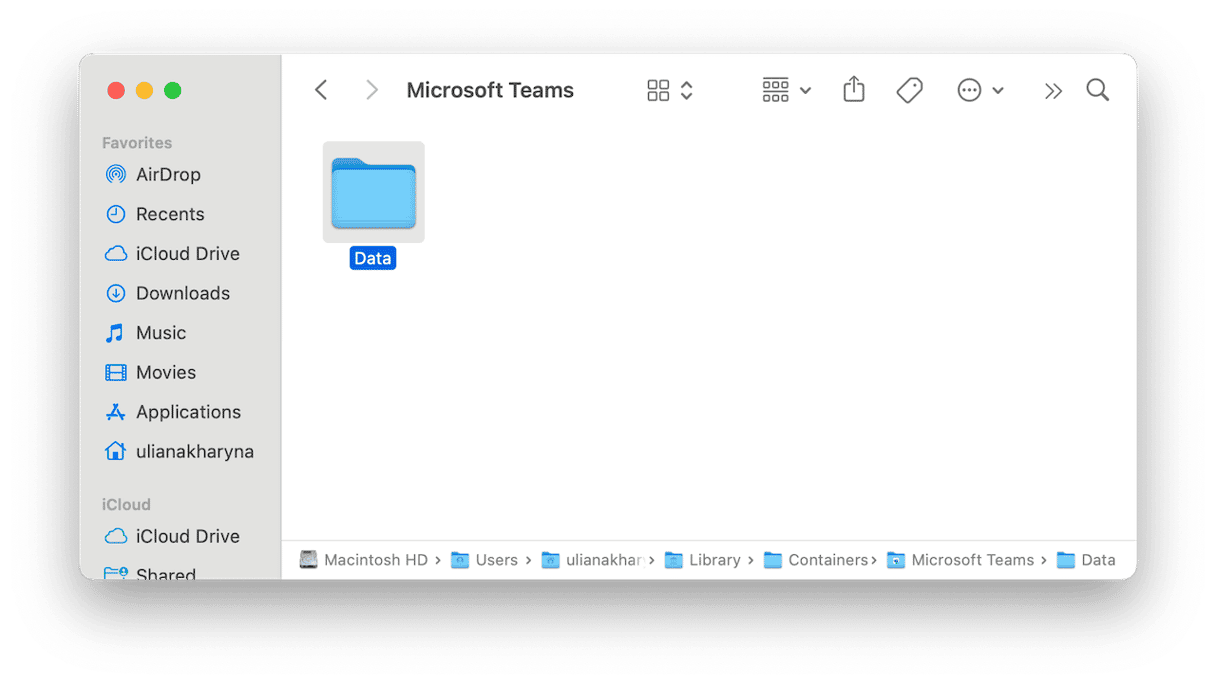
- 再度Teamsを開いてみます。
7. 設定を調整
オーディオ、ビデオ、画面解像度の設定を微調整することで、一般的なTeamsのパフォーマンスに関する問題を簡単に修正することができます。 たとえば、カメラやマイクが正常に動作しないようであれば、アプリがそれぞれにアクセスする許可を与えていない可能性があります。 以下の手順でこれを行います:
- 「システム設定」>「プライバシーとセキュリティ」を選択します。
- カメラ、マイク、画面収録などの欄を1つずつクリックし、各セクションでMicrosoft Teamsの権限を有効にします。
- それが完了したら、その変更を有効にするために必ずTeamsを再起動します。
プライバシーが心配であれば、CleanMyMacなどのツールを使用して、いつでもアプリの権限を取り消すことができます。 このツールは、個人情報を保護しながら、お使いのMac、インストールするアプリ、そして普段扱うデータの安全性も確保します。 CleanMyMacでアプリの権限を管理する方法は次のとおりです:
- 無料トライアルを始めます。
- サイドバーから「セキュリティ保護」>「スキャン」>「プライバシー項目の管理」をクリックします。
- 「アプリケーションの権限」から「取り消す」をクリックして選択した権限を無効にします。
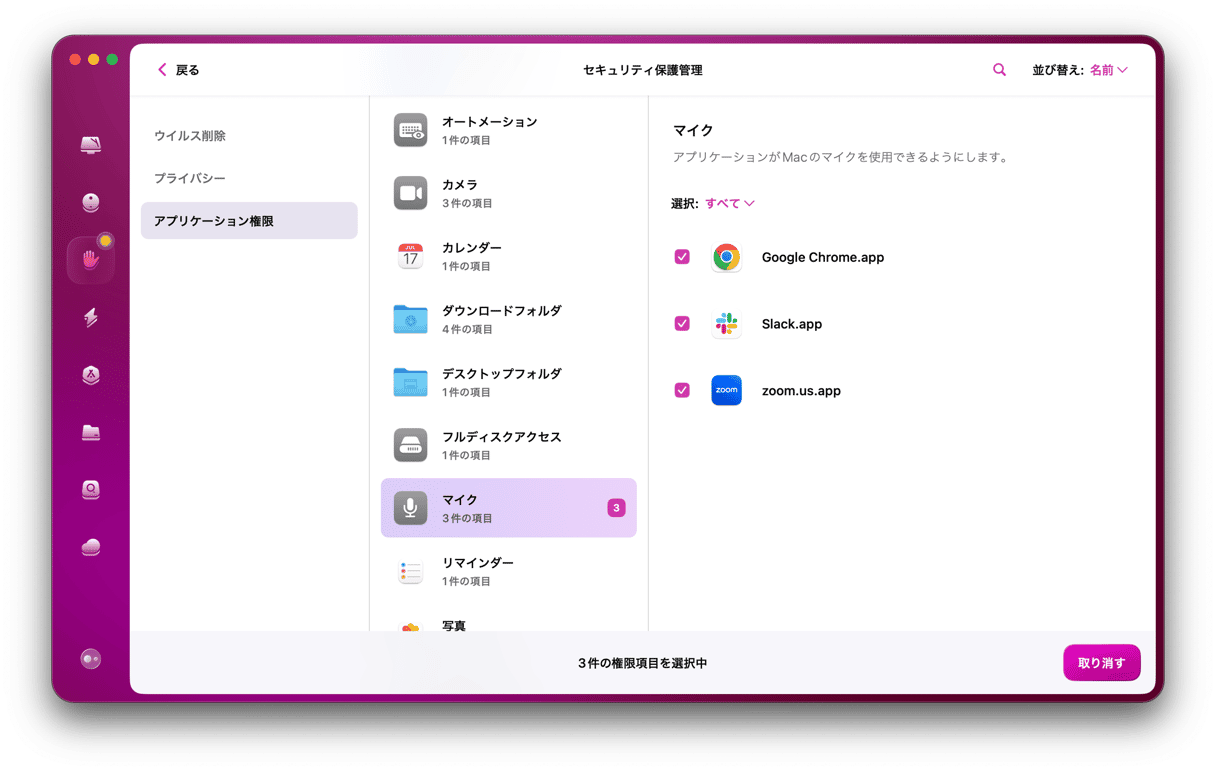
別の解決策として、解像度を下げると遅延が軽減される可能性があるので、デバイスの機能に合わせて画面解像度の設定を調整してみます。
- 「システム設定」を選択し、サイドバーから「ディスプレイ」をクリックします。
- 解像度を選択します。 利用可能な解像度がサムネイルとして表示されている場合は、サムネイルの上にマウスを置くと対応するサイズが表示されるので、希望するサイズをクリックします。
- 利用可能な解像度の一覧を表示するには、サムネイル表示をControlキーを押しながらクリックして「リストを表示」を選択します。 次に、希望する解像度をクリックします。
8. Teamsを再インストール
上記のいずれも機能せず、Microsoft TeamsがMacに読み込まれない問題がまだ解決しない場合は、次の手順としてアプリの再インストールを行います。 それを行う前に、まずアンインストールをする必要があります。 上記の手順はTeamsのリセットですが、すべての要素を選択して「アンインストール」ボタンをクリックします。 CleanMyMacのアンインストールが完了したら、Teamsを再度ダウンロードして再インストールすることができます。
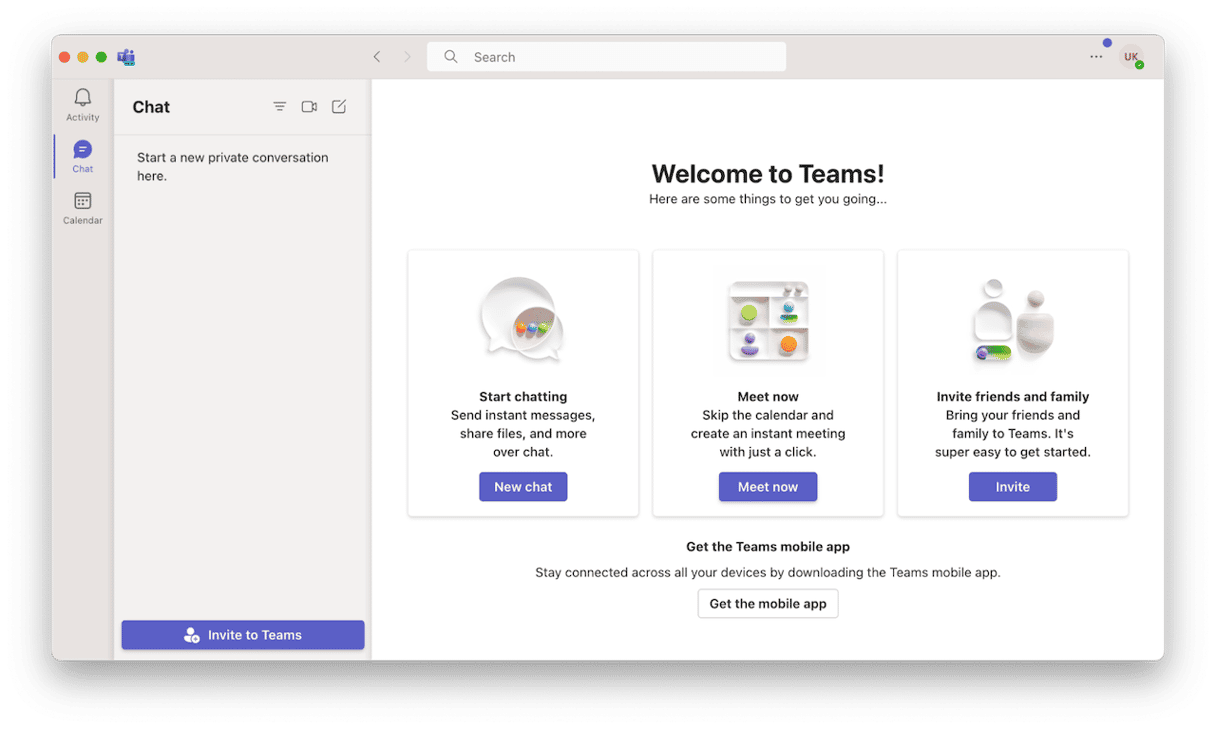
再インストールをしてもTeamsがMacで開かない場合は、もう1つの選択肢があります。 Teamsはウェブブラウザで使用できます。 お好きなウェブブラウザから、 teams.office.com に進んで、通常の資格情報でサインインします。 これで、通常どおりTeamsを使用できるようになります。
Microsoft Teamsは、メッセージの送信、会議の開催、ファイルの共有に非常に便利なアプリです。 しかしながら、上手く機能しなければ役に立ちません。 Microsoft TeamsがMac上で動作しない場合は、上記の手順で修正して、また使えるようにしましょう。






