Microsoft Teams è uno strumento molto apprezzato dai team che lavorano da remoto o in modalità ibrida. È una diffusa alternativa a Slack e viene scelto soprattutto dalle aziende che utilizzano altre app Microsoft Office 365, come Outlook o SharePoint. Oltre alle chat e alle video call, Teams offre anche funzioni collaborative come condivisione di file, modifica di documenti in tempo reale e gestione di task. Di solito funziona bene sia su Mac che su PC, ma a volte può dare qualche problema, ad esempio non riesce ad aprirsi sul Mac. Se Microsoft Teams non funziona sul tuo Mac, continua a leggere per scoprire le migliori soluzioni passo passo.
Cos'è Microsoft Teams?
Teams è uno strumento di comunicazione, simile a Slack, che consente di inviare messaggi a persone appartenenti a una stessa organizzazione, creare gruppi e canali, condividere file, fare chiamate audio e video, oltre che organizzare riunioni condividendo lo schermo o una presentazione con altri partecipanti. Inoltre, integra app di terze parti come Workday, accessibili direttamente tramite Teams.
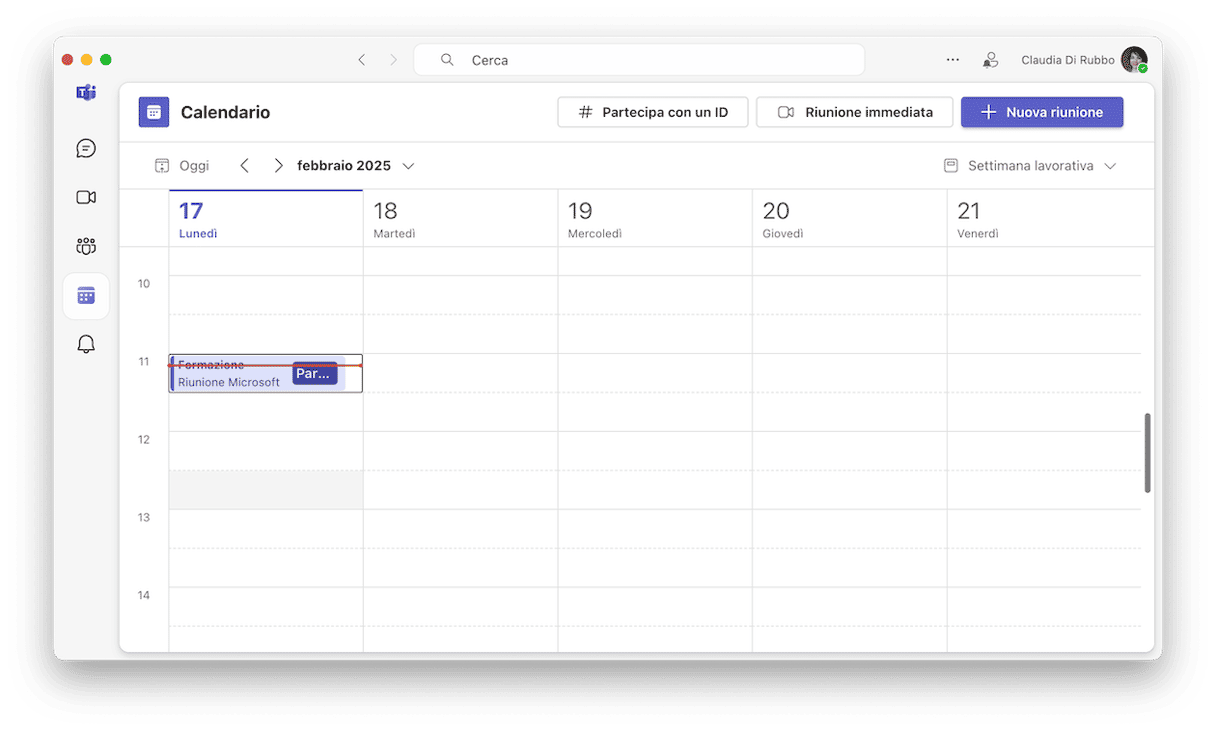
Cosa fare se Microsoft Teams non funziona sul Mac
1. Esegui un'uscita forzata da Teams
Se Teams rimbalza nel Dock ma non si avvia, fai clic destro oppure Controllo + clic sull'icona e scegli Esci. In alternativa, premi Comando + Opzione + Esc, scegli Teams e clicca Uscita forzata. Poi, prova a riaprire l'app.
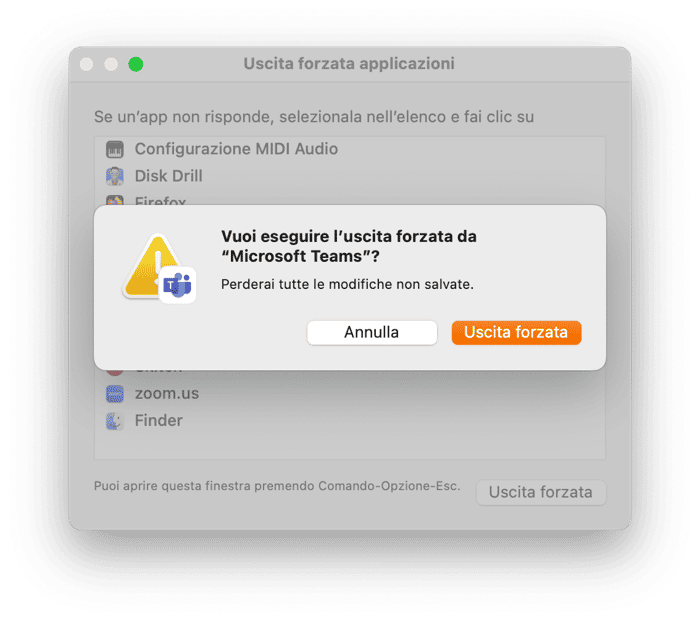
2. Riavvia il Mac
Se Teams ancora non funziona, prova a riavviare il Mac. Il riavvio permette di pulire la RAM, eliminare i file temporanei e, speriamo, risolvere il problema. Vai nel menu principale Apple e seleziona Riavvia.
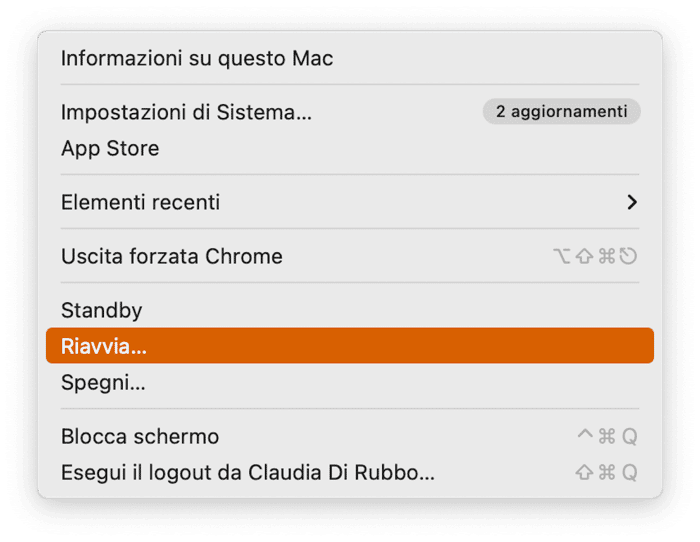
3. Controlla gli aggiornamenti di Teams e di macOS
Ci sono metodi diversi per controllare la presenza di aggiornamenti su macOS, a seconda se hai un account amministratore o se il tuo Mac è gestito dall'azienda per cui lavori. Se disponi dei permessi amministratore, vai in Impostazioni di Sistema > Generali > Aggiornamento software e attendi il caricamento. Se è disponibile un aggiornamento, segui le istruzioni sullo schermo per installarlo.

Se invece non possiedi un account amministratore, dovrai usare l'app fornita dalla tua azienda per l'installazione di software e aggiornamenti.
Per aggiornare Teams, clicca sui tre punti accanto alla foto del tuo profilo, in alto a destra della finestra, e scegli Impostazioni. Poi, scegli Informazioni su Teams.
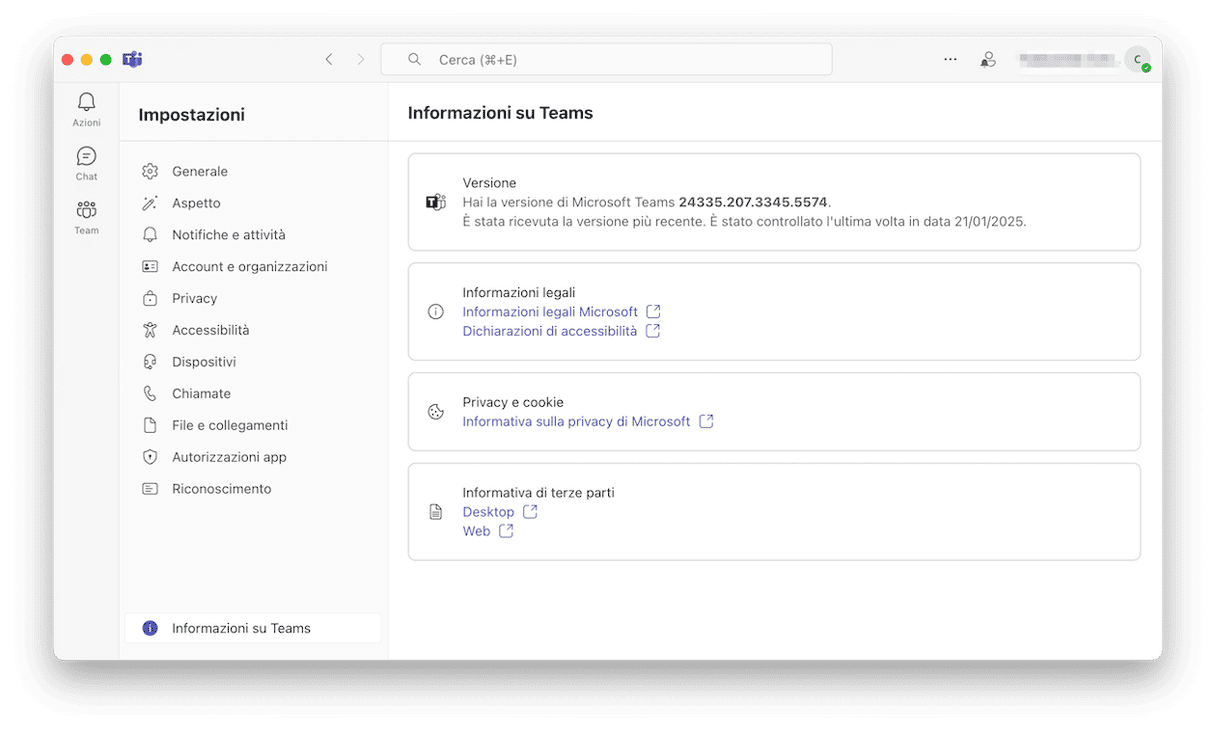
4. Spegni la VPN
Se usi una VPN per accedere a internet o a una rete aziendale, spegnila e poi riprova a usare Teams. Se le politiche della tua azienda prevedono l'utilizzo di una VPN, non sarà una soluzione a lungo termine, ma almeno ti darà un'indicazione circa l'origine del problema.
Quindi, per spegnere la VPN, vai in Impostazioni di Sistema > VPN e disattiva la VPN. In alternativa, clicca l'icona della VPN nella barra dei menu e disattivala.
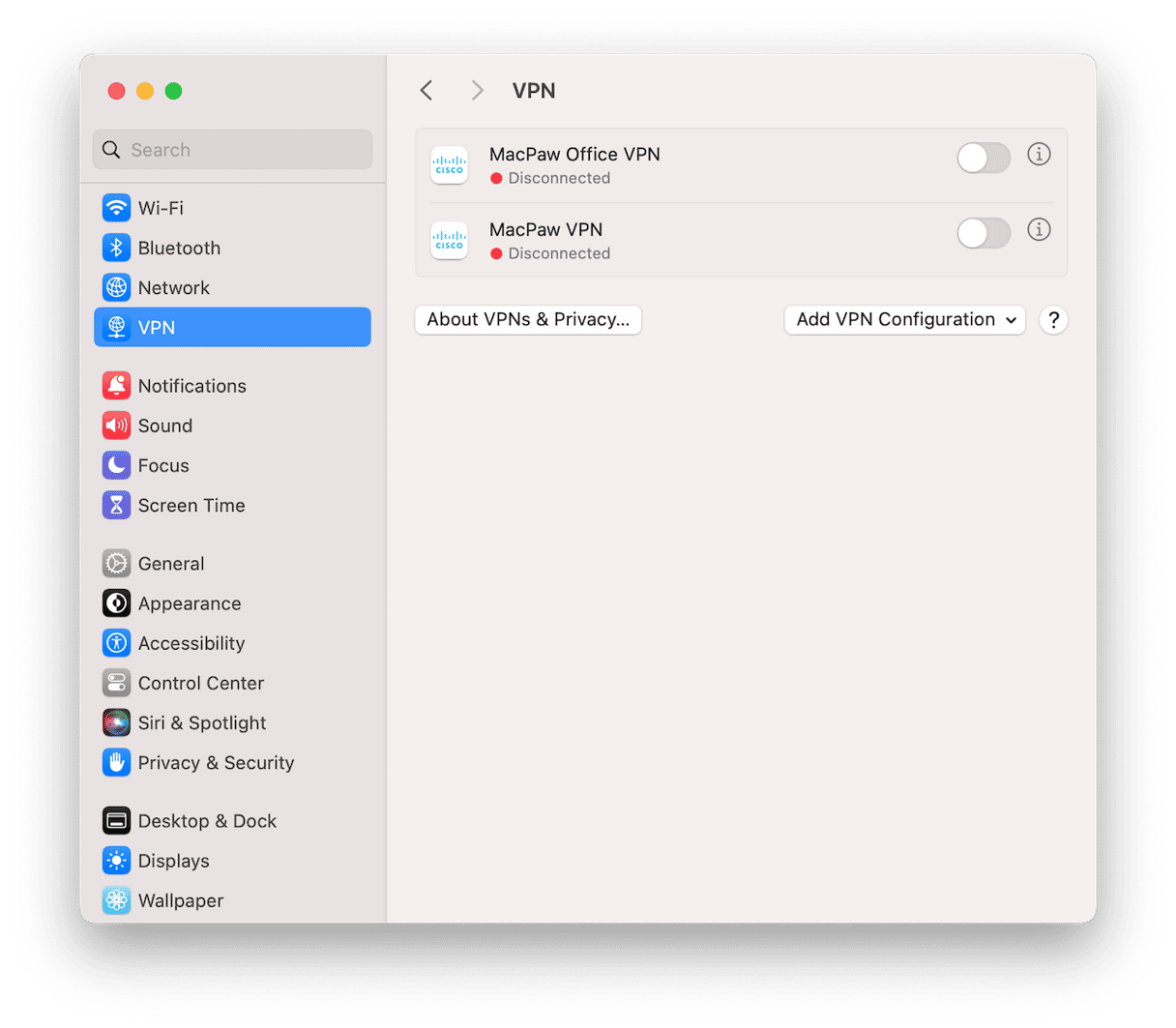
5. Ripristina Teams
Ripristinare un'app significa cancellare i file delle impostazioni e delle preferenze, in modo da forzarla a ricrearli all'avvio successivo. Se Teams non funziona bene sul tuo Mac, a causa di un file di impostazione corrotto, questa è la soluzione che fa per te. Potresti ripristinare Teams a mano, andando alla ricerca dei file in questione nel Finder per poi trascinarli nel Cestino. Tuttavia, si tratta di un percorso lungo e arduo. La funzione Applicazioni di CleanMyMac
ti offre una scorciatoia. Riesce a disinstallare qualsiasi app in un paio di clic. Per ripristinare Teams inizia la prova gratuita di CleanMyMac e segui questi passaggi:
- Apri CleanMyMac e scegli Applicazioni dalla barra laterale.
- Esegui una scansione e fai clic su Gestisci le mie applicazioni > Disinstallazione.
- Cerca Teams, o scorri l'elenco delle app.
- Fai clic sulla freccia (>) accanto al nome.
- Seleziona tutto tranne Binari e clicca il pulsante Rimuovere.
- Prova di nuovo ad aprire Teams.
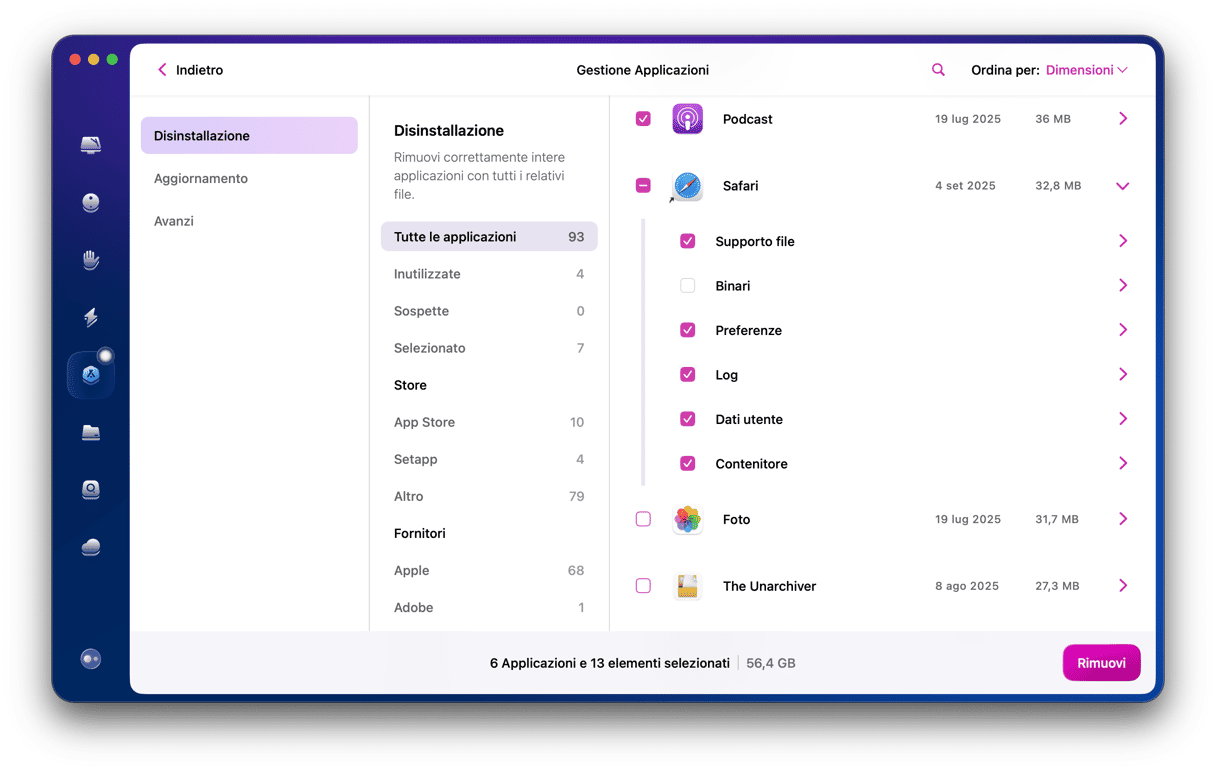
6. Cancella il file Teams Identities Cache
Teams Identities Cache è un file che contiene i dati di accesso a Teams e i dettagli della tua identità. Può risultare corrotto e causare problemi con l'app. Se lo cancelli, Teams lo rigenererà la prossima volta che userai l'app. Ecco come rimuoverlo:
- Apri Accesso Portachiavi con la ricerca Spotlight. Se hai già installato macOS Sequoia, apri Password.
- Cerca Teams Identities Cache. Quando trovi un risultato, fai clic destro oppure Control + clic e scegli Elimina.
Se hai New Teams, potresti doverlo eliminare dalla Libreria:
- Esci da Teams.
- Apri una nuova finestra del Finder e tieni premuto Comando + Maiuscole + G. Oppure, clicca Vai > Vai alla cartella nella barra dei menu.
- Incolla questo percorso e premi Invio: ~/Libreria/Group Containers/UBF8T346G9.com.microsoft.teams
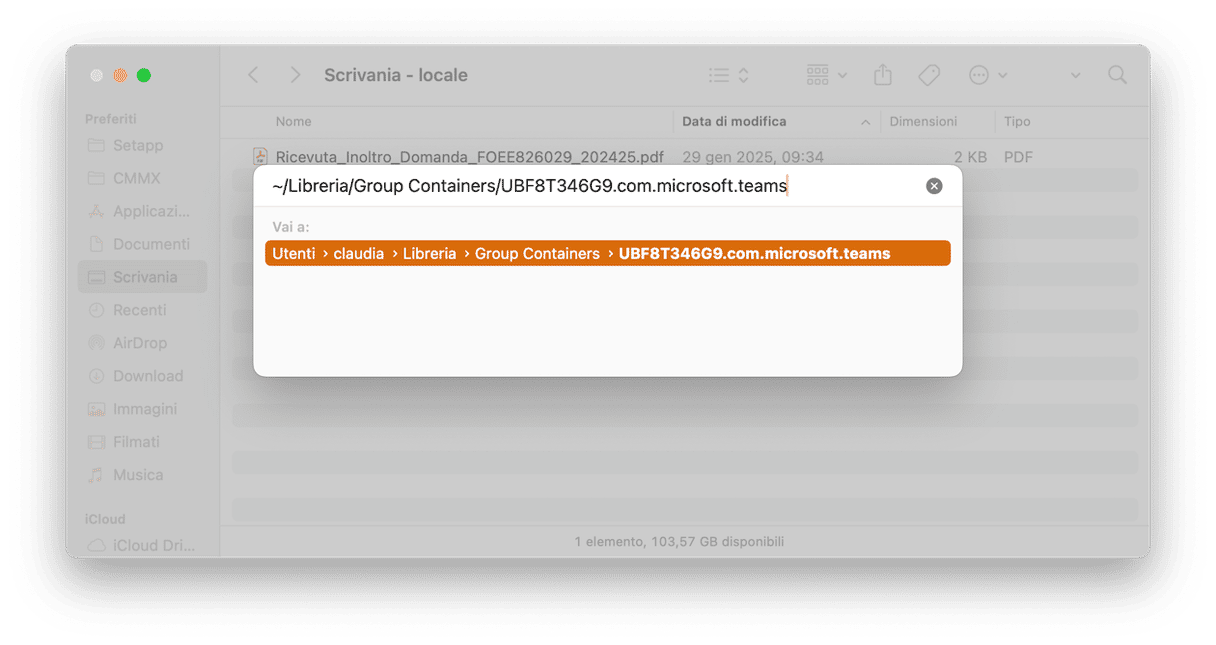
- Nella posizione che si apre, seleziona Libreria, fai clic destro e scegli Sposta nel Cestino.

- Ripeti i passaggi 2 e 3 con questo percorso:
~/Libreria/Containers/com.microsoft.teams2 - In questo caso, sposta nel Cestino la cartella Data.
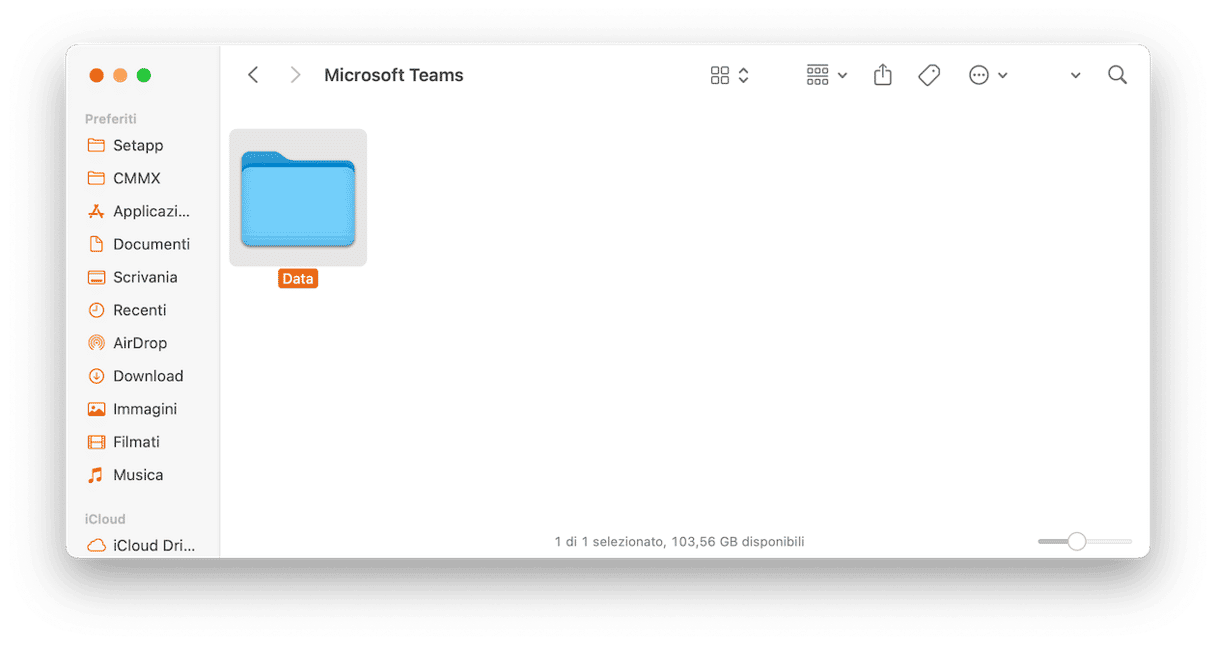
- Prova di nuovo ad aprire Teams.
7. Regola le impostazioni
Regolando le impostazioni di audio, video e risoluzione dello schermo è possibile risolvere in tutta semplicità i problemi di prestazione di Teams. Ad esempio, se la fotocamera e il microfono non funzionano a dovere, potrebbe essere che non hai concesso all'app i permessi per accedervi. Ecco cosa puoi fare:
- Vai in Impostazioni di Sistema > Privacy e sicurezza.
- Clicca sulle sezioni Fotocamera, Microfono e Registrazione schermo, attivando i permessi per Microsoft Teams in ciascuna di esse.
- Al termine, non dimenticare di riavviare Teams per implementare le modifiche.
Se la tua privacy ti preoccupa, sappi che con uno strumento come CleanMyMac puoi revocare i permessi di qualsiasi app. CleanMyMac veglia sulla sicurezza del tuo Mac, delle applicazioni che installi e dei dati su cui lavori, proteggendo al tempo stesso le tue informazioni personali. Ecco come gestire i permessi delle app con CleanMyMac:
- Inizia la tua prova gratuita.
- Nella barra laterale, clicca Protezione> Scansiona > Gestisci elementi di privacy.
- Mostra Permessi delle applicazioni e disattiva i permessi selezionati, cliccando su Revoca.
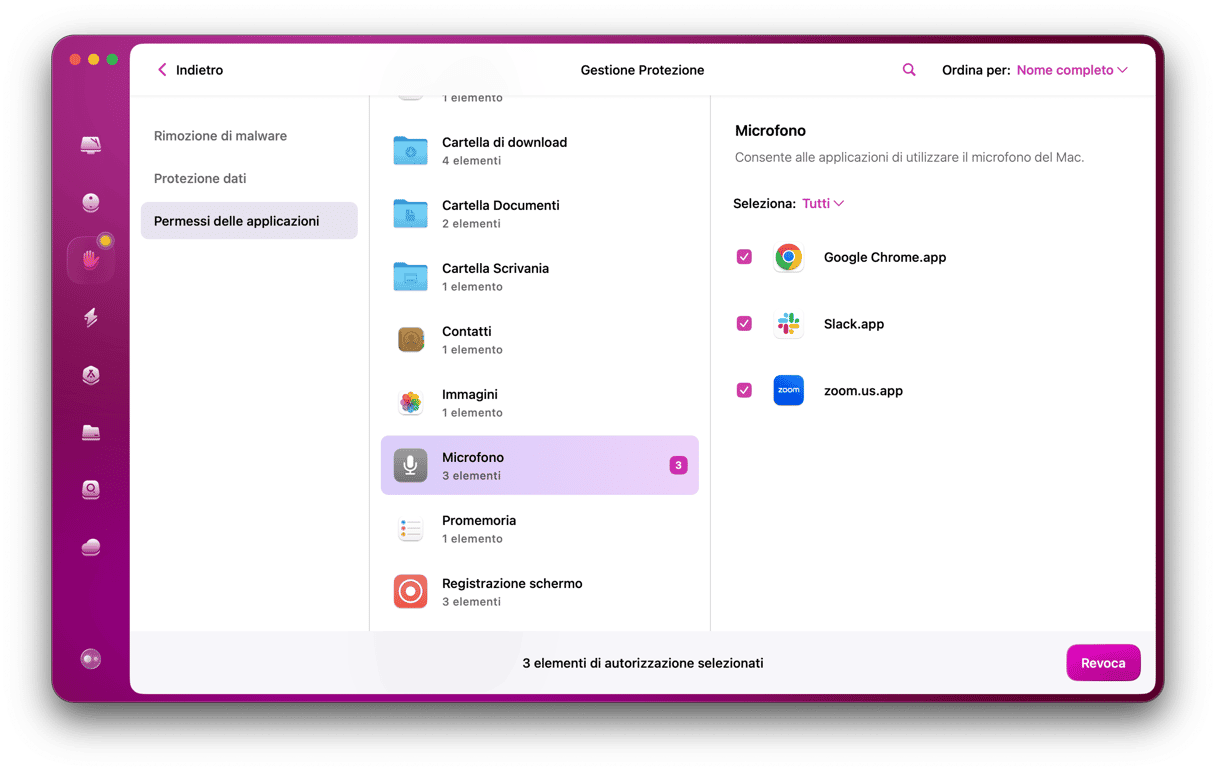
Come soluzione alternativa, puoi provare a regolare le impostazioni di risoluzione dello schermo per adattarle alle capacità del tuo dispositivo. Abbassare la risoluzione, infatti, può ridurre il lag.
- Seleziona Impostazioni di Sistema, poi clicca su Schermi nella barra laterale.
- Seleziona una risoluzione. Se le risoluzioni disponibili vengono mostrate come miniature, passaci sopra per visualizzare la dimensione corrispondente e poi clicca su quella che preferisci.
- Per vedere l'elenco delle risoluzioni disponibili, fai Controllo + clic sulla miniatura e scegli Mostra tutte le risoluzioni. Poi clicca semplicemente sulla risoluzione che ti interessa.
8. Reinstalla Teams
Se hai provato tutte le soluzioni qui sopra, ma nessuna ha funzionato per risolvere il problema di Microsoft Teams sul tuo Mac, puoi fare un ultimo tentativo reinstallando l'app. Prima però bisogna disinstallarla. Per ripristinare Teams segui i passaggi qui sopra, ma seleziona tutti gli elementi e clicca sul tasto Disinstallazione. Al termine della disinstallazione da parte di CleanMyMac, potrai riscaricare Teams e reinstallarlo.
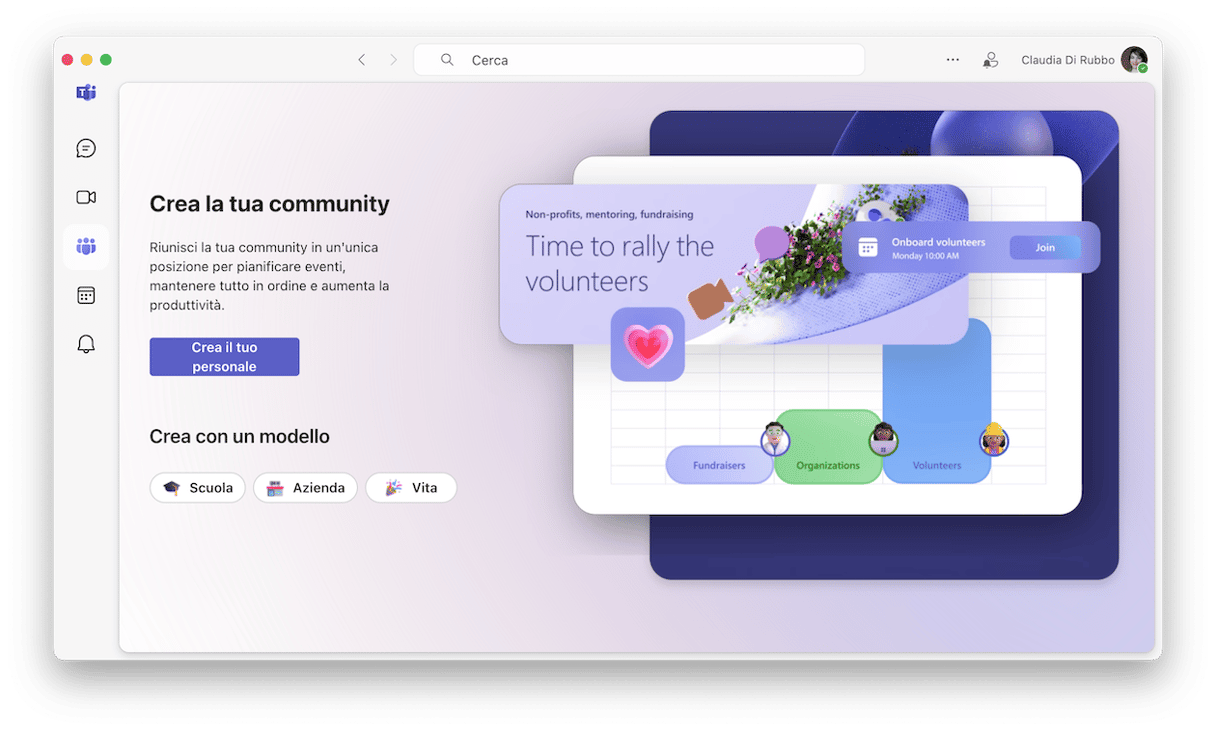
Teams non si apre sul Mac nemmeno dopo averlo reinstallato? C'è un'ultima ancora di salvezza. Puoi usare Teams su browser web. Da qualsiasi browser, naviga all'indirizzo teams.office.com e accedi con le tue solite credenziali. Ora puoi usare Teams come di consueto!
Microsoft Teams è un'app utilissima per scambiarsi messaggi, organizzare riunioni e condividere file. Ma non è poi così utile se non funziona. Se Microsoft Teams non funziona sul tuo Mac, segui le istruzioni qui sopra per risolvere il problema e ricominciare a utilizzarlo.






