Microsoft Teams est une application qui s'intègre à la suite Microsoft Office et combine les outils de Slack, comme la messagerie instantanée et le partage de fichiers, avec les fonctionnalités de vidéoconférence d'applications comme Zoom et FaceTime. Vous avez peut-être installé Teams pour l'essayer ou pour travailler sur un projet avec un client. Si vous n'en avez plus besoin, il est conseillé de désinstaller l'application pour faire de la place sur votre Mac. Découvrez comment faire dans cet article.
Qu'est-ce que Teams ?
Teams est une application de Microsoft disponible sur Mac, PC, iOS et Android. Elle vous permet d'envoyer des messages instantanés à d'autres personnes ou à des groupes, de passer des appels audio ou vidéo, d'organiser des réunions et de partager votre écran. Elle s'intègre également à Microsoft Outlook pour que votre agenda apparaisse dans Teams. Vous pouvez alors participer à des réunions prévues dans Outlook directement depuis Teams. Et vous pouvez même utiliser l'application dans un navigateur web.
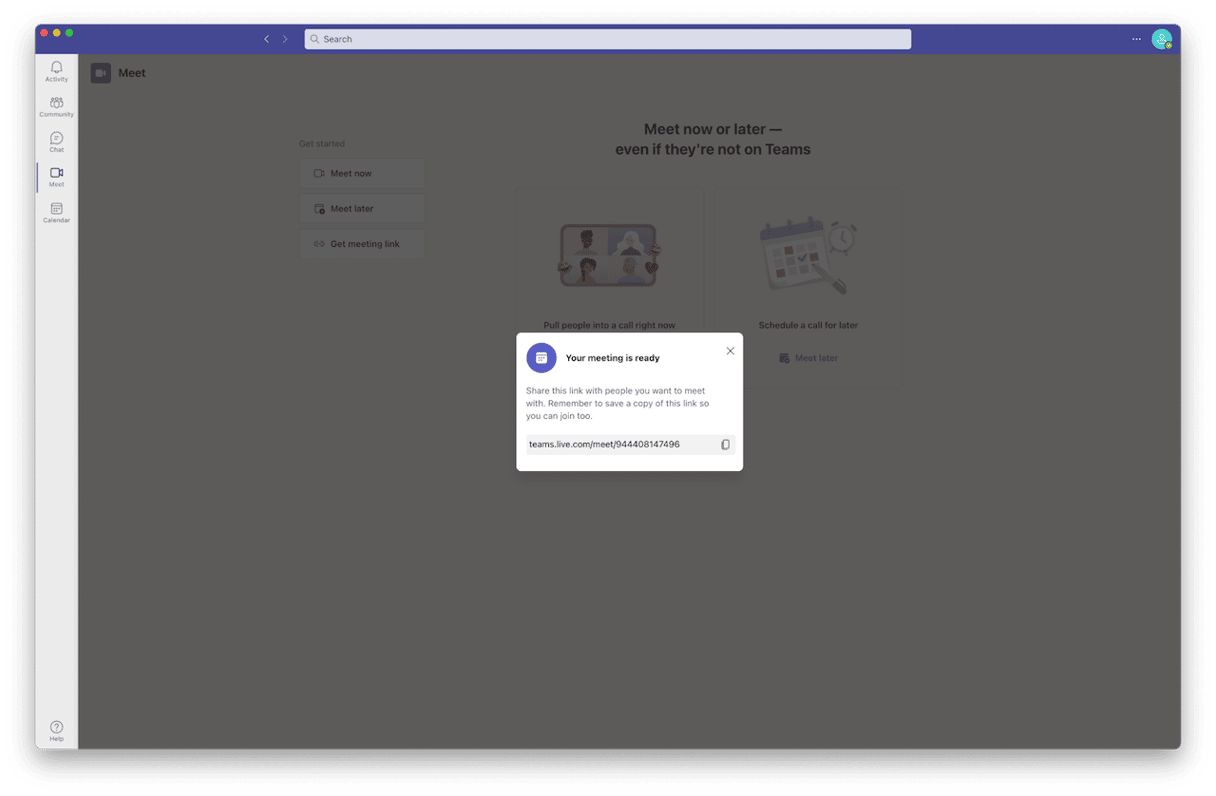
Pourquoi désinstaller Teams ?
Si vous n'utilisez plus l'application, désinstaller Teams vous permettra de libérer de l'espace sur votre Mac. C'est aussi une bonne façon d'éviter d'éventuels conflits avec les fichiers d'autres applications que vous installerez plus tard. Et si vous pensez que vous risquez de vous servir de Teams de temps en temps, sachez que vous pourrez toujours vous connecter depuis un navigateur web au lieu d'utiliser l'application sur votre Mac.
Comment supprimer manuellement Teams de votre Mac
Pour désinstaller Teams, vous devez non seulement supprimer le fichier de l'application dans votre dossier Applications, mais aussi les fichiers connexes que l'application a disséminés sur votre Mac. Partir à leur recherche peut prendre un certain temps, mais vous pourrez trouver et supprimer tous ces fichiers en suivant les étapes ci-dessous.
- Rendez-vous dans le dossier Applications et placez l'application Teams dans la corbeille.
- Ouvrez le Finder puis cliquez sur le menu Aller.
- Cliquez sur Aller au dossier.
- Dans le champ qui s'affiche, tapez le chemin d'accès suivant :
~/Library/Caches/ - Localisez les deux fichiers ci-dessous et placez-les dans la corbeille :
com.microsoft.teams
com.microsoft.teams.shipit - Cliquez à nouveau sur Aller > Aller au dossier puis copiez-collez le chemin d'accès suivant :
~/Library/Application Support/Microsoft/ - Placez le dossier Teams dans la corbeille.
- Videz la corbeille.
Désinstallez Teams en quelques clics
Comme vous pouvez le voir, la désinstallation manuelle de Teams demande un certain temps. Heureusement, il existe une méthode plus facile : utiliser un outil de désinstallation dédié. L'application identifiera pour vous tous les fichiers associés à Teams et les supprimera en quelques instants. Nous vous conseillons CleanMyMac. En plus de pouvoir désinstaller n'importe quelle application, CleanMyMac est capable de dénicher les fichiers résiduels de celles qui n'ont pas été correctement installées, et réinitialiser celles qui se comportent anormalement. Commencez par tester gratuitement CleanMyMac.

- Ouvrez CleanMyMac.
- Cliquez sur Applications et lancez une analyse.
- Cliquez ensuite sur Gérer mes applications > Désinstallateur.
- Cherchez Teams, puis cochez la case correspondante.
- Cliquez sur Désinstaller.
Comment utiliser Teams après l'avoir désinstallé
Si vous vous rendez compte que vous avez besoin d'utiliser Teams alors que vous l'avez déinstallé, sachez que vous n'avez pas besoin de réinstaller l'application. Si vous avez l'application sur un autre appareil, comme un iPhone ou un iPad, vous pouvez vous connecter depuis celui-ci. Sinon, vous pouvez vous rendre à l'adresse teams.microsoft.com depuis n'importe quel navigateur web. Notez qu'il vaut mieux passer par Chrome, car Teams est encore en version bêta dans Safari.
Comment voir si Teams a bien été désinstallé
Heureusement, il y a une alternative plus sûre et plus simple d'utilisation : CleanMyMac et son outil Désinstallateur, dont nous avons déjà parlé plus haut. En plus de désinstaller les applications, il peut aussi les réinitialiser. Voici comment réinitialiser Microsoft Teams :
- Ouvrez CleanMyMac.
- Cliquez sur Applications > Analyser > Gérer mes applications > Désinstallateur.
- Localisez Teams dans la liste de toutes les applications, et cliquez sur la flèche à côté de son nom.
- Cochez toutes les cases sauf Binaires, puis cliquez sur Supprimer.

Teams est une excellente application qui combine les meilleures fonctionnalités de Slack et de Zoom, vous permettant de chatter avec d'autres utilisateurs, de passer des appels, d'organiser des réunions et de partager des fichiers. Comme beaucoup d'entreprises et d'organisations s'en servent, il y a de bonnes chances pour que vous l'ayez encore sur votre Mac si vous avez travaillé avec une entreprise. Si vous ne vous en servez plus, pensez à la désinstaller pour libérer de l'espace. Pour cela, il suffit de suivre les étapes détaillées dans notre article. Et si vous avez à nouveau besoin d'utiliser Teams, vous pouvez tout simplement vous connecter depuis Chrome ou une application mobile.






