Microsofts Teams ist ein Programm, das zu der Office-Suite von Microsoft gehört. Es kombiniert die Funktionen von Slack, wie Nachrichten und das Teilen von Dateien, mit den Videogesprächsfunktionen von Programmen wie Zoom oder FaceTime. Vielleicht haben Sie Teams installiert, um es auszuprobieren oder um an einem bestimmten Projekt zu arbeiten. Wenn Sie das Programm nicht mehr benötigen, dann sollten Sie Teams deinstallieren, um Speicherplatz auf Ihrem Mac freizugeben. Wir zeigen Ihnen in diesem Artikel, wie das geht.
Was ist Microsoft Teams?
Teams ist eine Microsoft-App, die auf Mac, PC, iOS und Android funktioniert. Sie ermöglicht es Ihnen, Nachrichten an Einzelpersonen oder Gruppen zu senden, Audio- oder Videoanrufe zu tätigen, Meetings abzuhalten und Ihren Bildschirm zu teilen. Die App ist mit Microsoft Outlook integriert, sodass Ihr Outlook-Kalender in Teams angezeigt wird und Sie Besprechungen, die in Outlook eingerichtet wurden, direkt in der Teams-App öffnen können. Sie können Teams auch in einem Webbrowser verwenden.
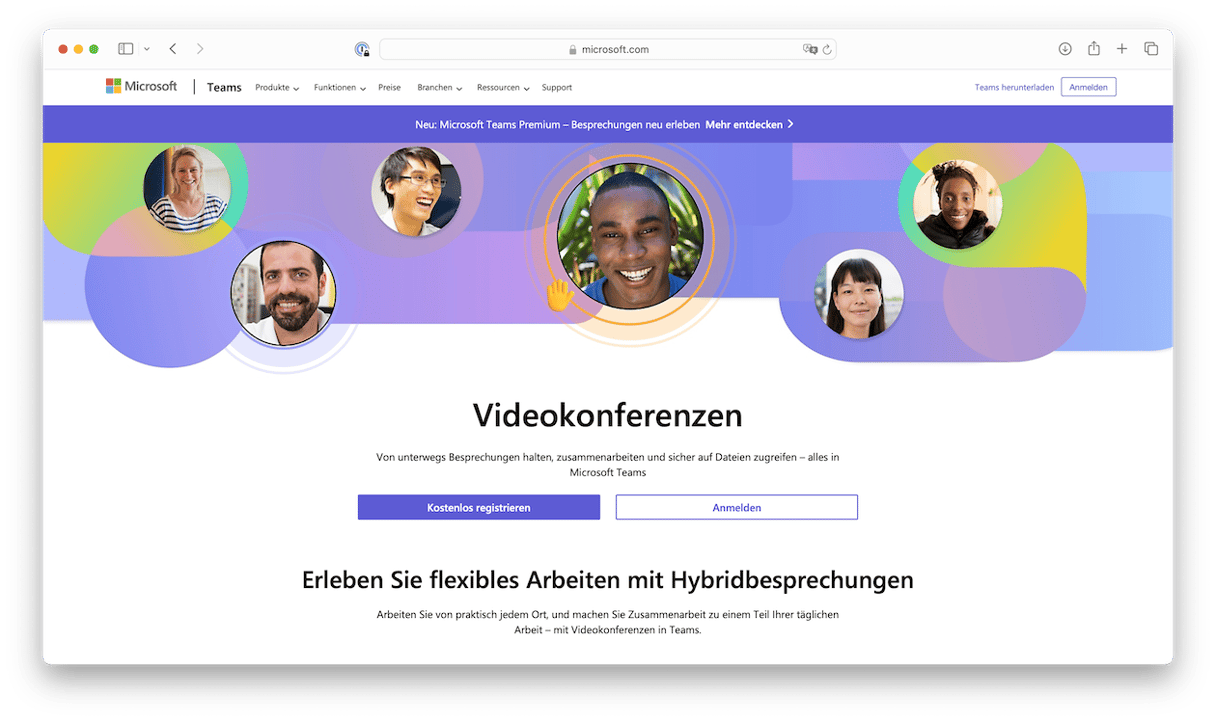
Warum sollte man Microsoft Teams deinstallieren?
Wenn Sie Microsoft Teams nicht mehr verwenden, dann können Sie das Programm deinstallieren, um Speicherplatz auf Ihrem Mac freizugeben. Außerdem vermeiden Sie so mögliche Konflikte mit Dateien anderer Programme, die Sie zu einem späteren Zeitpunkt installieren. Wenn Sie Teams in Zukunft gelegentlich verwenden möchten, dann können Sie sich jederzeit über einen Webbrowser anmelden und die App dort ausführen, anstatt sie auf Ihrem Mac zu installieren.
Microsoft Teams deinstallieren: der manuelle Weg
Um Teams zu deinstallieren, müssen Sie die Programmdatei in Ihrem Programme-Ordner löschen und alle zusätzlichen Dateien, die Teams auf Ihrem Mac abgelegt hat, entfernen. Das Aufspüren all dieser Dateien ist zeitaufwändig, aber mit den folgenden Schritten können Sie alle Dateien finden und entfernen:
- Öffnen Sie den Ordner „Programme“ und ziehen Sie die Teams-App in den Papierkorb.
- Öffnen Sie den Finder und klicken Sie in der Menüleiste oben auf „Gehe zu“.
- Wählen Sie „Gehe zu Ordner“.
- Geben Sie in das Textfeld Folgendes ein:
~/Library/Caches/ - Suchen Sie die beiden folgenden Dateien und ziehen Sie sie in den Papierkorb: com.microsoft.teams com.microsoft.teams.shipit
- Kehren Sie zum Textfeld „Gehe zu Ordner“ zurück und geben Sie diesen Pfad ein:
~/Library/Application Support/Microsoft/ - Ziehen Sie den Teams-Ordner in den Papierkorb.
- Entleeren Sie den Papierkorb.
Teams deinstallieren: der schnelle Weg
Wie Sie sehen, erfordert die manuelle Deinstallation von Teams mehrere Schritte. Es gibt jedoch einen einfacheren Weg. Sie können ein spezielles Tool zur Deinstallation von Teams verwenden, das alle programmbezogenen Dateien für Sie aufspürt und innerhalb weniger Augenblicke entfernt. Wir empfehlen CleanMyMac. CleanMyMac kann nicht nur jegliche Programme auf Ihrem Mac deinstallieren, sondern auch übrig gebliebene Dateien von früheren Installationen aufspüren, und fehlerhafte Programme zurücksetzen. Beginnen Sie mit einer kostenlosen CleanMyMac-Testversion.
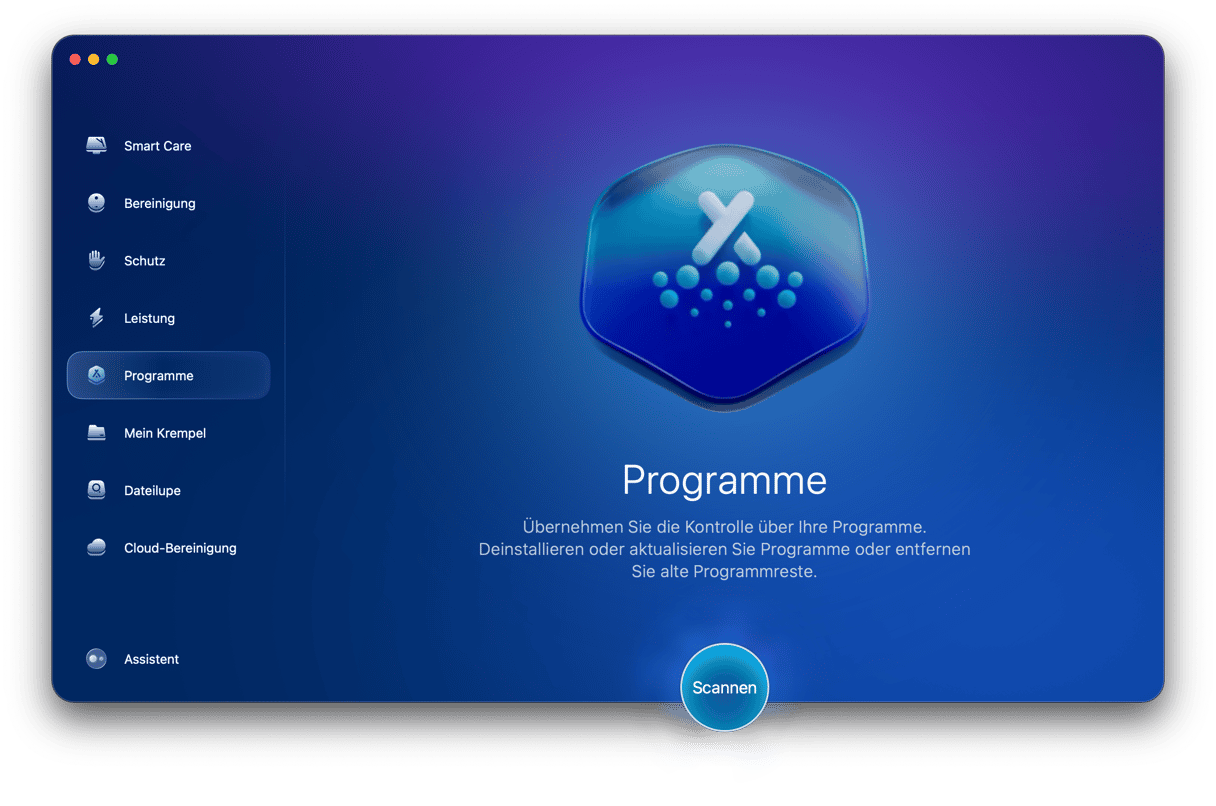
- Öffnen Sie CleanMyMac.
- Wählen Sie „Programme“ und führen Sie einen Scan durch.
- Klicken Sie auf „Programme verwalten“ > „Deinstallation“.
- Suchen Sie nach Teams, wählen Sie Teams im rechten Fensterbereich aus und markieren Sie das Kästchen daneben.
- Klicken Sie auf „Deinstallieren“.
Microsoft Teams funktioniert nicht richtig: Lösungen
Wenn Sie Microsoft Teams deinstallieren möchten, weil die App langsam ist, abstürzt oder sich anderweitig fehlerhaft verhält, dann gibt es eine Alternative – Sie können das Programm zunächst zurücksetzen. Mit Zurücksetzen meinen wir, dass die App in den Zustand zurückversetzt wird, in dem sie sich befand, als Sie sie zum ersten Mal auf Ihrem Mac installiert haben. Sie können dies manuell tun, indem Sie alle mit der Anwendung zusammenhängenden Dateien aufspüren. Dabei besteht jedoch die Gefahr, dass Sie etwas übersehen oder wichtige Systemdateien löschen.
Es gibt jedoch eine sicherere Alternative – das Deinstallationstool von CleanMyMac, das wir oben vorgestellt haben. Es kann Programme nicht nur vollständig deinstallieren, sondern sie auch zurücksetzen. So setzen Sie Microsoft Teams zurück:
- Öffnen Sie CleanMyMac.
- Klicken Sie auf „Programme“ > „Scannen“ > „Programme verwalten“ > „Deinstallation“.
- Suchen Sie nach Teams in der Programmliste und klicken Sie auf den Pfeil neben dem Namen des Programms.
- Wählen Sie alles außer dem Binärcode aus und klicken Sie auf „Entfernen“.
Mit diesem smarten Tool können Sie jedes beliebige Programm zurücksetzen.

Microsoft Teams ist ein Programm für die Zusammenarbeit im Team. Es vereint viele Features von Slack und Zoom und Sie können hiermit chatten, telefonieren, Meetings abhalten und Dateien mit anderen Usern teilen. Teams wird von vielen Unternehmen und Organisationen verwendet und befindet sich daher möglicherweise auch auf Ihrem Mac. Wenn Sie das Programm nicht mehr verwenden, dann sollten Sie Teams deinstallieren, um Speicherplatz freizugeben. Folgen Sie dazu den obigen Schritten. Wenn Sie Teams in Zukunft erneut verwenden müssen, können Sie sich jederzeit über Chrome oder eine mobile App anmelden.






