Microsoft Teams jest aplikacją, która integruje się z resztą pakietu Microsoft Office i łączy w sobie funkcje Slack, takie jak powiadomienia i udostępnianie plików z funkcją połączeń wideo z takich aplikacji jak Zoom i FaceTime. Być może Teams był zainstalowany dla pracy nad projektem dla klienta i już tej apki nie potrzebujesz. W takim przypadku należy odinstalować tę aplikację, aby uwolnić miejsce na Macu. Pokażemy Ci jak to zrobić.
Czym jest Teams?
Teams jest aplikacją Microsoft, działającą na Mac, PC, iOS i Android. Pozwala na indywidualne i grupowe wiadomości, połączenia audio i wideo, organizować spotkania i dzielić się ekranem. Integruje się z Microsoft Outlook, więc kalendarz Outlook jest dostępny w Teams, aby pozwalać na rozpoczęcie i dołączenie do spotkań, stworzonych w Outlook. Również wykonuje funkcje przeglądarki.
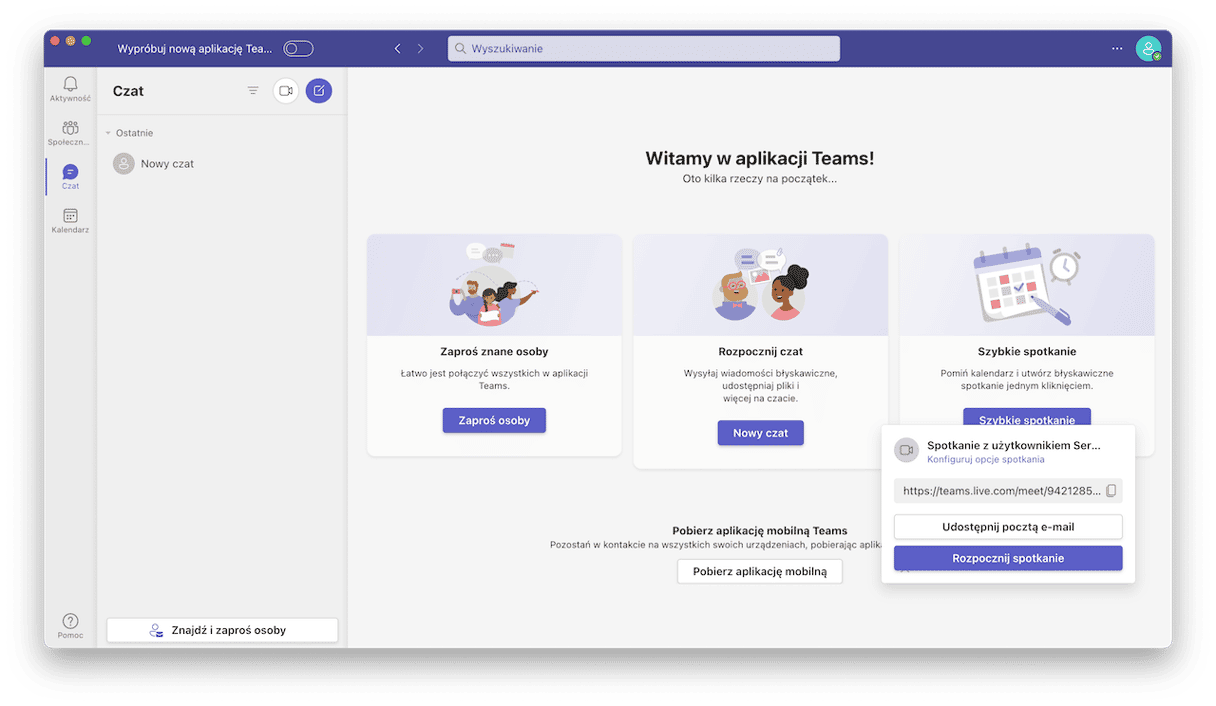
Dlaczego odinstalowywać Teams?
Jeśli już nie korzystasz z Teams, odinstalowanie tej aplikacji uwolni miejsce na Macu. Również pomoże zapobiec możliwym konfliktom z innymi aplikacjami. Nawet jeśli planujesz korzystać z Teams od czasu do czasu, możesz zalogować się w przeglądarce zamiast korzystania z aplikacji na Macu.
Jak usunąć Teams z Maca ręcznie
Aby odinstalować Teams, musisz pozbyć się pliku aplikacji w folderze Aplikacje i umieszczone na Macu dodatkowe pliki. Wyszukiwanie tych plików może zająć trochę czasu, ale te instrukcje pozwolą je znaleźć i usunąć.
- Przejdź do folderu Aplikacje i przeciągnij aplikację Teams do Kosza.
- Kliknij Finder w Docku, a następnie kliknij menu Idź.
- Wybierz Idź do folderu.
- W polu wpisz następujące:
~/Biblioteki/Caches/ - Znajdź te pliki i przeciągnij je do Kosza: com.microsoft.teams com.microsoft.teams.shipit
- Wróć do dialogu Idź do folderu i wpisz tę ścieżkę:
~/Biblioteki/Application Support/Microsoft/ - Przenieś folder Teams do Kosza.
- Opróżnij Kosz.
Łatwiejszy sposób odinstalować Teams
Jak widzisz, ręczne odinstalowanie to skomplikowany proces. Na szczęście, jest łatwiejszy sposób. Skorzystaj ze specjalnego narzędzia do odinstalowania Teams. Aplikacja wyszuka wszystkie dodatkowe pliki i usunie je za kilka chwil. Polecamy CleanMyMac. Oprócz odinstalowania każdej aplikacji CleanMyMac potrafi wyszukać resztki dawno usuniętych apek i resetować niepoprawnie działające programy. Rozpocznij korzystanie z darmowego okresu próbnego CleanMyMac.
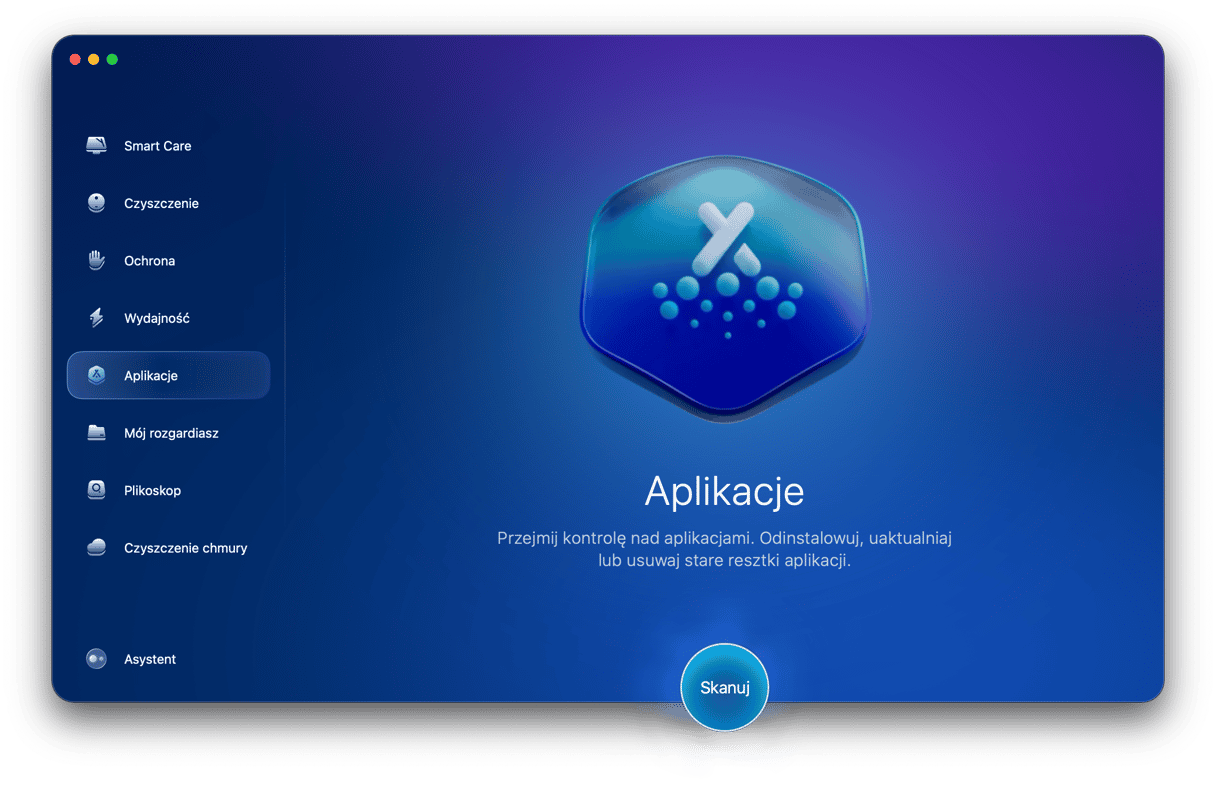
- Otwórz CleanMyMac.
- Kliknij Aplikacje i uruchom szybkie skanowanie.
- Teraz kliknij Zarządzaj moimi aplikacjami > Dezinstalator.
- Znajdź Teams w prawym panelu i zaznacz pole wyboru obok.
- Kliknij Usuń.
Jak korzystać z Teams po odinstalowaniu
Nie ma potrzeby instalować Teams ponownie, jeśli po odinstalowaniu zrozumiesz, że jednak potrzebujesz tej aplikacji. Jeśli masz kopię na innym urządzeniu, na przykład iPhone lub iPad, możesz skorzystać z niej. Jeśli nie, otwórz w przeglądarce stronę teams.microsoft.com – w tym wypadku Chrome będzie najlepszym wyborem, ponieważ Teams w Safari działa jako wersja beta.
Jak sprawdzić, czy aplikacja Teams została rzeczywiście odinstalowana
Jednak istnieje bezpieczniejsza opcja – CleanMyMac i narzędzie Dezinstalaltor, o którym mówiliśmy wcześniej. Potrafi nie tylko całkowicie usuwać aplikacje, a również je resetować. Oto jak zresetować Microsoft Teams:
- Otwórz CleanMyMac.
- Kliknij Aplikacje > Skanuj > Zarządzaj moimi aplikacjami > Dezinstalator.
- Znajdź na liście aplikacji Teams i kliknij strzałkę obok nazwy.
- Zaznacz wszystko, oprócz plików binarnych i kliknij Usuń.
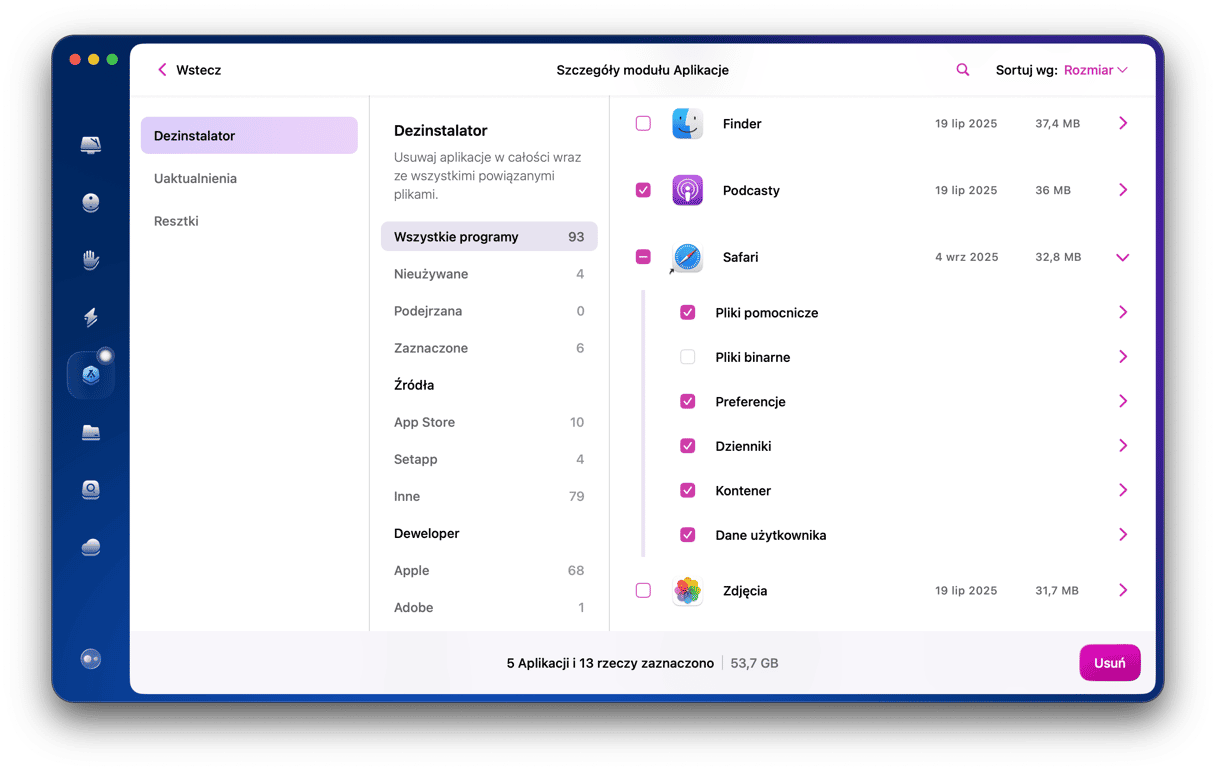
Microsoft Teams jest aplikacją do pracy zespołowej, łączącą w sobie wiele funkcji Slack i Zoom, pozwalając na połączenia, rozmowy, spotkania i dzielenia się plikami z innymi użytkownikami. Jest szeroko stosowana przez firmy i organizacje, wieć móże pozostawać na Twoim Macu po pracy dla firmy, która korzysta z tej apki. Odinstaluj ją, jeśli już z niej nie korzystać, aby uwolnić miejsce. W tym celu postępuj zgodnie z instrukcjami powyżej. Jeśli funkcje Teams znowu będą potrzebne, zawsze możesz się zalogować przez Chrome albo aplikację mobilną.






