O Microsoft Teams é um app que se integra ao restante do conjunto do Office e combina recursos do Slack (como troca de mensagens e compartilhamento de arquivos) com recursos de ligações de vídeo (como os dos apps Zoom e FaceTime). Talvez você tenha instalado o Teams só para testá‑lo ou para trabalhar em um projeto específico e já não precise mais dele. Nesse caso, é bom desinstalá‑lo para liberar espaço no Mac. Mostraremos como fazer isso.
O que é o Teams?
O Teams é um app da Microsoft que funciona no Mac, PC, iOS e Android. Ele permite enviar mensagens para pessoas ou grupos, fazer ligações de áudio e vídeo, criar reuniões e compartilhar a tela. Ele se integra ao Outlook da Microsoft para que o seu calendário apareça no Teams e você possa criar e entrar nas reuniões marcadas no Outlook. Ele também pode ser usado no navegador.
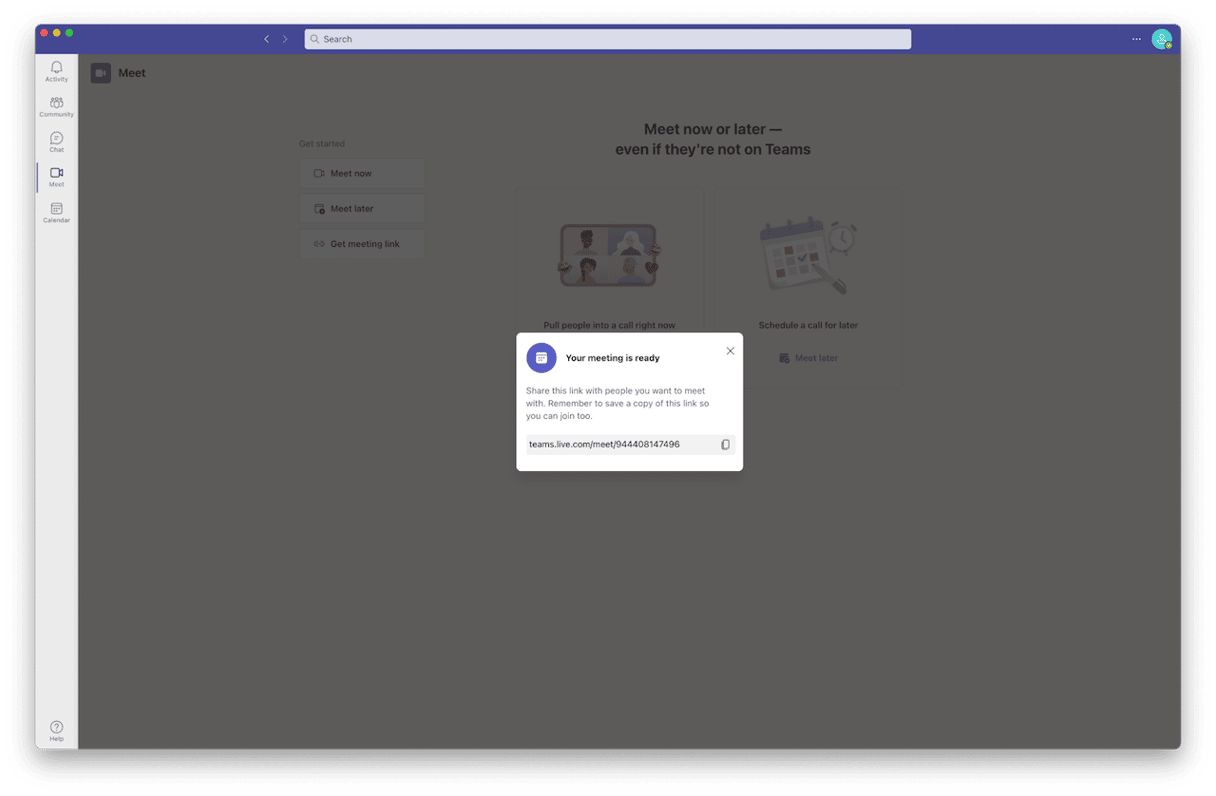
Por que desinstalar o Teams?
Caso não use mais o Teams, sua desinstalação libera espaço no Mac e também evita potenciais conflitos com arquivos de outros apps instalados posteriormente. Mesmo que você venha a precisar do Teams no futuro, sempre será possível usar um navegador e usá‑lo diretamente lá, sem precisar ter o app no Mac.
Como apagar o Teams do Mac manualmente
Para desinstalar o Teams, você precisará eliminar o arquivo do app na pasta Aplicativos, além de todos os arquivos adicionais que ele colocou no Mac. Embora você precise de tempo para encontrar todos esses arquivos, basta seguir os passos abaixo para encontrá‑los e eliminá‑los.
- Na pasta Aplicativos, arraste o Teams para o Lixo.
- Clique no ícone do Finder no Dock e clique no menu Ir.
- Escolha “Ir para Pasta”.
- Na caixa de texto, digite:
~/Biblioteca/Caches/ - Localize estes dois arquivos e arraste‑os para o Lixo: com.microsoft.teams com.microsoft.teams.shipit
- Retorne à caixa de texto “Ir para Pasta” e digite este caminho:
~/Biblioteca/Application Support/Microsoft/ - Arraste a pasta Teams para o Lixo.
- Esvazie o Lixo.
Uma maneira mais fácil de desinstalar o Teams
Como vimos, desinstalar o Teams manualmente envolve bastantes passos. Mas existe uma forma mais fácil. Você pode usar uma ferramenta dedicada para desinstalar o Teams. Um app desse tipo busca todos os arquivos adicionais para você e os remove em apenas alguns segundos. Recomendamos o CleanMyMac. Além de desinstalar qualquer app, o CleanMyMac pode encontrar arquivos de sobras de apps já removidos que não foram desinstalados por completo e redefinir apps problemáticos. Comece com uma avaliação gratuita do CleanMyMac.
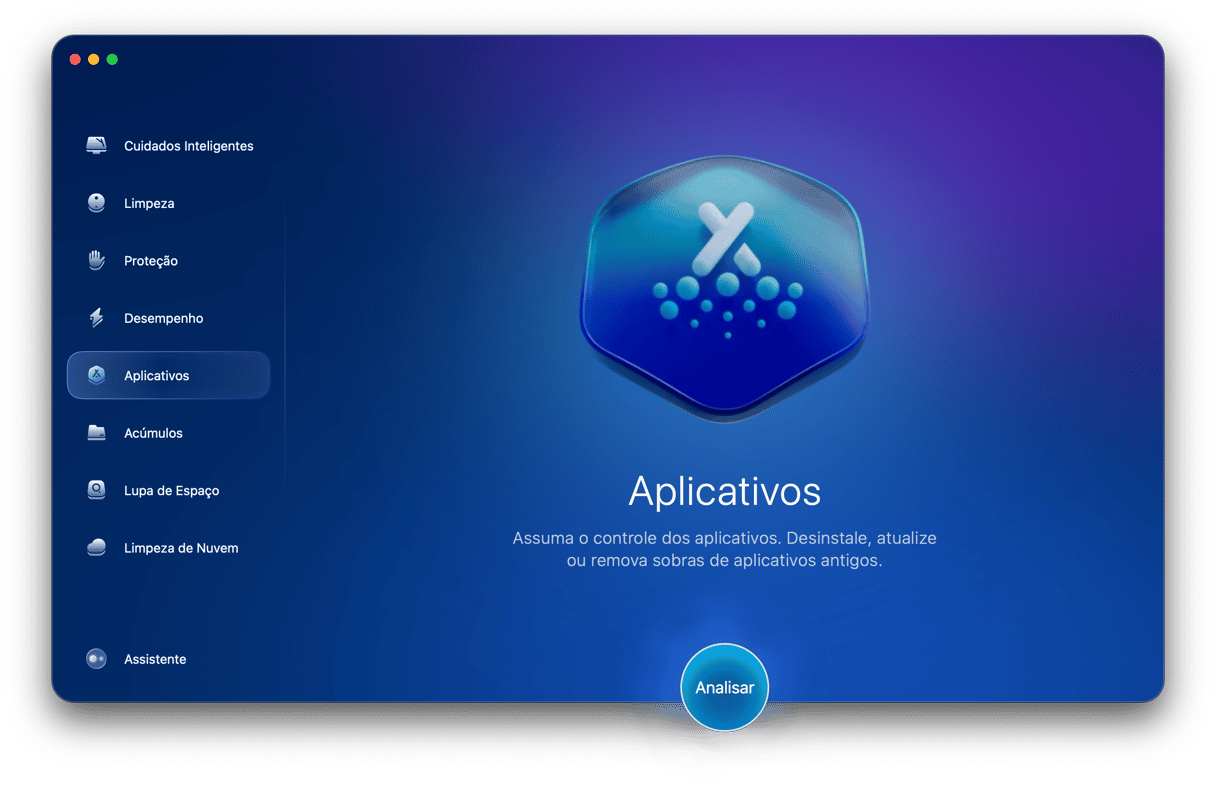
- Abra o CleanMyMac.
- Clique em Aplicativos e faça uma análise.
- Clique em Gerenciar Aplicativos > Desinstalador.
- Localize o Teams no painel à direita e clique na caixa de seleção ao lado do ícone do app.
- Clique em Desinstalar.
Como usar o Teams depois de desinstalá-lo
Se você precisar do Teams depois de desinstalá‑lo, não será preciso instalá‑lo novamente. Se você tiver o app em outro local (como um iPhone ou iPad), basta usá‑lo nesse dispositivo. Caso contrário, acesse teams.microsoft.com em um navegador (nesse caso, seria melhor usar o Chrome, já que o Teams ainda está em beta no Safari).
Como verificar se o Teams realmente foi desinstalado
Uma alternativa mais segura é oferecida pela ferramenta de desinstalação do CleanMyMac, que apresentamos acima. Além de desinstalar apps completamente, ela pode redefini‑los. Veja como redefinir o Microsoft Teams:

- Abra o CleanMyMac.
- Clique em Aplicativos > Analisar > Gerenciar Aplicativos > Desinstalador.
- Encontre o Teams na lista e clique na seta ao lado do nome do app.
- Selecione tudo, exceto Binários, e clique em Remover.
O Microsoft Teams é um app para trabalhar em equipe que combina diversos recursos do Slack e do Zoom. Ele permite que você envie mensagens de texto, faça ligações, crie reuniões e compartilhe arquivos com outras pessoas. Por ser bastante usado por empresas e organizações, se você já tiver trabalhado num local que o use, talvez ele ainda esteja no seu Mac. Caso você não o use mais, é bom desinstalá‑lo para liberar espaço. Siga os passos acima para fazer isso. Se precisar usar o Teams novamente, você pode usar o Chrome ou o app no celular.






