Microsoft Teams is an app that integrates with the rest of Microsoft Office suite and combines the features of Slack, such as messaging and sharing files, with the video calling features of apps like Zoom and FaceTime. You may have installed Teams to try it out or in order to work on a project for a client and no longer need it. If that’s the case, you should uninstall it to free up space on your Mac. We’ll show you how to do that.
What is Microsoft Teams?
Teams is a Microsoft app that works on Mac, PC, iOS, and Android. It allows you to message individuals or groups, make audio or video calls, hold meetings, and share your screen. It integrates with Microsoft Outlook so that your Outlook calendar appears in Teams, and you can start and join meetings set up in Outlook in the Teams app. It can also be used in a web browser.
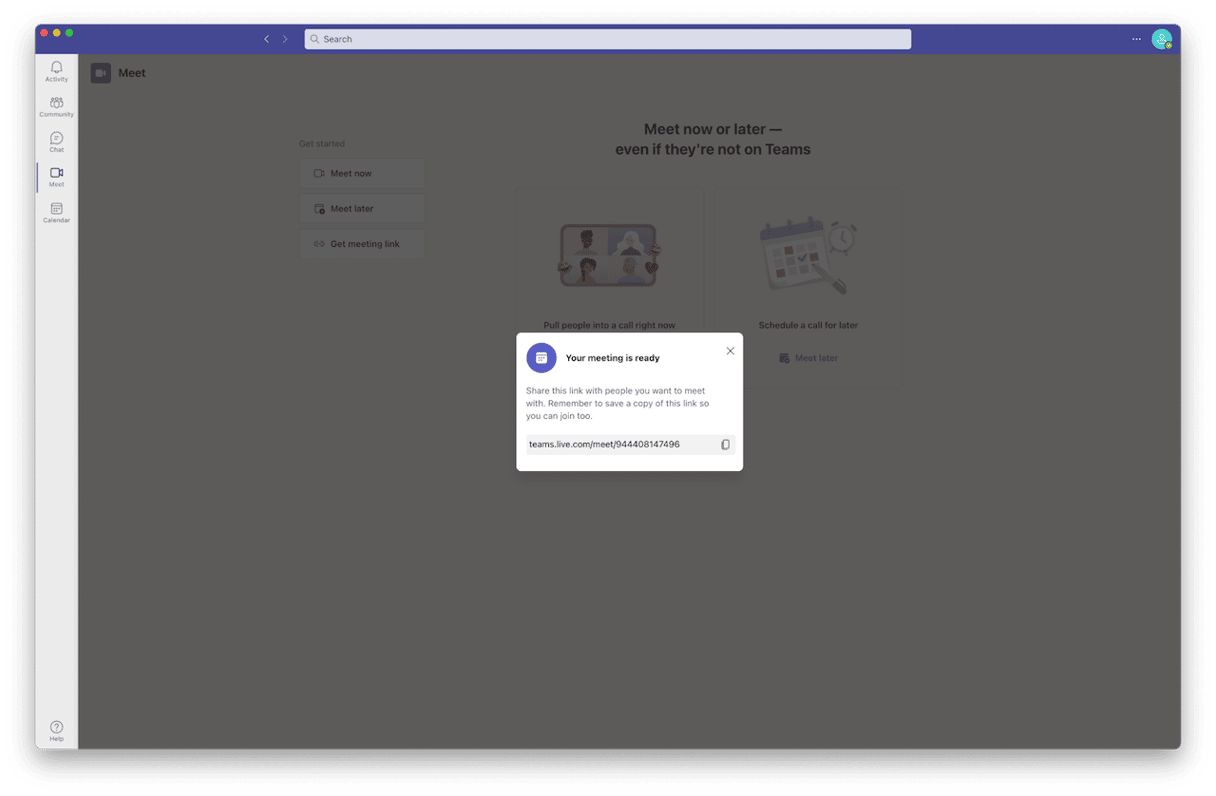
Why uninstall Microsoft Teams?
If you no longer use Microsoft Teams, uninstalling it will free up space on your Mac. It will also prevent potential conflicts with files from other apps you install at a later date. Even if you think you might use Teams occasionally in the future, you can always log in using a web browser and run it there instead of having the app on your Mac.
How to delete Microsoft Teams on your Mac manually
To uninstall Teams, you need to get rid of the application file in your Applications folder and all the additional files it has placed on your Mac. Tracking down all those files can be time-consuming, but if you follow the steps below, you’ll be able to find them all and get rid of them.
- Go to your Applications folder and drag the Teams application to the Trash.
- Click the Finder icon in the Dock and then click the Go menu.
- Choose Go to Folder.
- In the text box, type the following:
~/Library/Caches/ - Locate the two files below and drag them to the Trash:
com.microsoft.teams
com.microsoft.teams.shipit - Return to the Go to Folder text box and type this path:
~/Library/Application Support/Microsoft/ - Drag the Teams folder to the Trash.
- Empty the Trash.
An easier way to uninstall Microsoft Teams
As you can see, manually uninstalling Teams involves quite a few steps. However, there is an easier way. You can use a dedicated uninstaller tool to uninstall Teams. The app will track down all the additional files for you and remove them all within a few moments. We recommend CleanMyMac. As well as uninstalling any app, CleanMyMac can track down leftover files from previous installations that weren’t completed and reset misbehaving apps. Get started with a free CleanMyMac trial.

- Open CleanMyMac.
- Click Applications and run a scan.
- Now, click Manage My Applications > Uninstaller.
- Search Teams, locate Teams in the right pane, and check the box next to it.
- Click Uninstall.
What to do if Microsoft Teams is misbehaving
If you want to uninstall Microsoft Teams because the app is slow, crashes, or misbehaves in some other way, there is an alternative to removing it — resetting the application. By resetting, we mean bringing it to the state it was in when you first installed it on your Mac. You can try to do it manually by hunting down all files related to the app, but there are risks of either missing something or deleting vital system files.
There is a safer alternative, though — CleanMyMac and its Uninstaller tool we introduced above. In addition to uninstalling apps completely, it can reset them. Here’s how to reset Microsoft Teams:
- Open CleanMyMac.
- Click Applications > Scan > Manage My Applications > Uninstaller.
- Find Teams on the list of all apps and click the arrow next to its name.
- Select everything except Binaries and click Remove.
With this smart tool, you can reset any app you have issues with.

Microsoft Teams is a team-working app that combines many of the features of Slack and Zoom and allows you to chat, call, hold meetings, and share files with other users. It’s widely used by companies and organizations, and so if you’ve worked for or with a company that uses it, it may still be on your Mac. If you no longer use it, you should uninstall it to free up space. Follow the steps above to do that. If you need to use Teams again, you can always log in on Chrome or a mobile app.





