La version App Store de CleanMyMac X est légèrement différente des versions disponibles sur d'autres boutiques d'applications. Par conséquent, certaines des fonctionnalités ci-dessous peuvent ne pas être disponibles, en raison des restrictions imposées par l'App Store. Découvrez en détail les différentes versions de CleanMyMac X.
Votre Mac stocke la plupart des données sur ses disques. Si nous utilisons des ordinateurs, c'est justement pour stocker des données, qu'il s'agisse de documents bureautiques, de films ou de livres. En protégeant vos disques, vous protégez aussi vos données. C'est pourquoi il est particulièrement important de surveiller les disques et l'espace de stockage de votre Mac.
Quelles informations sur les disques et l'espace de stockage sont disponibles dans CleanMyMac X ?
-
Espace disponible sur votre disque de démarrage
-
Types de données stockées sur votre disque
-
« Signes vitaux » de votre disque : santé et température
-
Espace libre dans votre compte Dropbox
-
Taille de la corbeille (que vous pouvez nettoyer immédiatement)
Remarque : CleanMyMac X ne surveille que le disque (ou la partition de disque) contenant le système d'exploitation.
Consulter l'espace disque disponible
Ouvrez le menu de CleanMyMac X et consultez l'outil de surveillance portant le nom de votre disque (Macintosh HD, par exemple). Cet outil indique la quantité d'espace disque disponible.
Pour accéder à des paramètres et des détails supplémentaires, cliquez sur l'outil de surveillance de disque dans le menu de CleanMyMac X. Cliquez à nouveau sur l'outil de surveillance pour masquer le menu détaillé. Pour fermer les deux menus, cliquez n'importe où à l'extérieur (sur le bureau ou dans une autre application, par exemple).
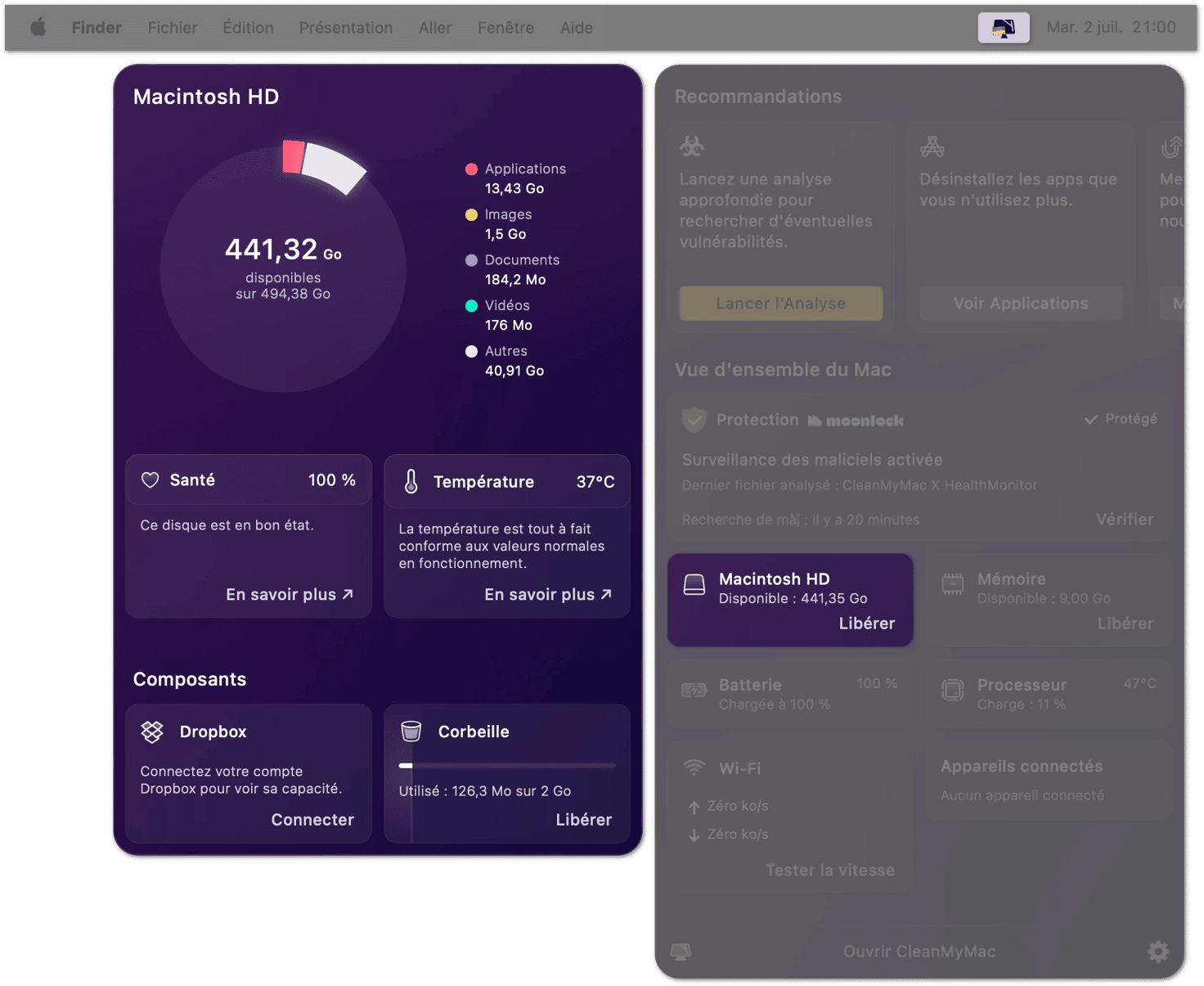
Quelle quantité d'espace libre faut-il conserver ?
Pour que macOS démarre et fonctionne correctement, il est indispensable de conserver 10 à 15 % d'espace disque disponible. En deçà, les opérations sur votre Mac seront ralenties, et des erreurs système sont même possibles.
L'outil de surveillance du disque disponible dans le menu de CleanMyMac X affiche en jaune la quantité d'espace disponible lorsqu'elle est inférieure à 10 %. Dans ce cas, cliquez sur Libérer dans l'outil de surveillance du disque pour commencer à supprimer les fichiers système inutiles via une analyse intelligente. Vous pouvez aussi supprimer certaines données manuellement. Pour cela, les fonctionnalités suivantes de CleanMyMac X peuvent s'avérer utiles :
CleanMyMac X affiche également une notification automatique lorsque l'espace disque devient faible. Vous pouvez configurer ou désactiver cette alerte dans l'onglet Notifications des préférences de CleanMyMac X.
Voir quels types de données occupent de l'espace disque
Après avoir consulté la quantité restante d'espace disque, les utilisateurs se demandent souvent où est passé tout leur espace de stockage. Pour avoir une réponse rapide, ouvrez le menu de CleanMyMac X et cliquez sur l'outil de surveillance du disque. En haut du menu détaillé, vous verrez quels types de fichiers occupent de l'espace et quelle quantité d'espace disque est encore disponible.
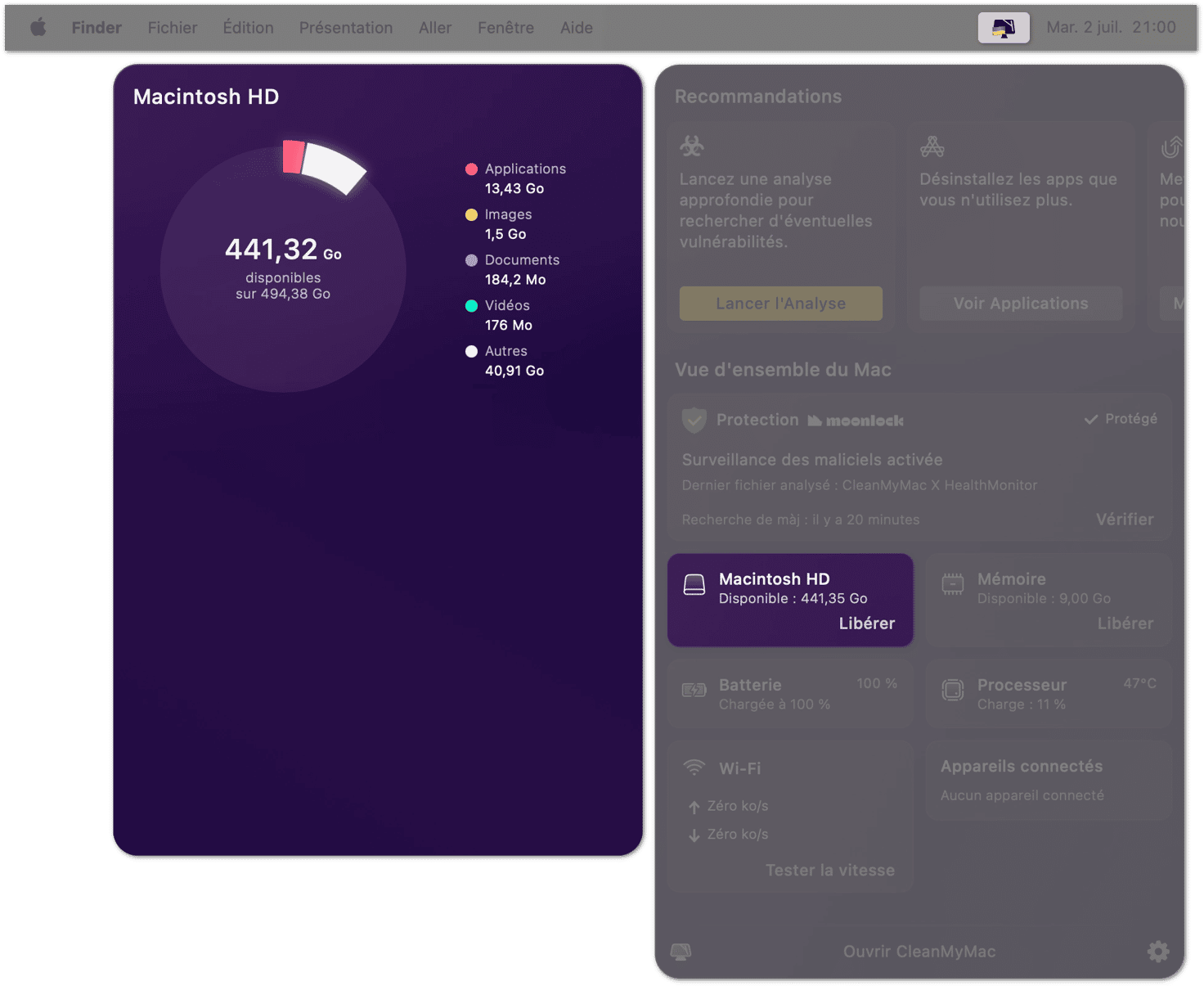
Placez le pointeur de la souris sur une catégorie à droite (comme Documents ou Films) pour mettre en surbrillance le segment correspondant sur le graphique. Pour lancer un nettoyage rapide, placez le curseur au centre du graphique, puis cliquez sur Lancer l'analyse intelligente.
Si vous vous demandez exactement quels fichiers sont classés dans ces catégories, consultez cette section.
Surveiller l'état de santé de votre disque
Cette fonctionnalité n'est pas disponible dans la version App Store de CleanMyMac X.
L'indicateur d'état de santé indique si votre disque fonctionne correctement et quelle quantité de ressources reste disponible. Pour savoir si votre disque est « sain », ouvrez le menu de CleanMyMac X, puis cliquez sur l'outil de surveillance du disque.
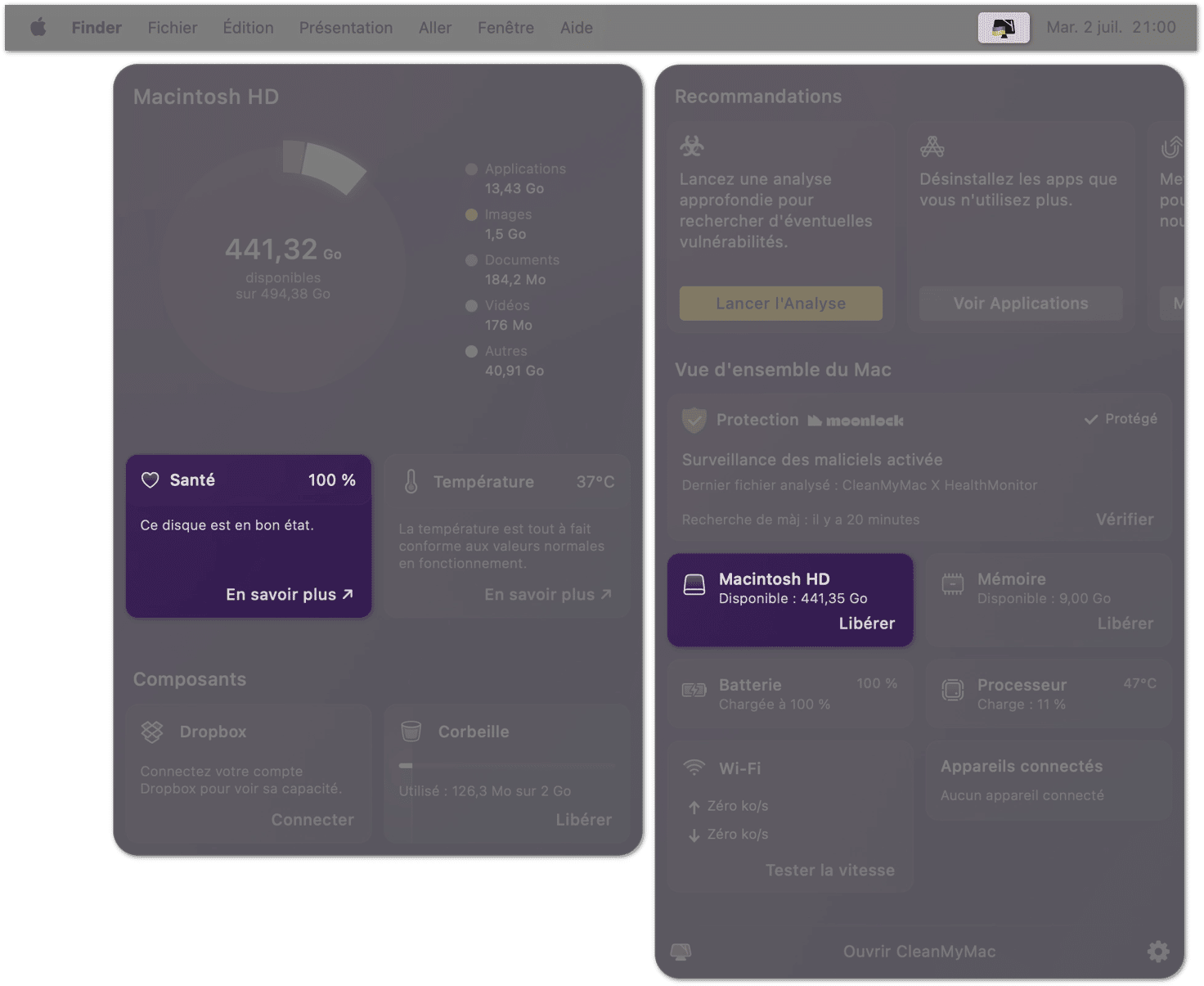
Plus important encore, l'outil de surveillance de l'état de santé signale les défaillances critiques dès qu'elles surviennent. Grâce à ces avertissements très précoces, vous avez suffisamment de temps pour sauvegarder vos données ou les transférer en lieu sûr.
Pourcentage de santé
Le pourcentage figurant dans l'outil de surveillance de l'état de santé (appelons-le « pourcentage de santé ») correspond aux ressources opérationnelles restantes sur votre disque. Basé sur certains paramètres de fonctionnement critiques (conservation des données, état des blocs de mémoire, et bien d'autres caractéristiques), il donne une indication sur la durée de vie restante du disque.
Malheureusement, le pourcentage ne permet pas de savoir pendant combien de mois ou de jours le disque peut fonctionner. Globalement, plus le pourcentage de santé est faible, plus vite vous devrez faire réparer ou remplacer le disque. Lisez les conseils ci-dessous pour mieux comprendre la signification du pourcentage de santé :
| Normal 100 % à 70 % |
Avertissement Moins de 70 % |
Critique 0 % |
Votre disque n'a consommé qu'une petite partie de ses ressources et ne signale pas de problème grave. La plupart des blocs de mémoire sont fonctionnels et rien ne menace vos données. |
Le disque commence à vieillir et peut de temps à autre signaler des problèmes non critiques, par exemple des blocs de mémoire défaillants. Le disque corrige automatiquement ces problèmes en déplaçant sur des segments sains réservés les données présentes sur les segments défectueux. Les blocs défectueux sont courants sur tous les disques, qu'il s'agisse de disques durs classiques ou de SSD. Il n'est pas nécessaire de faire réparer ou de remplacer le disque si la quantité de blocs défectueux n'est pas critique. Nous vous recommandons néanmoins de faire régulièrement des sauvegardes pour mettre vos données à l'abri. |
Le disque signale des erreurs critiques ou le disque a presque épuisé ses ressources. Il se peut par exemple qu'il n'ait plus suffisamment de blocs de mémoire sains. Pour connaître la marche à suivre dans cette situation, suivez les recommandations ci-dessous. |
Si le pourcentage de santé n'est pas affiché pour votre disque, consultez la section Dépannage. Vous souhaitez savoir quelles technologies sont utilisées par l'outil de surveillance de l'état de santé ? Cliquez ici pour en savoir plus.
Que faire si le pourcentage de santé du disque est nul ?
Mon disque va-t-il tomber en panne tout de suite ? C'est sans doute la première question qu'on se pose quand on voit un avertissement critique ou un pourcentage de santé nul. La réponse est la suivante : probablement pas. En revanche, il risque à tout moment d'arrêter de fonctionner.
À 0 %, les rapports de diagnostic suggèrent que le disque a atteint sa durée de vie prévue ou n'a plus suffisamment de blocs de mémoire sains pour fonctionner en toute sécurité. Le disque continuera peut-être à fonctionner pendant un certain temps, mais le risque de défaillance critique est élevé.
Que faire dans cette situation ?
-
Faites au plus vite une copie de sauvegarde de vos données. Pour cela, vous pouvez suivre les instructions détaillées sur la sauvegarde à l'aide de Time Machine, disponibles sur notre blog.
-
Faites réparer ou remplacer votre disque auprès d'un centre de services agréé Apple.
Vous pouvez également utiliser Utilitaire de disque pour réparer certaines erreurs de disque via une méthode logicielle. Utilitaire de disque est un outil Apple installé avec le système d'exploitation sur tous les Mac.
Mais lorsque le disque arrive en fin de vie, la correction des erreurs critiques au niveau logiciel n'est pas une solution fiable. Seuls des centres de services ou des ateliers de réparation peuvent garantir que votre disque est en bon état et que les données sont en lieu sûr.
Connaître la température de votre disque
Cette fonctionnalité n'est pas disponible dans la version App Store de CleanMyMac X.
Chaque heure, l'outil de surveillance mesure la température interne du disque et émet un avertissement si ce dernier surchauffe. Pour connaître la température du disque, ouvrez le menu de CleanMyMac X, cliquez sur l'outil de surveillance du disque, puis regardez la section Température.
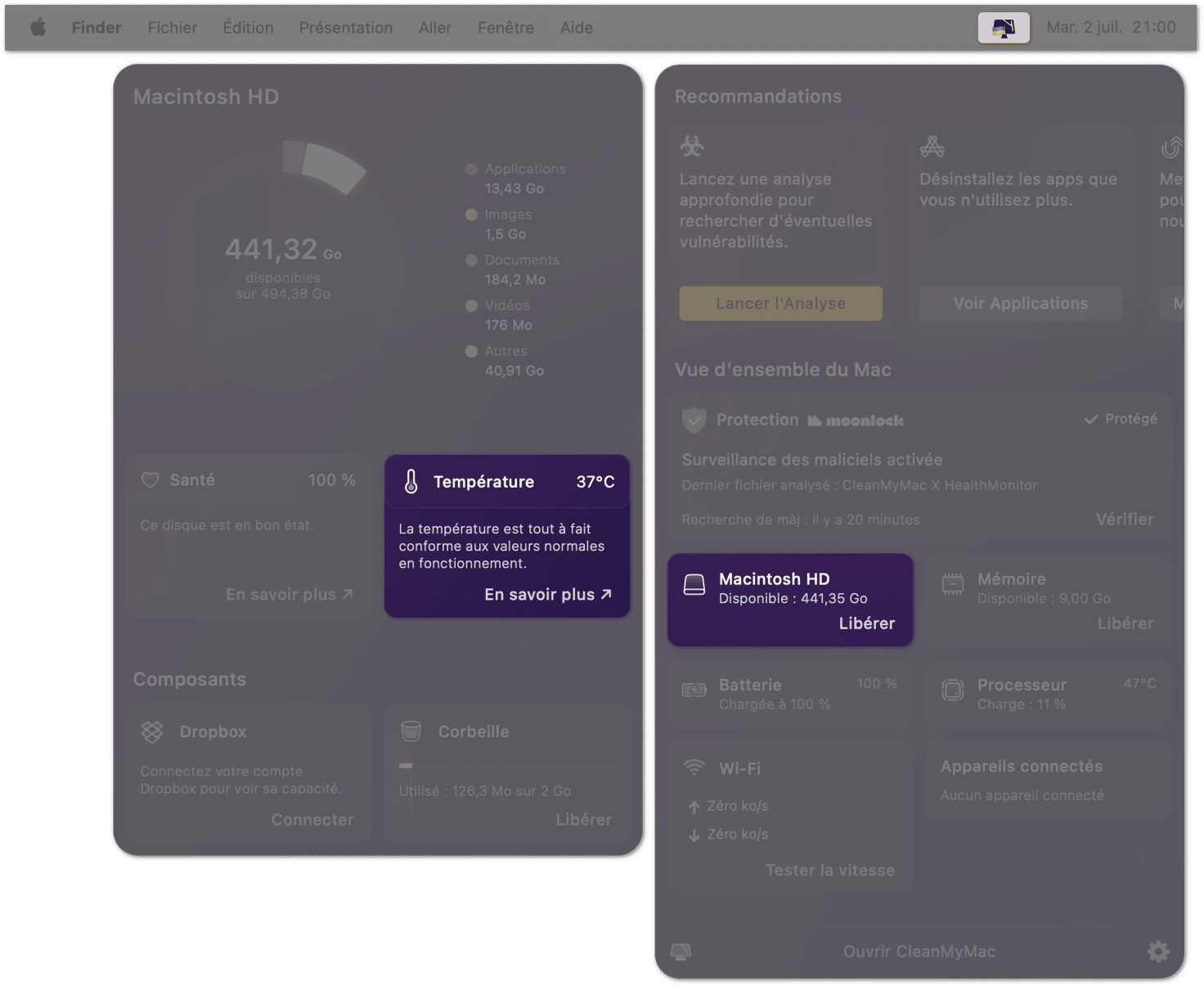
Il est important de surveiller la température, car les disques durs et les SSD ne sont pas conçus pour résister à la chaleur. Contrairement à eux, les cartes graphiques et les processeurs intègrent des dispositifs pour gérer des températures plus élevées. En cas de surchauffe, les pièces des disques s'usent beaucoup plus rapidement, et ils peuvent donc tomber en panne avant la durée prévue par le fabricant.
Quelle est la température correcte pour mon disque ?
La température est affichée en degrés Celsius ou Fahrenheit, selon vos réglages système (vous pouvez les modifier dans Préférences Système > Langue et région > Température).
| Moins de 50 °C | 51 à 70 °C | Au-dessus de 70 °C |
| Température de fonctionnement idéale. | Le disque commence à surchauffer. Les opérations de lecture/écriture se déroulent correctement, mais le disque est soumis à de fortes contraintes et s'use plus rapidement que d'habitude. Essayez de laisser le disque refroidir une fois les tâches actuelles terminées. Si le disque se trouve souvent dans la zone de température jaune, envisagez de le faire diagnostiquer dans un atelier de réparation. | La température du disque est beaucoup trop élevée. Faites-le refroidir immédiatement. |
Faire refroidir un disque en cas de surchauffe
Quand un disque surchauffe, c'est à cause de la température élevée à l'intérieur de l'ordinateur. La chaleur est dégagée par le processeur et la RAM, et en cas de mauvaise ventilation à l'intérieur de votre Mac, la température peut encore augmenter.
Vous ne pouvez pas faire refroidir directement le disque, mais voici ce que vous pouvez faire :
-
Réduisez la charge imposée à votre processeur et à la mémoire.
-
Laissez l'air circuler à l'intérieur de votre Mac : placez-le sur une table ou sur une surface plane, afin que les entrées d'air ne soient pas obstruées.
Si votre disque surchauffe souvent, cela peut être le signe d'un problème grave. Pour sécuriser vos données, nous vous recommandons de sauvegarder vos données avec Time Machine et de faire vérifier votre disque auprès d'un centre de services Apple agréé.
Connaître l'espace disponible dans votre Dropbox
Ouvrez le menu de CleanMyMac X, cliquez sur l'outil de surveillance du disque, puis regardez dans l'angle inférieur gauche du menu détaillé. L'outil de surveillance Dropbox vous permet de connaître l'espace disponible dans votre compte. Cliquez sur Connecter pour vous connecter à Dropbox et autoriser l'outil de surveillance à vérifier pour vous l'espace disponible.
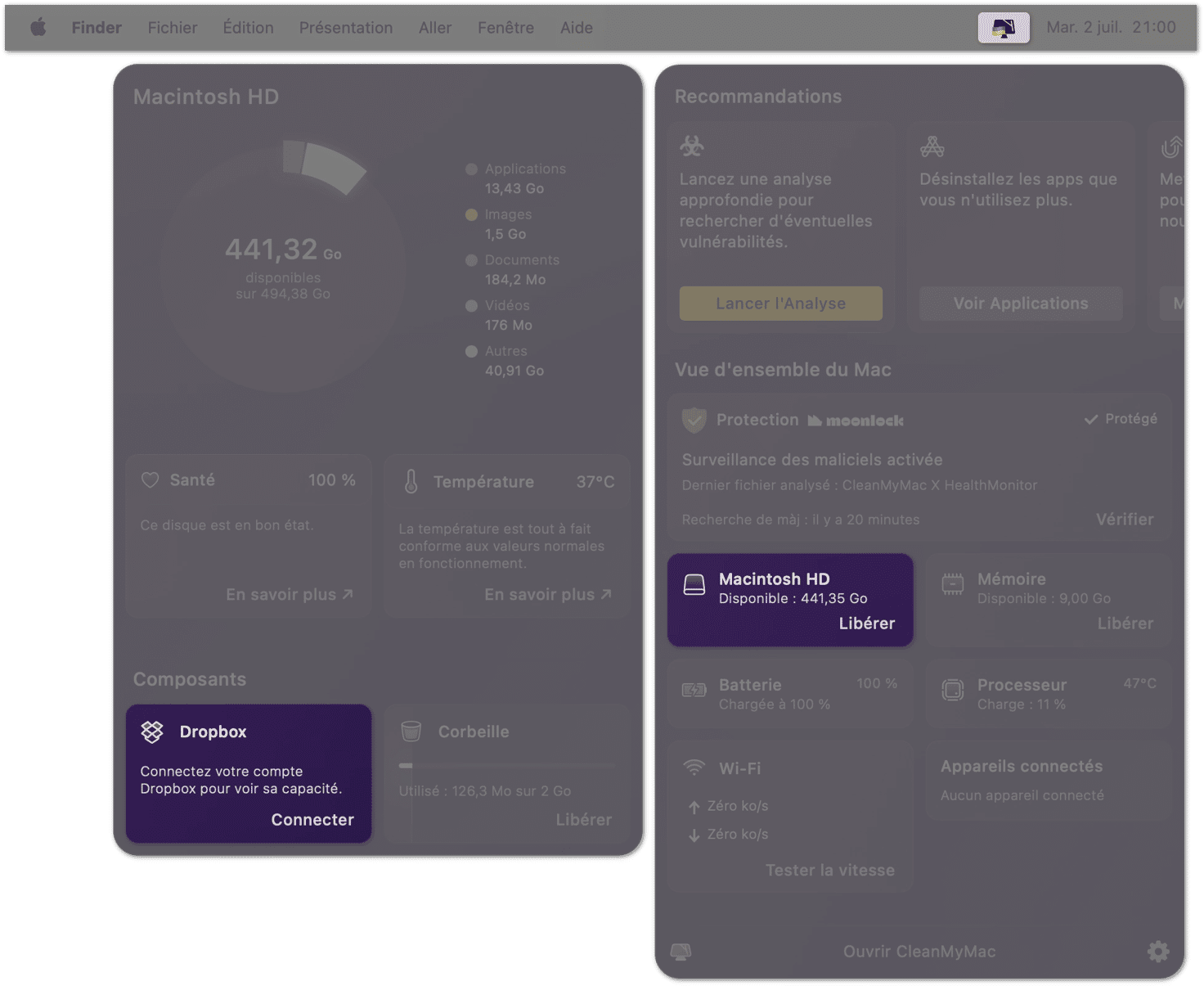
Vous ne courez aucun risque en connectant votre Dropbox à CleanMyMac X. Voici pourquoi :
-
Les utilisateurs de Dropbox peuvent obtenir des informations sur l'état de leurs comptes à l'aide d'applications tierces. Pour partager ces informations, Dropbox utilise sa propre API officielle, qui est sécurisée et fiable.
-
CleanMyMac X n'a pas accès aux fichiers de votre Dropbox et ne stocke jamais les informations de votre compte.
Enfin, si vous ne souhaitez pas que le menu de CleanMyMac X affiche l'outil de surveillance Dropbox, procédez comme suit :
-
Ouvrez CleanMyMac X, puis choisissez CleanMyMac X > Préférences dans la barre des menus (en haut à gauche de votre écran). Vous pouvez également ouvrir le menu de CleanMyMac X, cliquer sur la roue dentée située en bas à droite, puis choisir Préférences.
-
Accédez à l'onglet Menu et choisissez Dropbox dans la barre latérale de gauche.
-
Décochez la case Afficher dans le menu.
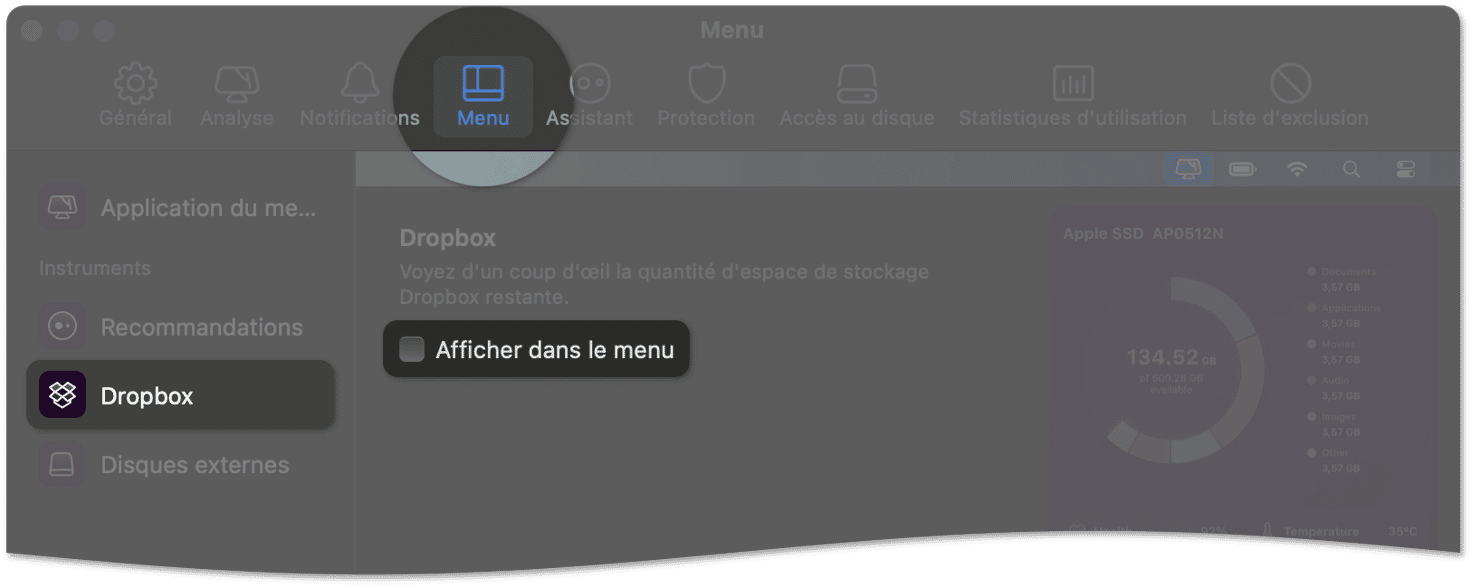
Vider la corbeille
Pour éliminer rapidement les fichiers inutiles présents dans le dossier Corbeille principal de votre Mac :
-
Ouvrez le menu de CleanMyMac X et cliquez sur l'outil de surveillance du disque.
-
Dans Corbeille, cliquez sur Libérer.
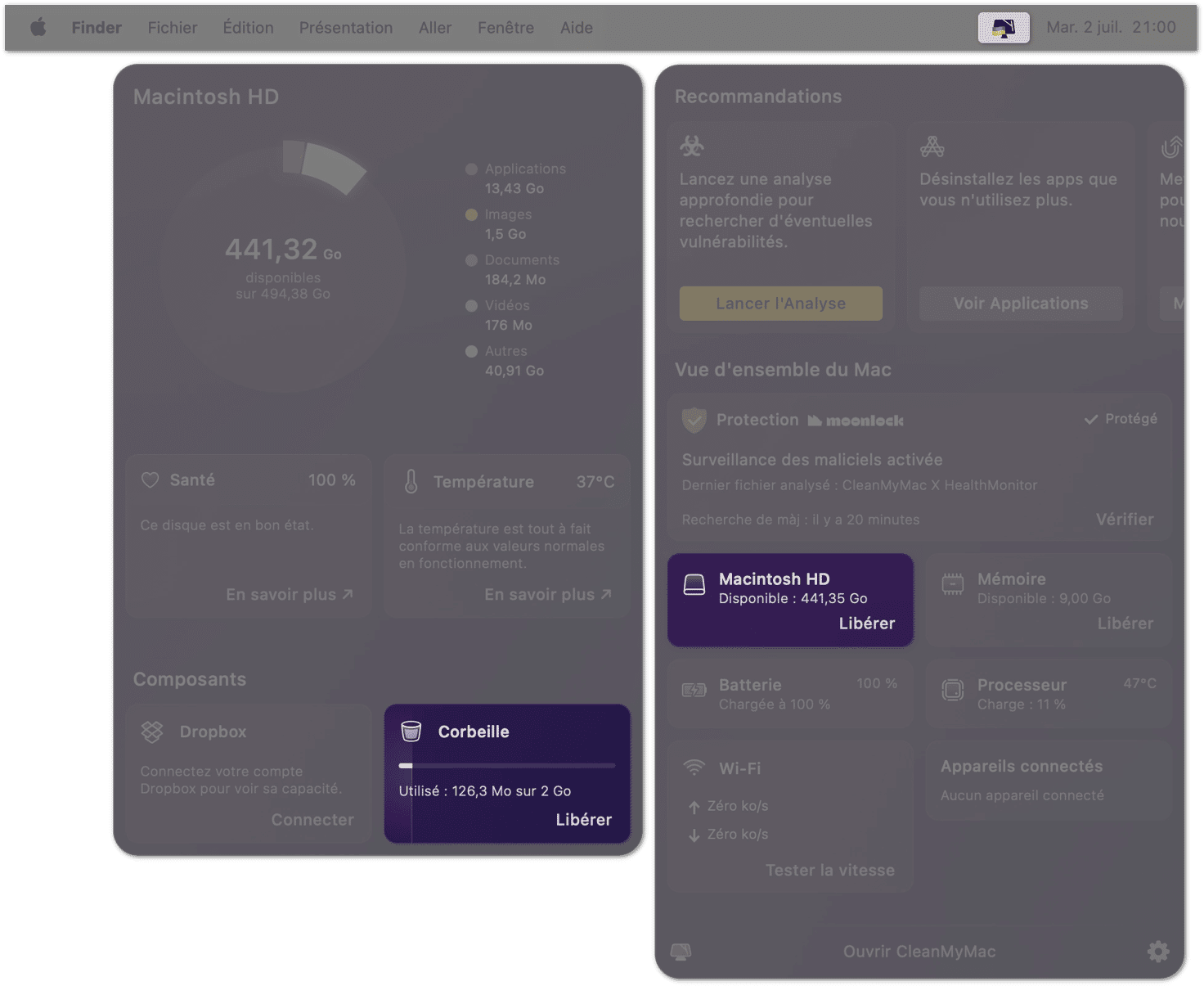
Votre Mac abrite de nombreux dossiers contenant des éléments supprimés. Le module Corbeilles peut vous aider à les nettoyer facilement.
Notifications de nettoyage de la corbeille. Les fichiers supprimés peuvent finir par prendre beaucoup de place sur votre disque. Mais bonne nouvelle, CleanMyMac X peut traiter ce problème avant même qu'il ne se produise. Il vous suffit d'indiquer quelle quantité d'espace vous souhaitez consacrer à la corbeille du système. Vous recevrez un rappel de nettoyage une fois la limite atteinte. Voici comment procéder :
-
Accédez aux préférences de CleanMyMac X > Notifications.
-
Repérez le réglage « Avertir si la corbeille dépasse » (3e option en partant du haut).
-
Choisissez le seuil souhaité dans le menu.
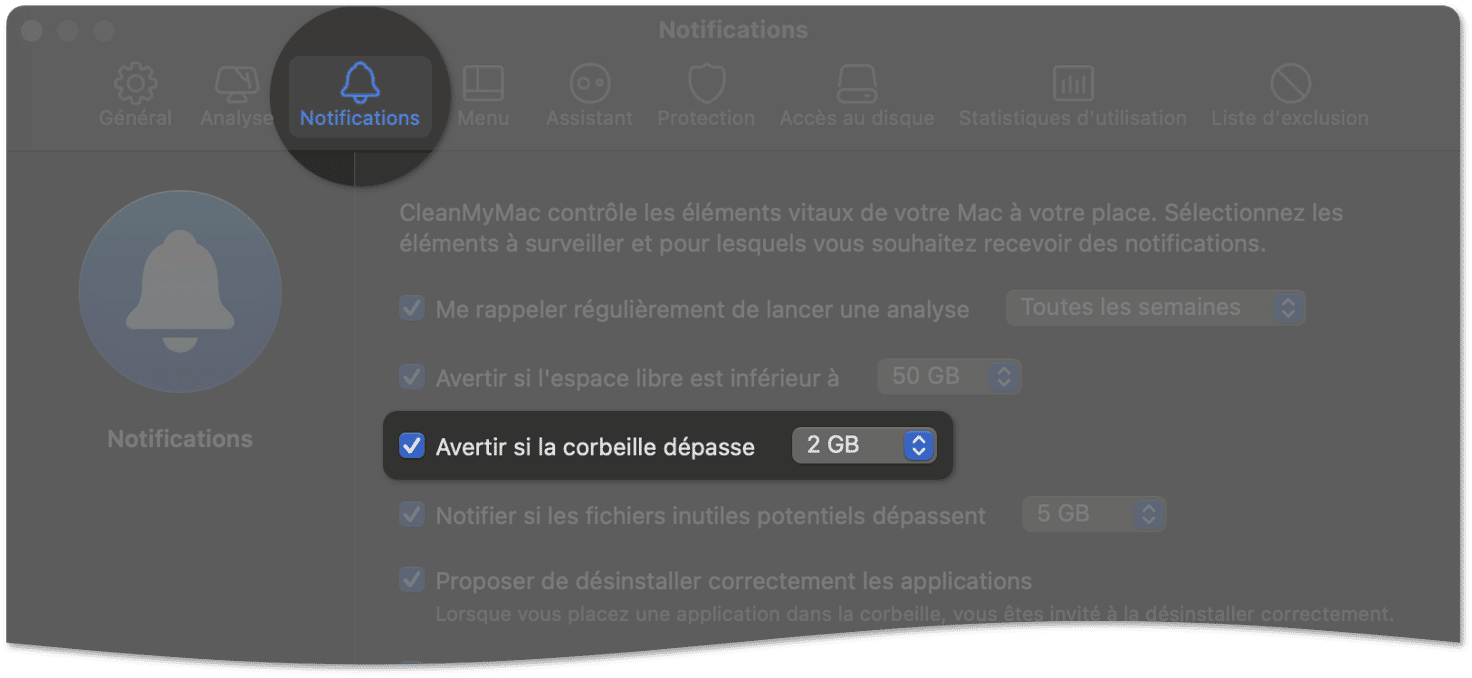
Dépannage. Je ne vois pas l'état de santé ni la température de mon disque. Pourquoi ?
La surveillance du disque est une fonctionnalité techniquement très complexe. Plusieurs raisons peuvent expliquer pourquoi le menu de CleanMyMac X n'affiche pas de valeurs sur l'état de santé et la température. Examinons les cas les plus fréquents et les solutions correspondantes.
Cas n° 1 : Vous utilisez la version App Store de CleanMyMac X.
Dans cette version, les outils de surveillance de l'état de santé et de la température ne sont pas disponibles, en raison d'une limitation technique de l'App Store. Cette limitation appelée « sandboxing » empêche les applications d'accéder aux données situées en dehors de leurs répertoires de travail.
Si vous voulez profiter des outils de surveillance de l'état de santé et de la température sur votre Mac, envisagez de passer à la version de CleanMyMac X disponible sur la boutique MacPaw. Cliquez ici pour en savoir plus.
Cas n° 2 : Vous n'avez pas autorisé l'accès complet au disque pour CleanMyMac X.
Sans accès complet au disque, l'outil de surveillance de l'état de santé ne peut pas recevoir les données de diagnostic du disque. Dans cet article, nous expliquons comment accorder un accès complet au disque à CleanMyMac X et pourquoi c'est totalement sans danger pour votre Mac.
Cas n° 3 : Une autre application ou un autre service monopolise le canal de diagnostic.
En général, une seconde suffit à une application pour recevoir un paquet de données de diagnostic SMART de votre disque. Cependant, certaines applications ne respectent pas les conventions de développement et ne libèrent pas le canal SMART après la connexion.
Pour réaccéder aux informations SMART, fermez toutes les applications ou redémarrez votre Mac.
Si vous ne voyez pas les informations de santé et de température même après un redémarrage, il se peut que l'application qui pose problème s'ouvre automatiquement en arrière-plan au démarrage de macOS. Essayez de désactiver certains éléments et agents d'ouverture avec le module Optimisation de CleanMyMac X.
Cas n° 4 : Votre disque ne gère pas entièrement ou partiellement le protocole de diagnostic SMART.
Avec certains disques, vous ne verrez que l'état OK en lieu et place du pourcentage de santé ou de la température. Ces disques ne gèrent pas les fonctionnalités avancées du protocole de diagnostic SMART, indispensables pour réaliser des calculs détaillés. Cependant, même ces disques peuvent envoyer suffisamment d'informations pour que l'outil de surveillance de la santé signale un dysfonctionnement critique.
Pour vérifier si votre disque est compatible avec les diagnostics SMART, vous pouvez utiliser Utilitaire de disque. Cet article Apple montre la marche à suivre pour obtenir des informations détaillées sur un disque.
Utilitaire de disque peut également afficher l'état SMART Vérifié, qui indique que votre disque est compatible avec SMART. Dans ce cas, vérifiez que le canal SMART n'est pas bloqué par un autre processus ou une autre application (voir Cas n° 3). Si vous ne voyez toujours pas l'état de santé ni la température, veuillez contacter notre équipe d'assistance.
L'état SMART indiqué dans Utilitaire de disque peut également être Non géré. Cela signifie que CleanMyMac X ne peut pas recevoir les informations de diagnostic SMART. Les informations sur l'état de santé et la température ne s'afficheront donc pas. Si jamais vous décidez de remplacer votre disque par un modèle neuf, les outils de surveillance devraient fonctionner correctement.
Guide détaillé des outils de surveillance de disque
Quels fichiers sont classés dans des catégories dans la cartographie du stockage ?
La cartographie du stockage montre quels types de fichiers occupent de l'espace disque. Nous avons déjà évoqué ce graphique dans cette section.
| Catégorie | Vue d’ensemble | ✅ Dans cette catégorie | ❌ Pas dans cette catégorie |
| Applications | Toutes les applications installées sur votre Mac | Packages APP situés dans le répertoire ~/Applications |
- Applications installées par défaut sur votre Mac (Finder, Mail, Agenda, etc.) - Fichiers système de macOS |
| Audio | Fichiers son sans vidéo | MP3, AIFF, FLAC, WAV, MIDI et autres | - Bibliothèque Apple Music - Bibliothèques ou playlists créées par des applications musicales |
| Documents | - Fichiers Office - Fichiers texte à structure simple |
- Fichiers PDF et fichiers associés à des suites bureautiques : MS Office (DOC, XLS, PPT) et iLife (PAGES, NUMBERS, KEYNOTE) - Fichiers texte simples (TXT, RTF) - Fichiers balisés (HTML, CSV, JSON) - Fichiers source de programmation (PHP, JS, C++) - Fichiers de configuration et de service pour les applications et le système d'exploitation (PLIST, YAML, VCF, VCARD) |
- Fichiers temporaires et de support créés par des suites bureautiques |
| Films | Fichiers multimédias contenant des vidéos | MP4, MPEG, AVI et autres | - Bibliothèques multimédias Apple (comme Apple TV) - Bibliothèques ou playlists créées par des lecteurs multimédias |
| Images | Photos et autres fichiers graphiques | JPEG, PNG, SVG, GIF et autres | - Bibliothèque Apple Photos et fichiers associés - Fichiers de projet ou bibliothèques créés dans des éditeurs graphiques comme Photoshop |
Autres regroupe les fichiers qui ne sont pas inclus dans d'autres catégories. Voici quelques exemples :
-
Fichiers et données utilisées par le système, telles que les historiques, les caches, les fichiers de machine virtuelle (VM) et d'autres ressources système
-
Fichiers système temporaires et fichiers d'application
-
Polices, fichiers de support des applications et plug-ins
Comment fonctionnent les outils de surveillance de la santé et de la température ?
Ces outils s'appuient sur un protocole de diagnostic que les fabricants intègrent dans les disques durs et les SSD. Ce protocole appelé SMART (Self-Monitoring, Analysis and Reporting Technology) sert justement à surveiller et indiquer l'état du disque. Les données SMART contiennent de nombreux attributs. En voici quelques-uns :
-
Durée de vie projetée du disque (et proportion déjà utilisée)
-
Conservation des données (durée pendant laquelle le disque peut stocker des informations sans être alimenté)
-
Blocs de mémoire retirés et blocs sains
-
Température du disque